Este artigo explica como configurar a barra de tarefas para sempre ou nunca combinar o botão da barra de tarefas e ocultar rótulos no Windows 11.
A barra de tarefas no Windows exibe o menu Iniciar, widgets, caixa de pesquisa do Windows, Microsoft Teams Bate-papo, explorador de arquivos, aplicativo da Windows Store e ícones de alguns outros aplicativos. Ela também está centralizada no meio da tela.
Se vários monitores estiverem conectados ao Windows, você pode mostrar a barra de tarefas em todos os seus monitores. Você também pode ocultar automaticamente a barra de tarefas ou remover o relógio da barra de tarefas.
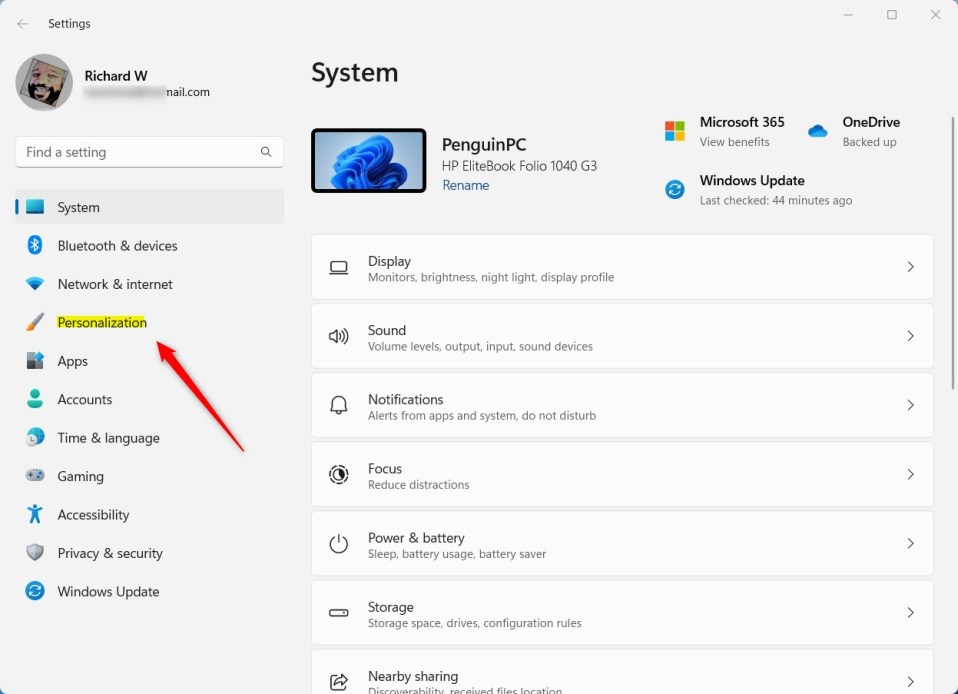
Um recurso disponível em versões anteriores do Windows, mas recentemente adicionado ao Windows 11 é o”modo nunca combinado.”
No modo nunca combinado, você verá individualmente cada janela de seus aplicativos na barra de tarefas e seus rótulos correspondentes. Começando com Windows 11 build 23466 , você pode controlar essas configurações.
Escolha sempre ou nunca combinar o botão e os rótulos da barra de tarefas
Conforme descrito acima, começando com Windows 11 compilação 23466, você pode controlar os elementos da barra de tarefas combinando-os sempre ou nunca e ocultando os rótulos.
Veja como fazer isso.
Primeiro, abra o aplicativo Configurações do Windows .
Você pode fazer isso clicando no menu Iniciar e selecionando Configurações. Ou pressione o atalho do teclado (tecla do Windows + I) para iniciar o aplicativo Configurações.
Quando o aplicativo Configurações abrir, clique no Personalização botão à esquerda.
À direita, selecione o bloco Barra de tarefas para expandi-lo.
Bloco de digitação de hora e idioma do Windows 11
Selecione e expanda o bloco Comportamento da barra de tarefas no painel de configurações Personalização-> Barra de tarefas e escolha um dos a seguir para os blocos abaixo:
Combinar botões da barra de tarefas e ocultar rótulos: Sempre Quando a barra de tarefas estiver cheia Nunca Combinar botões da barra de tarefas e ocultar rótulos em outras barras de tarefas: Sempre Quando a barra de tarefas estiver cheia Nunca 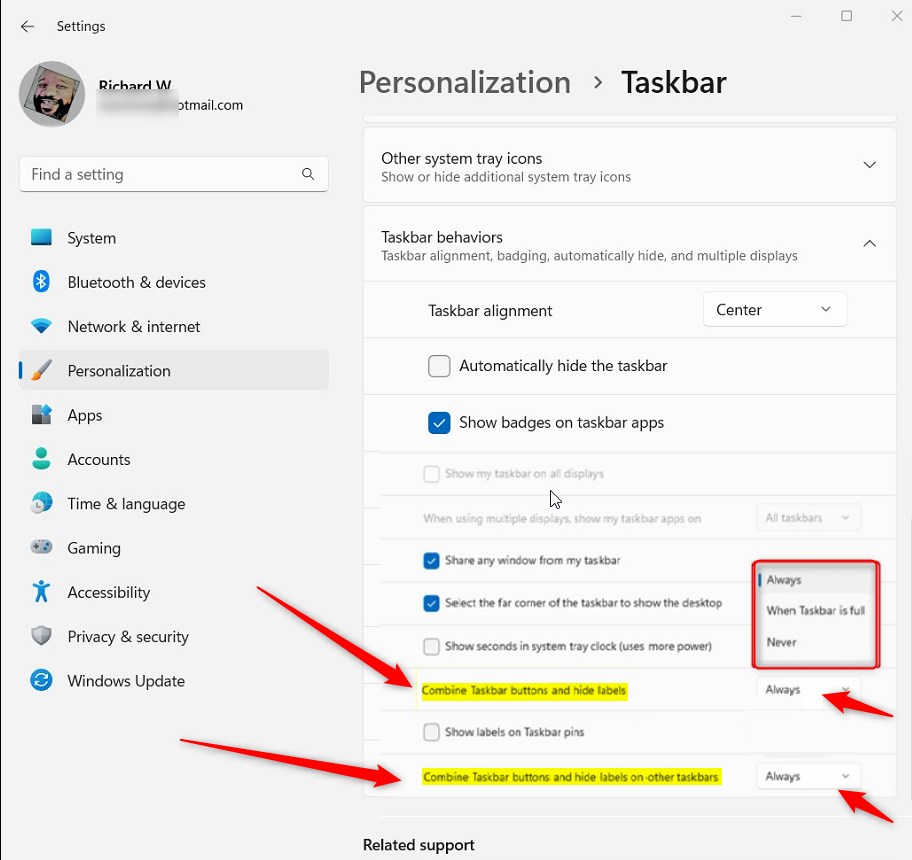
Você pode fechar o aplicativo Configurações quando terminar.
Ative ou desative o modo nunca combinado por meio do Editor do Registro
Outra maneira os usuários podem ativar ou desativar o modo nunca combinado no Windows 11 é usar o Editor do Registro do Windows.
Primeiro, abra o Registro do Windows e navegue até a chave da pasta abaixo.
HKEY_CURRENT_USER\Software\Microsoft\Windows\CurrentVersion\Explorer\Advanced
Se você não vir a chave da pasta Advanced , clique com o botão direito do mouse no Explorer key e crie as pastas de subchave (Avançado).
Chave avançada de registro do Windows
Clique com o botão direito do mouse na Avançado no painel direito da chave da pasta e selecione Novo-> Valor DWORD (32 bits). Em seguida, digite uma nova chave chamada TaskbarGlomLevel.
Clique duas vezes no nome do novo item de chave (TaskbarGlomLevel) e certifique-se de que a opção Base é Decimal e, em seguida, atualize os Value data:
Digite 0 para sempre combinar os botões da barra de tarefas e ocultar os rótulos. Digite 1 para combinar os botões da barra de tarefas e ocultar os rótulos quando a barra de tarefas estiver cheia. Digite 2 para nunca combinar botões da barra de tarefas e ocultar rótulos. 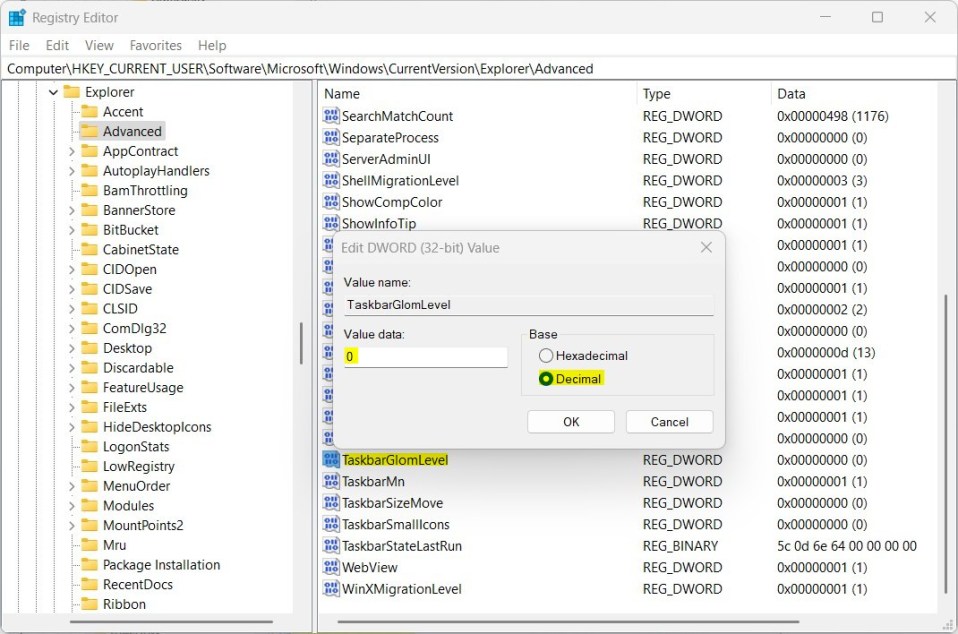
Para habilitar o modo nunca combinado em outras barras de tarefas, navegue até a chave da pasta de registro abaixo.
HKEY_CURRENT_USER\Software\Microsoft\Windows\ CurrentVersion\Explorer\Advanced
Clique com o botão direito do mouse na chave da pasta Avançado no painel direito e selecione Novo-> Valor DWORD (32 bits). Em seguida, digite uma nova chave chamada MMTaskbarGlomLevel.
Clique duas vezes no nome do novo item de chave (MMTaskbarGlomLevel) e certifique-se de que a opção Base é Decimal e, em seguida, atualize os Value data:
Digite 0 para sempre combinar botões da barra de tarefas e ocultar rótulos em outras barras de tarefas. Digite 1 para combinar os botões da barra de tarefas e ocultar os rótulos quando a barra de tarefas estiver cheia em outras barras de tarefas. Digite 2 para nunca combinar botões da barra de tarefas e ocultar rótulos em outras barras de tarefas. 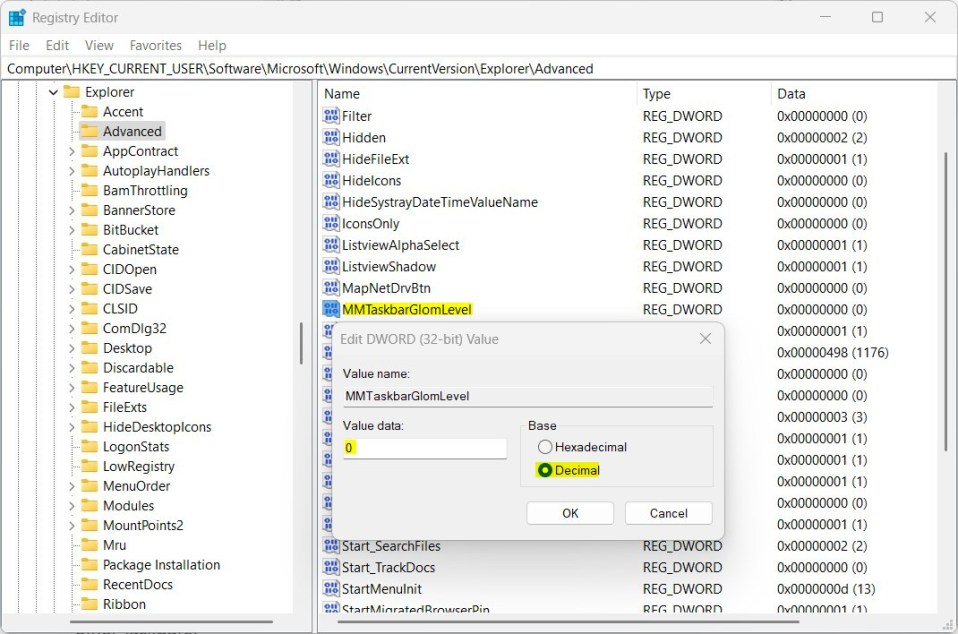
Salve suas alterações e reinicie o computador.
Isso deve bastar!
Referência:
Conclusão:
Esta postagem mostrou como ativar ou desativar o modo nunca combinado no Windows 11. Se você encontrar algum erro acima ou tiver algo a adicionar, use o formulário de comentários abaixo.