A tecla Enter é uma das teclas mais importantes em um teclado. Sendo uma das teclas mais usadas, é essencial para realizar tarefas como busca na internet, execução de comandos, quebra de linha em um arquivo de documento e muito mais.
Quando a tecla Enter para de funcionar, o problema é provavelmente devido a poeira presa entre a chave e a placa de circuito. No entanto, não podemos descartar a possibilidade de um interruptor de chave danificado, driver corrompido ou chaves que foram remapeadas.
Teste a tecla Enter
Você pode começar determinando se o sistema detecta o pressionamento de tecla. Testes de teclado online são uma ótima maneira de confirmar isso. Quando você pressiona uma tecla, o site destaca essa tecla específica na tela.

Se a tecla Enter estiver funcionando, deve destacar a tecla Enter na tela. Se ele destacar qualquer tecla diferente da tecla Enter, sua tecla Enter pode ter sido remapeada.
Se o site não responder quando você pressionar a tecla Enter, o sistema não está recebendo nenhuma entrada. Isso pode significar um driver defeituoso, um problema no sistema operacional ou em certos aplicativos, poeira restringindo o sistema para registrar um pressionamento de tecla ou dano físico ao interruptor de chave.
Executar a solução de problemas do teclado
A solução de problemas do teclado pesquisa problemas no teclado. Ele verifica se há problemas no teclado e fornece um relatório detalhado de solução de problemas mostrando possíveis problemas com o dispositivo.
Pressione a tecla Windows + I. Vá para Sistema> Solução de problemas. Clique em Outras soluções de problemas.
Clique em Outras soluções de problemas.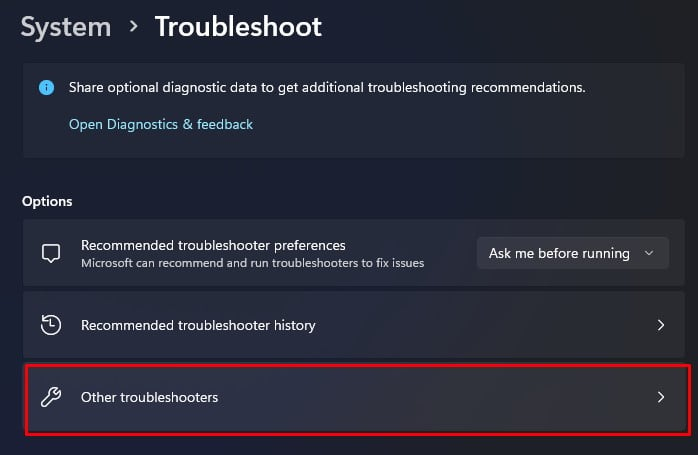
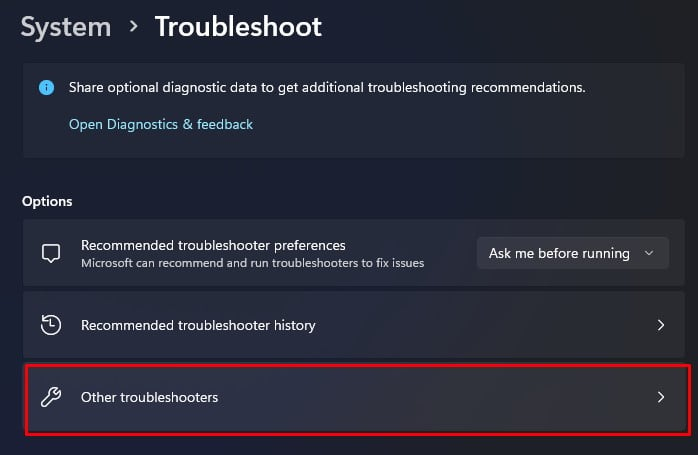 Role para baixo e execute a solução de problemas do teclado.
Role para baixo e execute a solução de problemas do teclado.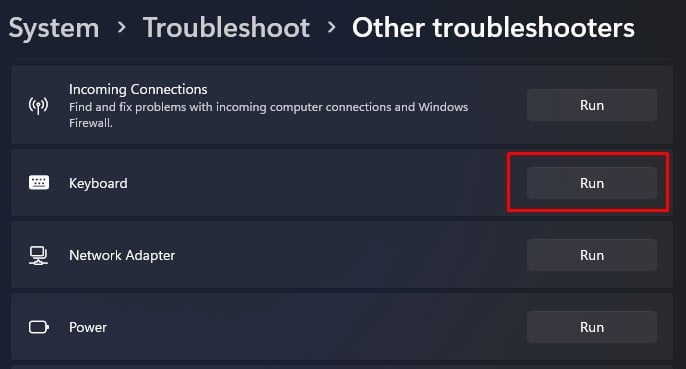
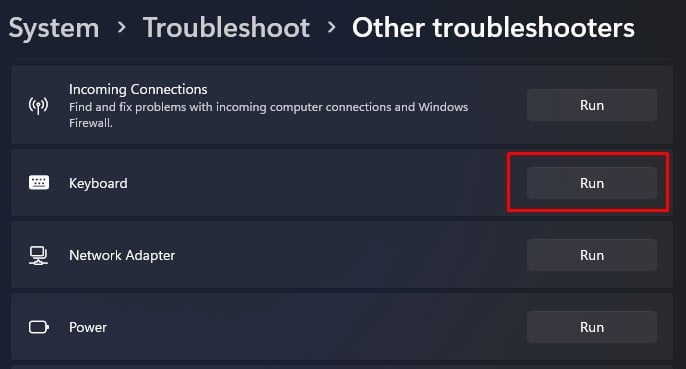 Assim que a solução de problemas for concluída, ela sugerirá algumas configurações para corrigir o problema com o teclado. Clique em Exibir informações detalhadas para ver os problemas verificados e possíveis problemas com o teclado. Verifique se a tecla Enter funciona agora.
Assim que a solução de problemas for concluída, ela sugerirá algumas configurações para corrigir o problema com o teclado. Clique em Exibir informações detalhadas para ver os problemas verificados e possíveis problemas com o teclado. Verifique se a tecla Enter funciona agora.
Atualizar/reinstalar o driver do teclado
Se o PC não estiver detectando a tecla Enter, provavelmente é devido a problemas com o driver do teclado. Um driver corrompido pode ter complicações ao se comunicar com o sistema operacional, o que pode ser o motivo pelo qual a tecla Enter não está funcionando.
Para corrigir isso, tente instalar outros drivers de teclado disponíveis em seu PC.
Abra o Gerenciador de dispositivos. Expanda Teclados. Clique com o botão direito do mouse no dispositivo no topo da lista e selecione Atualizar driver.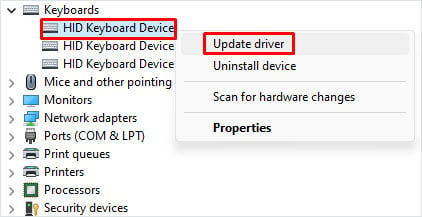 Clique em Procurar drivers no meu computador. Clique em Deixe-me escolher em uma lista de drivers disponíveis no meu computador.
Clique em Procurar drivers no meu computador. Clique em Deixe-me escolher em uma lista de drivers disponíveis no meu computador.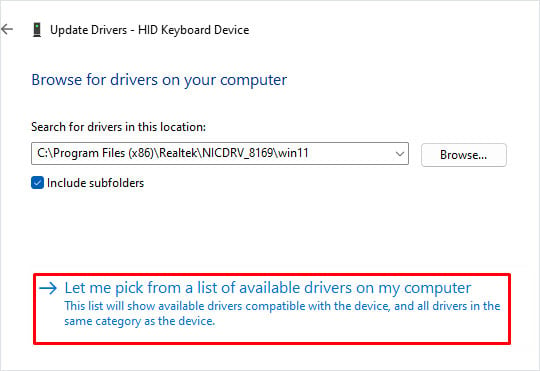 Marque Mostrar hardware compatível. Aqui você verá uma lista de drivers de teclado em seu PC. Selecione um que seja diferente do driver de teclado atual e clique em Avançar.
Marque Mostrar hardware compatível. Aqui você verá uma lista de drivers de teclado em seu PC. Selecione um que seja diferente do driver de teclado atual e clique em Avançar.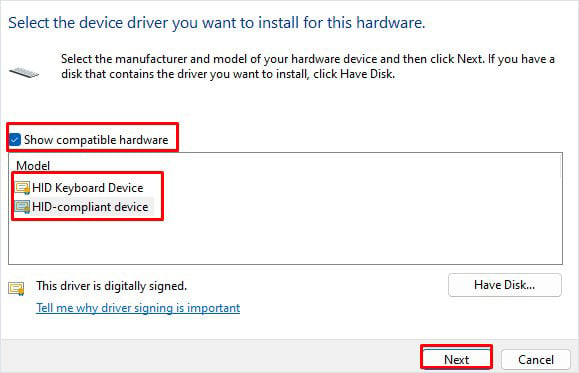
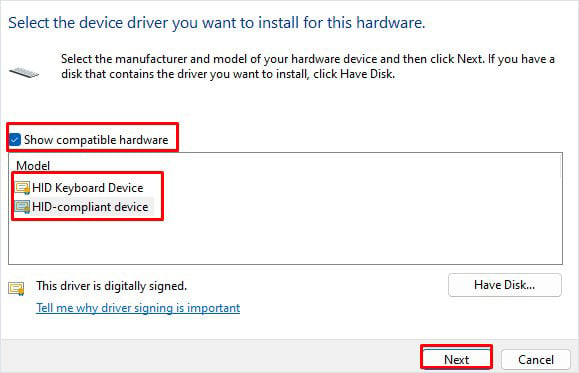 Assim que a instalação for concluída, verifique se a tecla Enter funciona.
Assim que a instalação for concluída, verifique se a tecla Enter funciona.
Se a atualização do driver do teclado não funcionar, pode ser necessário reinstalar todo o driver do teclado. Isso deve resolver quaisquer problemas com o driver anterior e o problema com a tecla enter deve ser corrigido.
Pressione a tecla Windows + X e selecione Gerenciador de dispositivos. Expanda Teclados e clique duas vezes no botão Dispositivo de teclado HID. Navegue até a guia Driver e selecione Desinstalar dispositivo.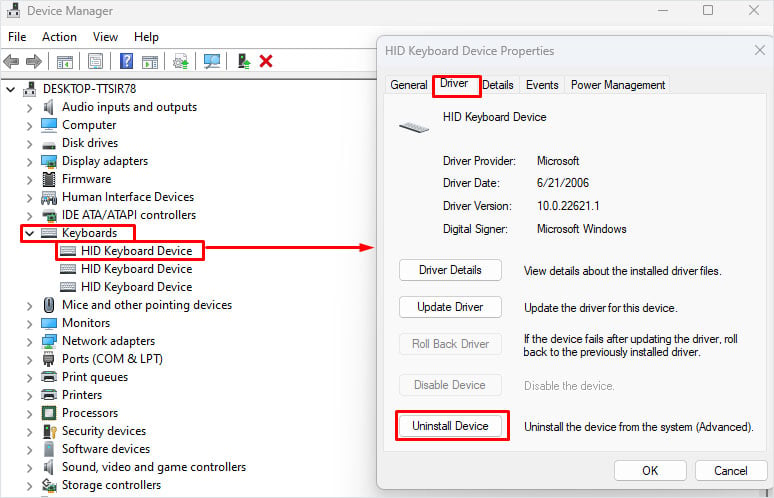
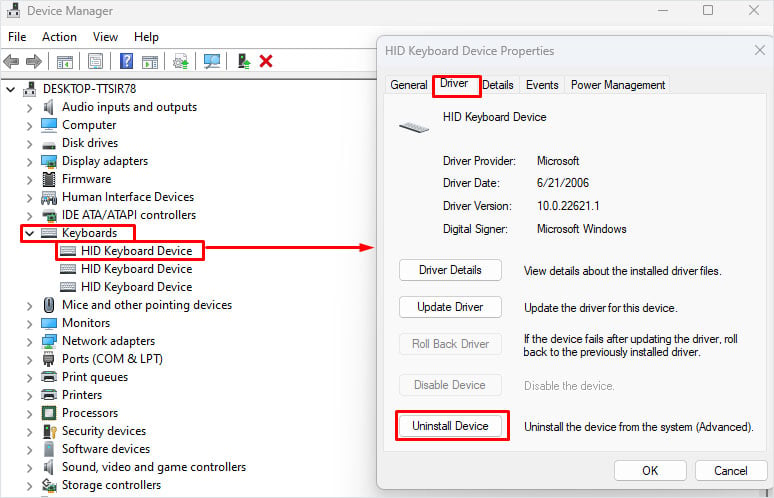 Clique em Desinstalar. Desinstale todos os drivers dentro dos teclados no Gerenciador de dispositivos. O driver do teclado será reinstalado automaticamente assim que você reiniciar o PC.
Clique em Desinstalar. Desinstale todos os drivers dentro dos teclados no Gerenciador de dispositivos. O driver do teclado será reinstalado automaticamente assim que você reiniciar o PC.
Excluir Chaves do Registro
Scancode Map é uma entrada no registro do Layout do Teclado que pode remapear uma tecla em seu teclado. Aplicativos de teclado de terceiros podem adicionar essa entrada ao registro. Isso pode fazer com que a tecla Enter não funcione ou execute outras funções.
Você precisa excluir esta entrada se a desinstalação do aplicativo de teclado não funcionar.
Pressione a tecla Windows + R. Digite regedit e clique em OK.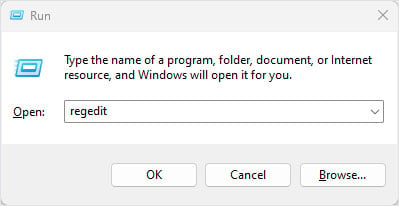
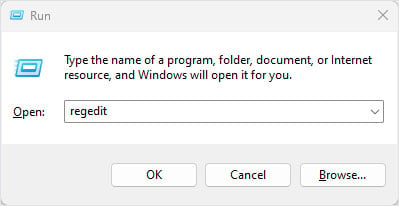 Navegue até HKEY_LOCAL_MACHINE\SYSTEM\CurrentControlSet\Control. Role para baixo e clique com o botão direito do mouse em Layout do teclado. Selecione Exportar.
Navegue até HKEY_LOCAL_MACHINE\SYSTEM\CurrentControlSet\Control. Role para baixo e clique com o botão direito do mouse em Layout do teclado. Selecione Exportar.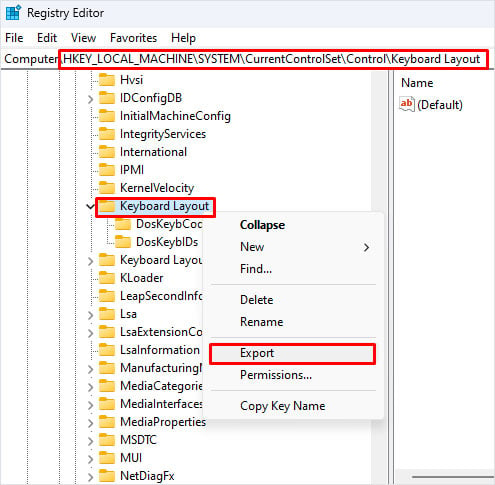
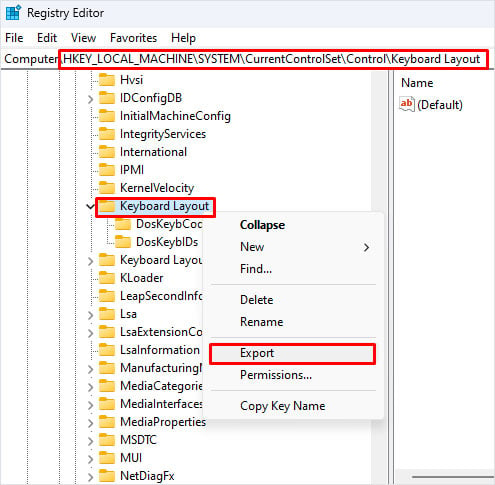 Navegue e salve a ramificação do registro. Agora, no painel direito, verifique se há alguma entrada chamada Scancode Map. Em caso afirmativo, exclua esta entrada.
Navegue e salve a ramificação do registro. Agora, no painel direito, verifique se há alguma entrada chamada Scancode Map. Em caso afirmativo, exclua esta entrada.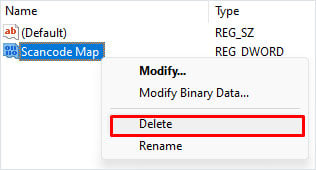
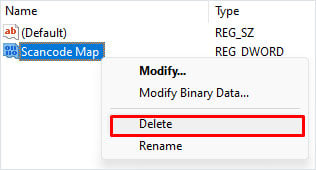 Reinicie o computador e verifique se a tecla Enter funciona. Se não funcionar, clique com o botão direito do mouse e exclua Layout do teclado no registro HKEY_LOCAL_MACHINE\SYSTEM\CurrentControlSet\Control. Reinicie o PC e verifique se a tecla Enter funciona.
Reinicie o computador e verifique se a tecla Enter funciona. Se não funcionar, clique com o botão direito do mouse e exclua Layout do teclado no registro HKEY_LOCAL_MACHINE\SYSTEM\CurrentControlSet\Control. Reinicie o PC e verifique se a tecla Enter funciona.
Observação: Se o PC tiver problemas com o menu Iniciar ou a barra de pesquisa após excluir o registro do layout, você pode executar o arquivo.reg salvo na Etapa 6 para restaurar o layout de teclado excluído entrada.
Verifique o aplicativo complementar
Os jogos e alguns teclados de uso geral da Logitech, Razer ou Corsair podem ter teclas de atalho que atribuem macros em trânsito. Se você tiver esses teclados, poderá ter remapeado ou atribuído por engano uma macro à tecla Enter.
Para verificar isso, você pode abrir o aplicativo complementar e ver se há alguma macro definida na tecla Enter.
Baixe o aplicativo complementar para o seu teclado. Alguns aplicativos OEM são G Hub para teclado Logitech, Synapse para Razer e iCUE para Corsair.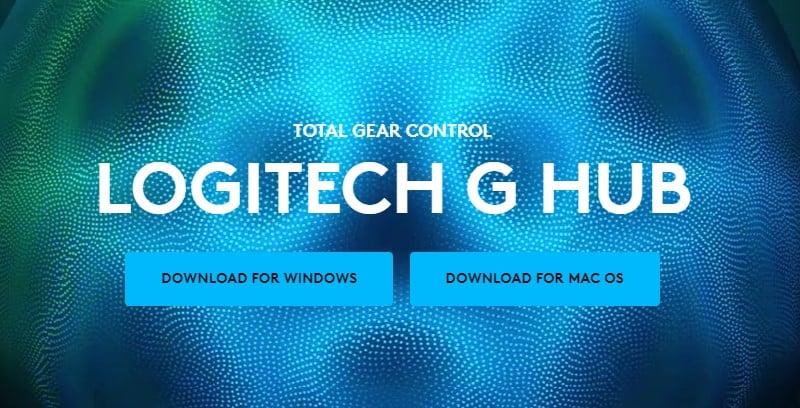
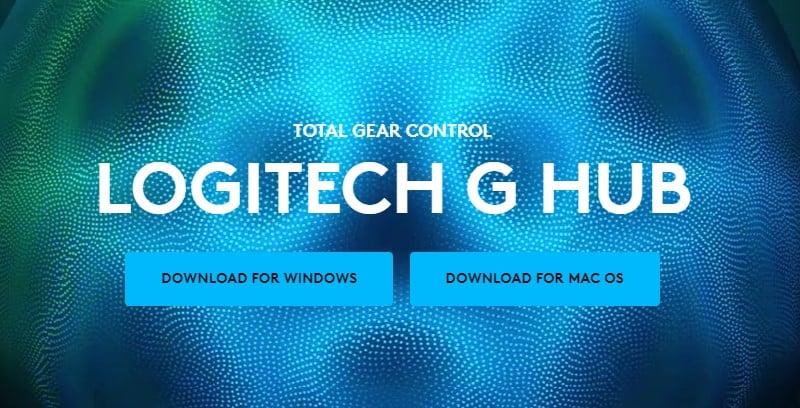 Procure uma configuração chamada Macro. Remova todas as teclas de macro atribuídas à tecla Enter. Você também pode redefinir o teclado usando um aplicativo complementar para reverter o teclado para as configurações padrão de fábrica.
Procure uma configuração chamada Macro. Remova todas as teclas de macro atribuídas à tecla Enter. Você também pode redefinir o teclado usando um aplicativo complementar para reverter o teclado para as configurações padrão de fábrica.
Observação: As etapas mencionadas acima podem ser diferentes dependendo da interface do usuário do aplicativo complementar do teclado.
Remapear ou atribuir macro usando atalhos pode não estar disponível para a maioria dos teclados de uso geral. Nesses casos, verifique se algum aplicativo de teclado de terceiros está remapeando a tecla enter.
Se você tiver esse aplicativo instalado, recomendamos que você o desinstale e verifique se isso corrige o problema.
Limpe a tecla Enter
Pequenas aberturas no teclado absorvem muita poeira ou partículas de cabelo que se depositam diretamente sob cada tecla. Se esses obstáculos surgirem entre a placa de circuito e a tecla, o teclado pode não detectar nenhum pressionamento de tecla, o que pode estar acontecendo dentro do teclado.
A limpeza de partículas de poeira depositadas no teclado deve corrigir o problema com a tecla Enter.
Para teclados mecânicos,
Remova a tampa da tecla Enter. Limpe a chave usando ar comprimido.
 Se a limpeza do teclado mecânico não funcionar, o interruptor de conexão do pino pode estar causando o problema.
Se a limpeza do teclado mecânico não funcionar, o interruptor de conexão do pino pode estar causando o problema.
O desgaste pode fazer com que os pinos se desconectem da placa. Nesses casos, talvez você só consiga pressionar a tecla Enter quando a pressionar com força. Em tais situações, é melhor repará-los levando-os a uma oficina local.
Para teclados de membrana e laptop, pode ser difícil remover a tampa das teclas sem desmontar o teclado.
Pegue uma ferramenta de alavanca ou um parafuso de cabeça chata. Insira-o sob o teclado. Gire suavemente a ferramenta de alavanca para remover as tampas das teclas do teclado.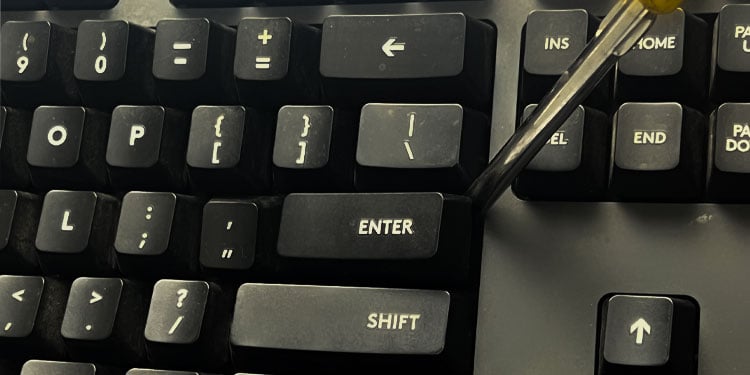
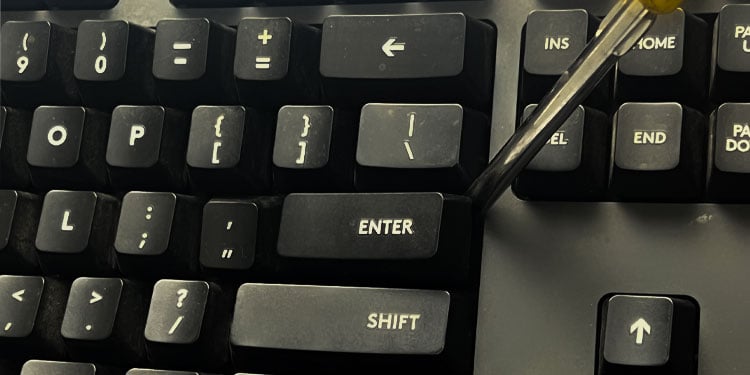 Agora, limpe-o usando cotonetes ou cotonetes.
Agora, limpe-o usando cotonetes ou cotonetes.

Se você não pode tirar a tecla Enter do teclado do seu laptop, você pode use uma lata de ar comprimido. Mas certifique-se de borrifar o ar em rajadas curtas em ângulos diferentes.