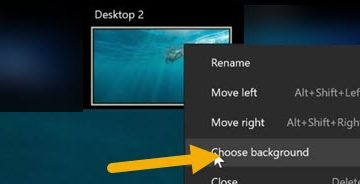O BitLocker pode agir de forma intrometida às vezes. Especialmente, quando você tenta atualizar o Windows 10/11 ou fazer alterações nos dados da unidade criptografada. Mas é possível suspender a proteção do BitLocker para que ela não atrapalhe? Sim, você pode suspender e até desabilitar completamente o BitLocker no Windows 10/11. Mas qual é a diferença? Vamos descobrir.
Índice
Diferença entre suspender e desativar o BitLocker
Suspender o BitLocker é um pouco diferente do que você pode esperar. Ele não remove a criptografia da unidade do sistema, mas apenas permite que a chave de recuperação do BitLocker fique visível para outros aplicativos. Portanto, todos os dados na unidade C permanecem protegidos. Além disso, você só pode suspender o BitLocker na unidade C onde o sistema operacional Windows geralmente está instalado.
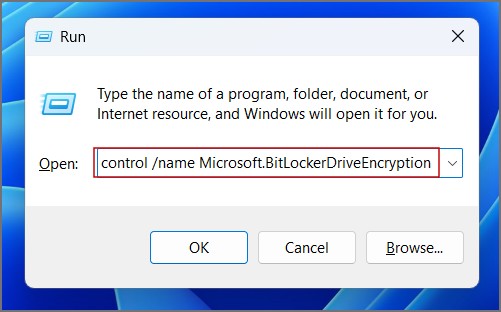
A desativação do BitLocker descriptografa todos os dados criptografados. Leva muito mais tempo do que suspender o BitLocker e você terá que esperar algum tempo e monitorar o status na janela do Painel de Controle. Ao contrário da suspensão do BitLocker, você pode desativar o BitLocker para todas as unidades, até mesmo as unidades USB.
Suspender a proteção do BitLocker no Windows 10/11
Suspender o BitLocker é uma solução temporária. Ele não expõe seus dados criptografados, mas elimina a necessidade de inserir sua chave de recuperação do BitLocker sempre que um programa a solicita. Aqui estão as três maneiras de suspender o BitLocker no Windows 10/11:
1. Usando o Painel de Controle
O método mais fácil de suspender o BitLocker é por meio do Painel de Controle. Veja como fazer isso:
1. Pressione a tecla Windows + R para iniciar a caixa de diálogo Executar. Digite o seguinte comando e pressione Enter para ir diretamente para a página do BitLocker no Painel de Controle:
control/name Microsoft.BitLockerDriveEncryption
2. Na janela do Painel de controle, clique na opção Suspender proteção.
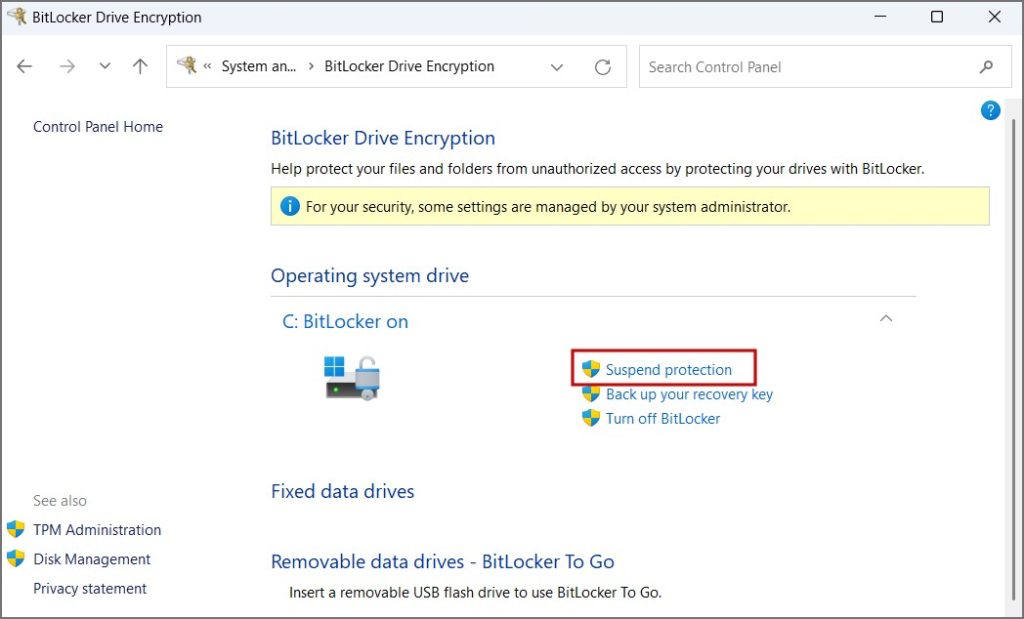
3. Uma janela pop-up será aberta. Clique no botão Sim .
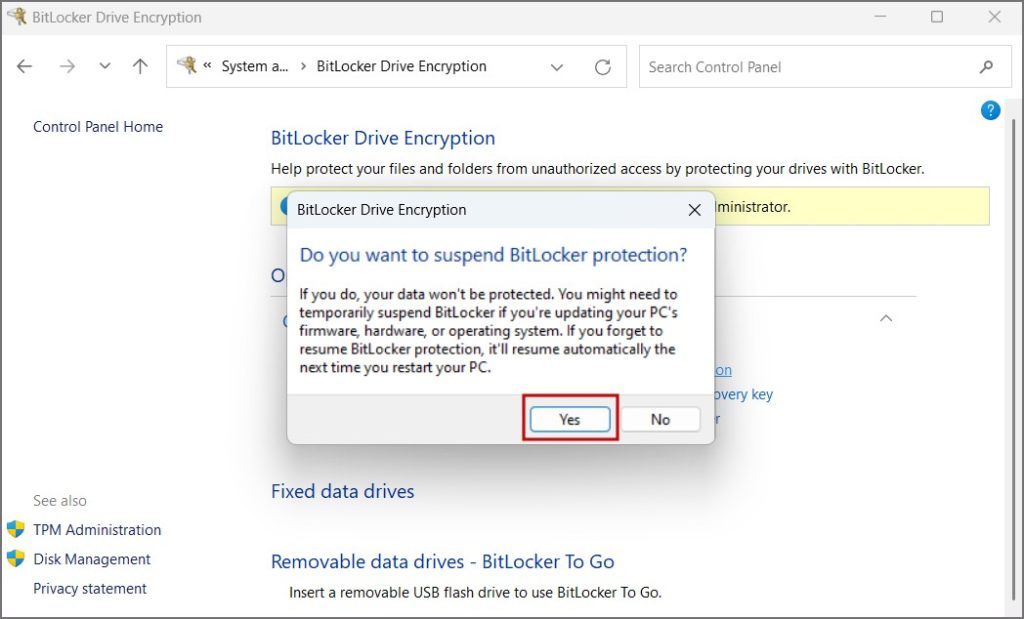
Agora, a criptografia do BitLocker está temporariamente inativa no seu PC com Windows. Você verá um ícone de sinal de aviso amarelo no ícone do BitLocker.
2. Usando o Prompt de Comando (CMD)
Se você não preferir o método GUI, pode suspender o BitLocker no Windows PC usando o Prompt de Comando. Veja como:
1. Pressione a tecla Windows , digite CMD e pressione as teclas Ctrl + Shift + Enter para iniciar o prompt de comando com privilégios de administrador.
2. A janela Controle de conta de usuário será exibida. Clique no botão Sim .
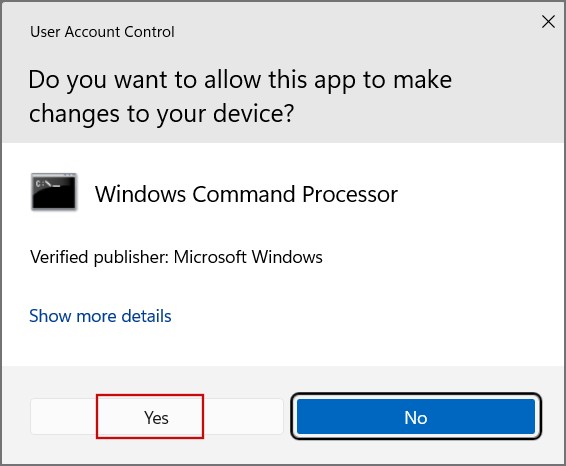
3. Agora, digite o seguinte comando na janela Prompt de Comando e pressione Enter:
Manage-bde-protectors-Disable C: 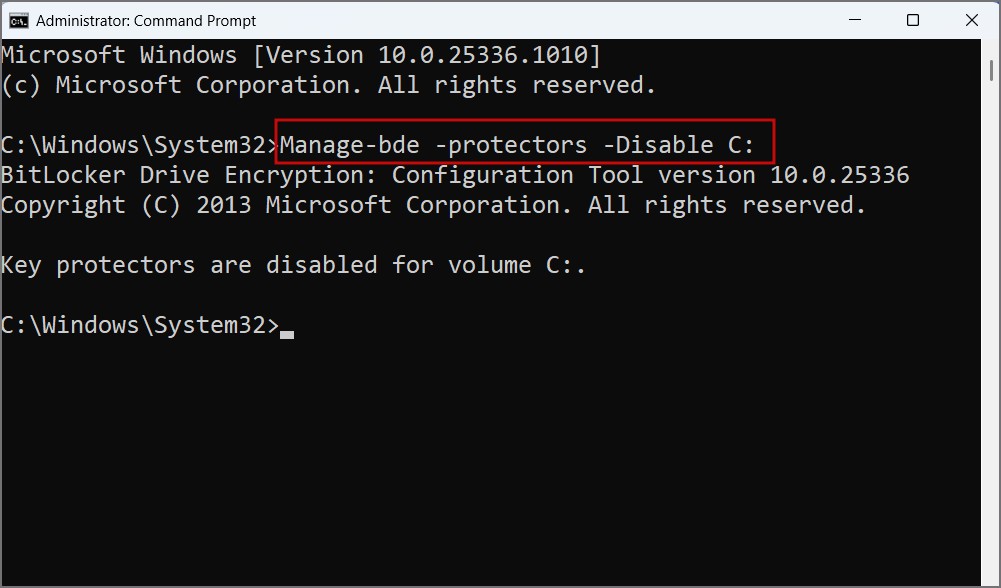
Este comando suspenderá a proteção do BitLocker em sua unidade C até a próxima reinicialização.
3. Usando o PowerShell
A Microsoft também oferece Cmdlets do PowerShell para gerenciar a proteção do BitLocker no Windows. Portanto, você pode usar o cmdlet Suspend-BitLocker para desabilitar a criptografia até a próxima reinicialização. Veja como fazer isso:
1. Pressione a tecla Windows , digite PowerShell e pressione as teclas Ctrl + Shift + Enter para iniciar o PowerShell com privilégios de administrador. p>
2. Conceda permissão clicando no botão Sim na janela Controle de conta de usuário.
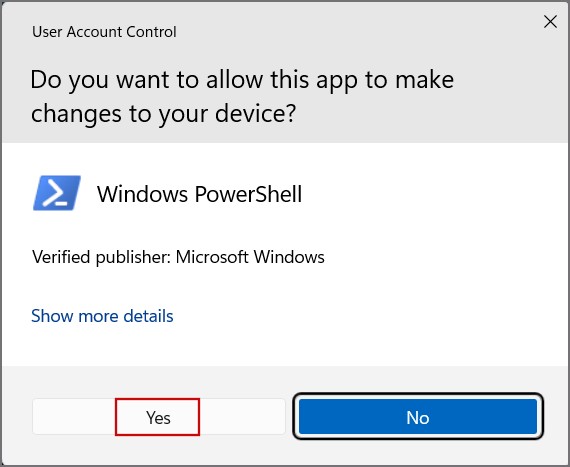
3. Agora, digite o seguinte comando e pressione Enter:
Suspend-BitLocker-MountPoint”C:”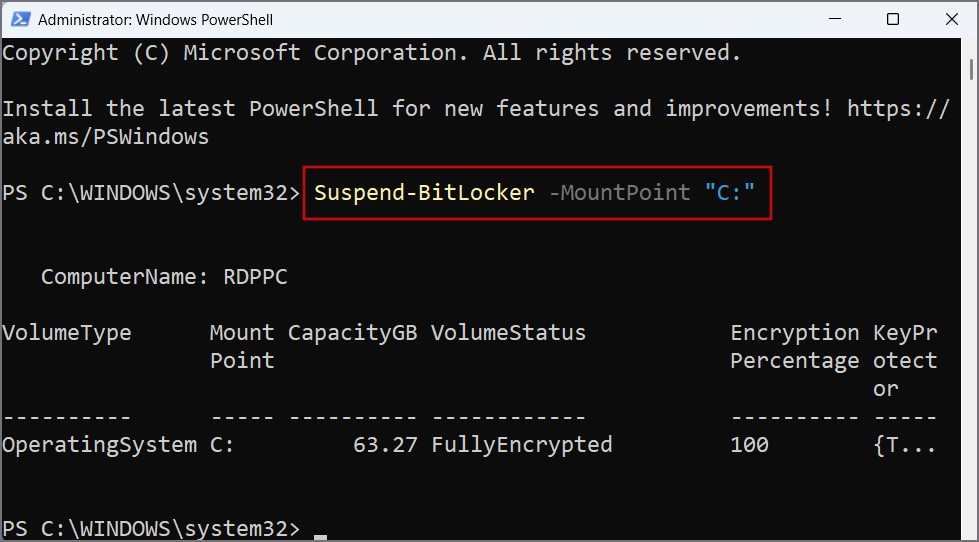
4. Feche a janela do PowerShell.
Desative a proteção do BitLocker no Windows 10/11
Se você não sentir necessidade de manter o BitLocker ativo por qualquer motivo – problemas de desempenho , ou removendo a proteção de outras unidades, você pode desabilitar o BitLocker permanentemente. É possível usando o Painel de Controle, PowerShell e Prompt de Comando.
1. Usando o Painel de Controle
Siga as etapas abaixo mencionadas para desativar o BitLocker no Windows:
1. Pressione a tecla Windows , digite Painel de controle e pressione Enter.
2. Navegue até Sistema e segurança > Criptografia de unidade de disco BitLocker.
3. Clique na opção Desativar Bitlocker.
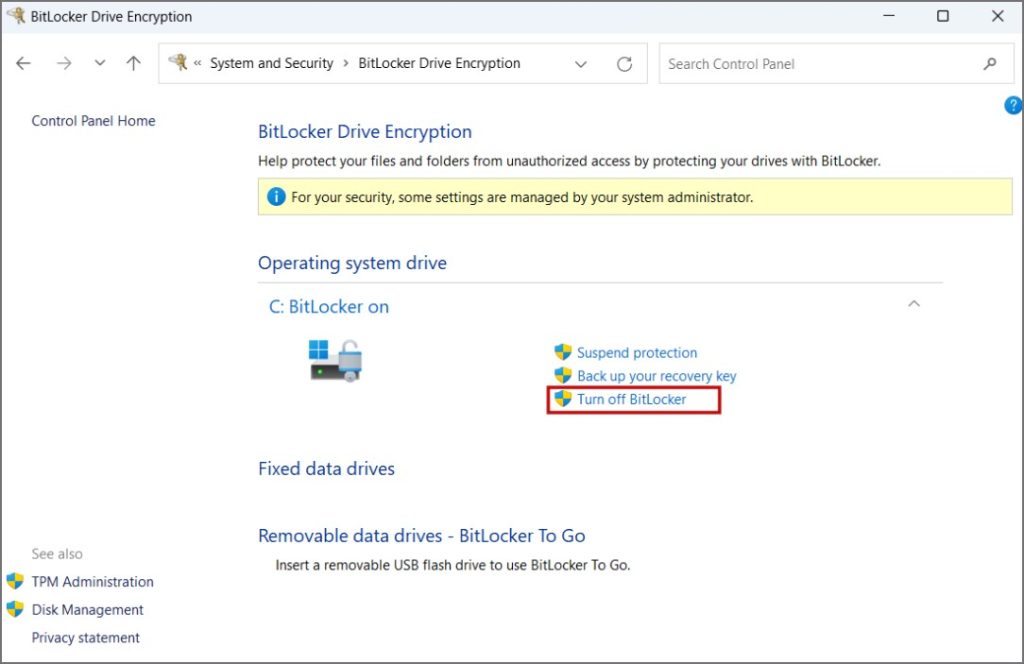
4. Uma janela pop-up aparecerá. Clique no botão Desativar BitLocker.
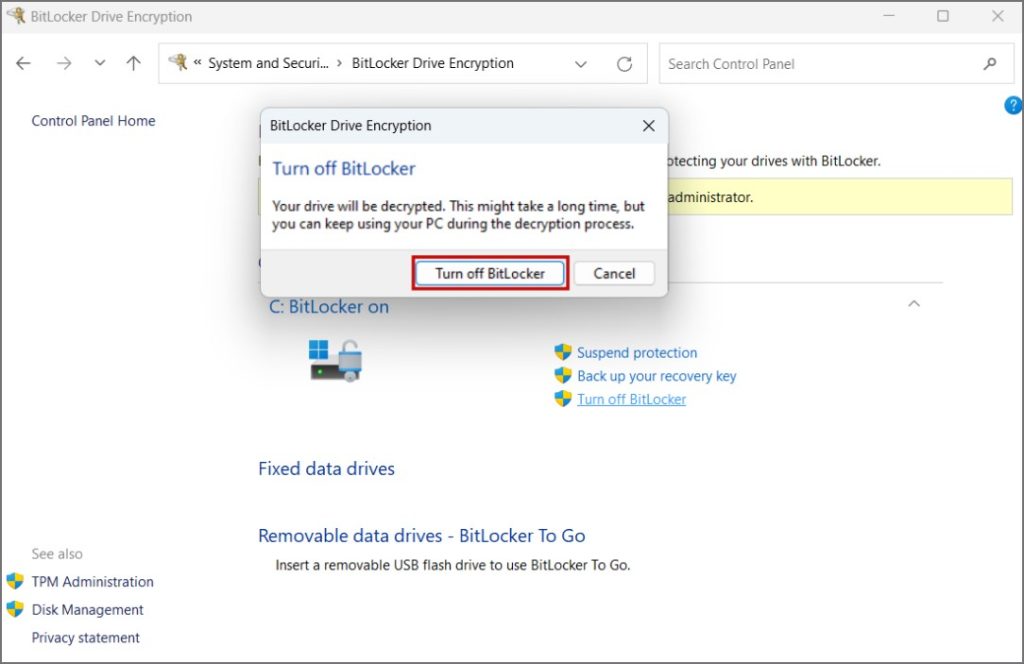
O Windows começará a descriptografar sua unidade. Pode demorar um pouco.
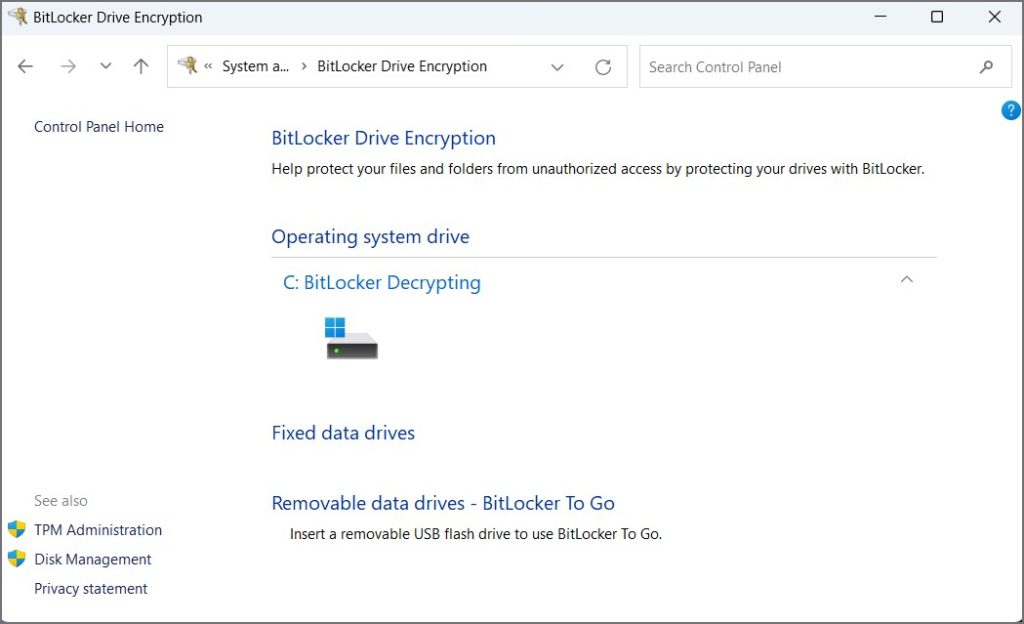
2. Usando o PowerShell
O PowerShell tem o cmdlet Disable-BitLocker para remover permanentemente a criptografia de qualquer unidade. Veja como usá-lo:
1. Abra o PowerShell em seu computador com privilégios de administrador.
2. Digite o seguinte comando na janela do PowerShell e pressione Enter:
Disable-BitLocker-Mount”C:”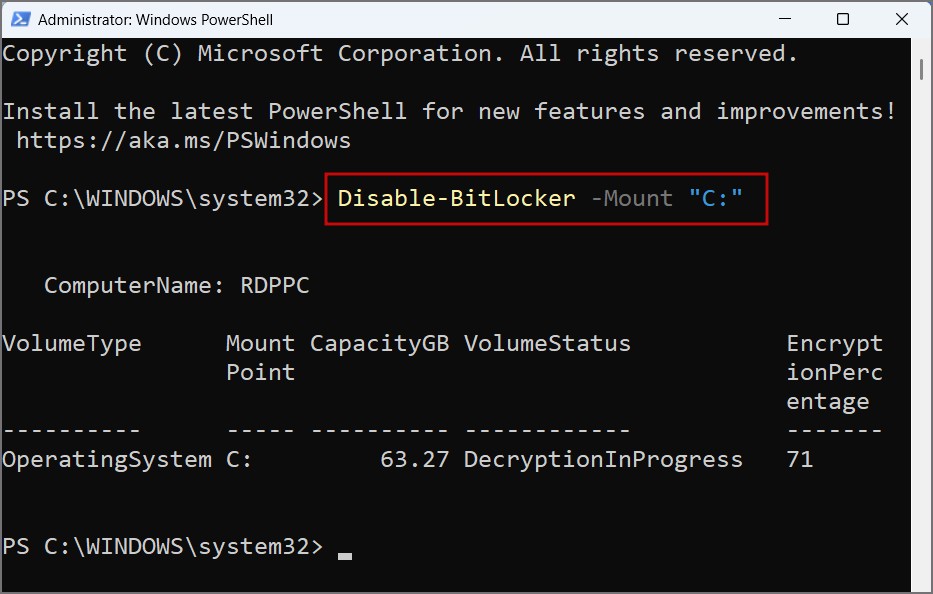
Aqui, a parte Mount do comando indica qual unidade deve ser direcionada. Nós o mantivemos propositadamente na unidade”C”, mas podemos alterar a letra da unidade para descriptografar qualquer unidade em seu sistema.
3. Usando o CMD
Você pode usar o manage-bde no prompt de comando se o PowerShell não estiver funcionando em seu PC com Windows.
1. Inicie o prompt de comando com privilégios de administrador em seu PC com Windows.
2. Digite o seguinte comando e pressione Enter para executá-lo:
manage-bde-off C: 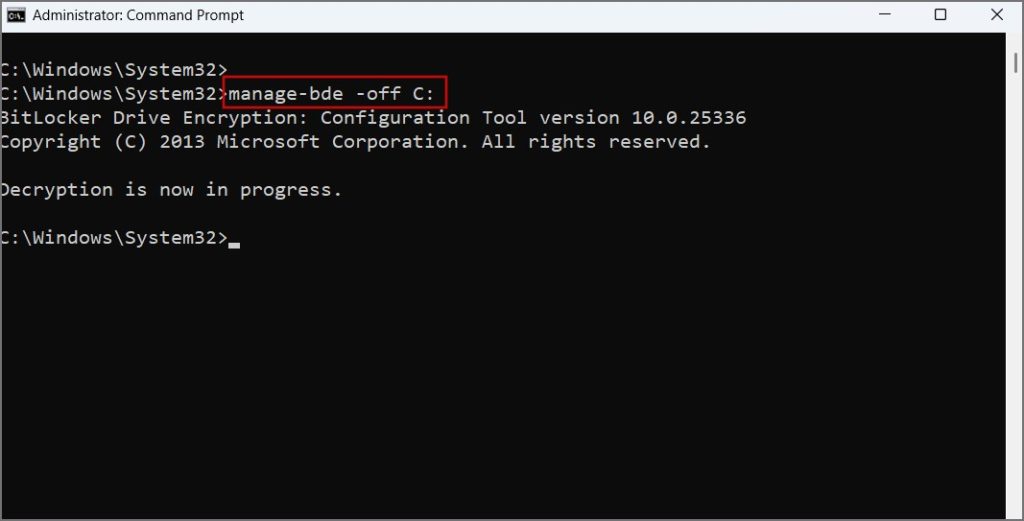
3. Você não verá nenhuma mensagem depois que o Windows descriptografar a unidade com êxito. Vá para a seção BitLocker no Painel de controle para verificar o status.
Perguntas frequentes
1. OK para desativar o BitLocker? Como ativá-lo?
Desativar o BitLocker é uma preferência pessoal, mas sugerimos que você o suspenda. Depois de conseguir fazer o trabalho, reinicie o sistema e o BitLocker será ativado automaticamente. No entanto, se você usar uma máquina de teste ou um sistema de baixa especificação onde o BitLocker consome recursos do sistema, desativá-lo é uma opção viável.
2. Como encontrar a chave de recuperação do BitLocker no Windows?
A proteção do BitLocker é ativada quando você entra com uma conta da Microsoft no Windows. Ele faz o backup automático da chave da sua conta da Microsoft. Mas há várias outras maneiras de fazer backup de sua chave de recuperação do BitLocker.
Gerencie facilmente a proteção do BitLocker
O BitLocker da Microsoft pode agir quando detecta uma invasão do sistema. Muitos usuários enfrentam problemas com a instalação de novas atualizações do sistema, portanto, desabilitar o BitLocker ajuda a concluir as atualizações do sistema. Você sempre pode reativá-lo depois. No entanto, se você deseja desativar o BitLocker definitivamente, pode tentar qualquer um dos três métodos mencionados acima.
Deseja fazer um backup completo do computador com Windows 11 na nuvem? Veja como fazer isso rapidamente.