O Windows tem uma limitação de 255-260 caracteres para o comprimento do caminho de uma pasta. Se, ao transferir uma pasta, o novo comprimento do caminho da pasta ou de qualquer subpasta exceder esse número, o Windows não permitirá a transferência dos arquivos. Em vez disso, ele fornecerá a mensagem de erro”Caminho de destino muito longo”.
O caminho completo inclui a letra da unidade, dois pontos, componentes de nome junto com barras invertidas, bem como um caractere nulo final. Por exemplo, C:\Windows é o caminho completo da pasta do Windows e o comprimento do caminho é 11.
As pessoas geralmente encontram esse problema ao mover ou copiar páginas da Web salvas em que os arquivos de suporte têm nomes muito longos. Eles não são capaz de transferir alguns arquivos que causam problemas durante a visualização do documento da Web.
Em tais casos, há algumas coisas que você pode fazer para evitar ou resolver esse problema, que fornecemos neste guia.
Como corrigir o erro de caminho de destino muito longo
Existem algumas maneiras de resolver o erro de caminho de destino muito longo ao transferir um arquivo no Windows. Veja as possíveis soluções mencionadas abaixo e aplique um de acordo com sua preferência.
Renomear Pasta/Arquivo
A primeira coisa que você deve fazer é renomear as pastas w com nomes longos ao longo do caminho de destino. Você também deve alterar todos os nomes longos na pasta de origem e seus arquivos e subpastas subsequentes. Como o Windows tem um limite máximo de 256 para um caminho, certifique-se de que o tamanho do diretório (após copiar/mover) de qualquer pasta ou subpasta não exceda esse número.
Use a interface de linha de comando para mover/copiar Arquivos
É possível usar o utilitário robocopy para mover ou copiar seus arquivos e pastas, desconsiderando o limite máximo de caminho.
No entanto, robocopy não é exatamente uma ferramenta destinada a copiar ou mover, mas sincronizar duas pastas. Então, ele realmente transfere o conteúdo da pasta de origem para a pasta de destino em vez de transferir a própria pasta de origem.
Veja como você pode usar esta ferramenta CLI para evitar o erro”Destination Path Too Long”:
p> Abra Executar pressionando Win + R. Digite cmd e pressione Ctrl + Shift + Enter para abrir o Prompt de comando como administrador.Insira o seguinte comando para copiar o conteúdo de um pasta para outro local:
robocopy”Caminho da pasta de origem””Caminho da pasta de destino”/E/copyall
Certifique-se de substituir os caminhos da pasta.Para mover o conteúdo da pasta de origem, anexe o sinalizador/move ao comando, ou seja,
robocopy”Caminho da pasta de origem””Caminho da pasta de destino”/E/copyall/move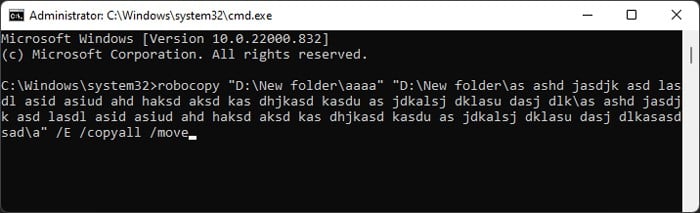
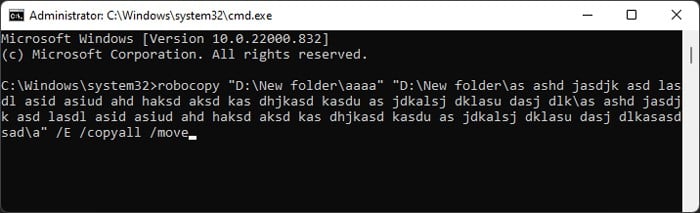 Se você achar difícil entrar os caminhos, há uma maneira fácil de fazer isso: Navegue até as pastas no Explorador de Arquivos.Clique com o botão direito do mouse na pasta e selecione Copiar como caminho (Não copie com Ctrl + C).On no prompt de comando, pressione Ctrl + V ou clique com o botão direito do mouse quando precisar inserir o caminho.
Se você achar difícil entrar os caminhos, há uma maneira fácil de fazer isso: Navegue até as pastas no Explorador de Arquivos.Clique com o botão direito do mouse na pasta e selecione Copiar como caminho (Não copie com Ctrl + C).On no prompt de comando, pressione Ctrl + V ou clique com o botão direito do mouse quando precisar inserir o caminho.
Substituir o caminho
Outra maneira de resolver esse problema é substituir uma parte longa do caminho por um caminho mais curto. Nesse processo, você vincula o caminho da pasta de destino a uma nova unidade ou outro local. Portanto, quando você adiciona arquivos/pastas ao novo local, seu sistema também atualizará o local anterior.
Se o novo caminho for menor que o limite máximo de caminho, esse método ignora o erro acima. No entanto, se a pasta que você está copiando contiver subpastas com nomes longos (mais do que o limite), esse método pode não funcionar.
Existem principalmente três maneiras de substituir o caminho em um sistema operacional Windows usando em ferramentas. Você pode escolher qualquer um deles.
Substituir o caminho pela letra da unidade virtual
Este método cria uma unidade virtual e a vincula a uma pasta, a pasta de destino neste caso. Você precisa usar o comando Subst no prompt de comando para criar uma unidade substituta.
No entanto, uma coisa que você deve ter em mente é que você não deve usar o prompt de comando no nível de administrador.
strong>
Por algum motivo desconhecido, se você usar este comando com o Prompt de Comando Elevado, só poderá acessar a nova unidade virtual a partir do próprio Prompt. Mas se você executar o comando a partir de um prompt de comando sem privilégios, também poderá acessar a unidade a partir do Explorador de Arquivos.
Embora isso tenha sido objeto de discussão em muitos fóruns públicos, nenhum motivo convincente foi encontrado foi encontrado ainda, a respeito de por que isso acontece. Se você conhece o mecanismo exato por trás disso, informe-nos nos comentários.
Independentemente disso, veja como você pode associar o caminho a uma letra de unidade:
Abra Run.Type cmd e pressione Enter.Digite o comando subst Z: “Caminho completo da pasta de destino”. Você pode substituir a letra da unidade (Z:) por qualquer letra não utilizada em seu sistema.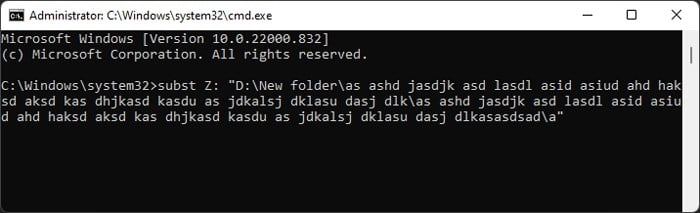
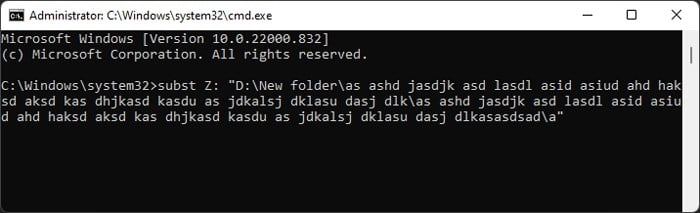
Em seguida, copie ou mova qualquer pasta/arquivo que desejar para a nova unidade usando o Explorador de Arquivos. Se você abrir o destino pasta usando o caminho original, você descobrirá que agora ela também contém as pastas/arquivos transferidos.
Se você deseja excluir a unidade virtual, você pode digitar o comando subst Z:/d
Compartilhar pasta e mapear para unidade de rede
Outro método é compartilhar a pasta de destino e m ap-lo para uma unidade de rede. Para fazer isso,
Navegue até a pasta de destino usando o Explorador de Arquivos e clique com o botão direito nela. Vá para a guia Compartilhamento e clique em Compartilhar. Selecione o usuário e clique em Compartilhar novamente. Copie o caminho em Caminho de rede.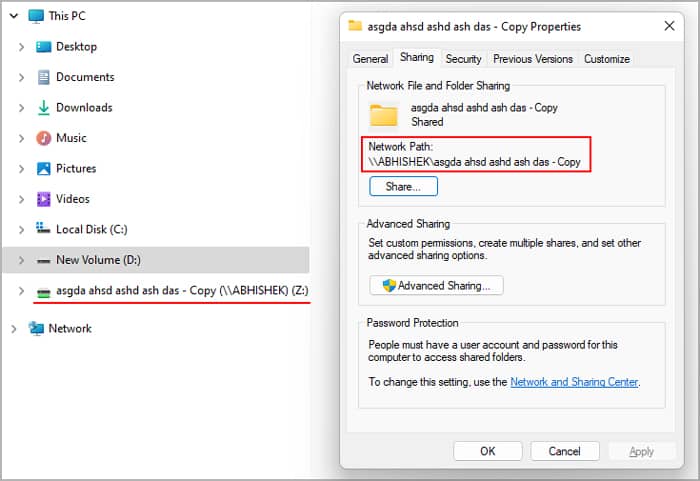
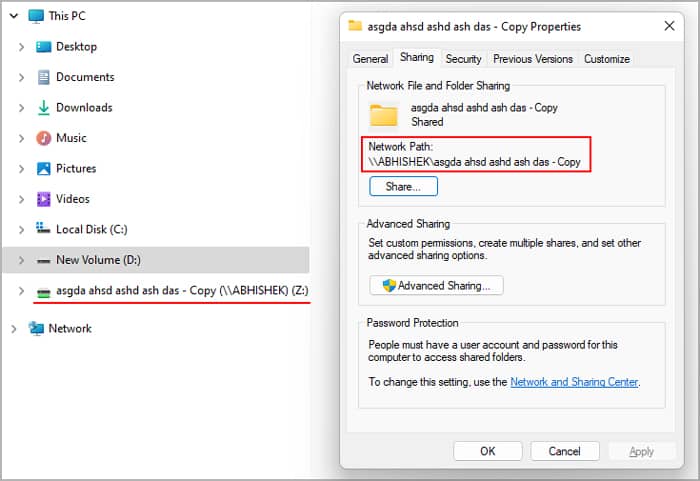 Clique em Aplicar e OK. Agora, clique com o botão direito em Este PC no painel de navegação do Explorador de Arquivos e selecione Mapear unidade de rede ou Mostrar mais opções > Mapear unidade de rede.Selecione uma nova letra de unidade e cole o Caminho de rede da etapa na caixa de texto Pasta.Clique Concluir.
Clique em Aplicar e OK. Agora, clique com o botão direito em Este PC no painel de navegação do Explorador de Arquivos e selecione Mapear unidade de rede ou Mostrar mais opções > Mapear unidade de rede.Selecione uma nova letra de unidade e cole o Caminho de rede da etapa na caixa de texto Pasta.Clique Concluir.
Agora você pode encontrar a pasta compartilhada mapeada como uma unidade de rede dentro de Este PC->Locais de rede. Todas as pastas que você transferir para este local aparecerão na pasta de destino.
Criar link simbólico
Você também pode criar um link simbólico para a pasta de destino. Enquanto os métodos anteriores criavam novas unidades virtuais para a pasta, esse método pode associar qualquer pasta a outra. Para criar um link simbólico:
Abra Executar e digite cmd. Digite o comando mklink/d “New Short Path” “Destination Path” enquanto substitui os caminhos.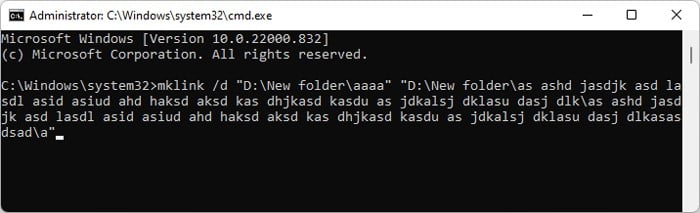
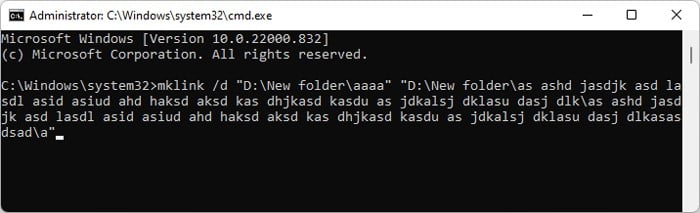
Semelhante aos métodos acima, a transferência de qualquer arquivo ou pasta para o novo caminho considerará apenas o comprimento do novo caminho.
Usando ferramentas de compactação
Algumas ferramentas de compactação de terceiros, como WinRAR e 7-zip, também permitem a transferência de arquivos e pastas junto com a compactação e descompactação. Eles também não seguem o limite de 256 ou 260 caracteres de caminho ao transferir os arquivos, portanto, usá-los é uma maneira fácil de evitar esse problema.
O processo exato para cada programa é diferente. No entanto, listamos abaixo as etapas necessárias para o 7-Zip File Manager.
Abra o 7-Zip File Manager usando a função de pesquisa (Win + S). Navegue até a pasta que deseja transferir.-clique na pasta e selecione Mover para ou Copiar para. Digite o caminho de destino. Você também pode clicar no ícone de três pontos, navegar na pasta e clicar em OK. Clique em OK para copiar ou mover a pasta.
Para outros aplicativos, tente executar etapas semelhantes.
