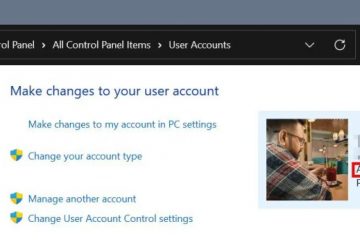O servidor Remote Procedure Call (RPC) permite que processos específicos se comuniquem com o servidor em uma rede ou no mesmo computador.
Você pode encontrar a mensagem”O servidor RPC não está disponível”principalmente ao tentar permitir que dois ou mais computadores se comuniquem para compartilhamento de arquivos ou propósitos relacionados à rede. Embora geralmente haja um código de erro 0x800706BA, alguns usuários também encontraram a mesma mensagem durante a inicialização do Windows (em uma tela azul).
Isso provavelmente se deve a problemas com o serviço RPCSS responsável por controlar os servidores COM e DCOM. Em palavras simples , se você estiver tentando usar programas corrompidos que utilizam COM e DCOM (ou executados durante a inicialização do Windows), eles podem estar acionando a mensagem. Sem mais delongas, vamos ver as possíveis soluções.

Antes de começar
O erro”O servidor RPC não está disponível”pode aparecer durante a inicialização, impedindo que você faça login no Windows. Além disso, alguns afirmam obtê-lo em uma caixa de diálogo ao tentar iniciar um aplicativo específico, executar o comando SFC, Gerenciamento de disco, registrar um certificado ou ao realizar atividades diferentes.
Se você não conseguir faça login no Windows, primeiro recomendo inicializar no modo de segurança. Isso iniciará seu sistema com drivers básicos e arquivos limitados. Caso você não receba o erro no modo de segurança, observe que algum software de terceiros pode ser o culpado.
Primeiro, force o desligamento do computador e reinicie-o.
 Repita a primeira etapa dois para três vezes para invocar o Reparo Automático. Na tela azul, pressione o botão Opções avançadas.
Repita a primeira etapa dois para três vezes para invocar o Reparo Automático. Na tela azul, pressione o botão Opções avançadas.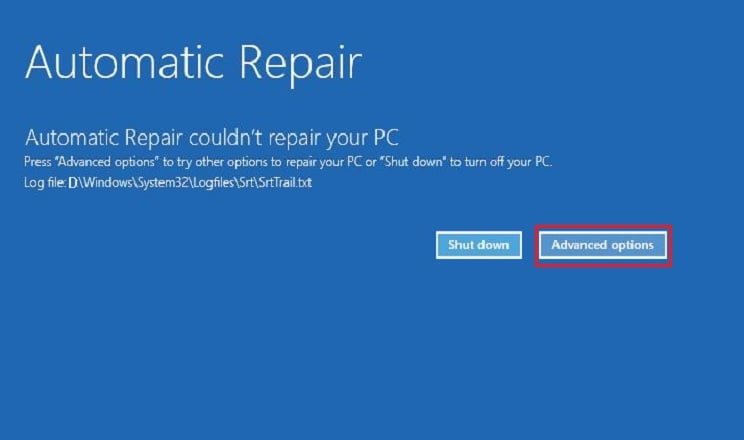
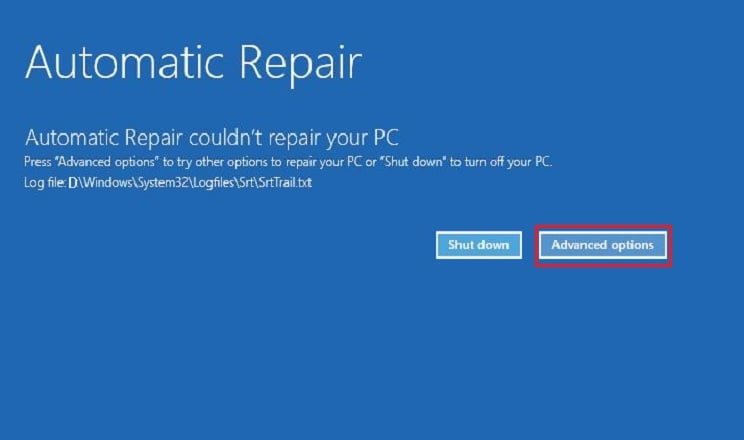 Depois de entrar no Windows Recovery Environment, navegue até Solução de problemas > Opções avançadas.
Depois de entrar no Windows Recovery Environment, navegue até Solução de problemas > Opções avançadas.
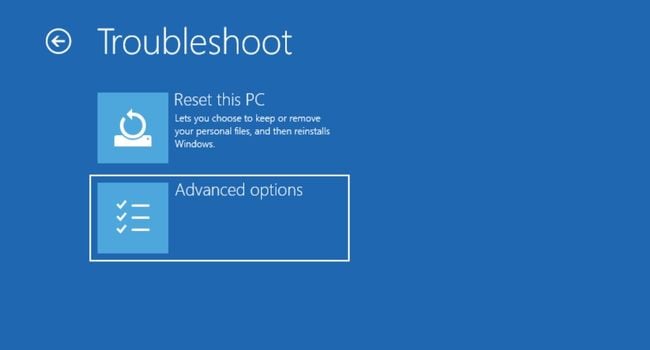
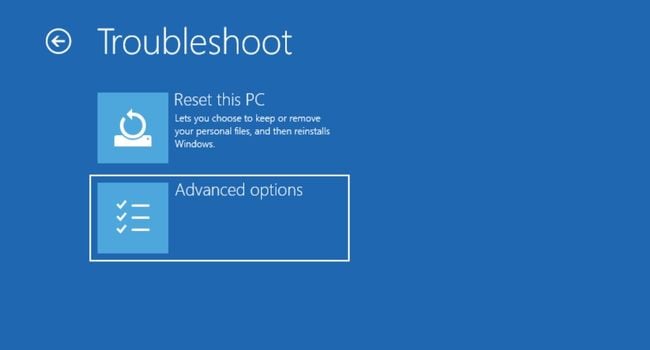 Aqui, selecione Configurações de inicialização .
Aqui, selecione Configurações de inicialização .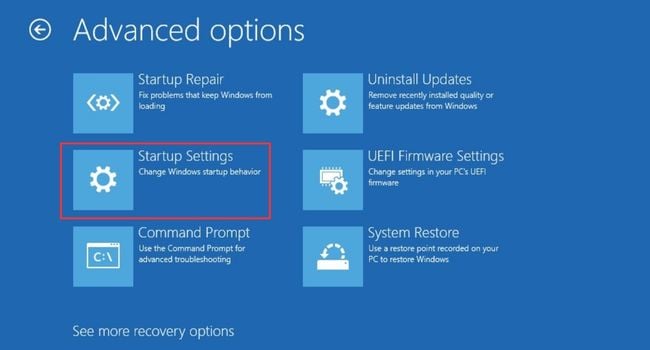
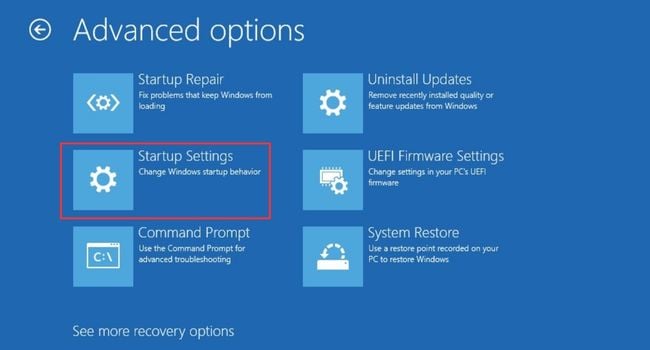 Na tela seguinte, pressione o botão Reiniciar .
Na tela seguinte, pressione o botão Reiniciar .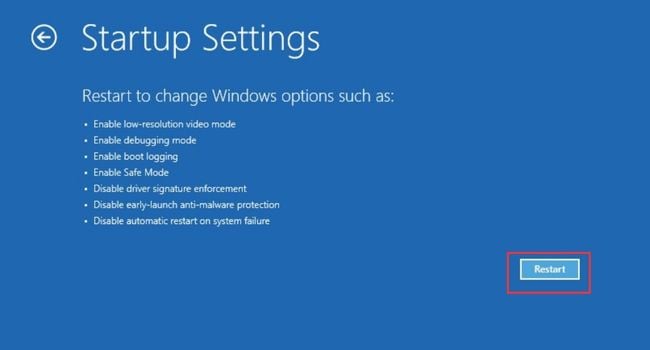
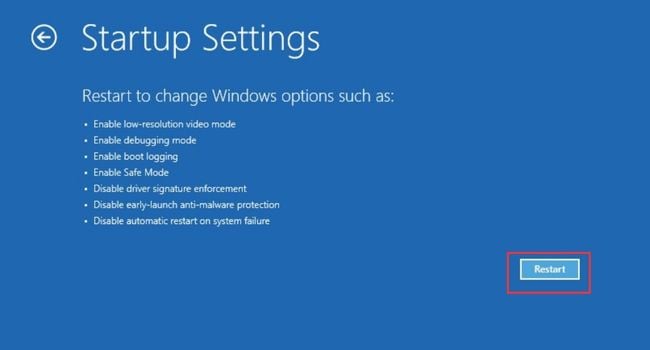 Depois que a tela de configurações de inicialização aparecer, pressione F5 para iniciar o Windows no modo de segurança com rede.
Depois que a tela de configurações de inicialização aparecer, pressione F5 para iniciar o Windows no modo de segurança com rede.
 Faça login no Windows e confirme se o erro”O servidor RPC não está disponível”aparece novamente.
Faça login no Windows e confirme se o erro”O servidor RPC não está disponível”aparece novamente.
Independentemente de você conseguir fazer login no Windows no modo normal ou de segurança, sugiro adotar as dicas gerais de solução de problemas mencionadas abaixo. Isso ajudou a maioria dos usuários a se livrar da mensagem de erro. Portanto, eles também podem funcionar para você:
Execute reinicialização forçada: Você pode fazer isso segurando o botão liga/desliga por pelo menos 5 segundos. Agora, espere cerca de um minuto antes de iniciar o computador e verifique se isso resolveu o seu problema. Invoque o Reparo de Inicialização: Acesse o Windows RE conforme discutido anteriormente e escolha Reparo de Inicialização na tela Opções Avançadas. Isso deve corrigir problemas relacionados à inicialização que podem estar acionando a mensagem de erro. Verifique a conectividade de rede: se você estiver tentando se comunicar com outro computador na mesma rede usando um programa que depende do servidor RPC, primeiro confirme se não há nenhum problema de rede. Execute os comandos SFC, DISM e CHKDSK: abra o prompt de comando e execute estes comandos. Eles devem ajudar a reparar a corrupção do sistema (arquivos de sistema, imagens do Windows e erros de disco). sfc/scannow dism/online/cleanup-image/checkhealth chkdsk/f Remova o programa problemático: Se você recebeu o erro após instalar um determinado aplicativo, ele também pode ser o culpado. Primeiro, tente reinstalar o aplicativo e verifique se o problema persiste. Caso contrário, é hora de se livrar desse software.
Por exemplo, um dos usuários teve que remover o pacote de ferramentas de proteção HP (HP Client Security e gerenciador de credenciais da HP) para se livrar do erro. Execute a verificação de vírus: uma verificação de malware geralmente não resolve o problema. Mas se uma das soluções gerais funcionou para você, é uma boa ideia impedir que seu sistema seja ainda mais corrompido e receba o erro novamente.
Verificar problemas com RPCSS e outros serviços
Você ou alguém que usou seu PC recentemente interrompeu o RPCSS ou serviços relacionados? Além disso, alguma forma de malware pode interromper o serviço sem o seu conhecimento. Nesse caso, os programas que usam servidores COM e DCOM podem funcionar incorretamente.
Veja como você pode verificar seu status e iniciá-los/reiniciar/reiniciar/atualizá-los conforme os requisitos:
Abra o Utilitário de serviços no menu Iniciar. Se você não conseguir fazer login no Windows, certifique-se de inicializar seu computador no modo de segurança primeiro.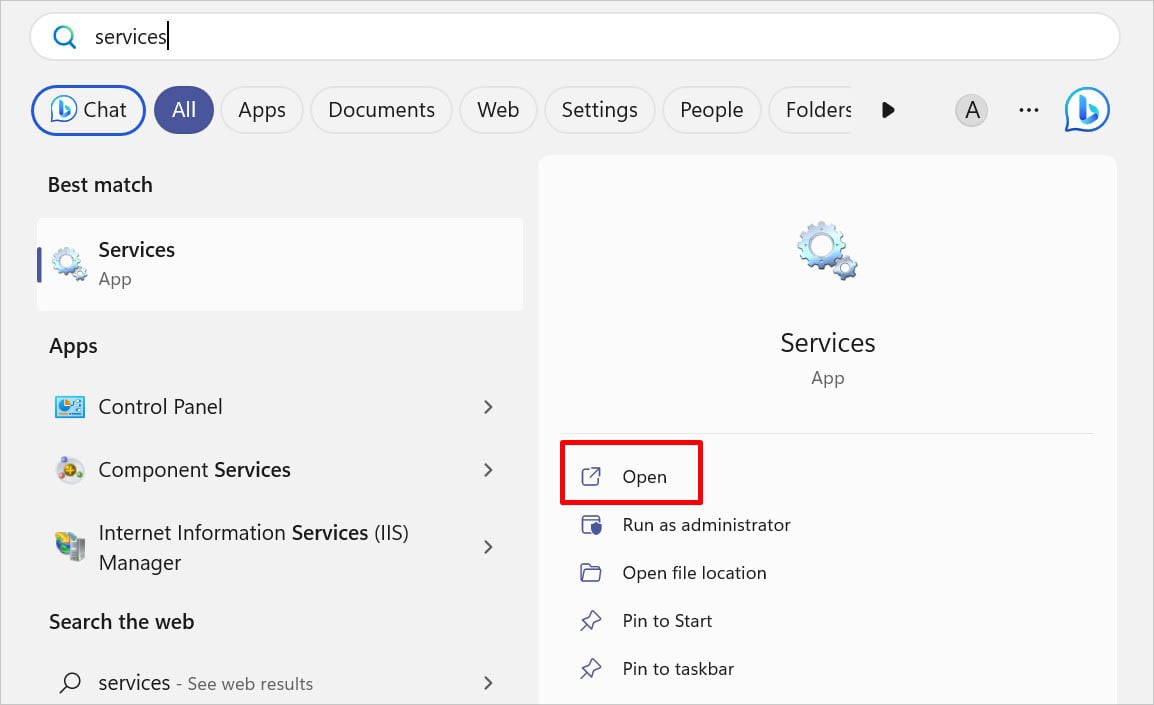
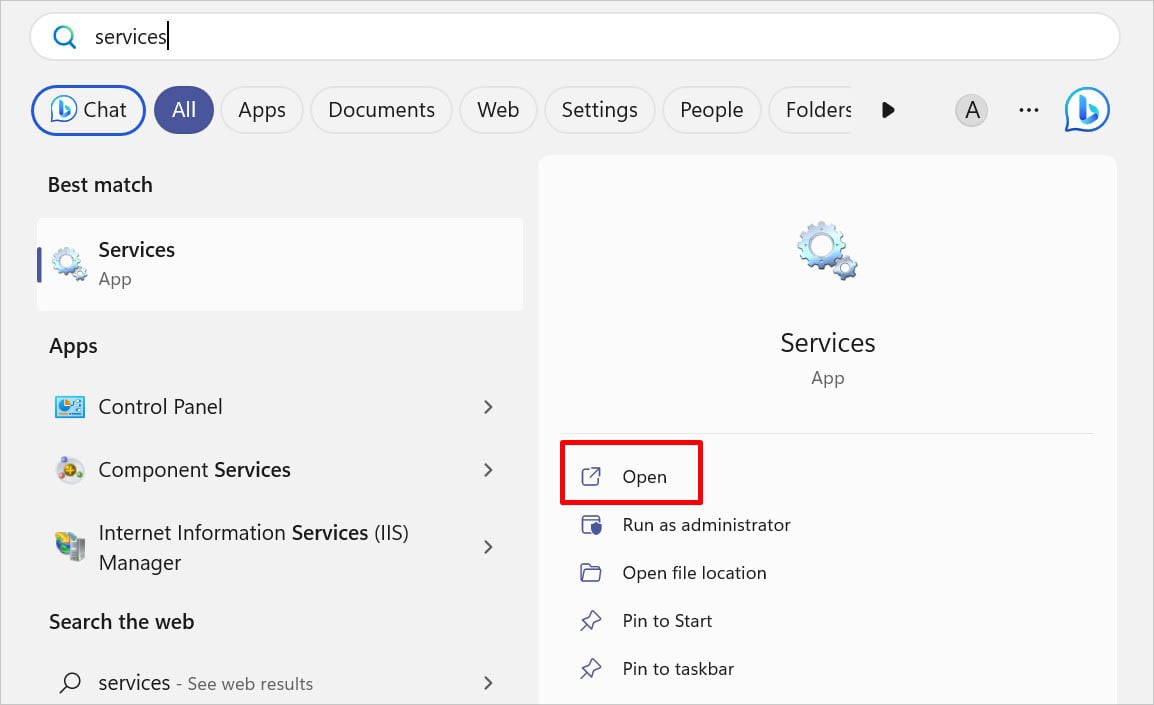 Localize Remote Procedure Call (RPC) e verifique a coluna Status. Se não estiver em execução, clique com o botão direito do mouse no serviço e selecione Iniciar.
Localize Remote Procedure Call (RPC) e verifique a coluna Status. Se não estiver em execução, clique com o botão direito do mouse no serviço e selecione Iniciar.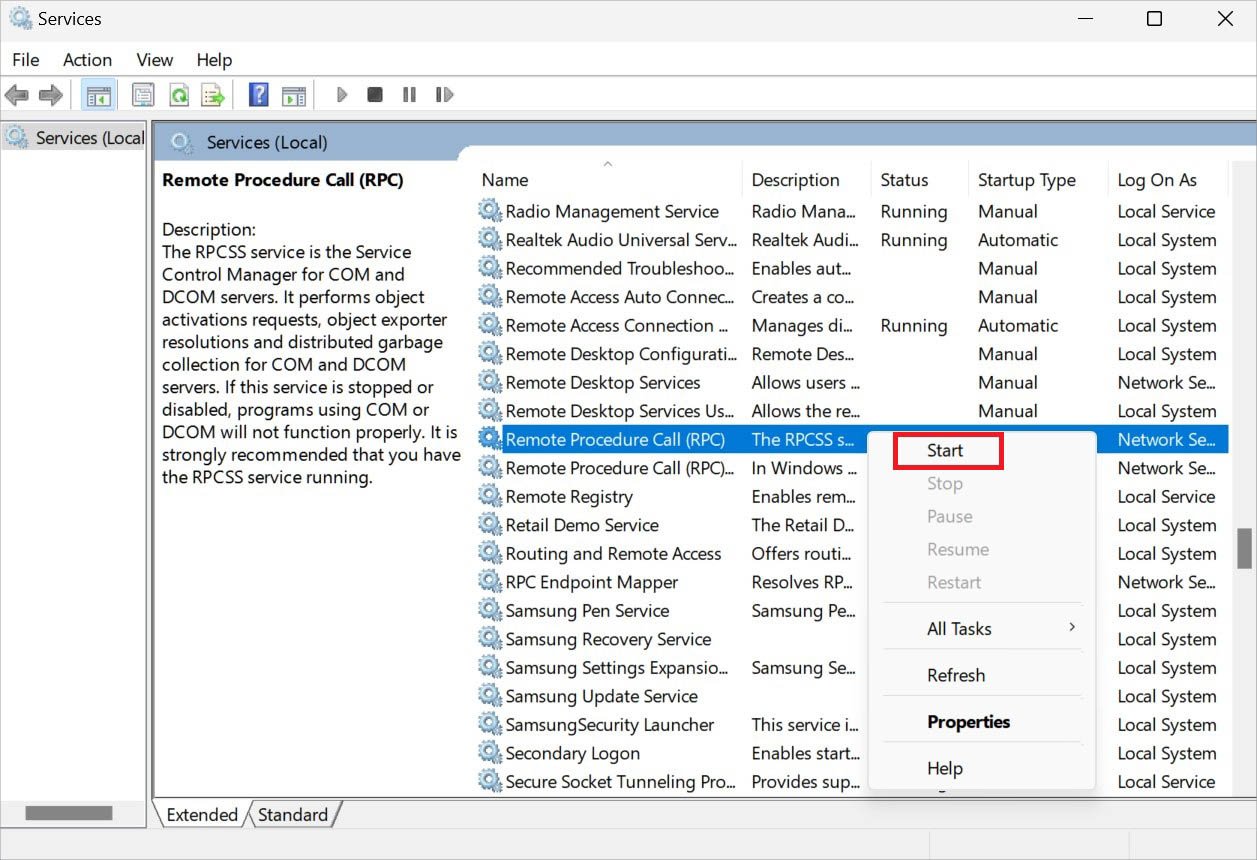
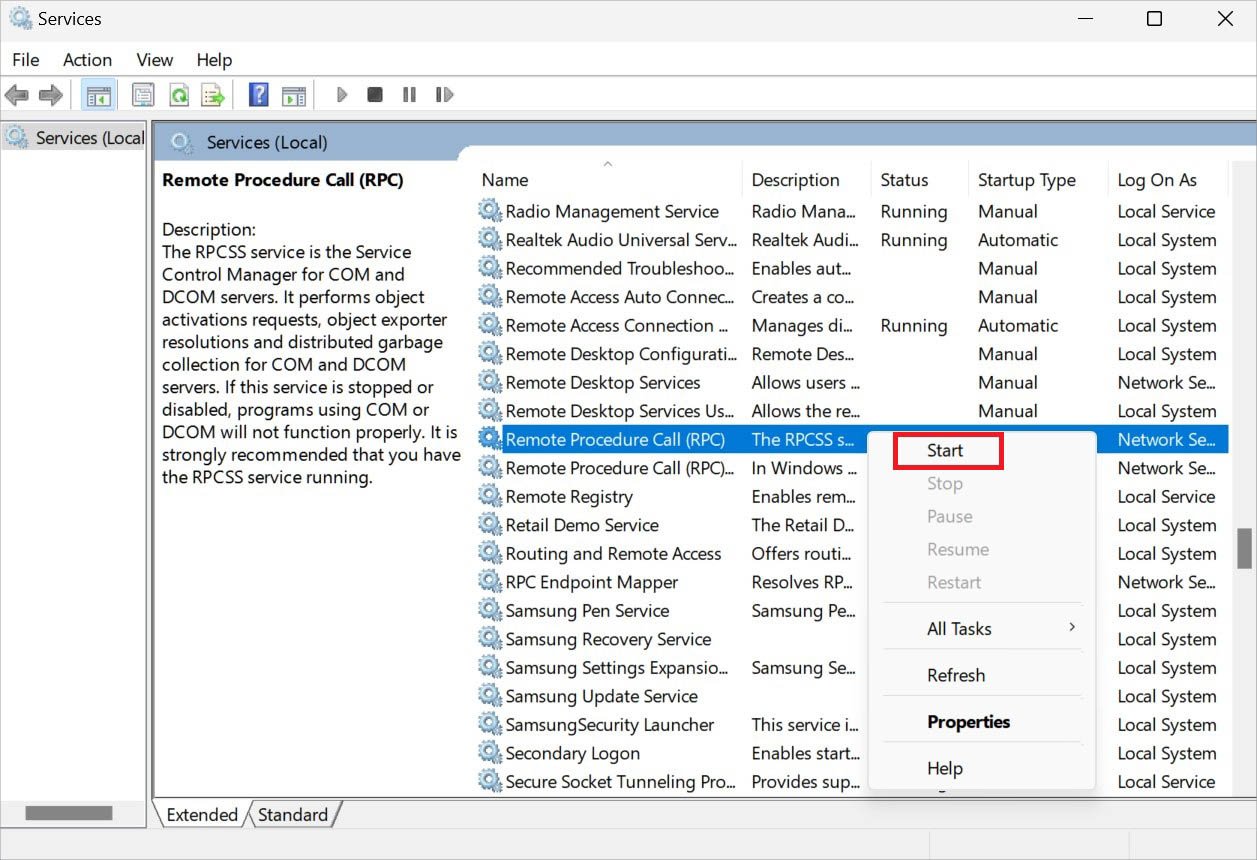 Se já estiver em execução e as opções estiverem esmaecidas, você pode escolher Atualizar.
Se já estiver em execução e as opções estiverem esmaecidas, você pode escolher Atualizar.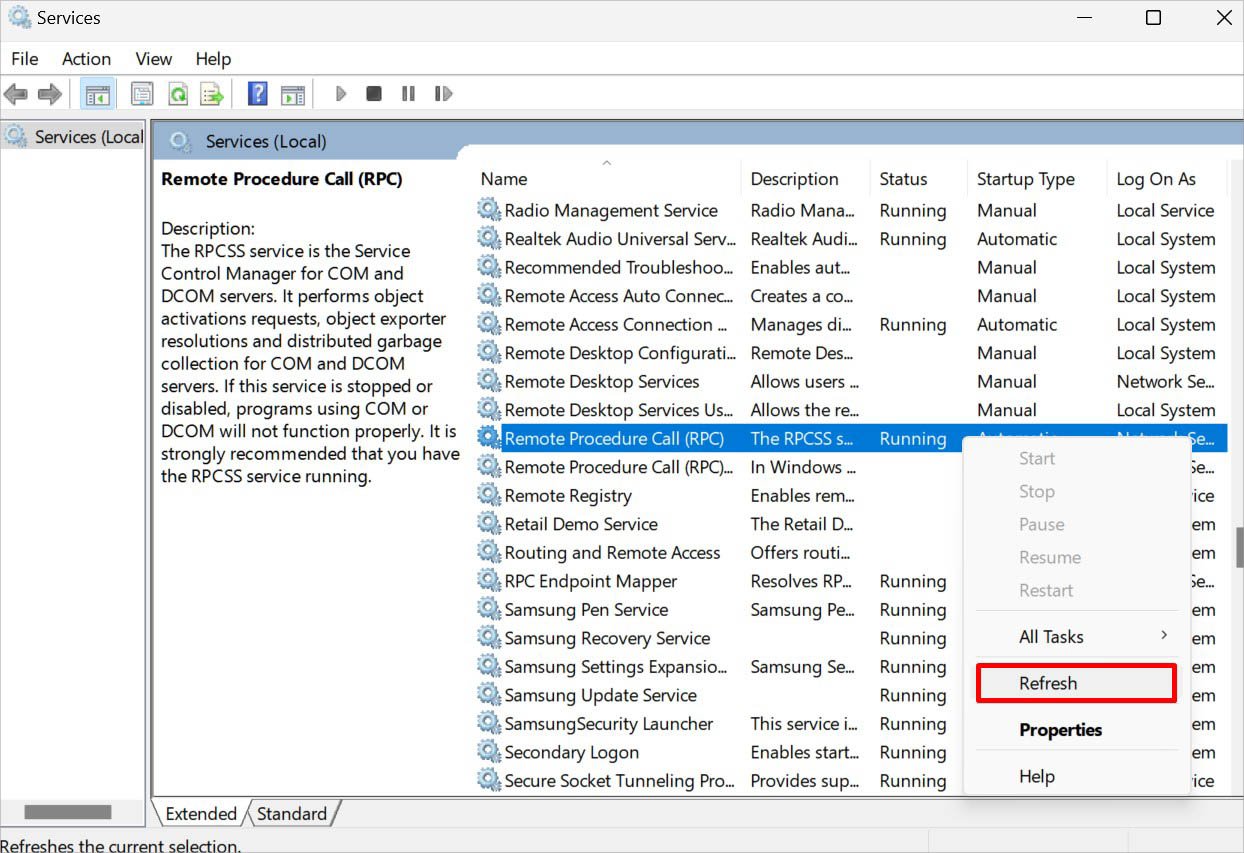
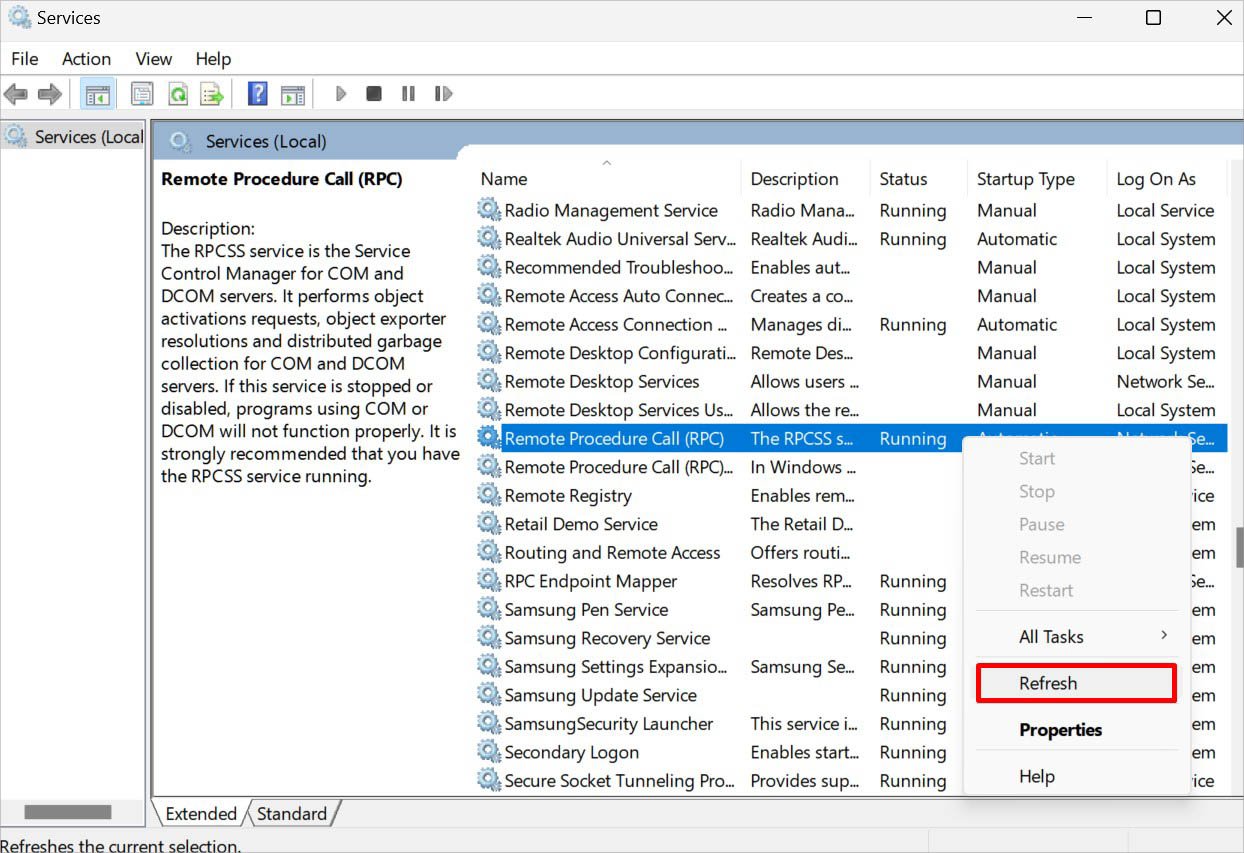 Em seguida, clique duas vezes no serviço para abrir a caixa de diálogo Propriedades. Aqui, defina o campo Tipo de inicialização como Automático.
Em seguida, clique duas vezes no serviço para abrir a caixa de diálogo Propriedades. Aqui, defina o campo Tipo de inicialização como Automático.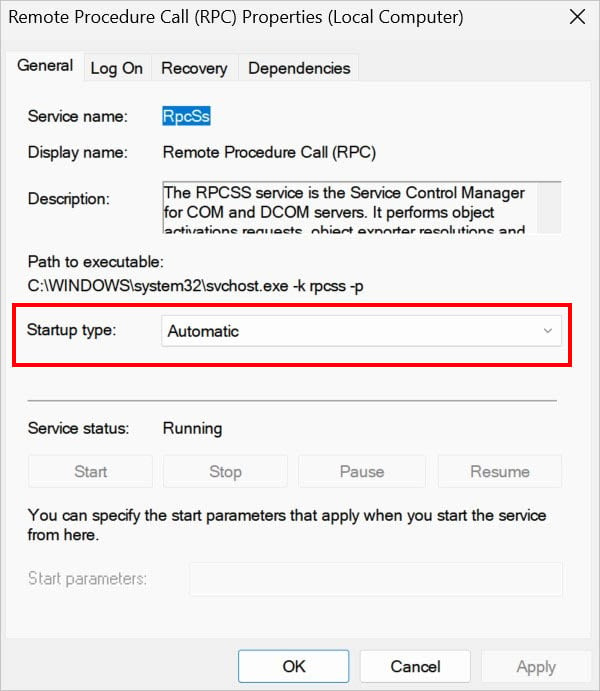
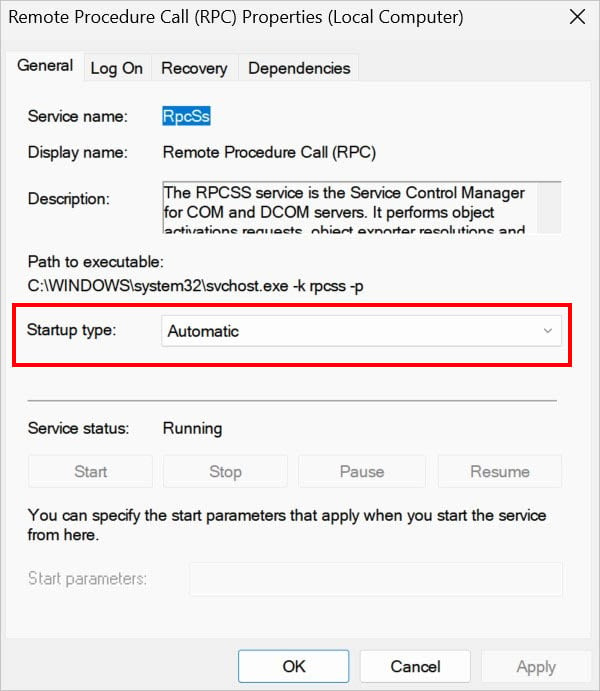 Agora, tente executar a mesma ação que foi usada para acionar o erro para confirmar se isso o resolveu. Se você não conseguiu entrar no Windows, agora pode iniciar o computador no modo normal. Se o problema persistir, repita as etapas acima para os seguintes serviços relacionados: DCOM Server Process Launcher Print Spooler (se você estiver recebendo o erro ao tentar imprimir em uma impressora Homegroup) TCP/IP NetBIOS Helper Registro Remoto Gerenciamento Remoto do Windows (WS-Management) Chamada de Procedimento Remoto (RPC) Localizador RPC Endpoint Mapper Cliente DHCP Ao iniciar/reiniciar/reiniciar/atualizar os serviços mencionados deve ajudá-lo a se livrar do erro, geralmente não é o caso. Portanto, recomendo verificar cada uma de suas dependências também e repetir as etapas acima.
Agora, tente executar a mesma ação que foi usada para acionar o erro para confirmar se isso o resolveu. Se você não conseguiu entrar no Windows, agora pode iniciar o computador no modo normal. Se o problema persistir, repita as etapas acima para os seguintes serviços relacionados: DCOM Server Process Launcher Print Spooler (se você estiver recebendo o erro ao tentar imprimir em uma impressora Homegroup) TCP/IP NetBIOS Helper Registro Remoto Gerenciamento Remoto do Windows (WS-Management) Chamada de Procedimento Remoto (RPC) Localizador RPC Endpoint Mapper Cliente DHCP Ao iniciar/reiniciar/reiniciar/atualizar os serviços mencionados deve ajudá-lo a se livrar do erro, geralmente não é o caso. Portanto, recomendo verificar cada uma de suas dependências também e repetir as etapas acima.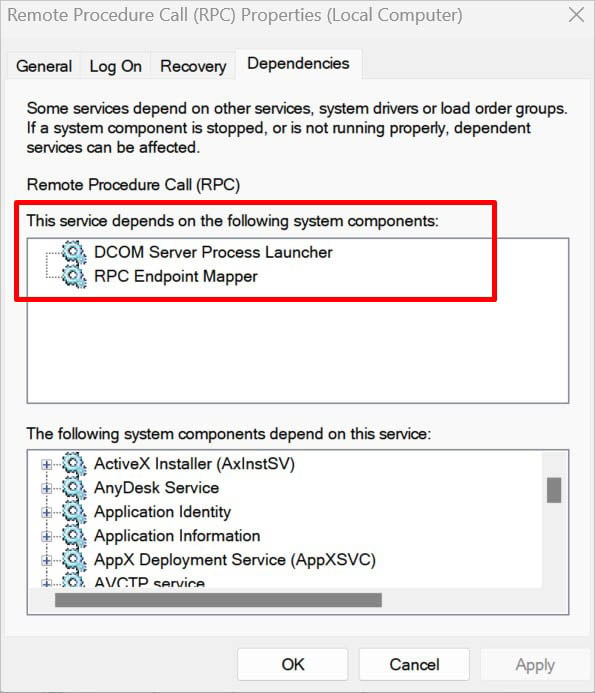
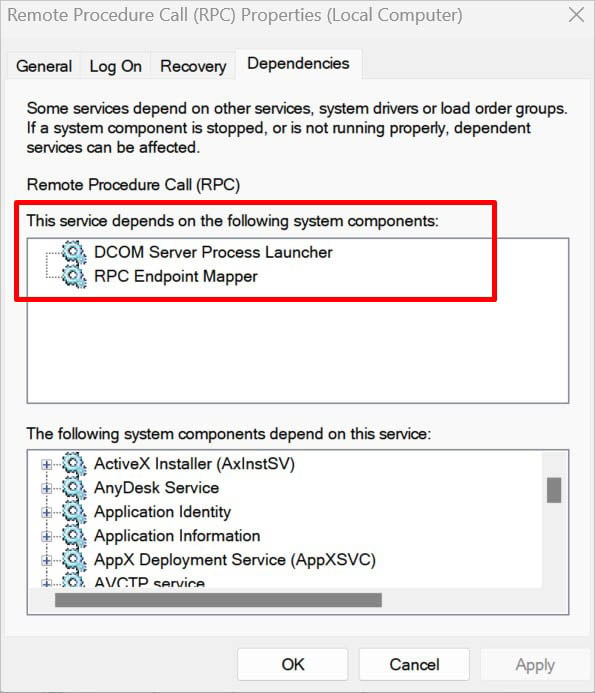
Permitir a porta TCP 135 através do firewall
Durante uma conexão remota, o cliente e o servidor estabelecem um protocolo de handshake de três vias usando o cliente efêmero número da porta. Observe que o servidor escuta na porta TCP 135. Com base na solicitação EPM do cliente, o servidor RPC responde com o número da porta.
No entanto, se o firewall bloquear a porta TCP 135, a comunicação não será permitido e o cliente pode obter o erro”O servidor RPC não está disponível”. Uma solução simples para esse problema é permitir a porta TCP 135 através do Windows Defender Firewall:
Clique no botão Menu Iniciar e procure por Windows Defender Firewall com Segurança Avançada.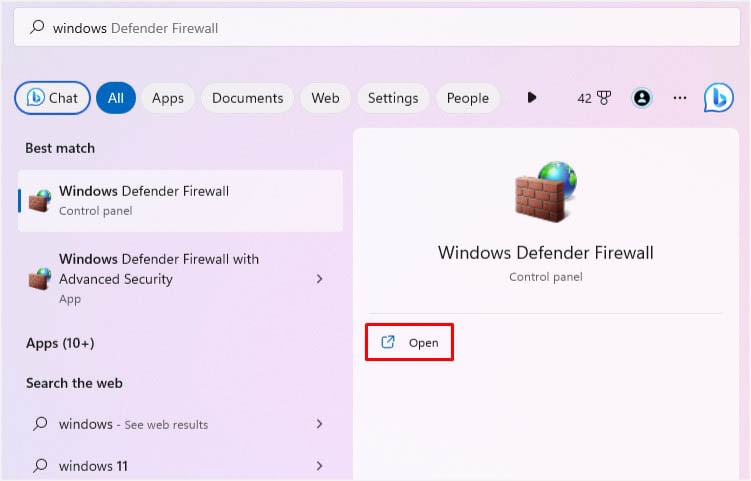
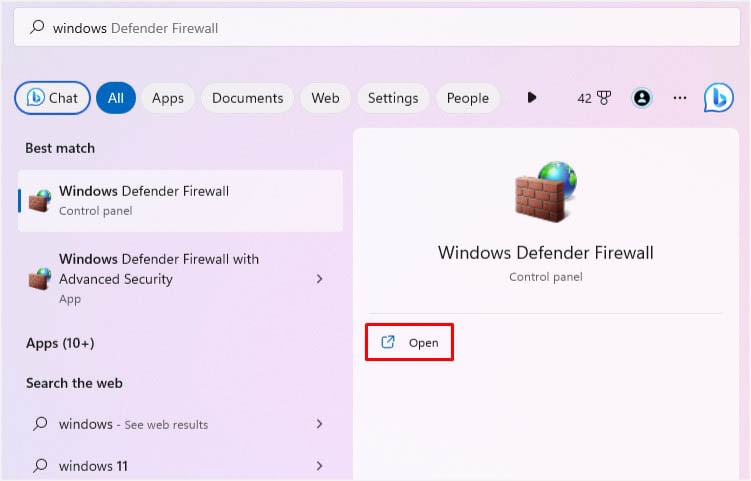 Inicie a ferramenta e selecione Inbound Rules na seção mais à esquerda de sua janela. Mude para o painel direito e escolha
Inicie a ferramenta e selecione Inbound Rules na seção mais à esquerda de sua janela. Mude para o painel direito e escolha 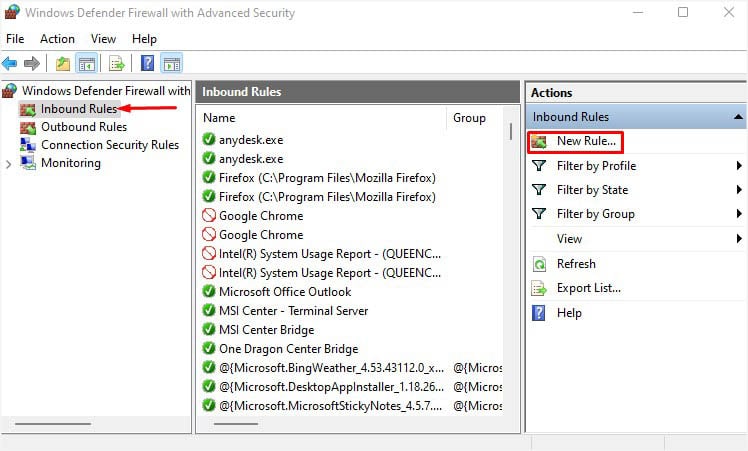
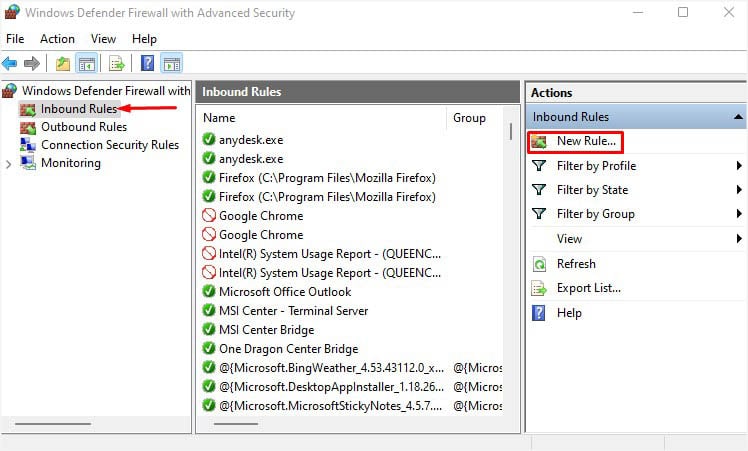 Na primeira tela, selecione Porta e clique em Avançar.
Na primeira tela, selecione Porta e clique em Avançar.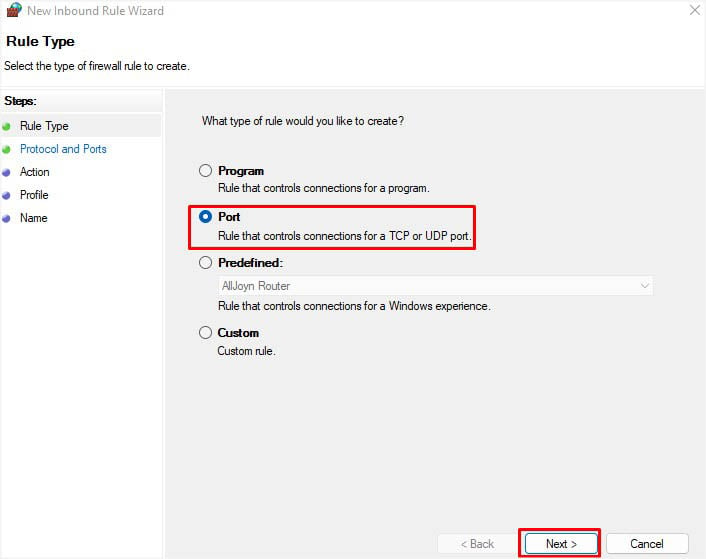
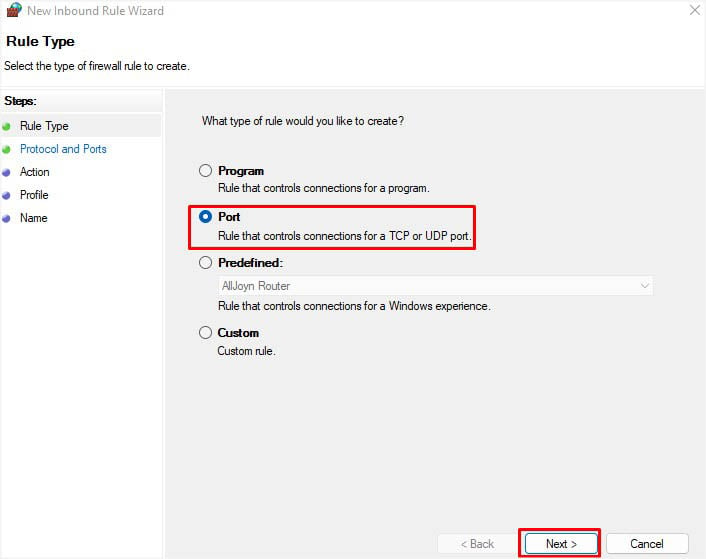 Em seguida, verifique se a opção TCP está marcada. Além disso, no campo Portas locais específicas, insira o número da porta 135 e clique em Avançar.
Em seguida, verifique se a opção TCP está marcada. Além disso, no campo Portas locais específicas, insira o número da porta 135 e clique em Avançar.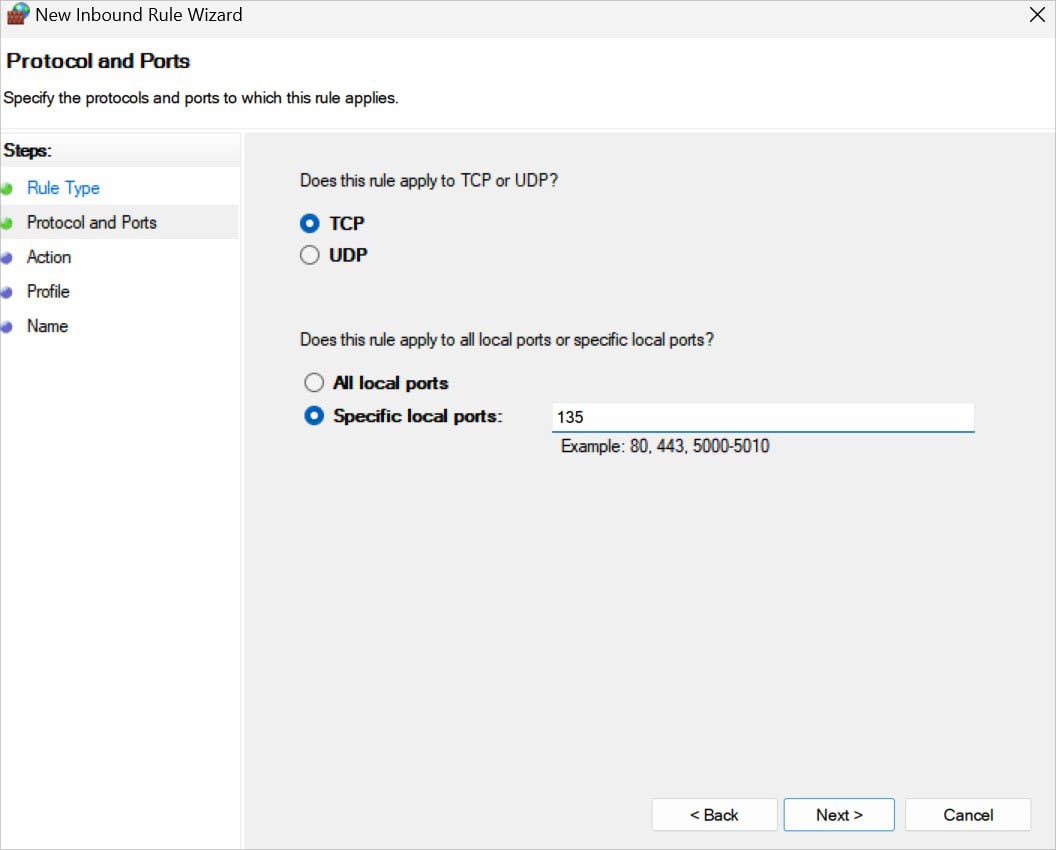
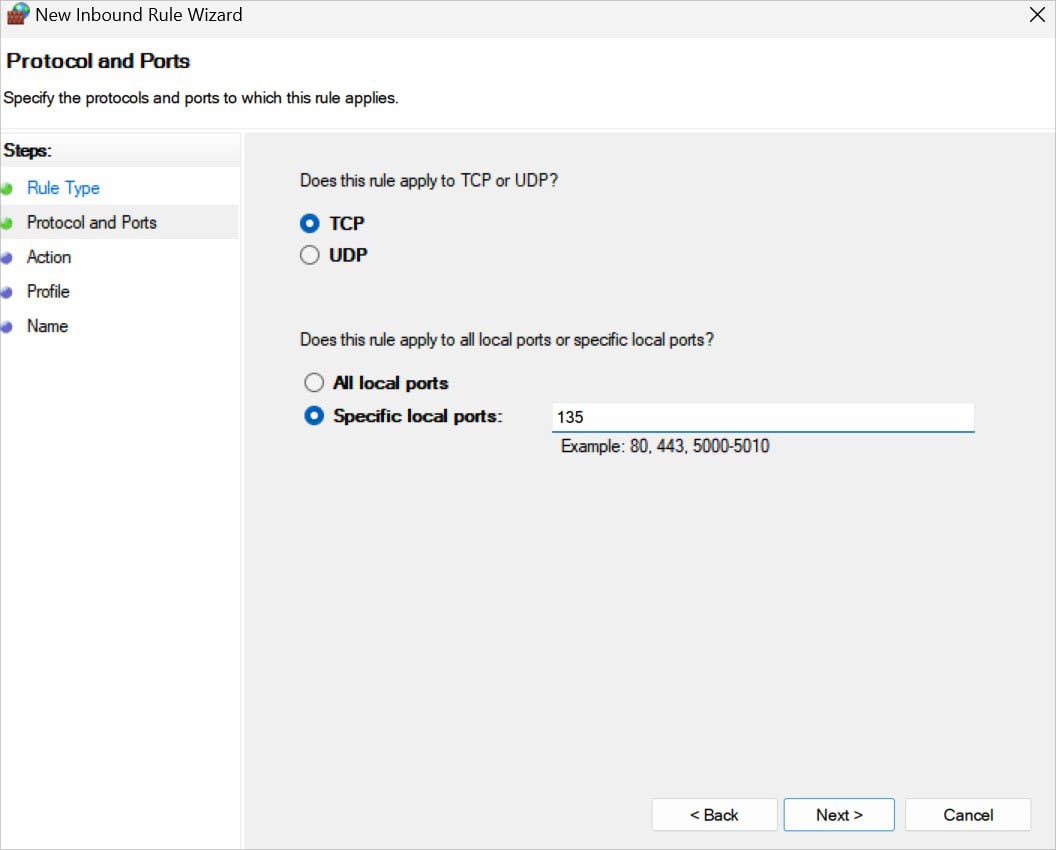 Em seguida, verifique se ‘Permitir a conexão’ está selecionado e pressione Avançar.
Em seguida, verifique se ‘Permitir a conexão’ está selecionado e pressione Avançar.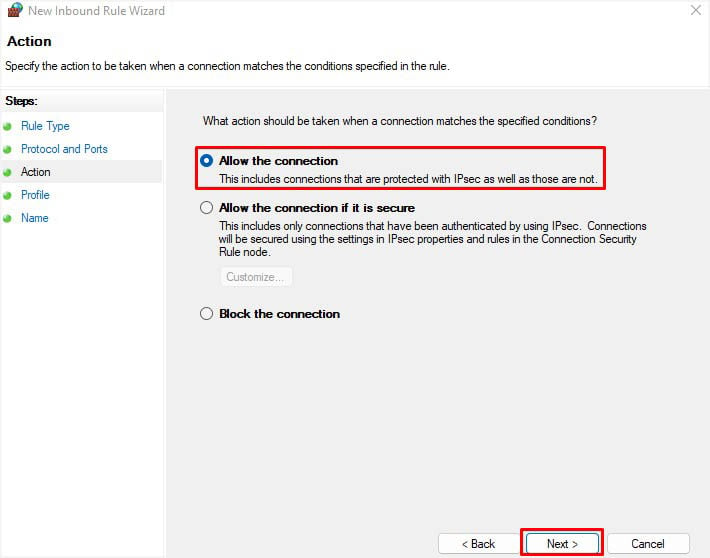
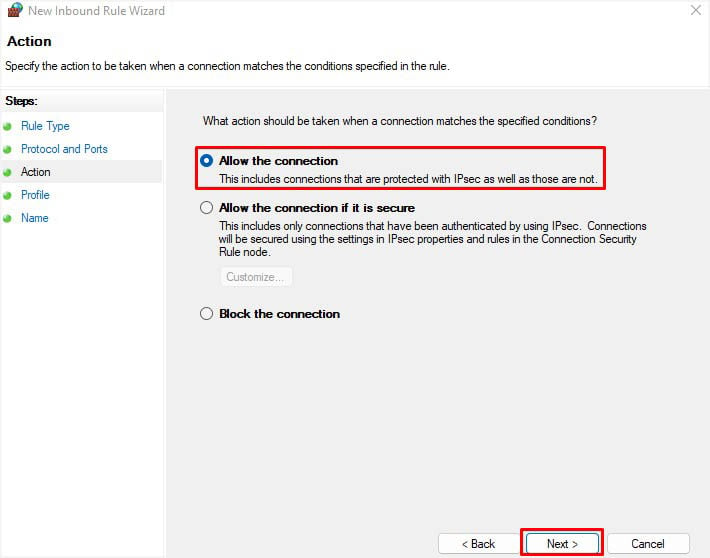 Mais uma vez, pressione Próximo garantindo todas as três opções–Domínio, Privado e O público é escolhido.
Mais uma vez, pressione Próximo garantindo todas as três opções–Domínio, Privado e O público é escolhido.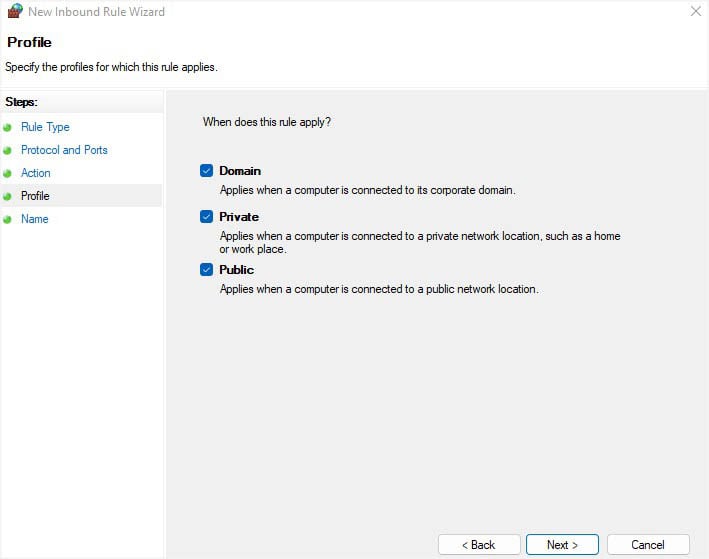
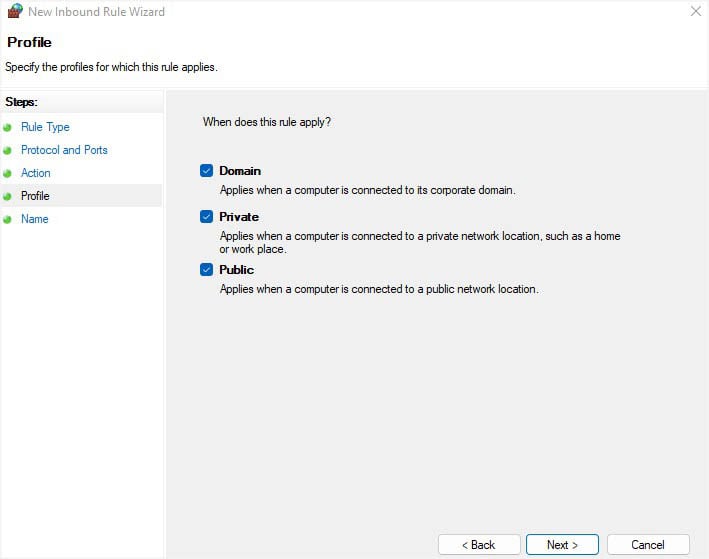 Agora, você pode fornecer um nome e descrição desejados para a regra de entrada que você definiu.
Agora, você pode fornecer um nome e descrição desejados para a regra de entrada que você definiu.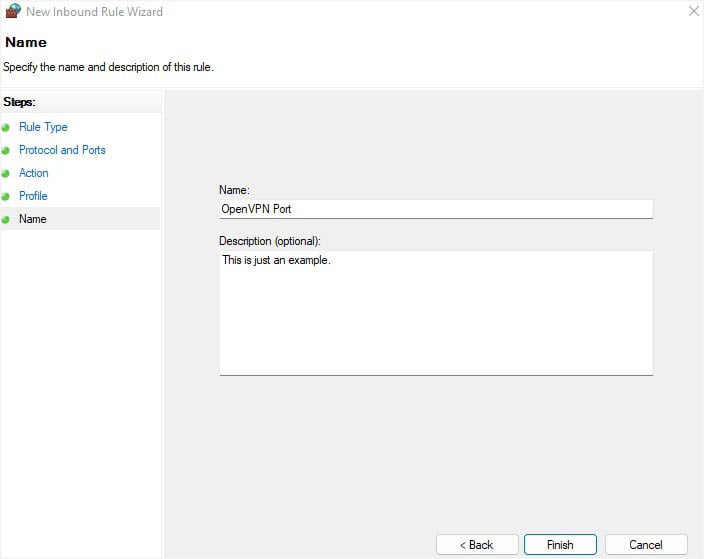
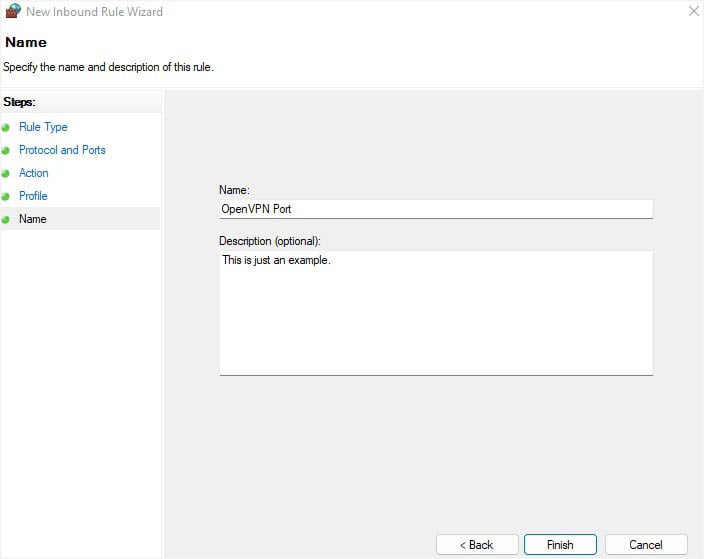 Clique em Concluir e verifique a seção Regras de entrada para confirmar que agora está definido.
Clique em Concluir e verifique a seção Regras de entrada para confirmar que agora está definido.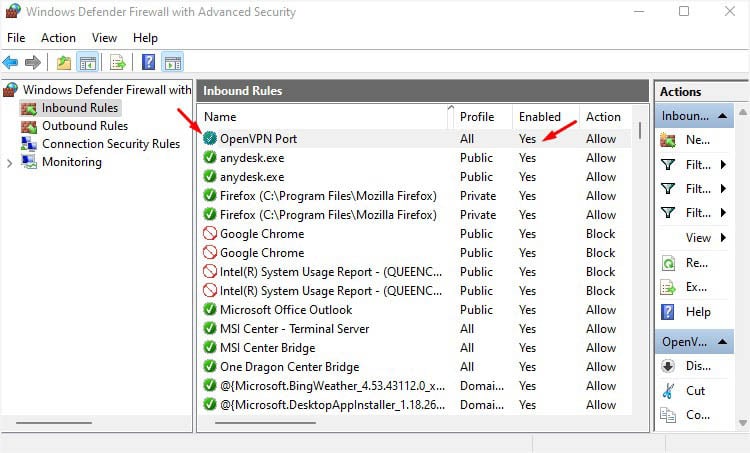
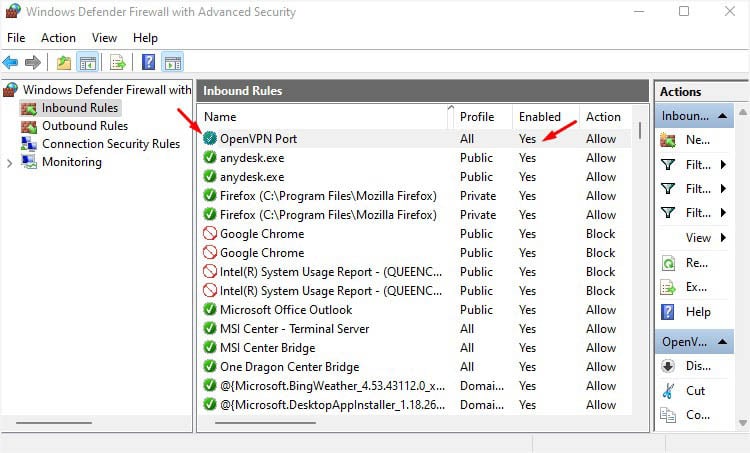
Dica adicional: Alguns usuários até resolveram o erro”O servidor RPC não está disponível”depois de permitir que o aplicativo de Assistência Remota passasse o firewall.
Para fazer isso, abra a Segurança do Windows e, na seção Firewall e proteção de rede, escolha Permitir um aplicativo pelo Firewall. Aqui, certifique-se de que a Assistência Remota esteja marcada nos campos Público e Privado.
Registrar novamente os registros DNS
Uma das principais causas do erro “O RPC servidor não está disponível”são problemas de resolução de nome devido a falha de DNS. Para corrigir isso, você pode registrar novamente os registros DNS, e aqui está você pode fazer exatamente isso:
Primeiro, inicie o prompt de comando com privilégio elevado.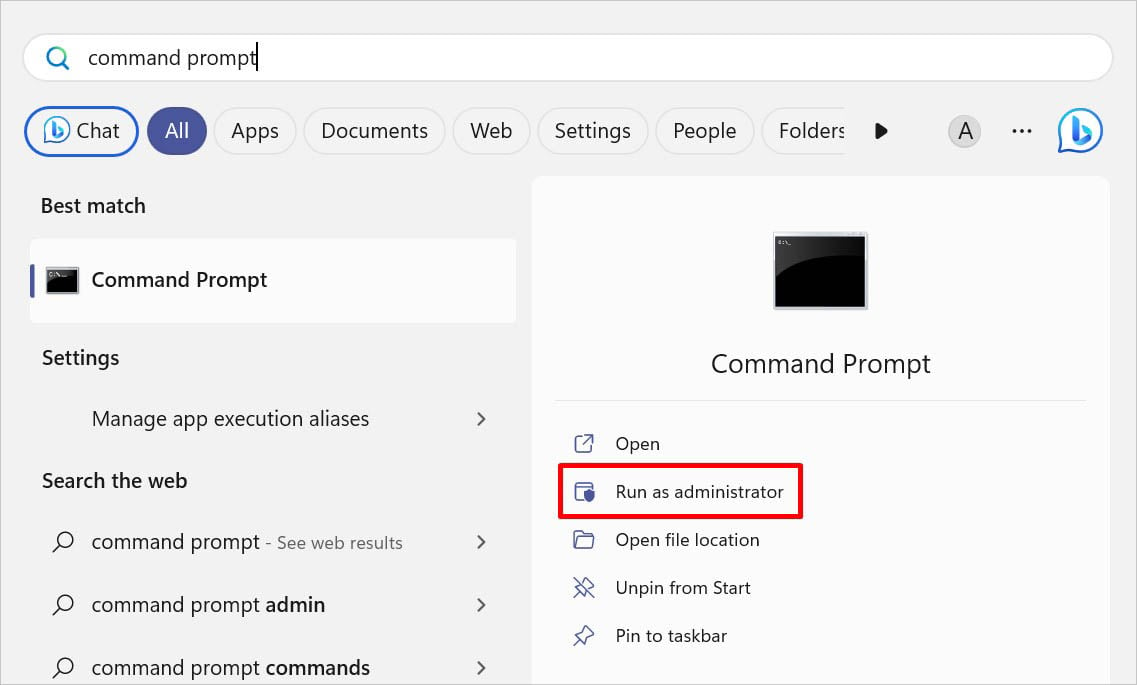
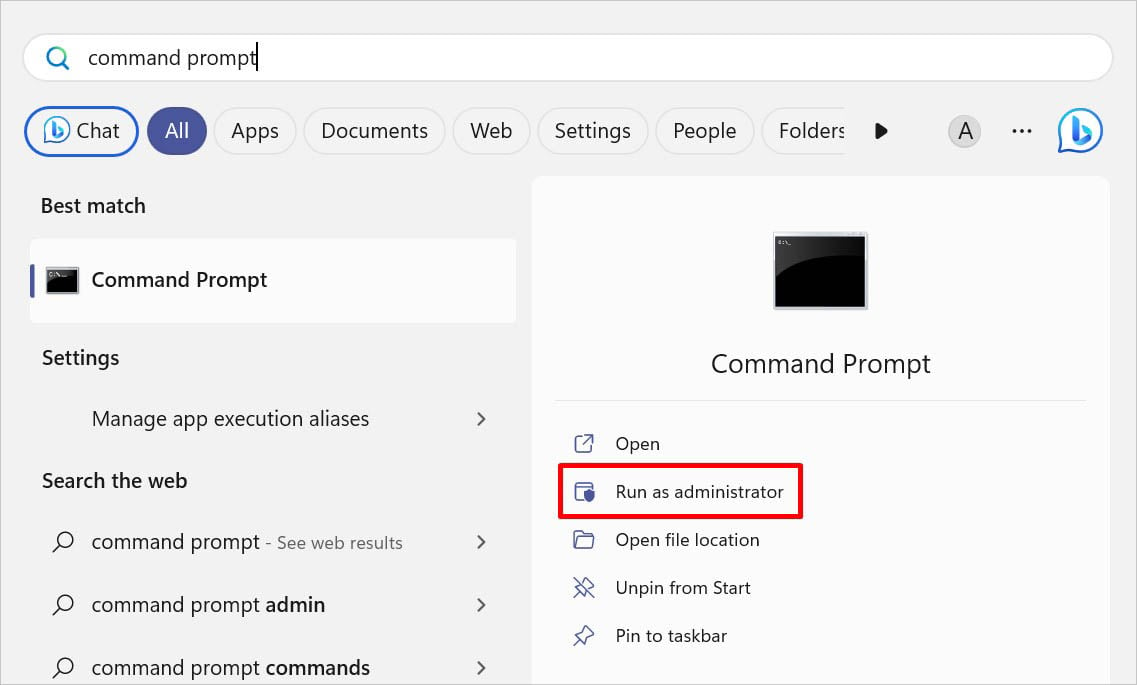 Pressione Sim para acessar a interface de linha de comando.
Pressione Sim para acessar a interface de linha de comando.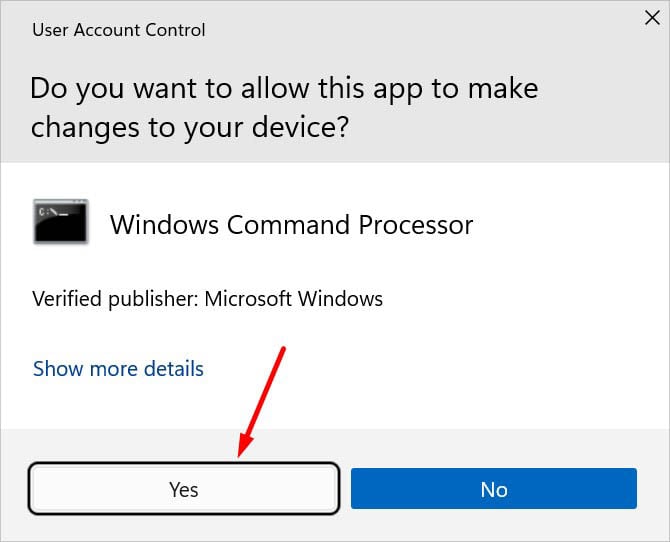
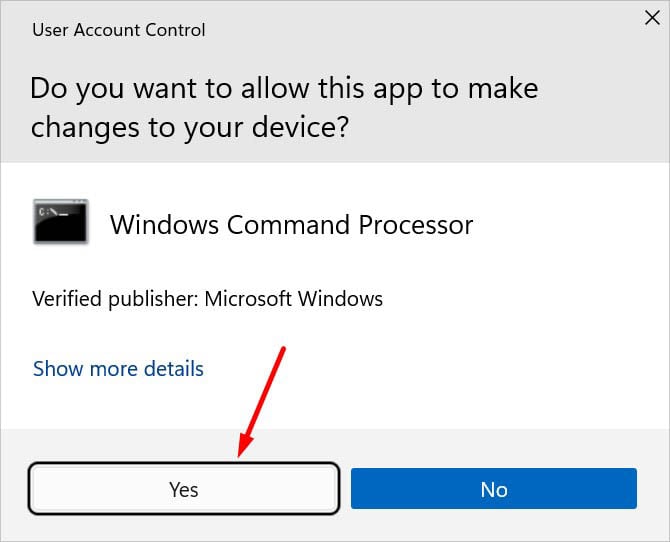 Execute o seguinte comando para registrar novamente os registros DNS:
Execute o seguinte comando para registrar novamente os registros DNS:
ipconfig/registerdns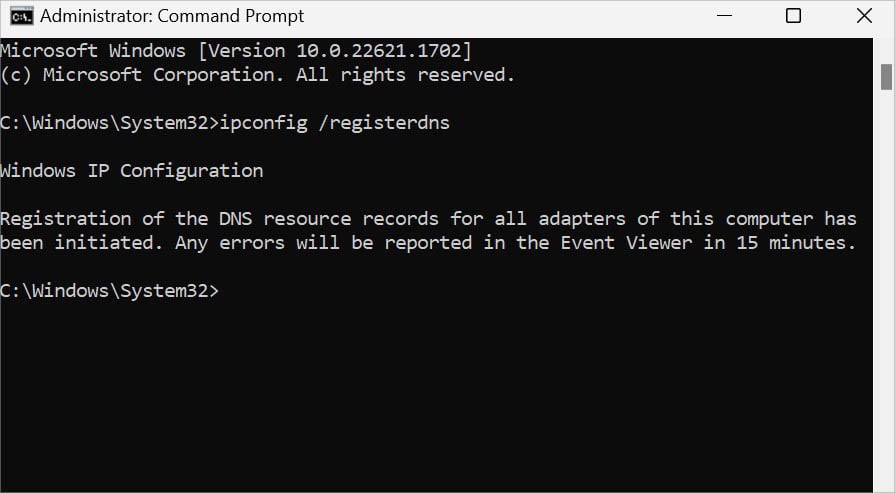
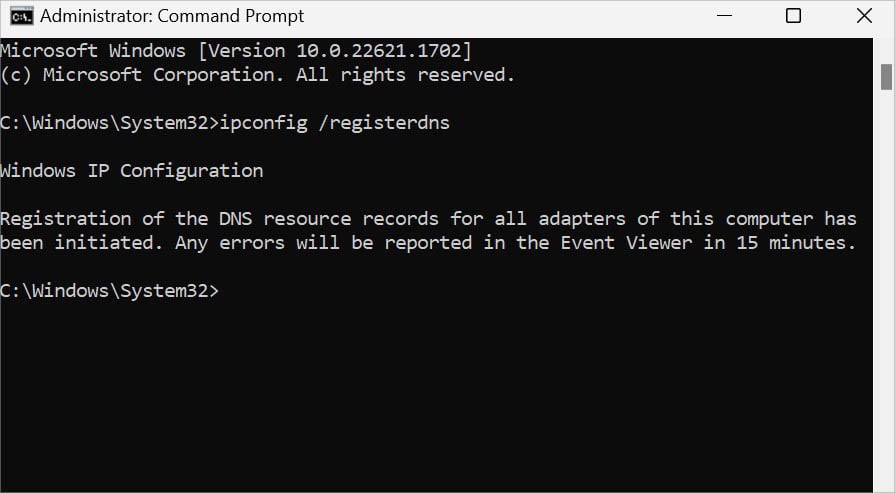 Agora, você pode abrir o aplicativo Event Viewer após 15 minutos para verificar possíveis erros.
Agora, você pode abrir o aplicativo Event Viewer após 15 minutos para verificar possíveis erros.
Habilitar IPv6 e protocolos de compartilhamento de arquivos e impressoras
Se você receber a mensagem”Erro 1722: o servidor RPC não está disponível”, isso provavelmente significa que a replicação do Active Directory está falhando. Algumas outras semelhantes os erros incluem 0x6ba e RPC_S_SERVER_UNAVAILABLE.
Basicamente, o que está acontecendo aqui é que o cliente RPC não consegue se conectar ao servidor RPC. Isso pode ser devido a DNS, DHCP, Falha do WINS ou outros problemas relacionados à rede. Embora o novo registro dos registros DNS ou WINS resolva esse problema, nem sempre é esse o caso. Aqui está o que eu recomendo fazer a seguir:
Use Windows + R para abrir Executar e execute o seguinte comando:
ncpa.cpl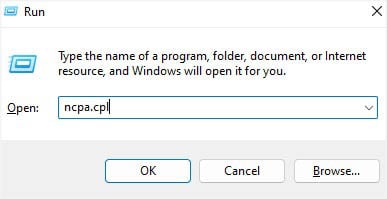
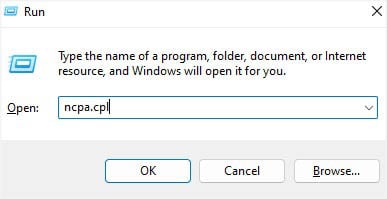 Depois de Na janela Conexões de rede, clique com o botão direito do mouse em sua conexão de rede e selecione Propriedades.
Depois de Na janela Conexões de rede, clique com o botão direito do mouse em sua conexão de rede e selecione Propriedades.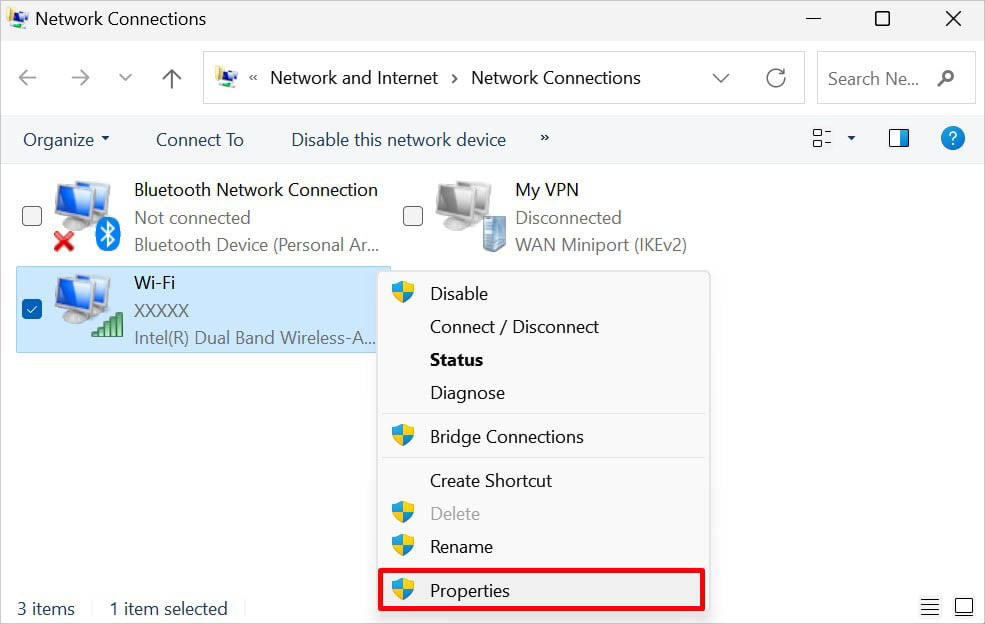
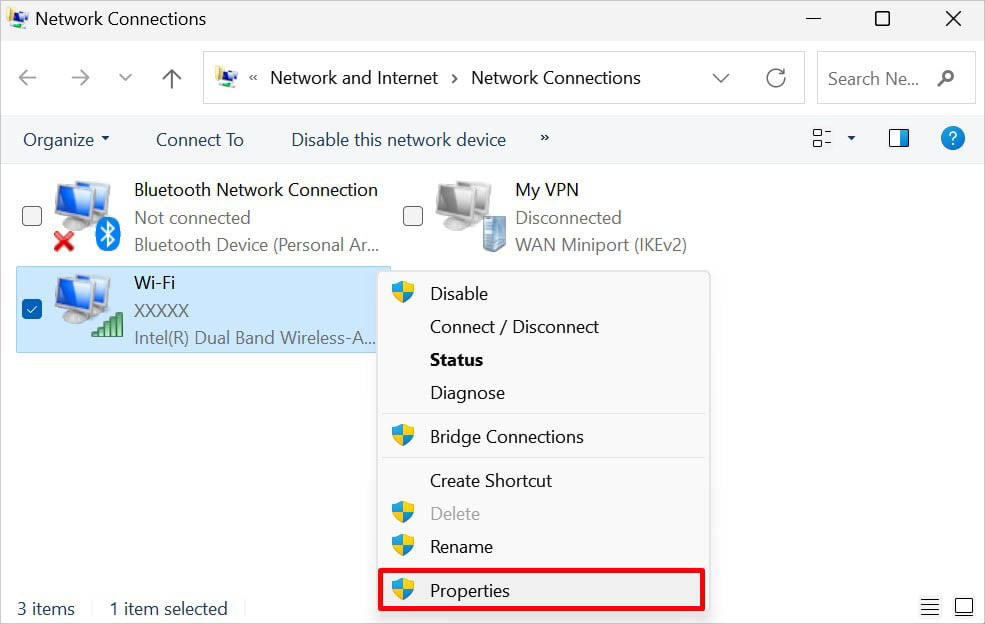 Agora, nos itens listados, marque Compartilhamento de arquivos e impressoras para Rede Microsoft e Protocolo de Internet Versão 6 (TCP/IPv6).
Agora, nos itens listados, marque Compartilhamento de arquivos e impressoras para Rede Microsoft e Protocolo de Internet Versão 6 (TCP/IPv6).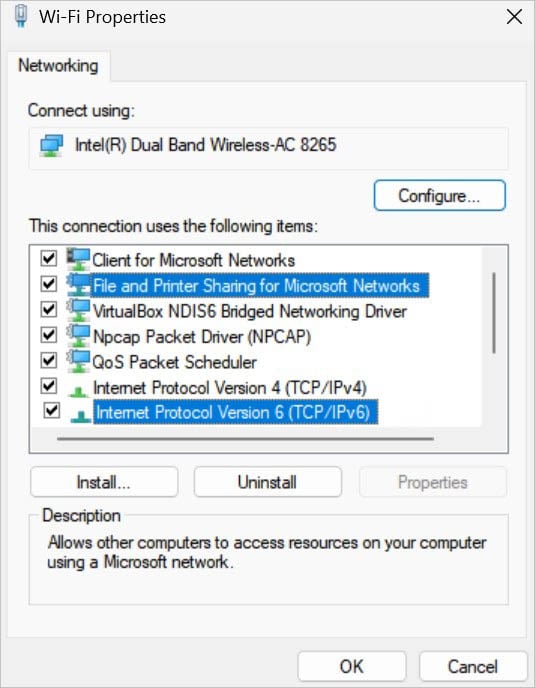 Pressione o botão Ok e verifique se o erro persiste.
Pressione o botão Ok e verifique se o erro persiste.
Alterar fuso horário
Se a configuração do fuso horário não for a mesma nos computadores cliente e servidor, a comunicação RPC falha e leva a erros indesejados. Para resolver isso, veja como você pode alterar as configurações relacionadas em qualquer uma das máquinas:
Pressione a tecla de atalho Windows + I para abrir as Configurações do Windows. No painel esquerdo, selecione Hora e idioma.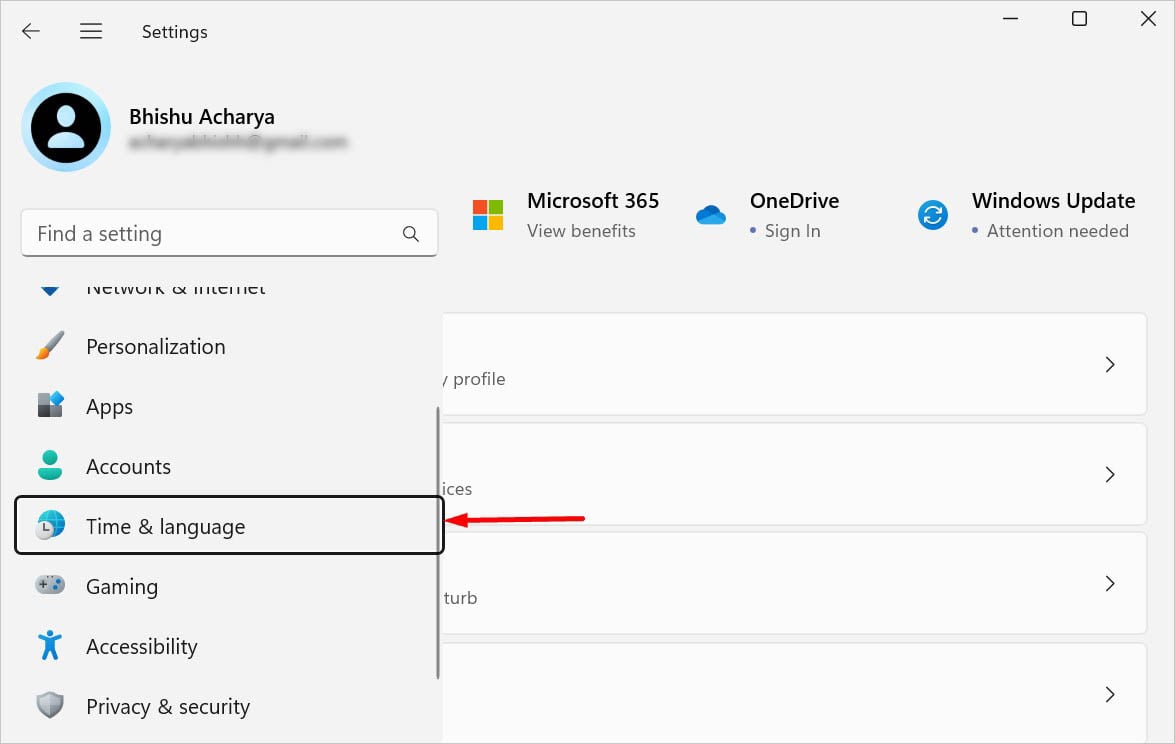
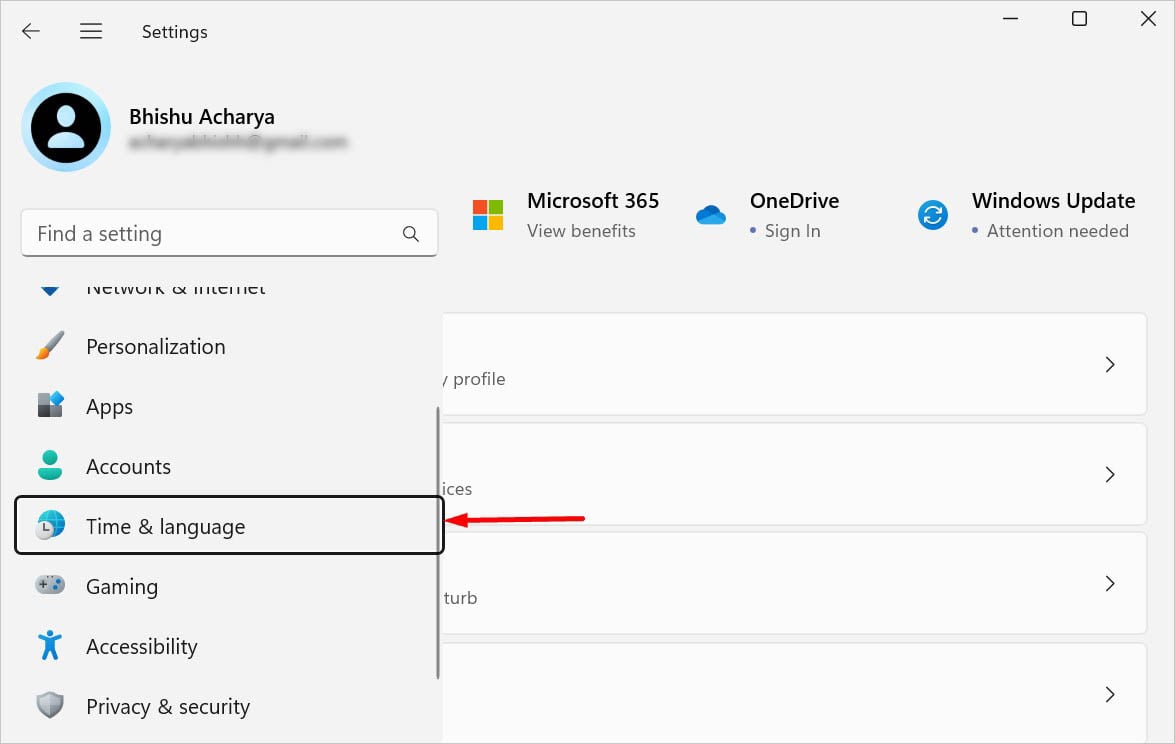 Vá para a seção Data e hora.
Vá para a seção Data e hora.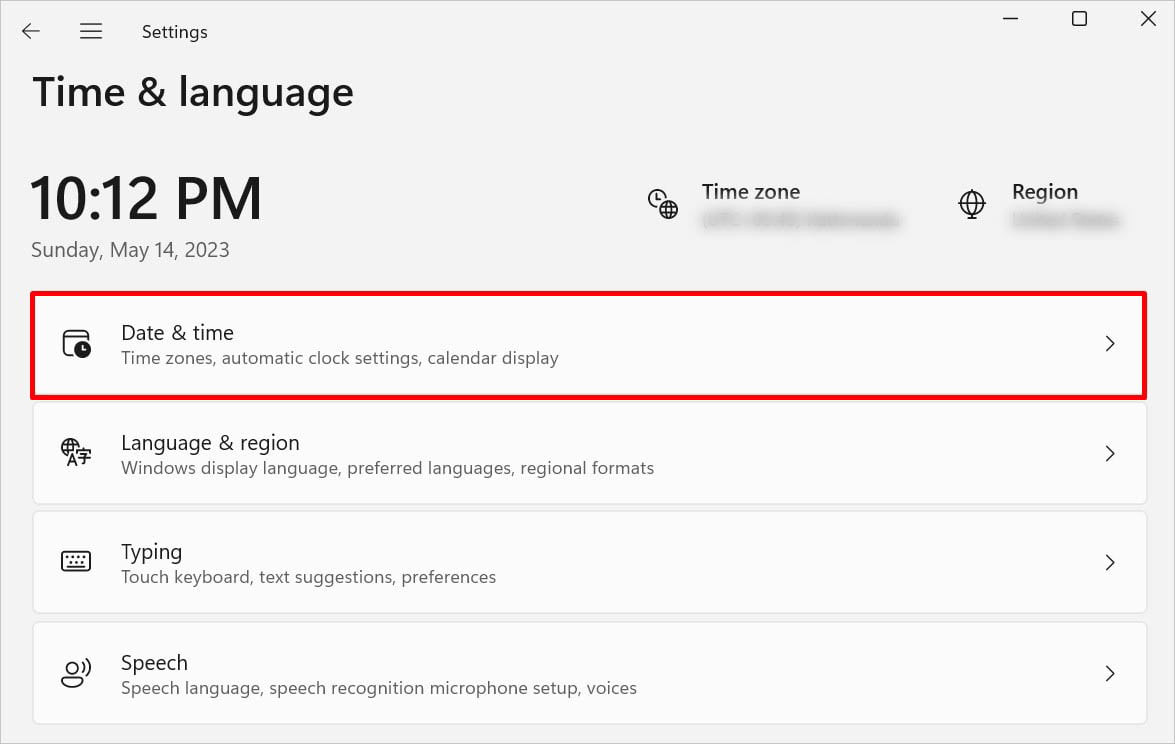
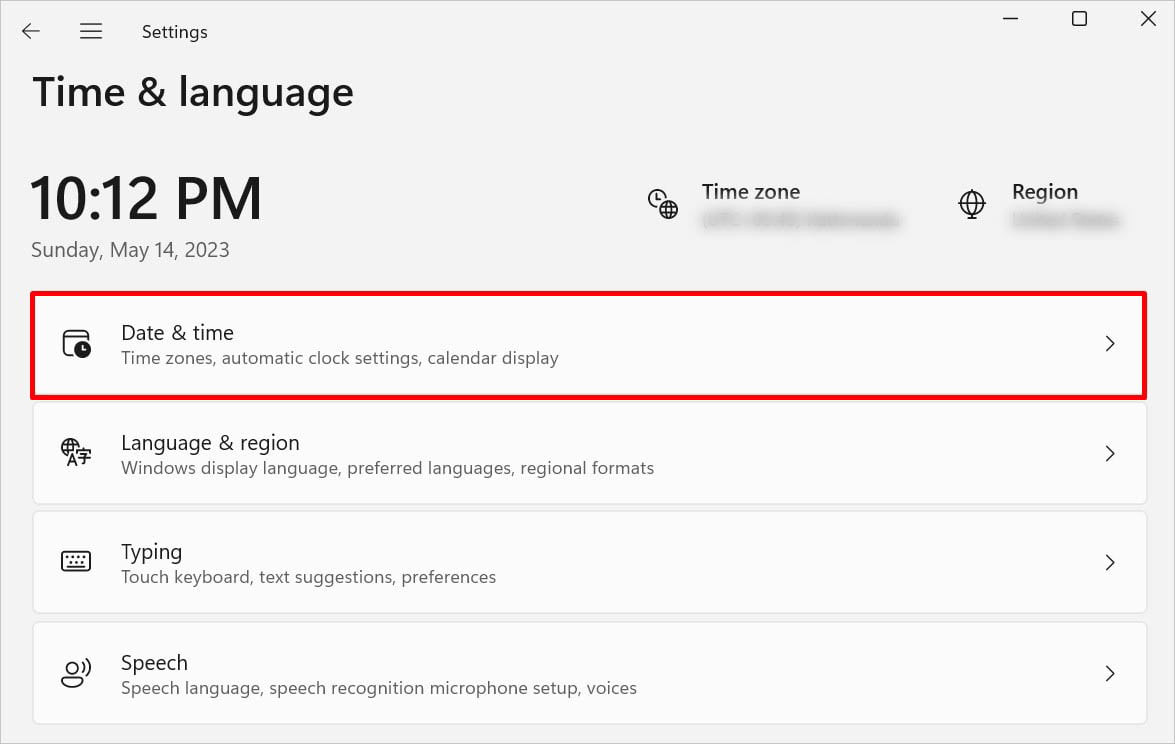 Aqui, você deve encontrar o campo Fuso horário. Defina isso para um local apropriado (com base no que está definido na outra máquina).
Aqui, você deve encontrar o campo Fuso horário. Defina isso para um local apropriado (com base no que está definido na outra máquina).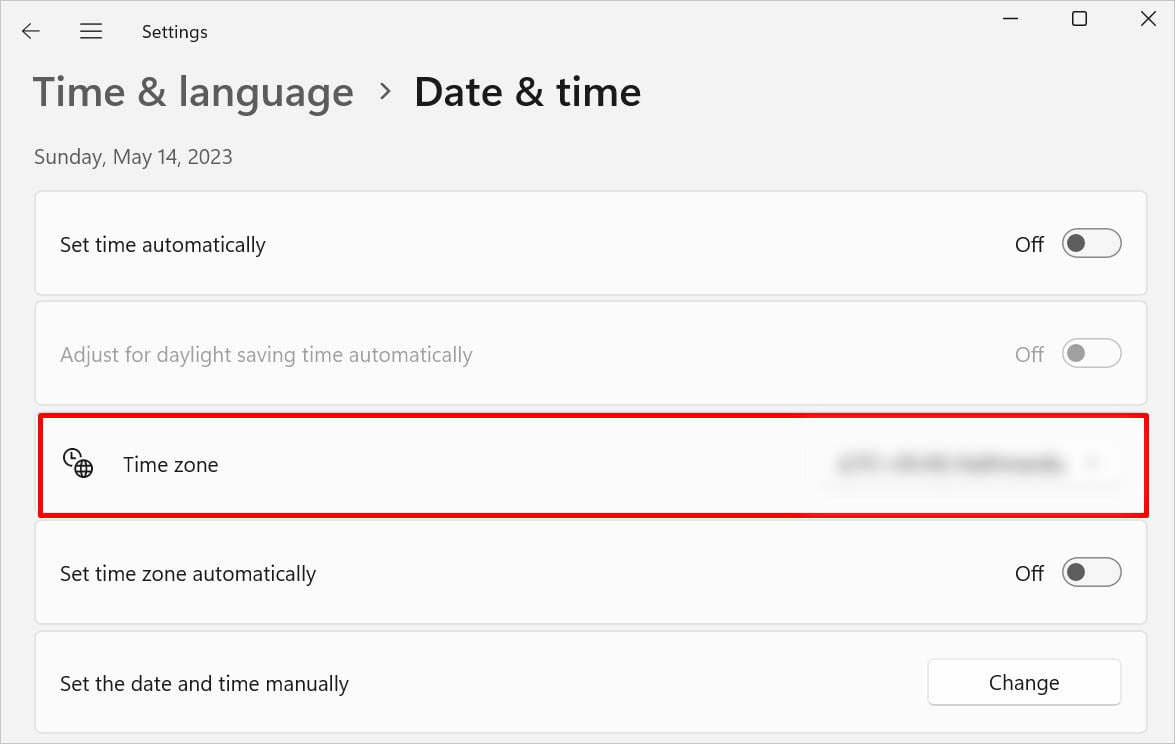
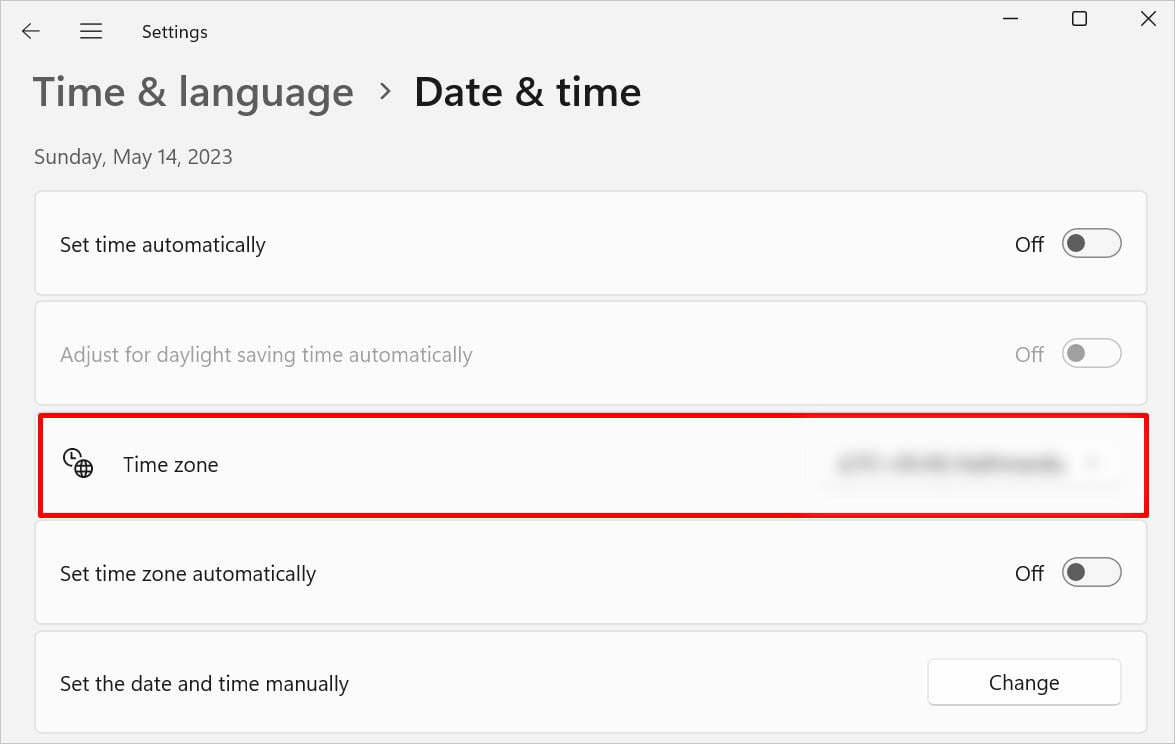
Esvaziar cache DNS e redefinir pilha TCP/IP
Às vezes, registros DNS, pilha TCP/IP e até mesmo o Catálogo Winsock podem ser corrompidos. Quando isso acontece, o servidor RPC também é afetado, levando ao erro”O servidor RPC não está disponível”. Prompt de comando com privilégio administrativo. Digite o seguinte comando e pressione Enter para limpar o cache DNS:
ipconfig/flushdns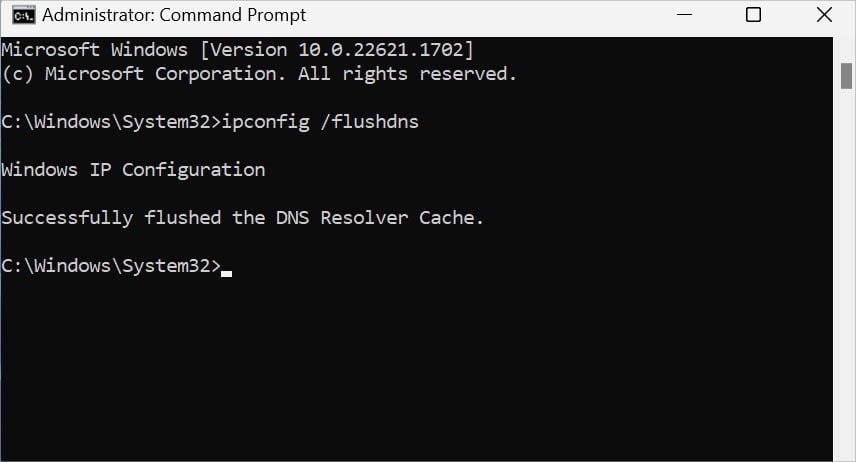
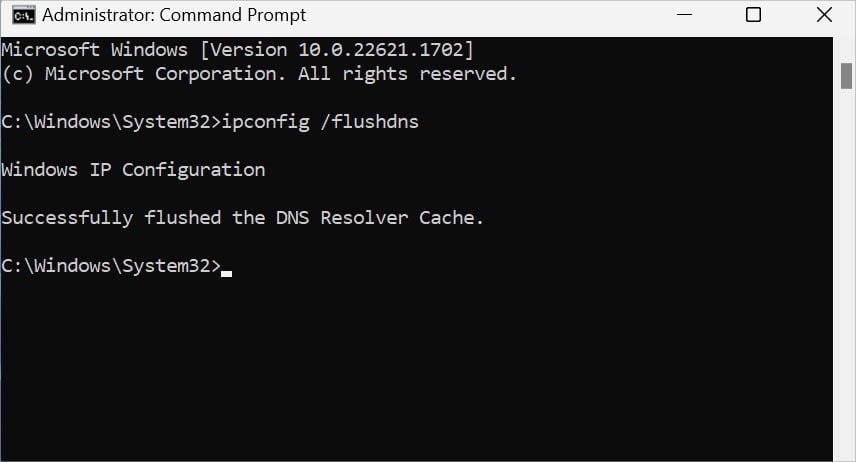 Em seguida, execute os comandos abaixo em sucessão para redefinir TCP/IP e Winsock. I’mencionei cada um de seus usos dentro dos colchetes'()’.
Em seguida, execute os comandos abaixo em sucessão para redefinir TCP/IP e Winsock. I’mencionei cada um de seus usos dentro dos colchetes'()’.
ipconfig/release (libera o endereço IP obtido do servidor DHCP)
ipconfig/renew (solicita novo endereço IP)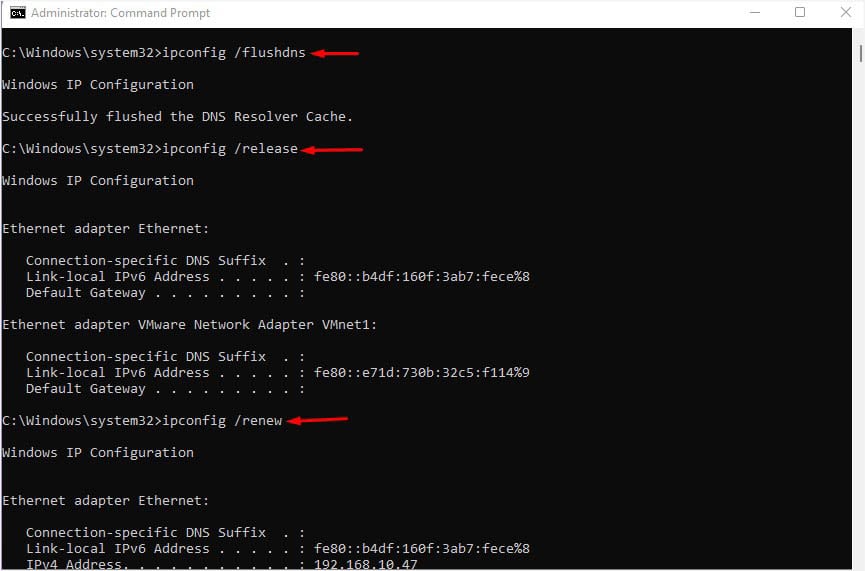
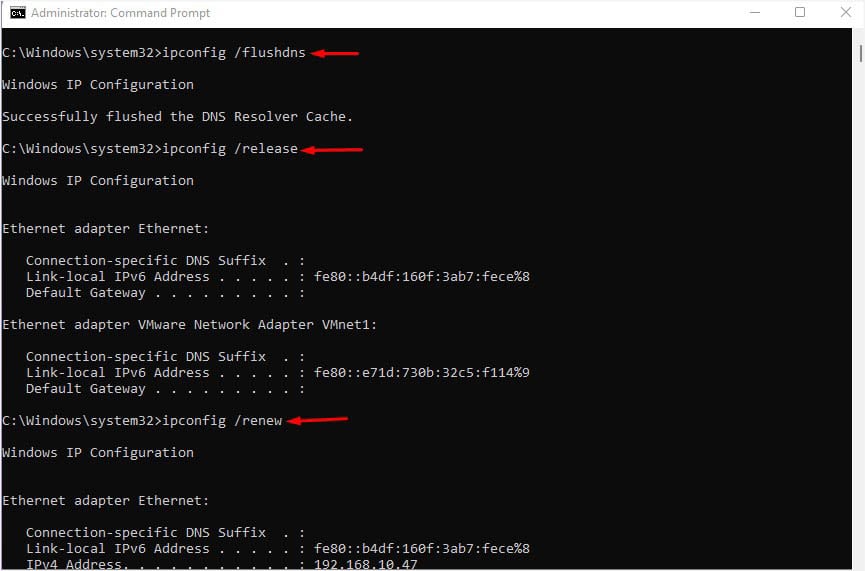
netsh int ip reset (reinstala a pilha TCP/IP)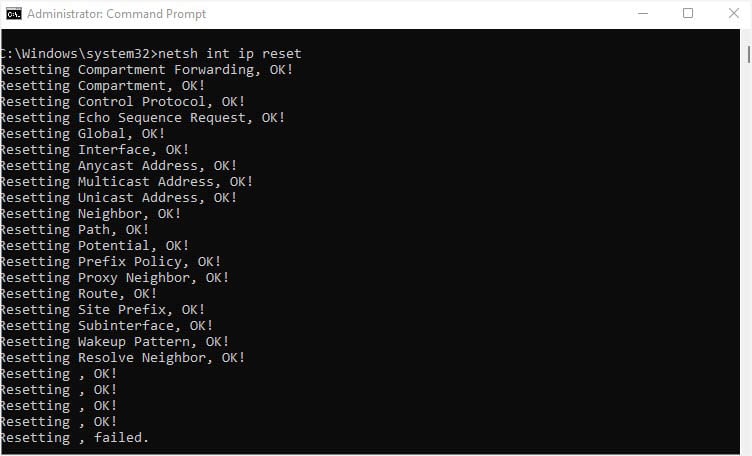
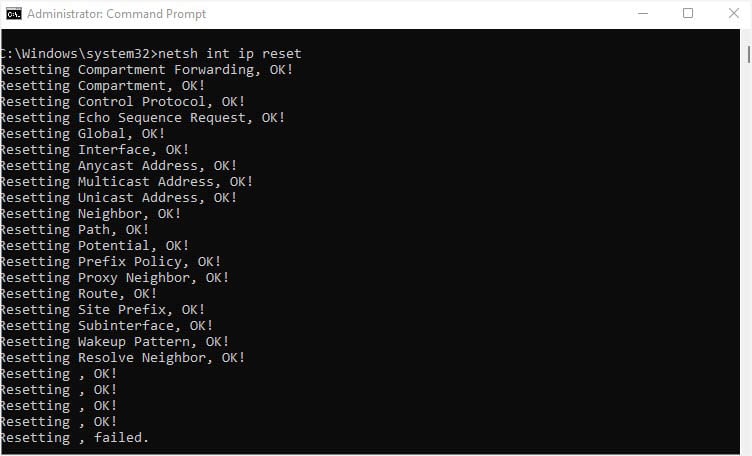
netsh winsock reset (redefine o Catálogo Winsock)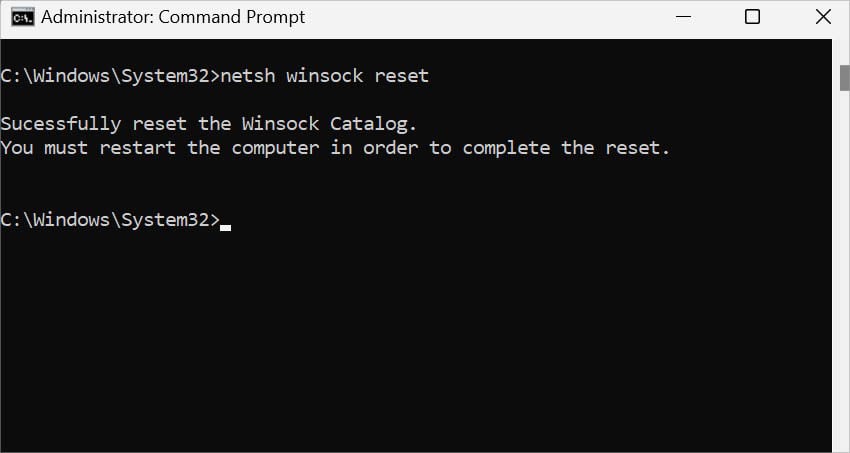
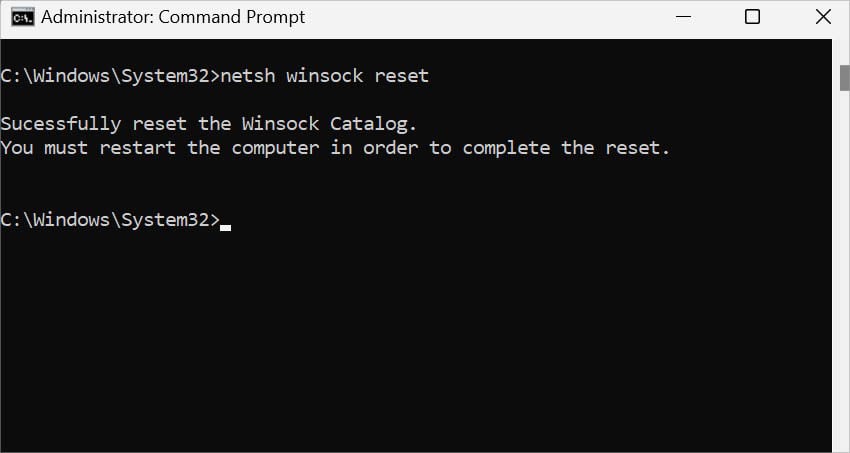 Finalmente, reinicie seu PC e seu problema deve ser resolvido.
Finalmente, reinicie seu PC e seu problema deve ser resolvido.
Executar inicialização normal
Se você ativou a inicialização de diagnóstico ou seletiva, alguns drivers de dispositivo e serviços necessários para o servidor RPC podem ser desativados. Esse pode ser um dos motivos pelos quais você está recebendo a mensagem de erro. Para corrigir isso, você pode simplesmente definir o modo de inicialização como Normal:
No utilitário Executar, execute o comando msconfig para abrir o aplicativo Configuração do sistema.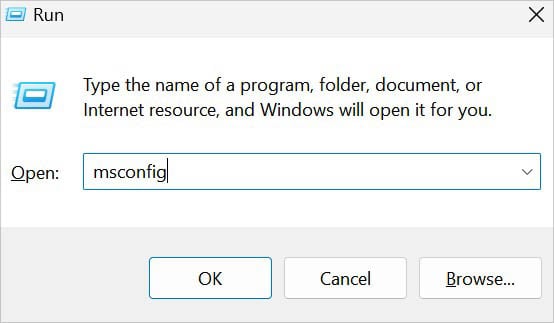
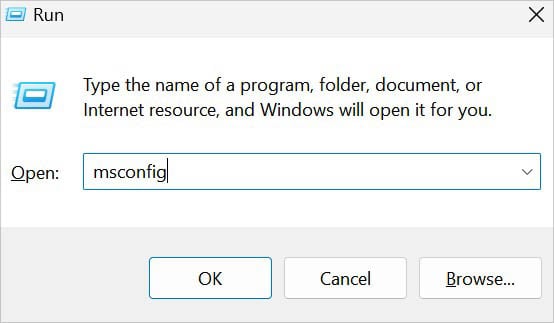 Em Seleção de inicialização, selecione Inicialização normal e clique em Ok.
Em Seleção de inicialização, selecione Inicialização normal e clique em Ok.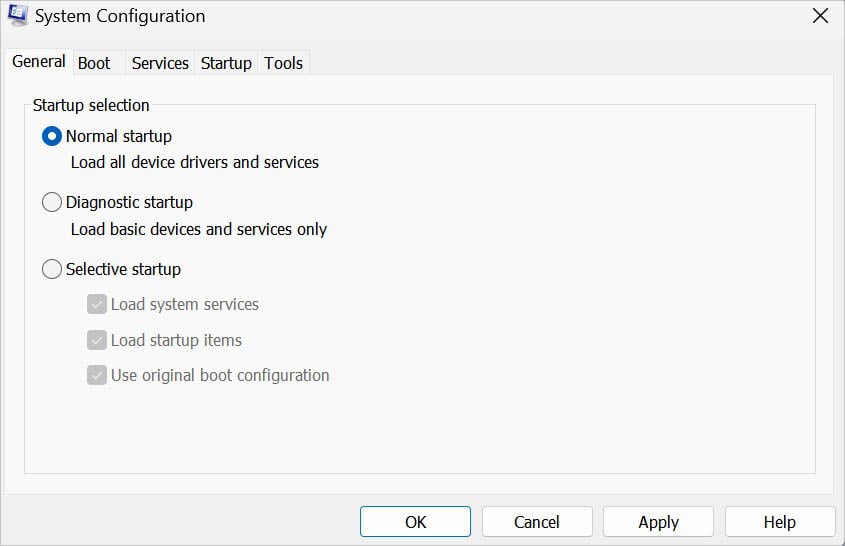
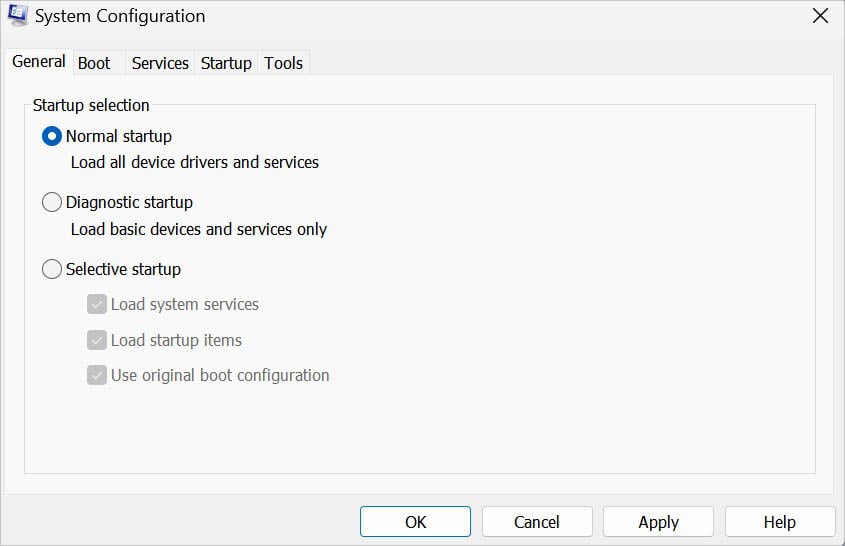 No prompt de confirmação, pressione Reiniciar para reiniciar seu PC. Em seguida, verifique se o problema foi resolvido.
No prompt de confirmação, pressione Reiniciar para reiniciar seu PC. Em seguida, verifique se o problema foi resolvido.
Execute uma inicialização limpa para identificar problemas
Caso o problema persista, provavelmente há um programa ou serviço em segundo plano que pode estar causando o problema. Embora já tenhamos discutido como entrar no modo de segurança, a opção de inicialização limpa é uma maneira muito melhor de identificar o culpado, principalmente durante a inicialização.
Inicie o utilitário Configuração do sistema conforme descrito anteriormente. Alterne para a guia Serviços . Na parte inferior da janela, desmarque a opção Ocultar todos os serviços Microsoft. Agora, você deve ficar apenas com os serviços de terceiros.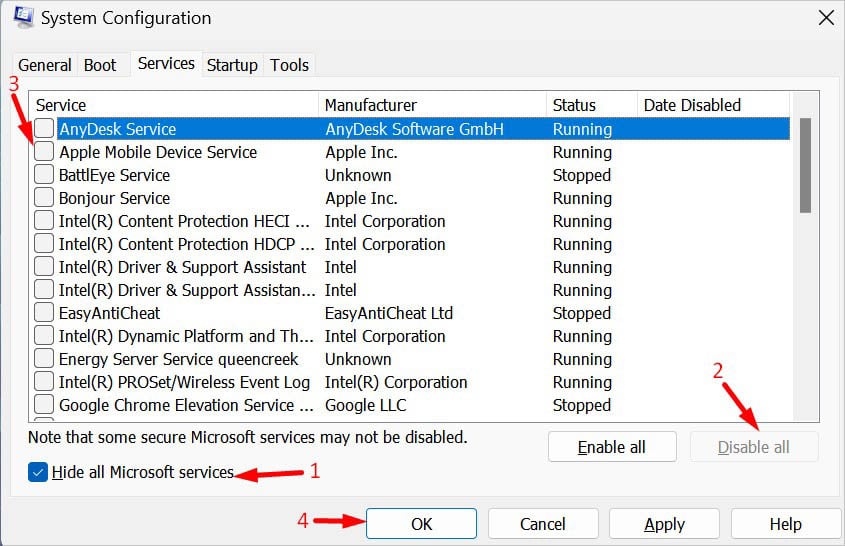
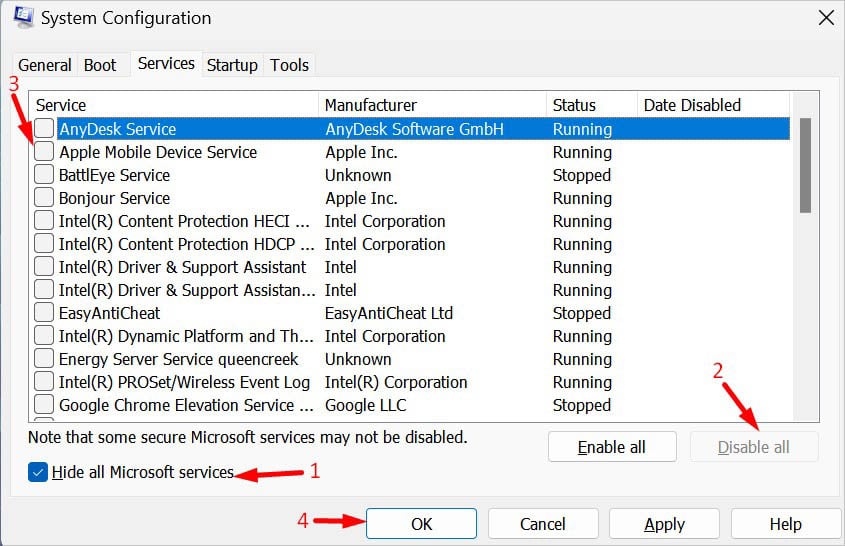 Por padrão, todos os serviços devem ser verificados. Clique no botão Desativar tudo para desmarcar todos os itens. Em seguida, clique em Ok. Em seguida, abra a caixa de diálogo Configuração do sistema novamente. Desta vez, vá para Inicialização e clique em Abrir Gerenciador de Tarefas.
Por padrão, todos os serviços devem ser verificados. Clique no botão Desativar tudo para desmarcar todos os itens. Em seguida, clique em Ok. Em seguida, abra a caixa de diálogo Configuração do sistema novamente. Desta vez, vá para Inicialização e clique em Abrir Gerenciador de Tarefas.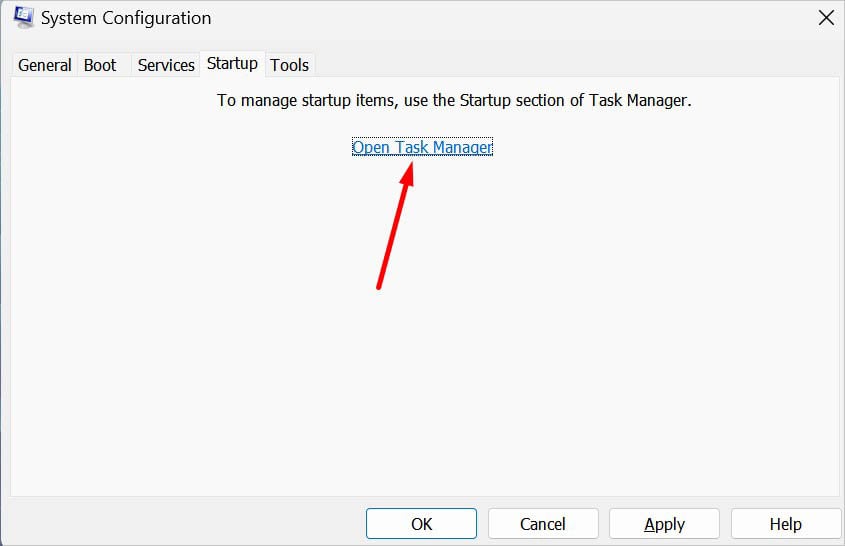
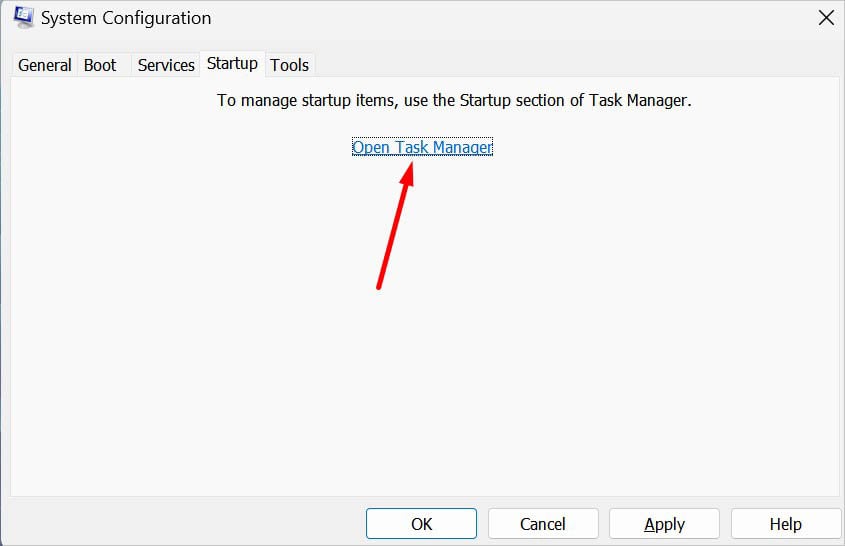 Ao acessar o Gerenciador de Tarefas, desative todos os aplicativos sucessivamente.
Ao acessar o Gerenciador de Tarefas, desative todos os aplicativos sucessivamente.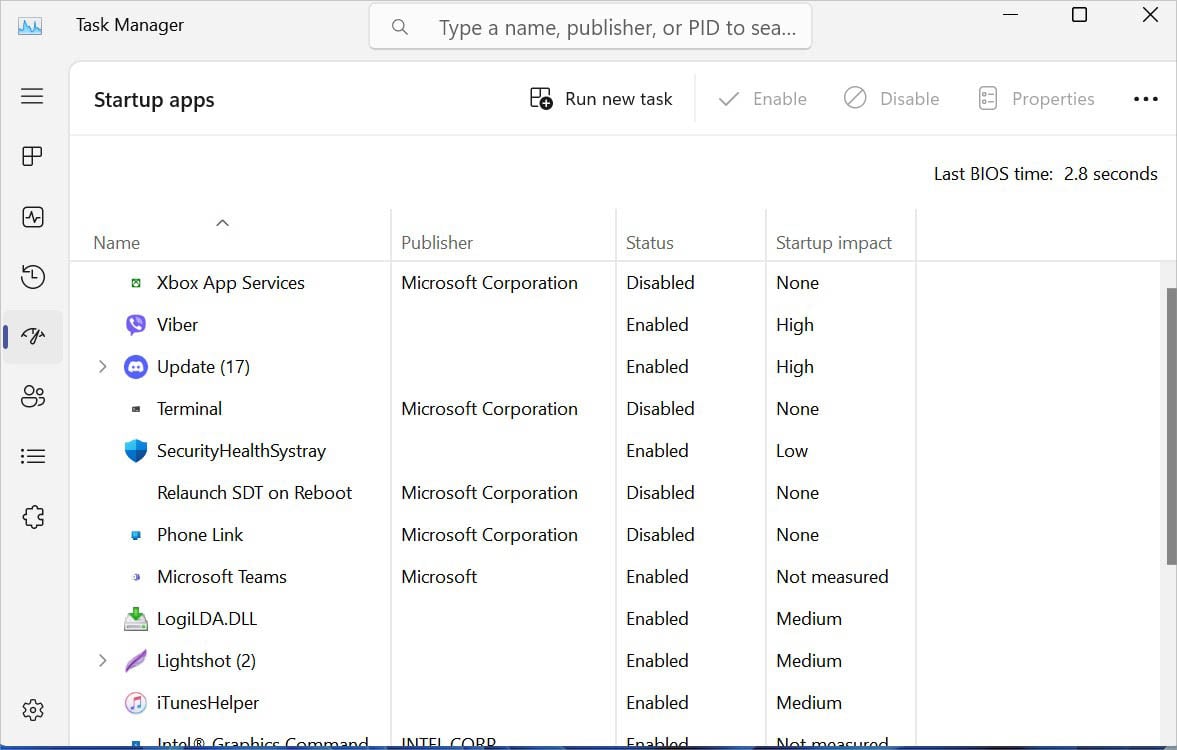
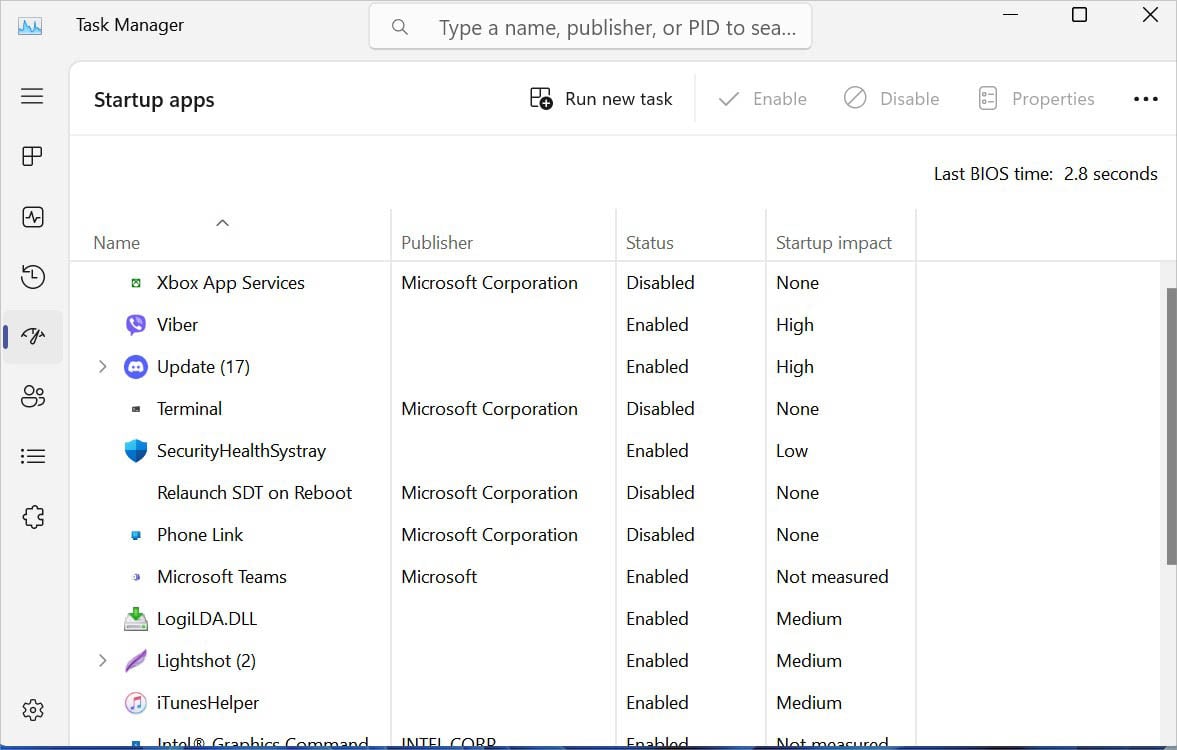 Por fim, reinicie o computador e verifique se o erro’O servidor RPC não está disponível’persistir. Caso isso aconteça, observe que um programa ou serviço de inicialização de terceiros estava causando um problema. Agora, você precisa habilitar todos os serviços e aplicativos turn-by-turn para identificar o culpado.
Por fim, reinicie o computador e verifique se o erro’O servidor RPC não está disponível’persistir. Caso isso aconteça, observe que um programa ou serviço de inicialização de terceiros estava causando um problema. Agora, você precisa habilitar todos os serviços e aplicativos turn-by-turn para identificar o culpado.
Forçar a ativação do serviço RPC por meio do Editor do Registro
Em alguns casos, o serviço RPC não pode ser ativado e fica esmaecido. Se foi isso que aconteceu, não há outra opção a não ser forçar a ativação usando o Editor do Registro.
No entanto, editar os valores do Registro pode causar sérios problemas ao seu PC. Por esse motivo, certifique-se de fazer backup de seu Registro antes de prosseguir com as etapas abaixo.
Use o comando regedit em Executar para abrir o Editor de Registro do Windows.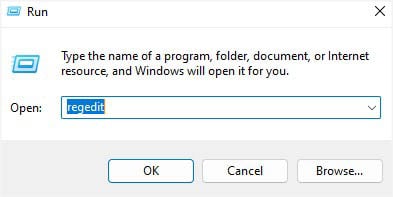
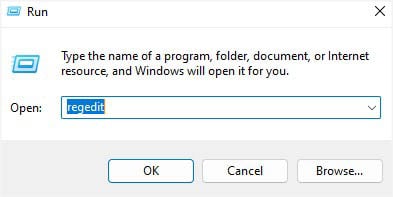 No prompt do UAC, pressione Sim para fornecer informações elevadas acesso.
No prompt do UAC, pressione Sim para fornecer informações elevadas acesso.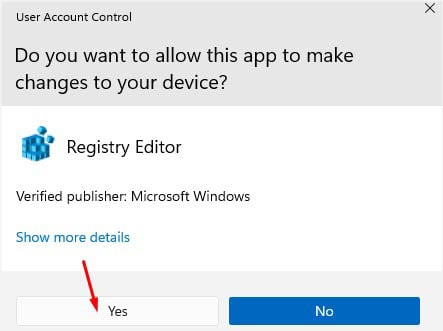
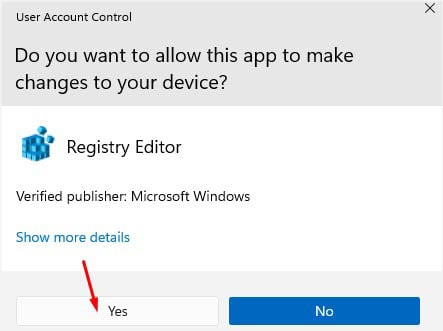 Agora, cole o caminho abaixo na barra de endereços e pressione Enter:
Agora, cole o caminho abaixo na barra de endereços e pressione Enter:
Computador\HKEY_LOCAL_MACHINE\SYSTEM\CurrentControlSet\Services\RpcSs Vá para a seção à direita e clique duas vezes no Inicie o DWORD.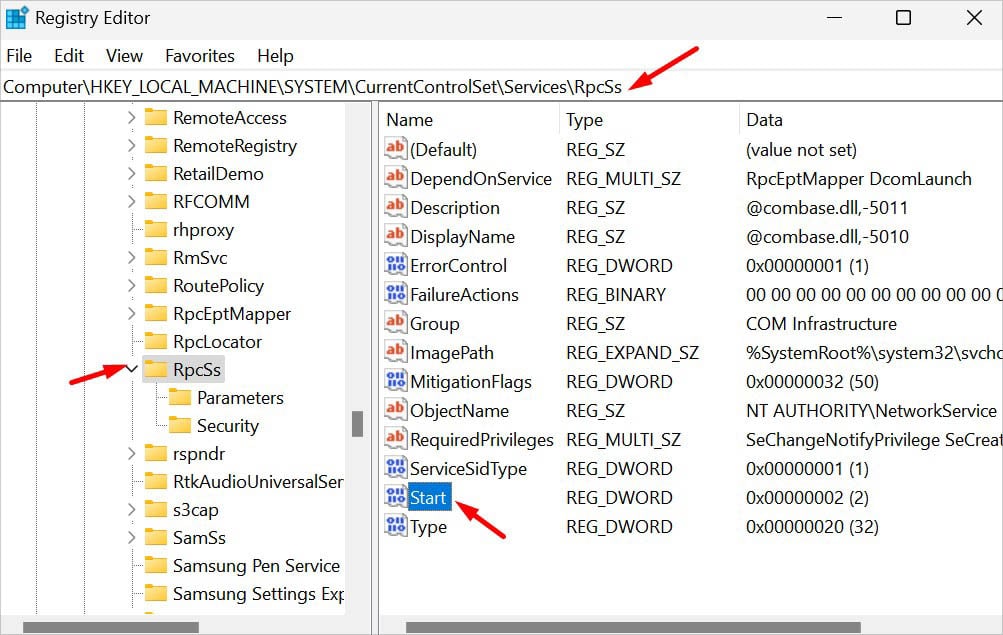
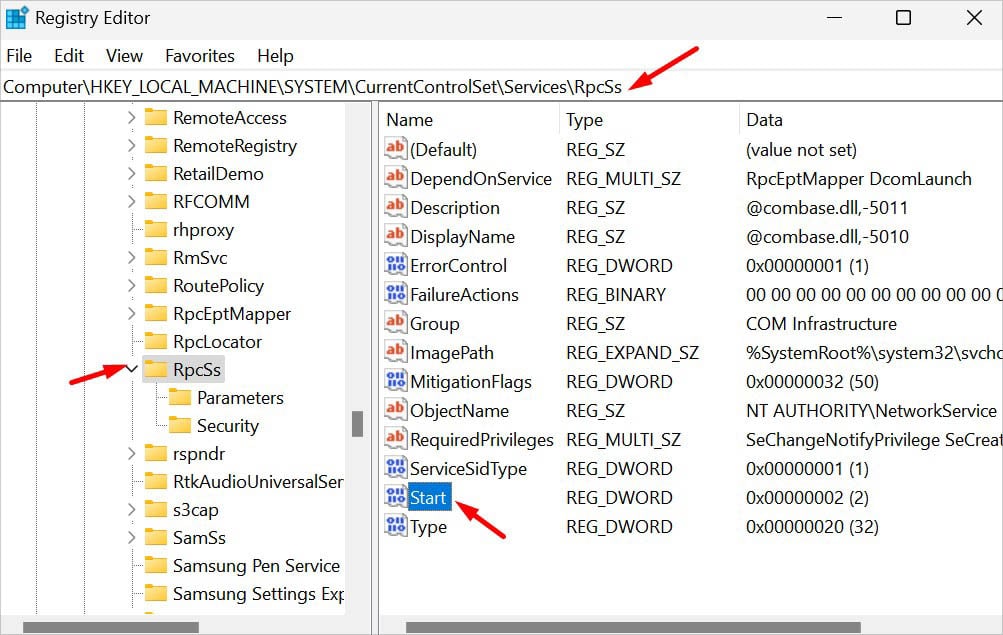 Defina o valor como 2 e pressione Ok.
Defina o valor como 2 e pressione Ok.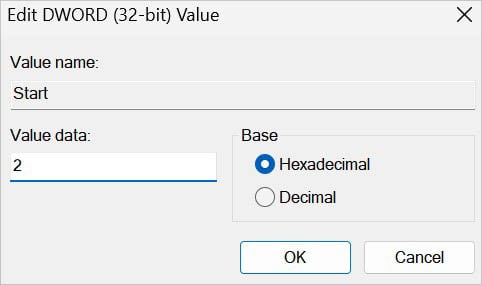
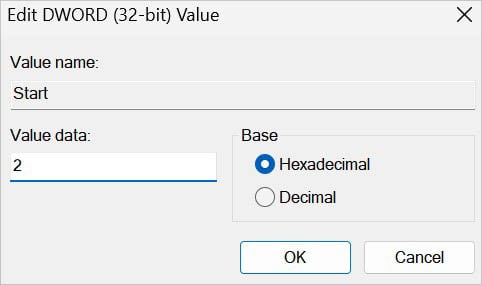 Agora, reinicie o computador e verifique se o problema foi resolvido.
Agora, reinicie o computador e verifique se o problema foi resolvido.
Desinstalar atualizações do Windows ou restauração do sistema
O erro”O servidor RPC não está disponível”apareceu após uma atualização recente do Windows? it:
Abra Executar e execute o comando ncpa.cpl para abrir a janela Programas e Recursos.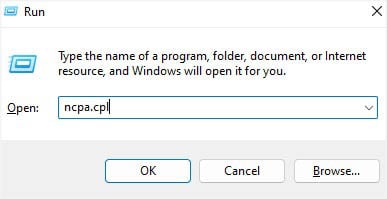
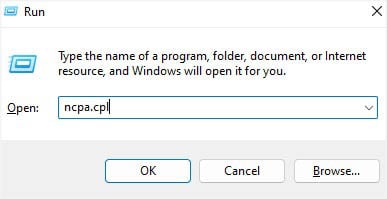 Na seção esquerda, clique em Ver atualizações instaladas.
Na seção esquerda, clique em Ver atualizações instaladas.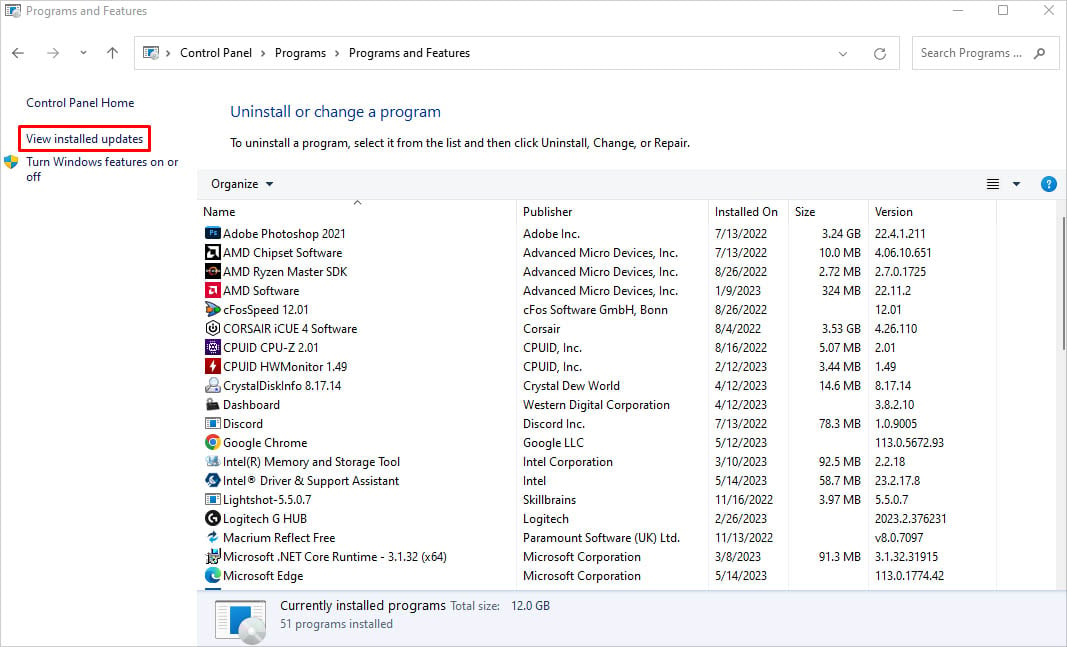
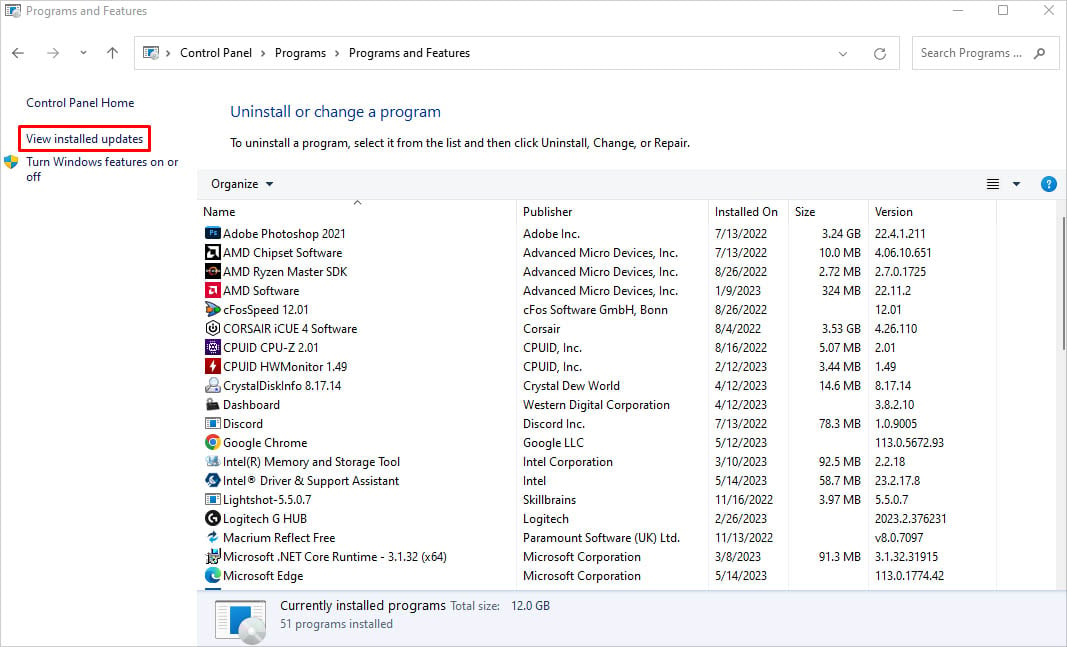 Marque o campo Instalado em e clique duas vezes na atualização.
Marque o campo Instalado em e clique duas vezes na atualização.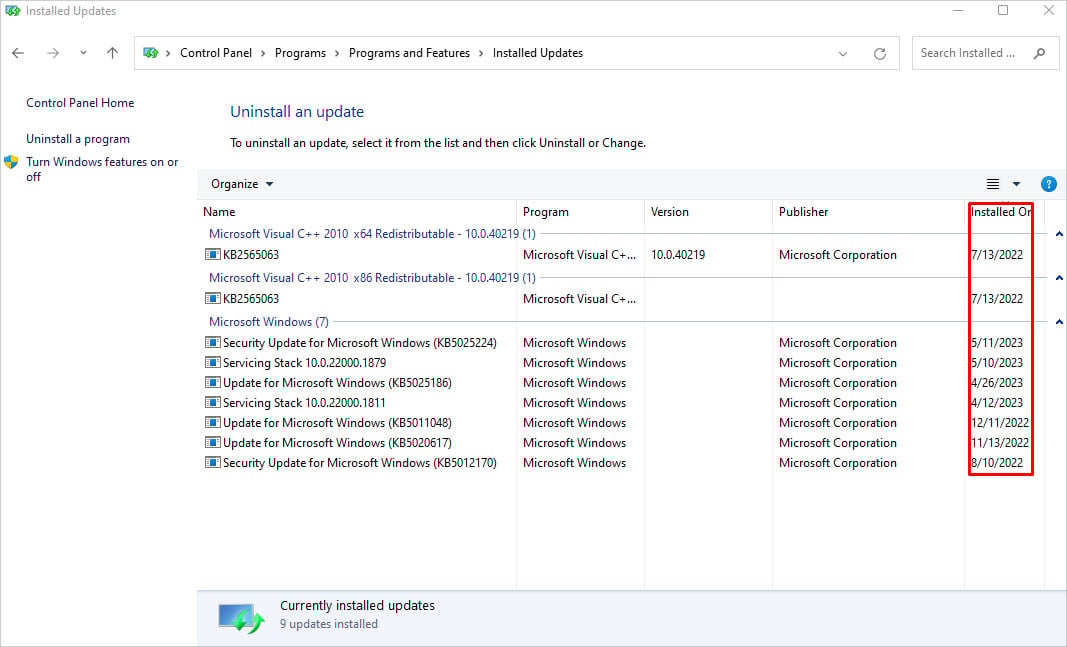
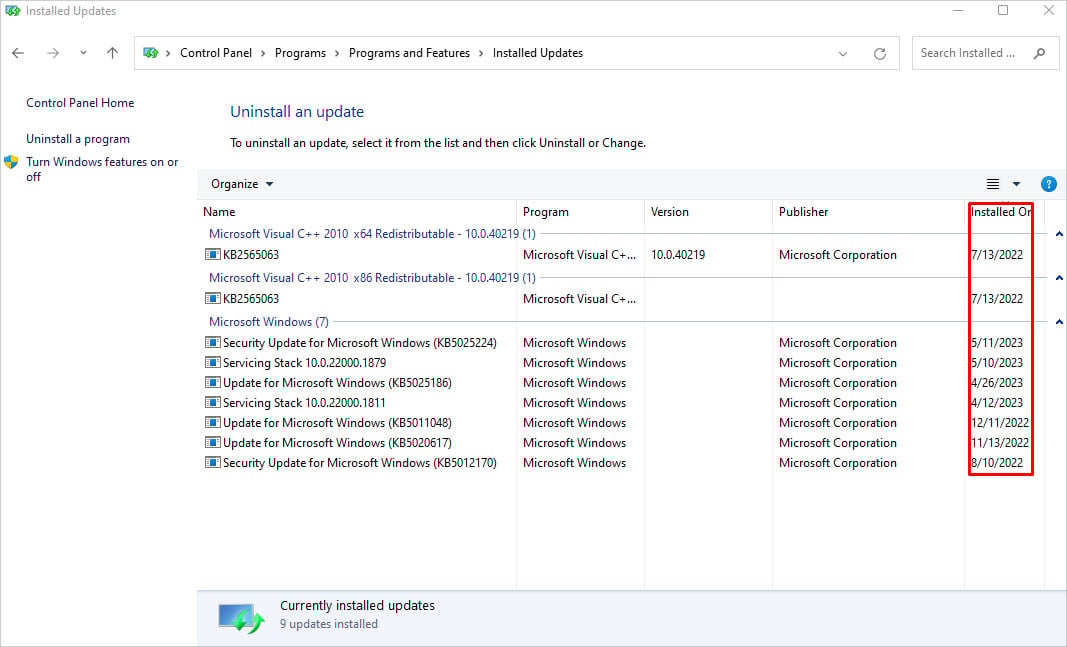 No prompt de confirmação, pressione Sim.
No prompt de confirmação, pressione Sim.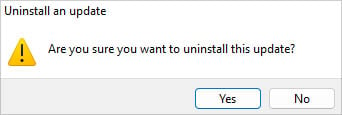
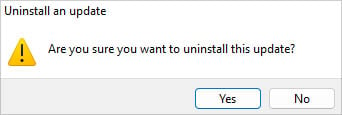 Por fim, no prompt do UAC, pressione o botão Sim para confirmar a desinstalação.
Por fim, no prompt do UAC, pressione o botão Sim para confirmar a desinstalação.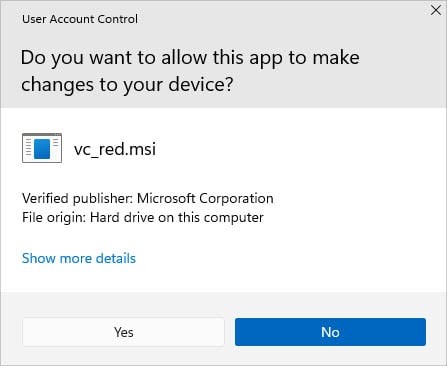
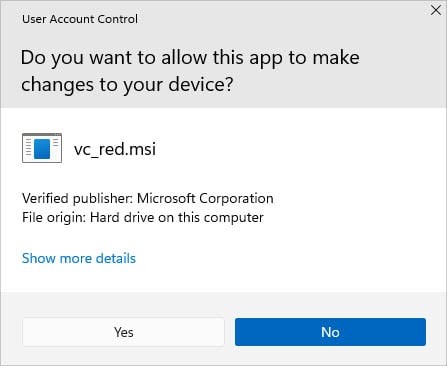
Caso a desinstalação da atualização recente do Windows não tenha ajudado, você pode reverter o sistema para o último condição de trabalho. Tecnicamente, isso se chama Restauração do sistema, e veja como fazer isso:
No utilitário Executar, execute sysdm.cpl para abrir as Propriedades do sistema.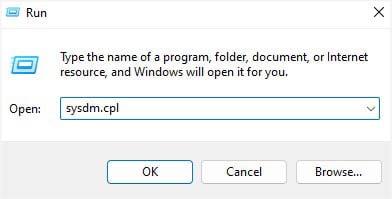
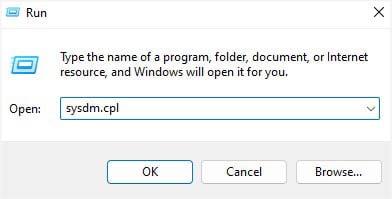 Alterne para a guia Proteção do sistema e clique em Restauração do sistema strong> conforme mostrado abaixo.
Alterne para a guia Proteção do sistema e clique em Restauração do sistema strong> conforme mostrado abaixo.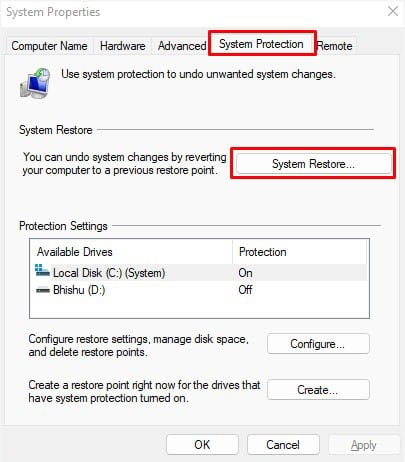
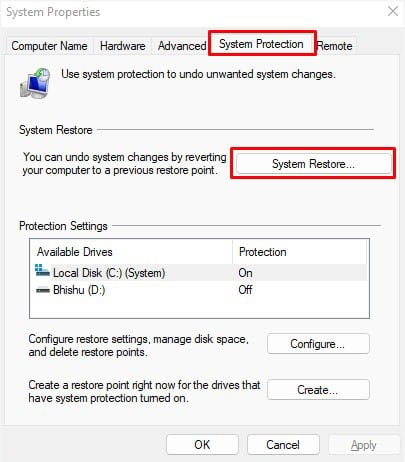 Verifique se o Ponto de restauração recomendado está selecionado e escolha Avançar.
Verifique se o Ponto de restauração recomendado está selecionado e escolha Avançar.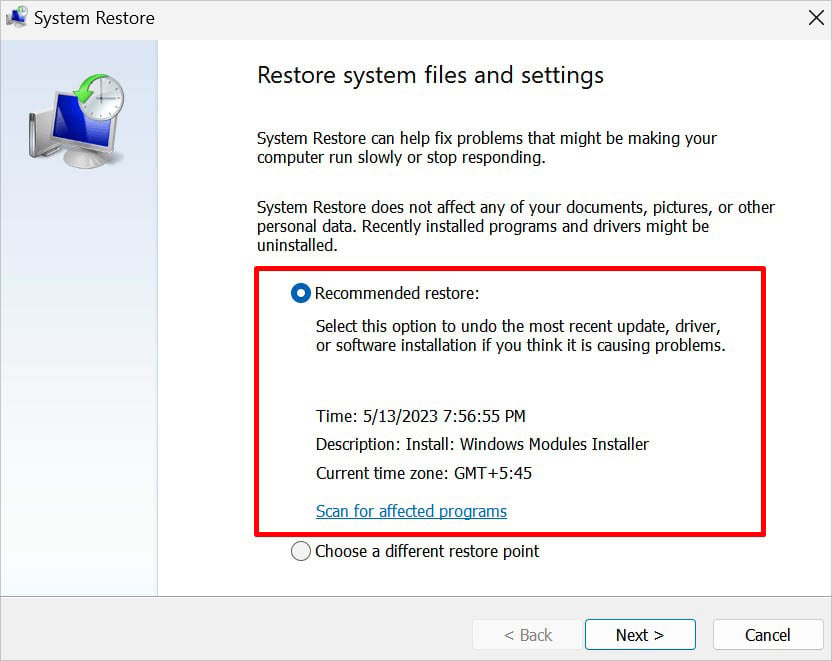
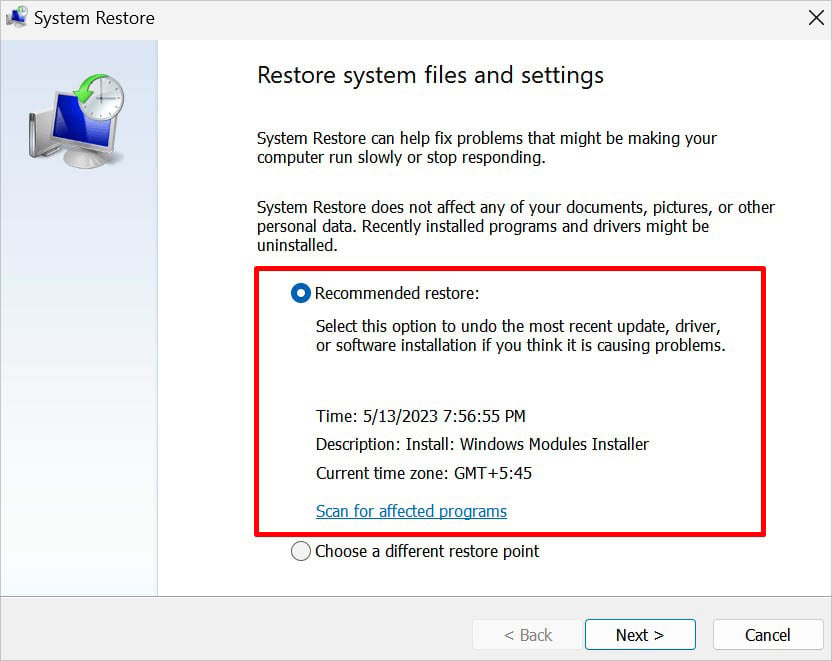 Clique em Concluir e siga as instruções na tela para concluir o processo.
Clique em Concluir e siga as instruções na tela para concluir o processo.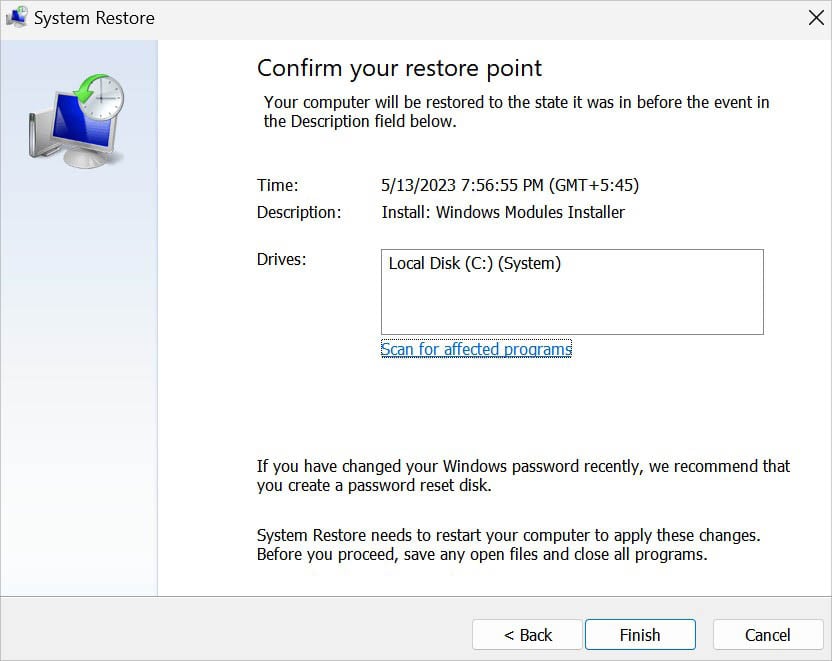
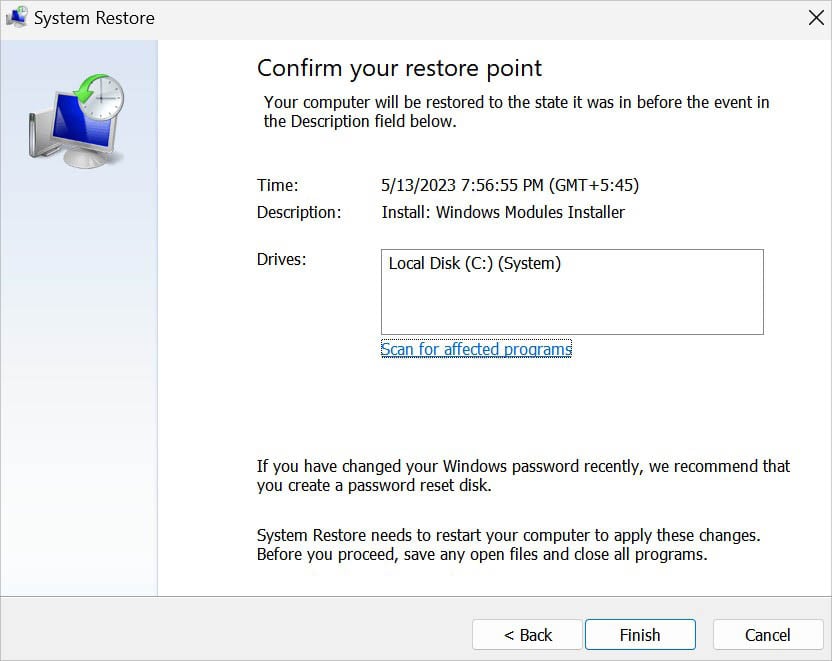
Palavras finais
Tentei cobrir todas as causas possíveis de o erro”O servidor RPC não está disponível”junto com suas soluções relevantes. No entanto, o servidor RPC é um dos componentes críticos e pode até mesmo falhar em outros serviços dependentes, levando a erros indesejáveis.
Alguns usuários do Windows conseguiram resolver seus problemas somente após realizar uma atualização de reparo ou uma reinstalação completa do Windows. No entanto, estes devem ser considerados apenas como o recurso final.
Se você não conseguiu resolver seu problema ou recebeu uma mensagem semelhante que eu possa ter perdido acima, não hesite em postar seu problema em a seção de comentários abaixo.