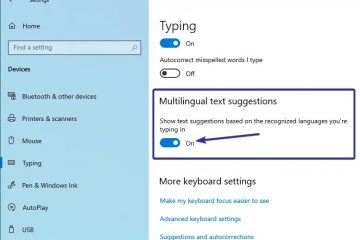Se você não sabe se a virtualização de hardware está habilitada em seu PC, este artigo mostra algumas maneiras diferentes de verificá-la.
A virtualização é um dos recursos mais úteis do Windows. Com esse recurso, você pode criar um ambiente virtual em seu computador, onde é possível executar vários sistemas operacionais ou aplicativos simultaneamente, sem a necessidade de hardware adicional. Por exemplo, se você deseja usar o Windows Sandbox, Hyper-V, VMware ou VirtualBox, seu computador deve suportar e ativar a virtualização.
Por mais útil que seja o recurso de virtualização de hardware, algum PC pode habilitá-lo por padrão, enquanto outros não. Por exemplo, recentemente construí um novo PC de mesa com uma placa-mãe Asus, apenas para descobrir que a virtualização não estava habilitada imediatamente. Isso significava que eu tinha que ativar manualmente a virtualização nas configurações do BIOS antes de começar a usá-la. Felizmente, verifiquei previamente se a virtualização está habilitada no Windows para não receber nenhum erro estranho.
Assim como eu, se você não tiver certeza se a virtualização está habilitada em seu PC, mostrarei como verificar o suporte de virtualização em seu sistema nas etapas a seguir.
Índice:
Como verificar se a virtualização está ativadaUsando o Gerenciador de TarefasUsando o Prompt de ComandoUsando o PowerShellUsando um aplicativo de terceiros (SecurAble)
Como verificar se a virtualização está ativada
Aqui estou mostrando quatro maneiras de verificar se a virtualização estiver habilitada em seu PC; siga o método de sua escolha. Não importa qual método você siga, você obterá a resposta que está procurando.
1. Usando o Gerenciador de Tarefas
Você pode saber se o recurso de virtualização está ativado ou não usando o Gerenciador de Tarefas, especificamente na guia Desempenho. Veja como.
Primeiro, abra o Gerenciador de Tarefas no Windows pressionando o atalho de teclado Ctrl + Shift + Esc. Como alternativa, clique com o botão direito do mouse na barra de tarefas e selecione a opção Gerenciador de tarefas no menu.
Assim que o aplicativo gerenciador de tarefas abrir, clique na guia Desempenho na barra lateral. Se a barra lateral estiver recolhida, clique no ícone de três linhas no canto superior esquerdo para expandir a barra lateral. Ele mostra as opções da barra lateral junto com os ícones.
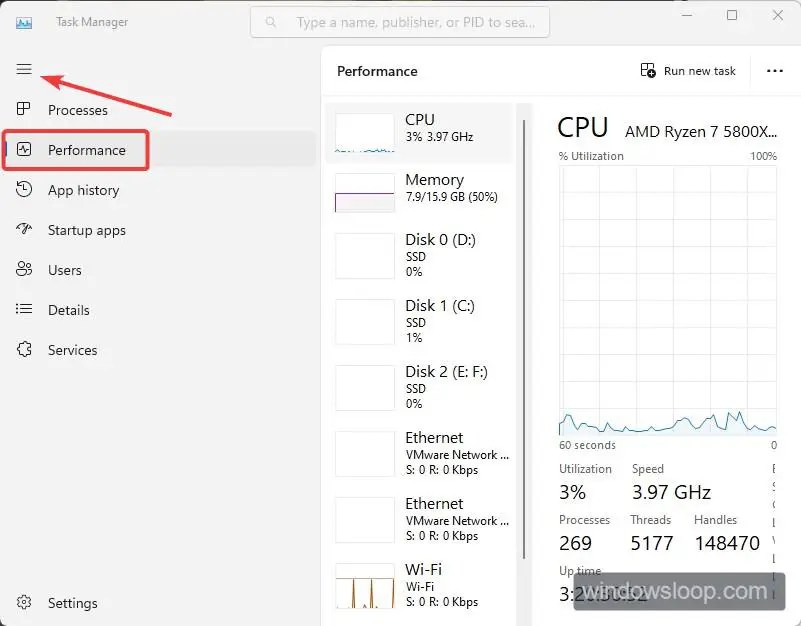
Aqui, você verá”Ativado”ao lado de”Virtualização”se a virtualização estiver ativada em seu PC. Se a virtualização estiver desativada, você indicará”Desativado”ao lado de”Virtualização.”
2. Usando o Prompt de Comando
Claro, existe um comando para verificar se o seu PC tem a virtualização habilitada. Aqui está o comando e como usá-lo.
Primeiro, abra a janela Prompt de Comando. Para isso, procure Prompt de Comando no menu Iniciar ou abra o Terminal clicando com o botão direito do mouse no menu Iniciar e abra a guia Prompt de Comando nele.
Na janela/guia Prompt de Comando, execute o comando
3. Usando o PowerShell
Assim como com o prompt de comando, também há um comando do PowerShell para descobrir se a virtualização está ativada em seu PC. Veja como.
Primeiro, inicie o aplicativo PowerShell procurando por ele no menu Iniciar. Você também pode abrir o Terminal clicando com o botão direito do mouse em Iniciar ícone na barra de tarefas e selecionando a opção Terminal. Terminal, por padrão, abre com a guia PowerShell.
Na janela PowerShell/Terminal, cole o comando abaixo e pressione Enter.
Get-ComputerInfo-property”HyperV*”
Na saída, se”HyperVRecqurementVirtualizationFirmwareEnabled”for definido como True, a virtualização será habilitada em seu computador. Se for definido como Falso, a virtualização é desativada.
4. Usando um aplicativo de terceiros (SecurAble)
Há também um aplicativo gratuito de terceiros chamado SecurAble, que informa se a virtualização está ativada ou não. Além do mais, ele também verifica se o seu sistema é de 32 ou 64 bits. Veja como fazer isso.
Primeiro, acesse a página oficial do SecurAble e clique no botão”Baixar agora”para baixar o aplicativo.
Link para download: https://www..grc.com/securable.htm
Após o download, clique duas vezes no arquivo exe para abri-lo. Se você vir “Sim”em “Virtualização de hardware,”a virtualização está ativada. Caso contrário, está desativada.

—
Isso é tudo. É muito simples verificar se a virtualização está ativada. Se a virtualização estiver desativada, você pode ativá-la nas configurações do BIOS/UEFI (firmware). Consulte o manual de sua placa-mãe, laptop ou PC para obter instruções exatas. Se você estiver usando um laptop ou placa-mãe Asus, siga as etapas em’Como ativar a virtualização em PCs Asus.’
Espero que este guia simples e fácil de instruções do Windows tenha ajudado você.
Se você está preso ou precisa de ajuda, envie um e-mail e tentarei ajudar o máximo possível.