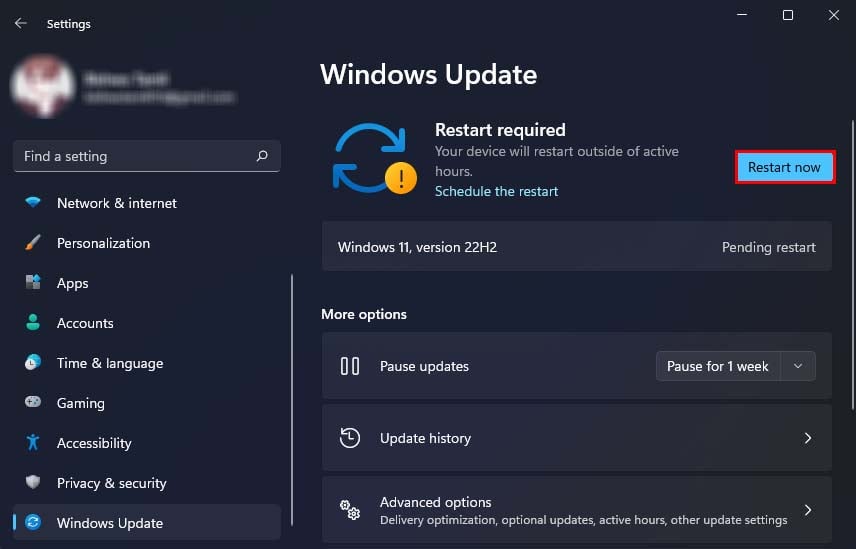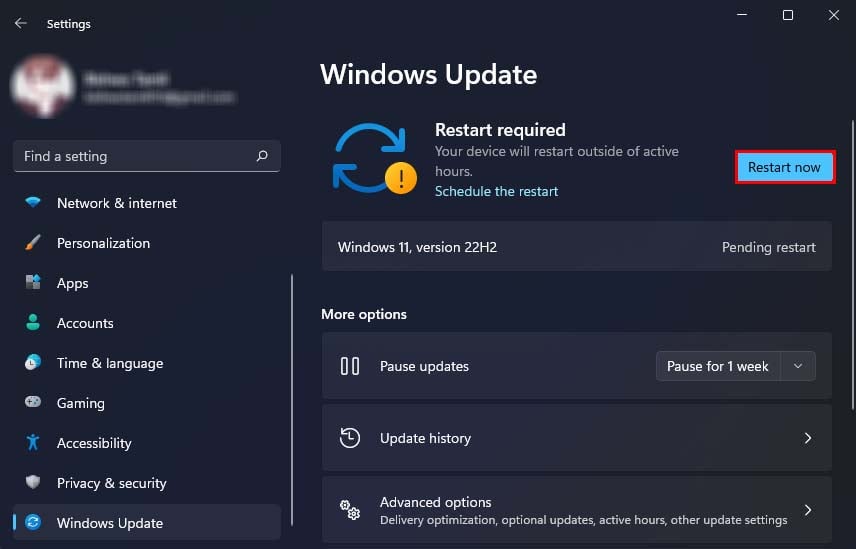Quando você é exposto à luz azul à noite, isso engana seu cérebro fazendo-o pensar que é dia. Isso interrompe o ciclo natural do sono do seu corpo e torna mais difícil para você adormecer. Portanto, o recurso de luz noturna do Windows funciona diminuindo a emissão de luz azul do monitor.
Esse recurso é bastante conveniente quando você deseja usar o computador à noite. Ele diminui a tensão nos olhos e também não atrapalha o ciclo natural do sono. No entanto, o recurso de luz noturna do Windows às vezes pode parar de funcionar devido a vários motivos, como configurações incorretas, drivers problemáticos ou bugs e falhas.
Nesses casos, você pode tentar várias correções para resolver o problema. do recurso de luz noturna do Windows não está funcionando.
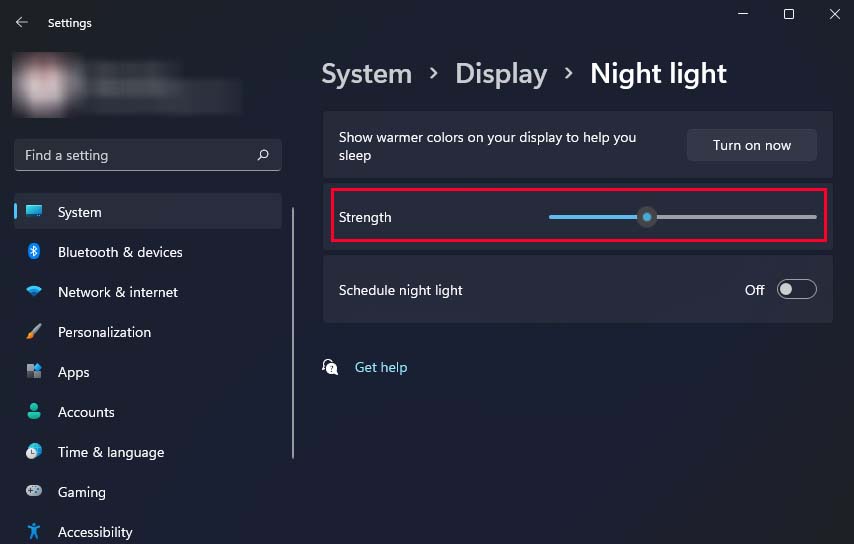
Verifique a intensidade da luz noturna
Uma razão bastante simples pela qual a luz noturna do Windows não está funcionando pode ser devido à baixa intensidade da luz noturna. Se você perceber apenas uma pequena ou nenhuma diferença depois de ativar a luz noturna, verifique se a intensidade da luz noturna está definida em um nível apropriado.
Inicie Configurações usando o atalho Windows + I chave. Navegue até Sistema > Tela > Luz noturna. Arraste o controle deslizante Força para a direita e defina-o em um nível apropriado de acordo com sua escolha.
Verifique a programação da luz noturna
Se sua luz noturna não estiver funcionando de acordo com o horário que você definimos, você deve verificar sua programação noturna nas configurações. Outros fatores também afetam suas configurações de programação de luz noturna e você deve configurá-los corretamente para que sua programação de luz noturna funcione.
Clique com o botão direito do mouse no menu Iniciar e selecione Configurações. Vá para Sistema > Tela > Luz noturna. Certifique-se de que Agendar luz noturna esteja ativado. Você pode escolher do pôr do sol ao nascer do sol (geralmente das 18h30 às 5h30) ou definir horários personalizados quando a luz noturna for ativada.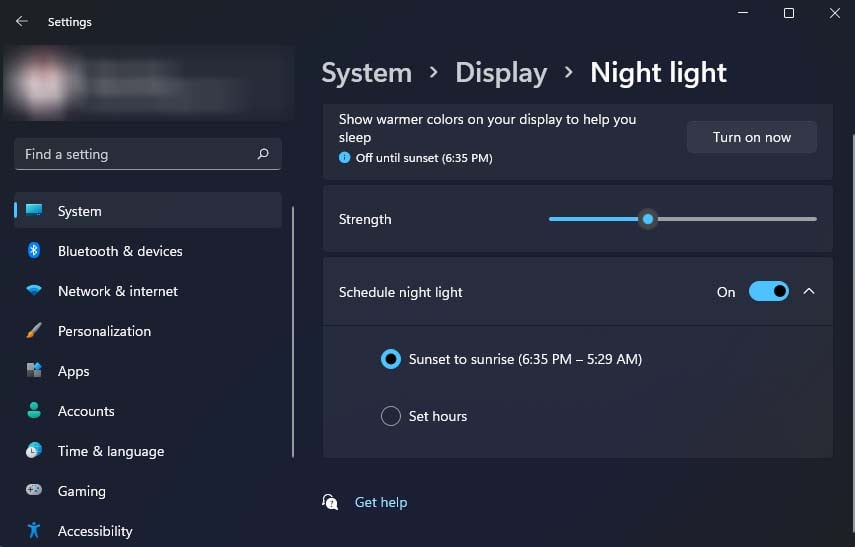
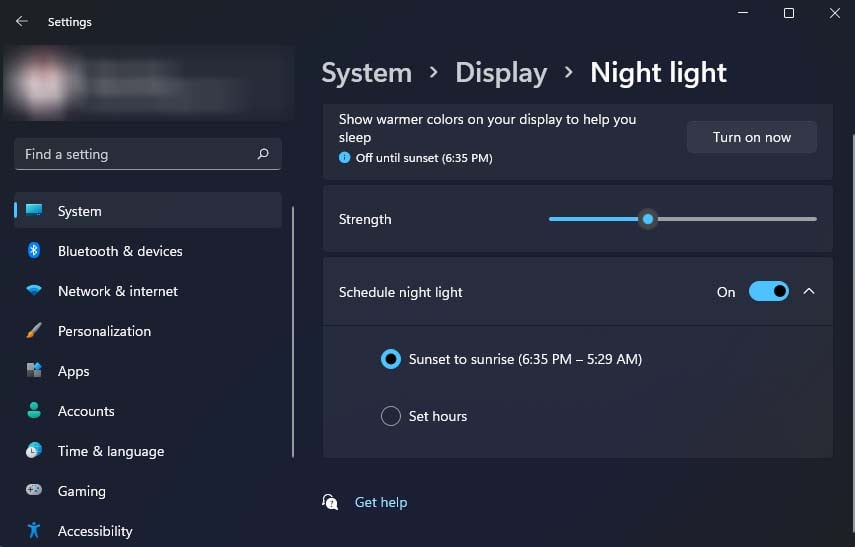 Se a opção Do pôr do sol ao nascer do sol estiver esmaecida, significa que você tem Serviços de localização desativados. (Você precisará permitir que os aplicativos acessem sua localização para selecionar esta opção.)
Se a opção Do pôr do sol ao nascer do sol estiver esmaecida, significa que você tem Serviços de localização desativados. (Você precisará permitir que os aplicativos acessem sua localização para selecionar esta opção.)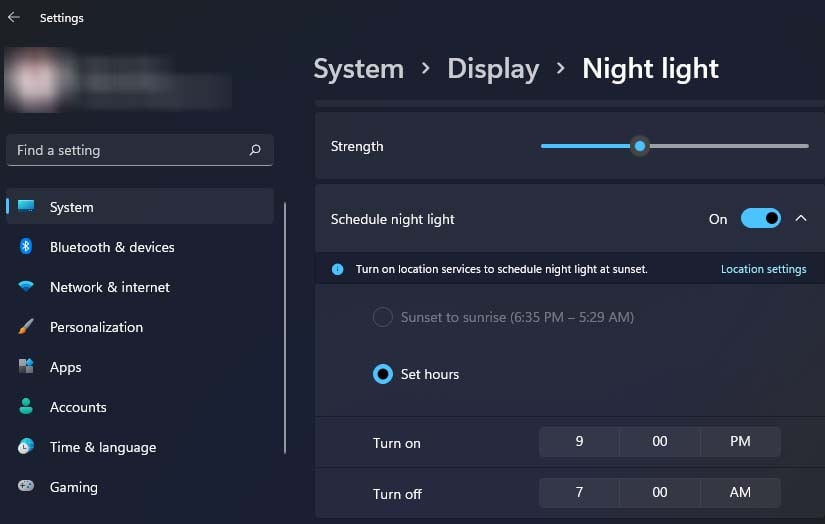 Se você escolher a opção Definir horas, poderá personalizar quando a luz noturna liga e desliga automaticamente. Observação: a configuração da programação da luz noturna é baseada nas configurações de data e hora do seu dispositivo. Para que funcione corretamente, certifique-se de definir configurações precisas de data e hora.
Se você escolher a opção Definir horas, poderá personalizar quando a luz noturna liga e desliga automaticamente. Observação: a configuração da programação da luz noturna é baseada nas configurações de data e hora do seu dispositivo. Para que funcione corretamente, certifique-se de definir configurações precisas de data e hora.
Reinstalar manualmente os drivers gráficos
Sua luz noturna do Windows também pode não funcionar se o driver gráfico estiver corrompido ou desatualizado. Portanto, para corrigir problemas como esse, tente reinstalar manualmente o driver gráfico, que também o atualizará para a versão mais recente disponível.
Abra o Utilitário de execução usando a tecla de atalho Windows + R. Digite devmgmt.msc. Pressione Enter para abrir o Gerenciador de dispositivos.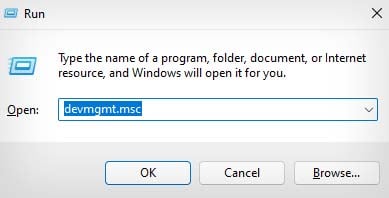
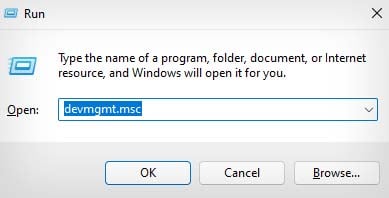 Clique duas vezes na guia Adaptadores de vídeo e clique com o botão direito do mouse no driver gráfico.
Clique duas vezes na guia Adaptadores de vídeo e clique com o botão direito do mouse no driver gráfico.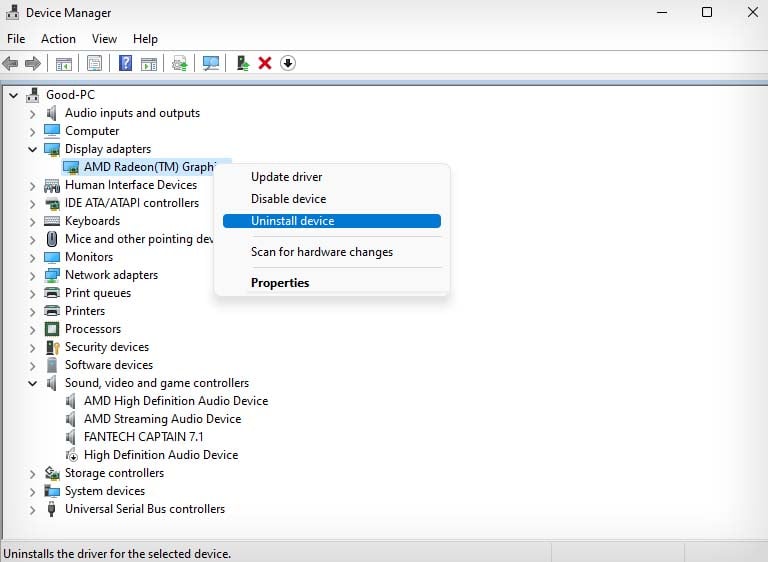
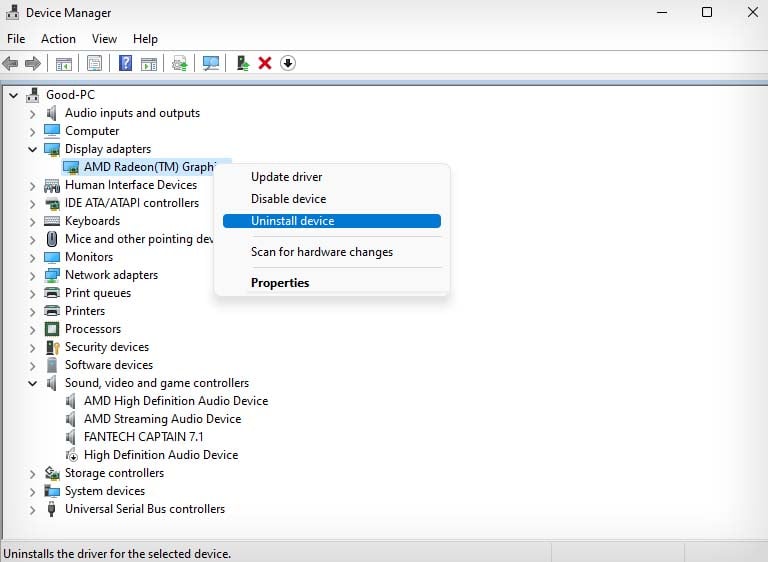 Clique em Desinstalar dispositivo e selecione Tentar remover o driver para este dispositivo.
Clique em Desinstalar dispositivo e selecione Tentar remover o driver para este dispositivo.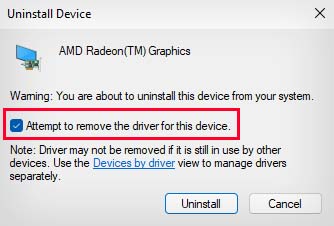
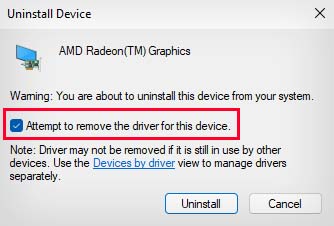 Selecione Desinstalar. Agora, abra um navegador de sua preferência e acesse o site oficial do fabricante da sua GPU. Seu driver gráfico deve ser uma das três marcas a seguir: Use as opções de filtro para selecionar seu dispositivo GPU e faça o download do driver correspondente.
Selecione Desinstalar. Agora, abra um navegador de sua preferência e acesse o site oficial do fabricante da sua GPU. Seu driver gráfico deve ser uma das três marcas a seguir: Use as opções de filtro para selecionar seu dispositivo GPU e faça o download do driver correspondente.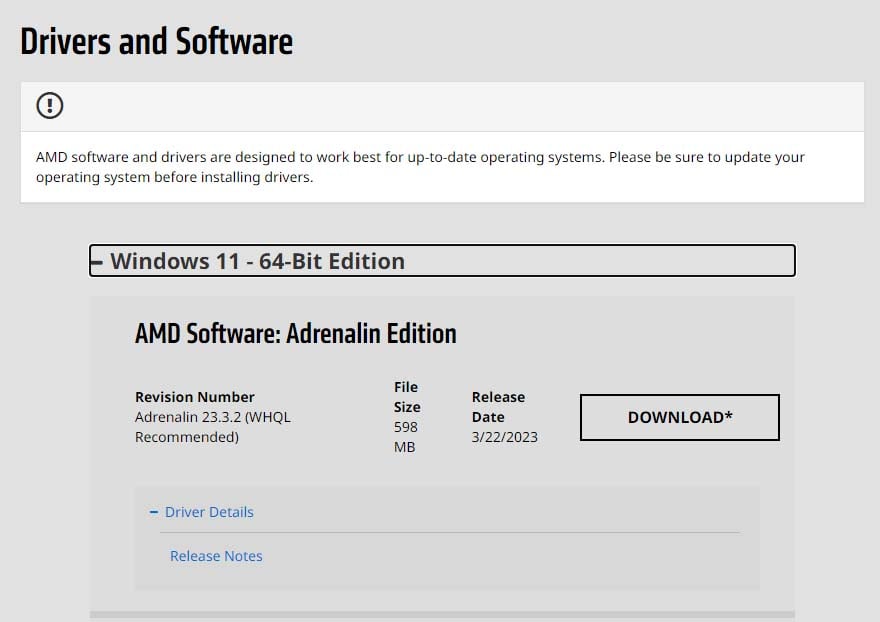
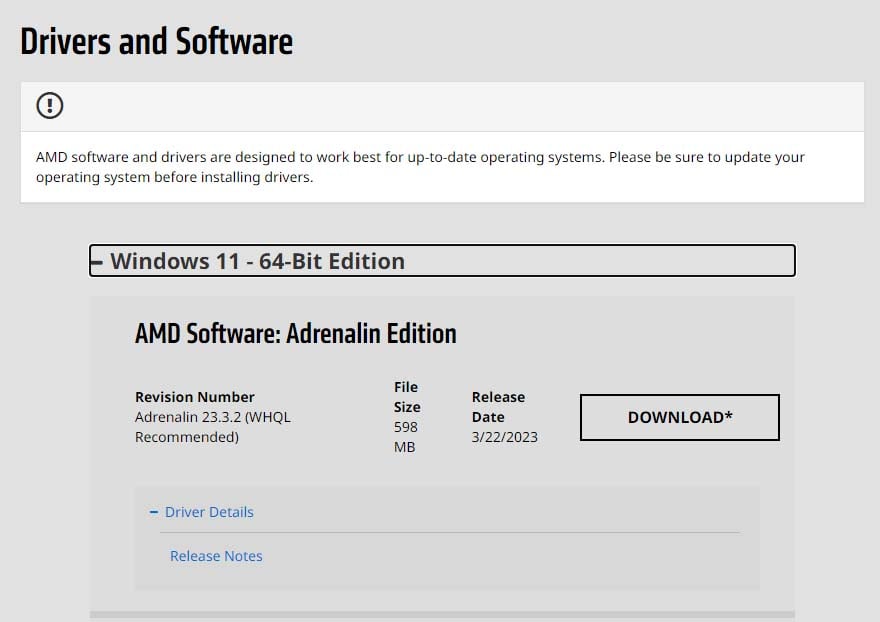 Após a conclusão do download, abra o File Explorer e navegue até o arquivo baixado. (O local padrão para os arquivos baixados é a pasta Downloads.)
Após a conclusão do download, abra o File Explorer e navegue até o arquivo baixado. (O local padrão para os arquivos baixados é a pasta Downloads.)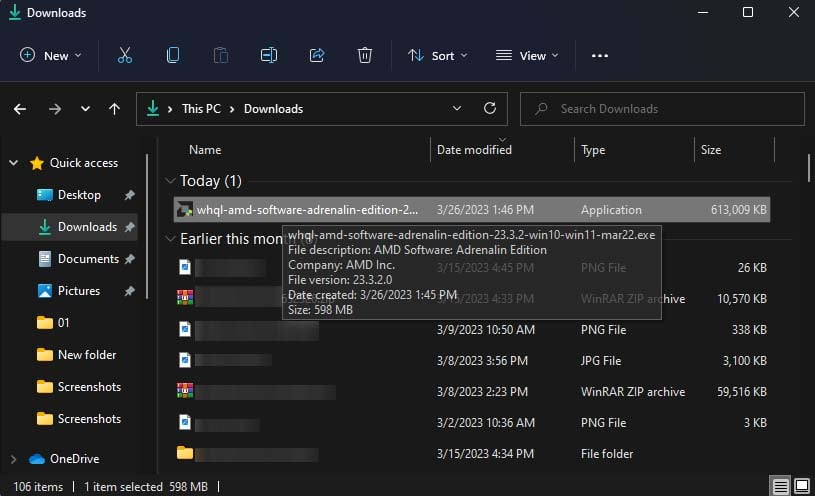
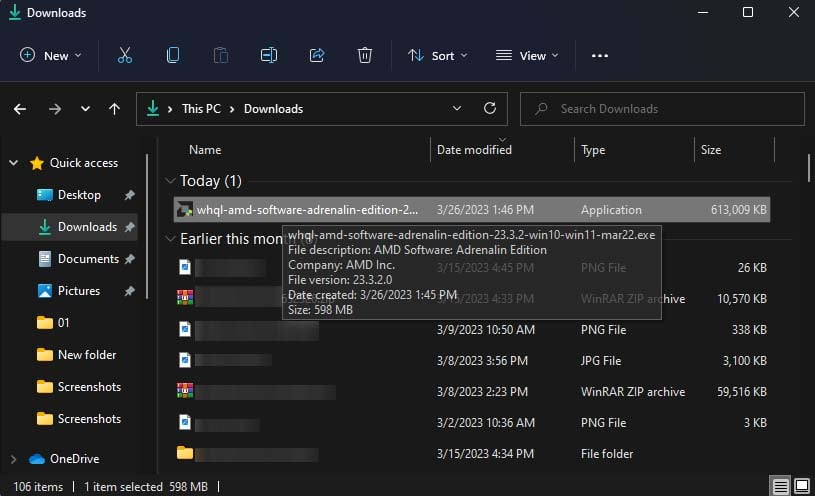 Clique no arquivo de instalação baixado para executá-lo. (Talvez seja necessário desativar o software antivírus se a configuração não iniciar.) Siga as instruções na tela para instalar o driver gráfico. Após a instalação do driver, reinicie o computador.
Clique no arquivo de instalação baixado para executá-lo. (Talvez seja necessário desativar o software antivírus se a configuração não iniciar.) Siga as instruções na tela para instalar o driver gráfico. Após a instalação do driver, reinicie o computador.
Observação: a luz noturna também não funcionará se você estiver usando drivers gráficos como Microsoft Basic Display ou DisplayLink. Portanto, se você tiver este driver instalado em seu dispositivo, reinstale um driver compatível diferente usando o método acima.
Ativar ou reinstalar o driver do monitor
Se o driver do seu monitor estiver desativado ou corrompido, você também não poderá usar o recurso de luz noturna do Windows. O driver do monitor fornece informações de configuração do monitor para o sistema, por isso é essencial que o recurso de luz noturna funcione.
Você pode verificar se o driver do monitor está ativado e também reinstalá-lo localmente para corrigir problemas como corrupção.
Pressione Windows + R para abrir a caixa de diálogo Executar. Digite devmgmt.msc e pressione Enter para abrir o Gerenciador de Dispositivos.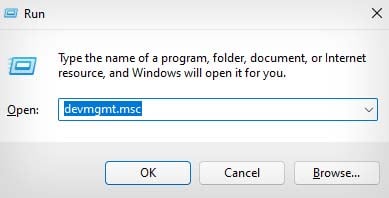 Expanda a guia Monitores e clique com o botão direito do mouse no driver do monitor. Selecione Ativar dispositivo se estiver desativado. (O driver do monitor terá um ícone de seta para baixo se estiver desativado.)
Expanda a guia Monitores e clique com o botão direito do mouse no driver do monitor. Selecione Ativar dispositivo se estiver desativado. (O driver do monitor terá um ícone de seta para baixo se estiver desativado.)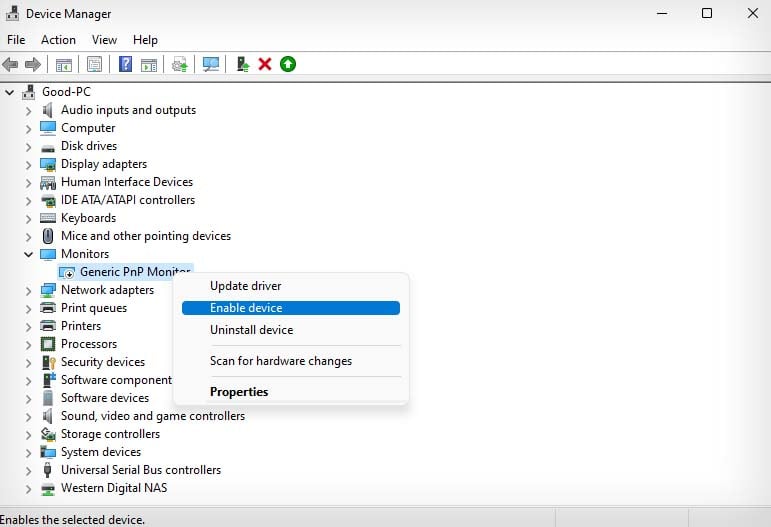
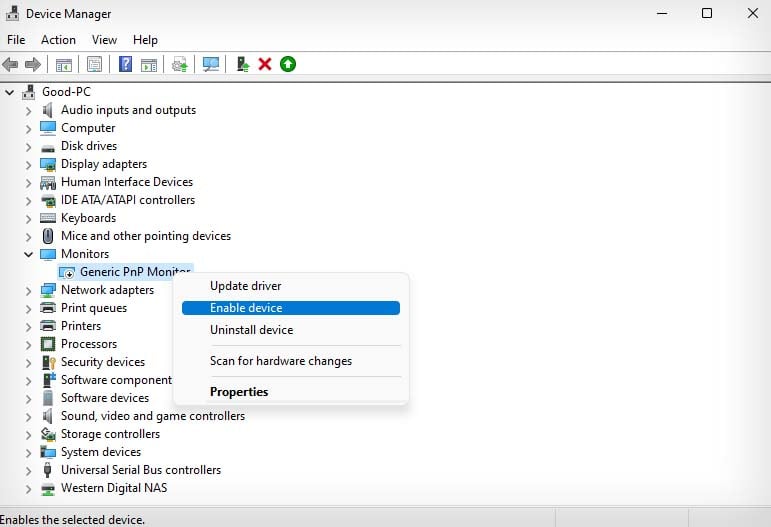 Clique com o botão direito do mouse no driver do monitor e selecione Desinstalar dispositivo.
Clique com o botão direito do mouse no driver do monitor e selecione Desinstalar dispositivo.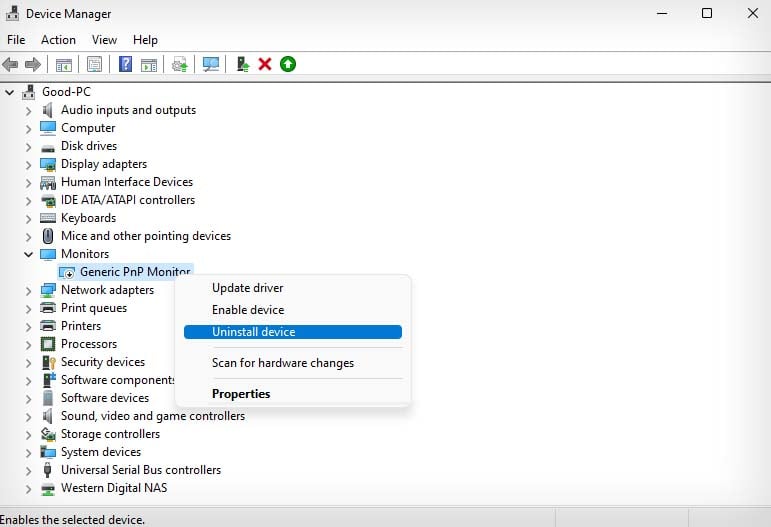 Clique em Desinstalar novamente.
Clique em Desinstalar novamente.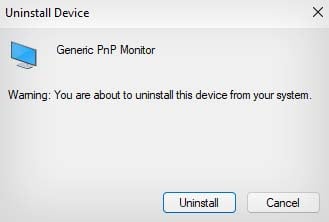
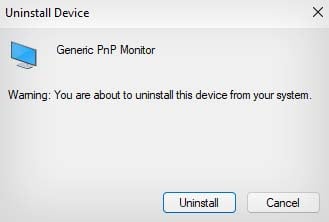 Reinicie o computador.
Reinicie o computador.
Após a reinicialização do sistema, ele detectará o driver ausente e o reinstalará automaticamente.
Redefinir configurações de luz noturna no Editor do Registro
Se os métodos acima não funcionarem, você poderá tente redefinir as configurações de luz noturna do Registro. Isso limpará todas as suas configurações de luz noturna e entradas de registro e as reverterá para a configuração padrão.
Abra a caixa Executar pressionando a tecla de atalho Windows + R. Digite regedit e pressione Enter para abrir o Editor do Registro.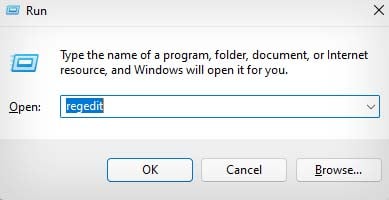
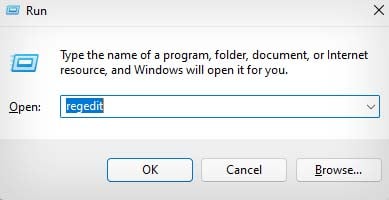 Navegue até Computador\HKEY_CURRENT_USER\Software\Microsoft\Windows\CurrentVersion\CloudStore\Store\DefaultAccount\Cloud. Clique com o botão direito do mouse na pasta default$windows.data.bluelightreduction.bluelightreductionstate e selecione Excluir.
Navegue até Computador\HKEY_CURRENT_USER\Software\Microsoft\Windows\CurrentVersion\CloudStore\Store\DefaultAccount\Cloud. Clique com o botão direito do mouse na pasta default$windows.data.bluelightreduction.bluelightreductionstate e selecione Excluir.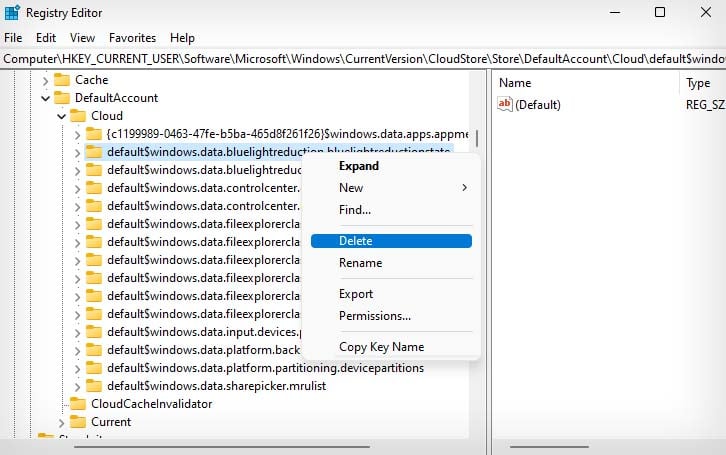
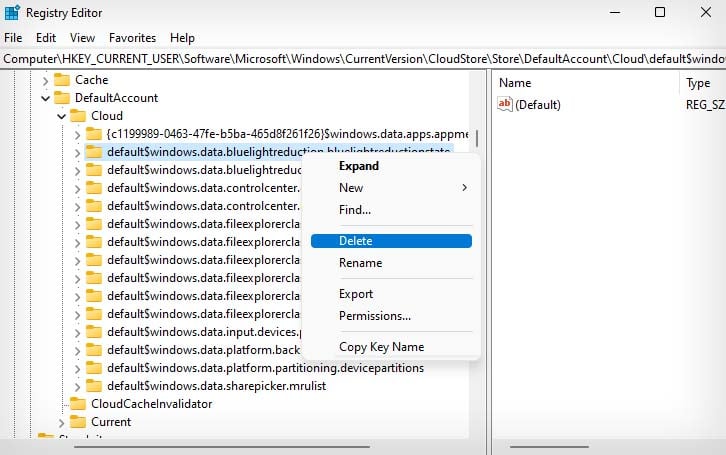 Faça o mesmo para a pasta default$windows.data.bluelightreduction.settings.
Faça o mesmo para a pasta default$windows.data.bluelightreduction.settings. Saia do Editor de Registro e reinicie o computador.
Saia do Editor de Registro e reinicie o computador.
Atualizar o Windows
Por fim, você pode tentar atualizar o Windows para garantir que não seja um bug com a sua versão do Windows. É sempre recomendável atualizar periodicamente o Windows, pois isso torna o sistema mais seguro e evita que as coisas quebrem.
Além disso, a atualização do Windows também atualizará automaticamente os drivers do monitor se uma atualização estiver disponível.
Pressione Windows + I para abrir Configurações. Clique em Windows Update na barra lateral esquerda. Selecione Verificar atualizações. (Se uma atualização estiver disponível, o download deve começar automaticamente.)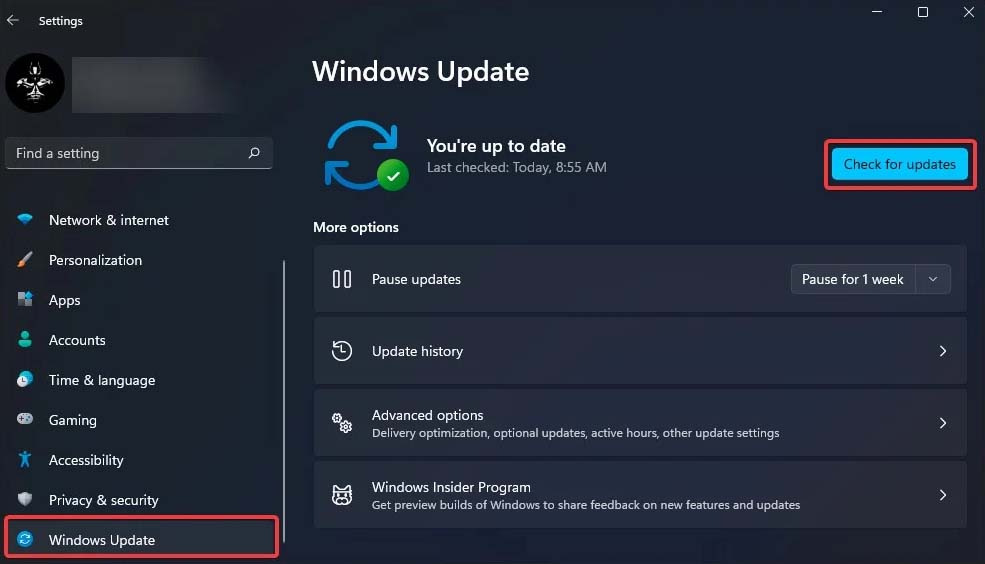
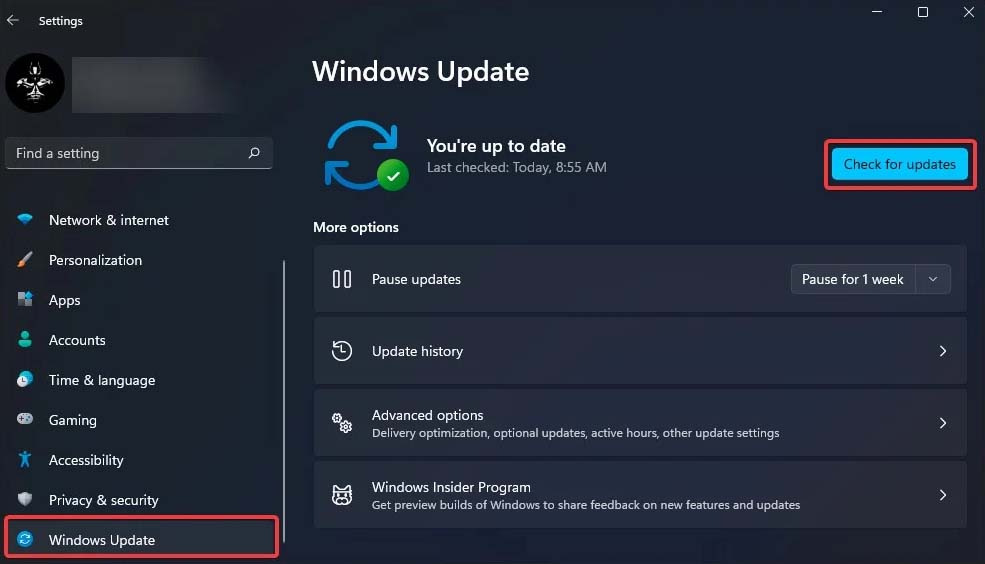 Clique em Reiniciar agora para instalar as atualizações em seu dispositivo.
Clique em Reiniciar agora para instalar as atualizações em seu dispositivo.