Onde as capturas de tela são salvas no Windows? Alterar a localização deles PARA CIMA
Para responder a perguntas como”Onde as capturas de tela vão no Windows 10?”ou”Onde as capturas de tela são salvas no Windows 11?”, você deve primeiro entender que existem várias maneiras de fazer capturas de tela em seu computador ou dispositivo. As capturas de tela (também chamadas de telas de impressão ou recortes por alguns) são salvas na área de transferência ou em um local padrão. Felizmente, você pode alterar facilmente a pasta de captura de tela do Windows. Se você quiser saber onde as capturas de tela são salvas no Windows 10 ou Windows 11 e aprender como alterar o local padrão das capturas de tela, leia este guia:
NOTA: Já exploramos em detalhes como fazer capturas de tela do Windows, se você quiser ler tudo sobre os métodos integrados disponíveis no Windows 10 e Windows 11. Caso você esteja se perguntando como encontrar capturas de tela em outros dispositivos como bem (iPhones, smartphones Android, Mac), confira nosso guia sobre locais de captura de tela.

Onde as telas de impressão vão no Windows?
Tanto no Windows 11 quanto no Windows 10, há mais de uma maneira de capturar a tela e você deve levar isso em consideração ao tentar descobrir onde as capturas de tela foram salvas.
Em alguns casos, as telas de impressão vão para a área de transferência e você deve colar uma captura de tela em um programa de edição de imagens como o Paint antes salvando em outro lugar. O local inicial padrão sugerido pelo Paint para armazenar imagens no Windows 11 é Este PC e, a partir daqui, você pode navegar e escolher qualquer pasta em seu PC para salvar uma captura de tela.
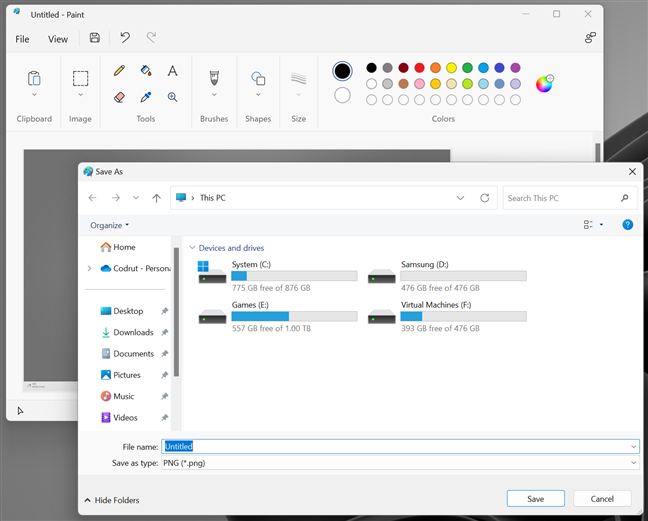
Decida onde as capturas de tela são salvas no Paint
O o mesmo se aplica ao Paint no Windows 10, onde você pode optar por salvar sua captura de tela em qualquer lugar do seu computador.
Escolha onde as capturas de tela vão no Windows 10
Se você estiver usando a Ferramenta de Recorte para imprimir a tela, o app sugere a pasta Imagens como o local para salvar as capturas de tela. No entanto, você pode escolher qualquer outro local de sua preferência, independentemente de estar usando o Windows 11 ou o Windows 10.
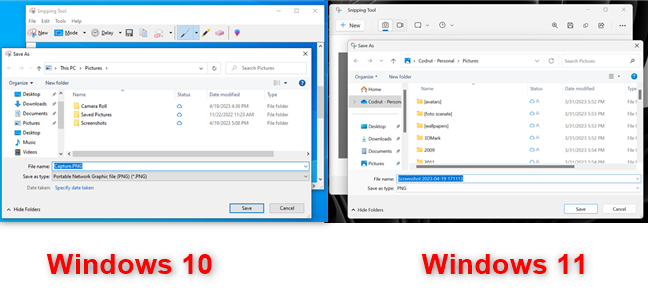
Escolha onde as capturas de tela serão salvas com a ferramenta de recorte
DICA: a os aplicativos lembram a nova pasta para a qual você navegou, que se torna o local sugerido na próxima vez que você salvar uma captura de tela.
Se você é um jogador, pode ser do seu interesse saber como fazer capturas de tela no Steam e sua localização. Além disso, você também pode usar a barra de jogos do Xbox para capturar a jogabilidade. Para saber mais sobre ele e alterar sua pasta de captura de tela padrão, leia Como posso gravar meu jogo em um PC com Windows?.
No entanto, há outra maneira mais confortável de fazer capturas de tela, inicialmente introduzidas no Windows 8. Ele salva os resultados automaticamente e não requer aplicativos de terceiros para isso. Para usá-lo, pressione Windows + Print Screen simultaneamente no teclado.
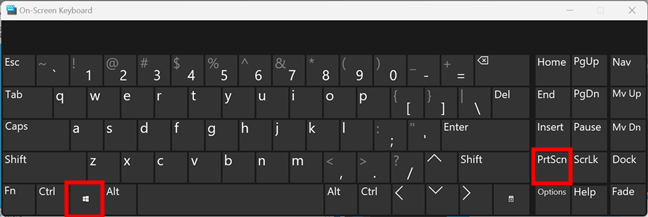
Use os botões Windows + Print Screen para salvar capturas de tela automaticamente
Embora este atalho de teclado seja conveniente, não é óbvio para onde as capturas de tela do Windows vão em um PC. Todas as capturas de tela feitas diretamente no Windows, sem usar outras ferramentas, são armazenadas na mesma pasta padrão, chamada Capturas de tela. Você deve encontrá-lo acessando Imagens dentro de sua pasta de usuário.
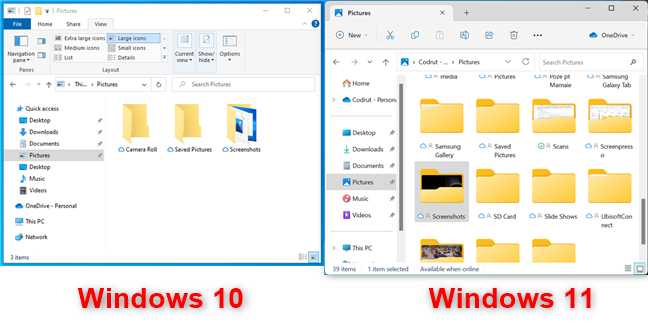
Onde ficam as capturas de tela no Windows 10 e no Windows 11
IMPORTANTE: a pasta Capturas de tela é criada somente depois que você tira sua primeira captura de tela usando o método acima.
Se você não alterou o local padrão da pasta de usuário Imagens, o caminho para a pasta Capturas de tela é:
C:\Usuários\seu_nome\OneDrive\ Pictures\Screenshots
ou
C:\Users\your_name\Pictures\Screenshots
… dependendo se você está usando o OneDrive para fazer backup de sua pasta Imagens ou não. Em ambos os casos, a parte”seu_nome”no caminho da pasta Capturas de tela é o nome da sua conta de usuário do Windows.
Como alternativa, você também pode selecionar o local Imagens no painel de navegação do Explorador de Arquivos para acessar a pasta onde as capturas de tela são salvas.
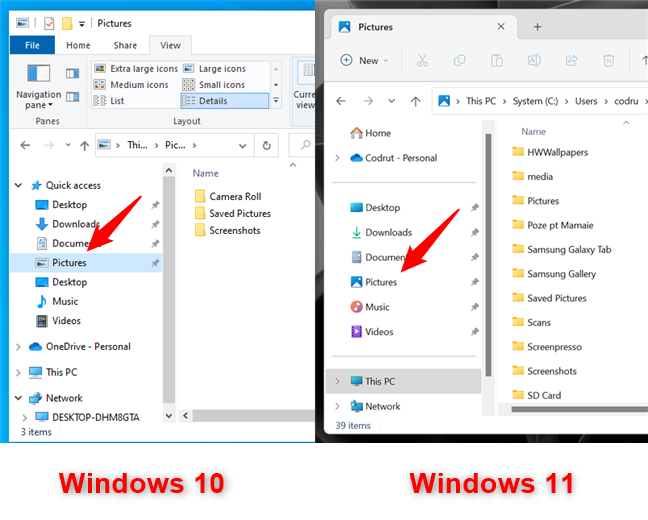
Use o painel de navegação do File Explorer para encontrar a pasta Capturas de tela
Embora esse local possa ser intuitivo e funcionar para a maioria das pessoas, há situações em que você pode querer alterá-lo.
Como alterar onde as capturas de tela são salvas no Windows
Se você deseja que suas capturas de tela sejam salvas em outro local, primeiro faça pelo menos uma captura de tela usando o Windows + Atalho de teclado Print Screen. Ao fazer isso, o Windows cria a pasta Screenshots mencionada na seção anterior deste guia. Uma vez criada, mas não antes disso, você pode alterar sua localização para qualquer lugar que desejar no seu PC com Windows. Embora você possa escolher qualquer pasta em seu computador, com qualquer nome, assim que mover suas capturas de tela para ela, o nome dessa pasta mudará automaticamente para Capturas de tela.

A pasta onde as capturas de tela são salvas é renomeada automaticamente
Agora vamos veja como escolher onde as capturas de tela vão em um PC com Windows. Primeiro, use o File Explorer para localizar a pasta Screenshots no seu computador, dentro de Pictures. Em seguida, acesse as Propriedades da pasta Capturas de tela selecionando-a e pressionando Alt + Enter no teclado. Como alternativa, você também pode clicar com o botão direito do mouse ou pressionar e segurar em Capturas de tela para abrir o menu contextual e pressionar Propriedades.
Abra as Propriedades da pasta Capturas de tela do Windows
Acesse a guia Localização e você poderá veja o caminho existente para sua pasta Capturas de tela. Para alterar a localização das telas de impressão no Windows, clique ou toque no botão Mover.
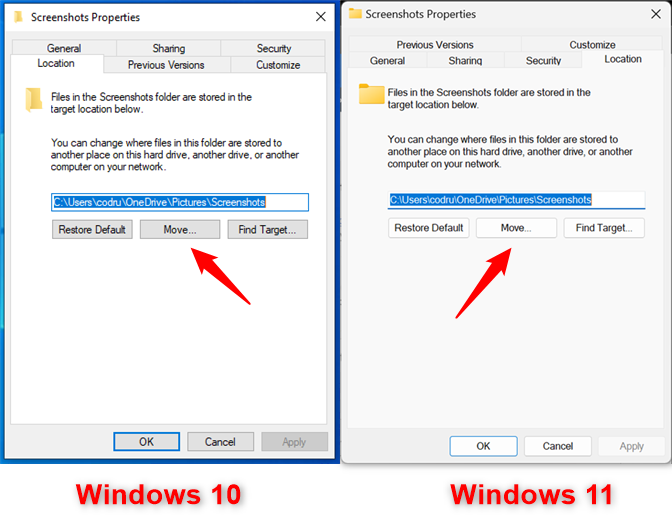
Pressione Mover para alterar onde o Windows salva as capturas de tela
Isso abre a janela”Selecionar um destino”. Navegue pelo seu computador ou dispositivo Windows até encontrar a pasta que você criou para capturas de tela, clique ou toque nela para selecioná-la e pressione o botão Selecionar pasta.
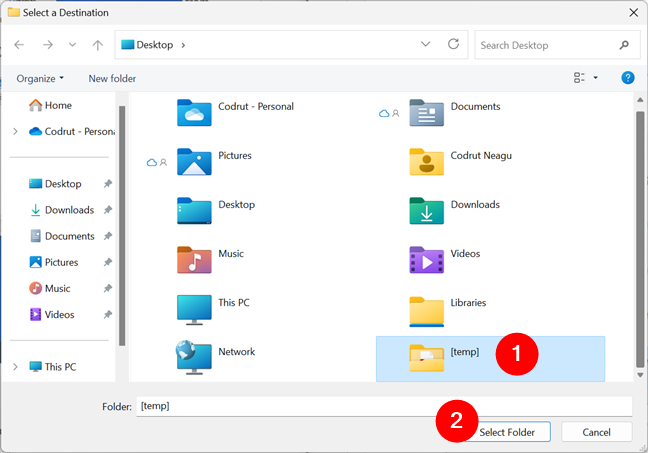
Escolha onde as capturas de tela vão em um PC com Windows
Voltando para as propriedades das capturas de tela janela, você deve ver o novo caminho que escolheu para a pasta Capturas de tela. Clique ou toque em OK ou Aplicar.
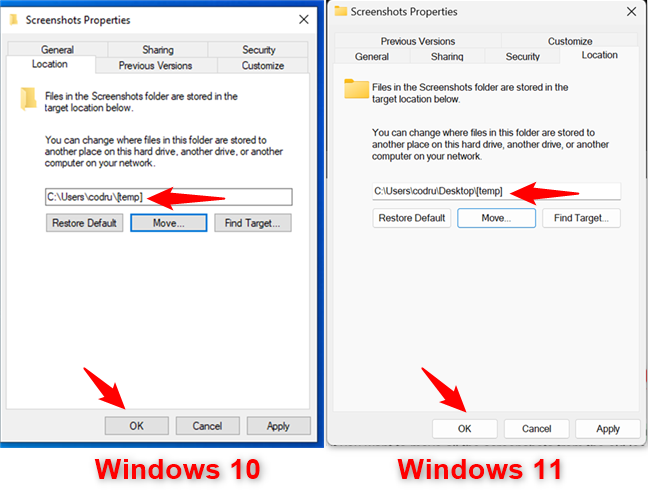
Pressione OK para alterar a localização das telas de impressão no Windows
Independentemente de você estar usando o Windows 11 ou o Windows 10 , o sistema operacional agora pergunta se você deseja mover todas as capturas de tela do local antigo para o novo. Escolha Sim e todas as capturas de tela antigas serão realocadas para a nova pasta Capturas de tela. Todas as capturas de tela que você fizer a partir de agora serão salvas no novo local.
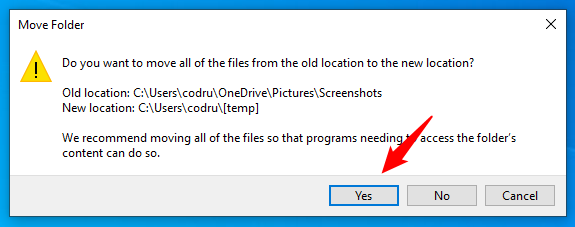
Mover todas as capturas para a nova pasta de capturas de tela do Windows
Dependendo de quantas capturas de tela você fez até agora, o processo de movimentação pode demorar um tempo. Quando terminar, a pasta Screenshots original desaparecerá de Pictures. Você pode ver que a nova pasta que você escolheu como padrão foi renomeada para Capturas de tela. Observe que a pasta Capturas de tela é alterada apenas para a conta de usuário atual. Repita este procedimento para cada conta de usuário cuja pasta Screenshots você deseja mover.
IMPORTANTE: é essencial não mover o local da pasta Screenshots para outra pasta do sistema, como diretamente para o Desktop. Se você fizer isso, não poderá redirecioná-lo posteriormente, conforme explicado em Como alterar os locais das pastas do usuário no Windows.
Como restaurar o local padrão da pasta Capturas de tela do Windows
h2>
Se você deseja mover a pasta Capturas de tela de volta ao seu local original, pode fazê-lo facilmente em suas Propriedades. Acesse as propriedades das capturas de tela, conforme explicado no capítulo anterior, e pressione o botão Restaurar padrão em sua guia Localização.
Restaure o local padrão onde suas telas de impressão vão no Windows
Assim que você fizer isso, o caminho mostrado acima do botão Restaurar padrão muda para o padrão Imagens. Clique ou toque em OK ou Aplicar para salvar suas alterações.
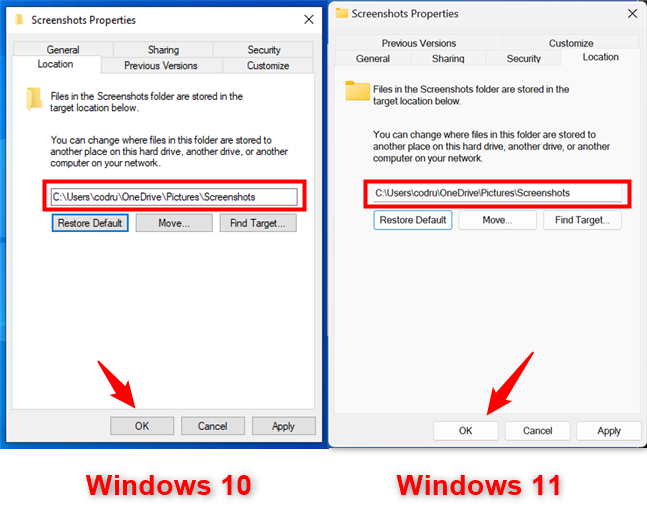
Alterar onde você encontra as capturas de tela no Windows
Se a pasta Screenshots original não existir mais, ela deverá ser criada. Quando o Windows perguntar se você deseja criá-lo, pressione Sim.
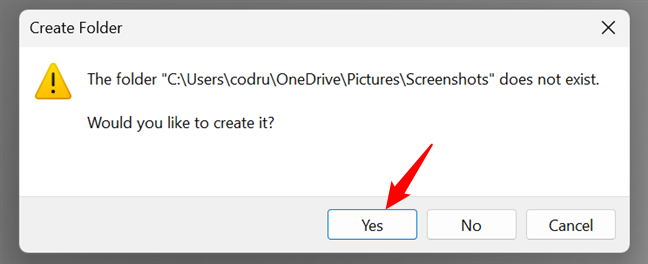
Recrie a pasta Screenshots padrão no Windows para retornar ao local inicial para salvar as capturas
Mova todas as suas capturas de tela para a pasta Screenshots padrão, conforme explicado no anterior capítulo. Em seguida, pressione OK e a pasta Capturas de tela será restaurada para seu local padrão.
DICA: Se precisar de mais ajuda para encontrar ou restaurar sua pasta Capturas de tela, consulte nosso guia sobre Como restaurar Downloads e outras pastas de usuário no Windows.
Você conhece uma maneira mais fácil de encontrar capturas de tela no Windows?
Agora você sabe a resposta para a pergunta com a qual começamos: “ Para onde vão as capturas de tela no Windows?”. E, como você viu, encontrar a localização de suas capturas de tela do Windows não deve ser um desafio. Claro, você pode encontrá-lo eventualmente, mas gostaríamos que houvesse uma maneira mais fácil para os usuários para informar onde cada captura de tela é salva. Por exemplo, se você usar o VLC para capturar vídeos, o local é exibido imediatamente na tela. Gostaríamos que a Microsoft fizesse algo semelhante ou pelo menos o Windows exibisse uma notificação sobre o local da captura de tela. Qual é a sua opinião? Você prefere uma maneira mais simples de encontrar capturas de tela em um PC? Deixe-me saber nos comentários.
