Deseja habilitar e usar o recurso de tela dividida no navegador Microsoft Edge no Windows? Este guia ensinará como visualizar duas guias lado a lado no navegador Edge.
Enquanto isso, a Microsoft está desenvolvendo uma nova “janela dividida” recurso para Edge que, como o nome sugere, permite visualizar duas guias na mesma janela e comparar o conteúdo lado a lado. A forma como essa função divide a tela para comparar sites é um pouco semelhante à forma como o recurso Snap Assist para Windows 11.
Um novo botão”Dividir janela”aparecerá ao lado da barra de endereço depois que você ativar o recurso. A página que você está lendo será dividida quando você clicar no botão e você poderá escolher outra página para dividir a tela.

Para deixar claro qual página agora está em foco, a função também atualiza a estética da guia. Você pode abrir a página em uma nova guia, mover-se entre as guias vinculadas e não vinculadas ou fechar a página atual no modo dividido usando os controles no canto superior direito da página. Além disso, você pode alterar o tamanho das guias deslizando a alça no centro para a esquerda ou para a direita.
O que você aprenderá aqui:
Etapa 1. Ativar a tela dividida Recurso no Microsoft Edge
1. Abra o navegador Microsoft Edge em seu computador.
2. Na barra de endereços, digite o seguinte caminho:
edge://flags/#edge-split-screen
3. Selecione Ativado ao lado da opção Tela dividida do Microsoft Edge.
Habilitar o recurso de tela dividida no Microsoft Edge
4. No canto inferior direito, selecione Reiniciar. Com o recurso de tela dividida ativado, isso reabrirá o navegador Edge e fará alterações nele.
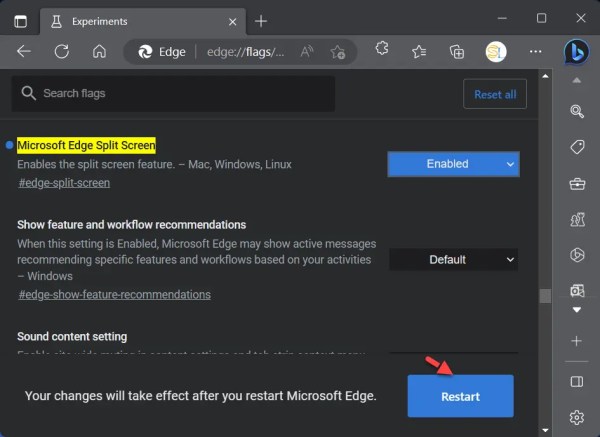
Reiniciar
Como visualizar e Use duas guias lado a lado no Microsoft Edge
Abra o navegador Edge, abra uma nova guia e abra qualquer página desejada.
Agora, clique no Botão Dividir janela no canto superior direito.

Dividir janela
Clique na Nova guia.

Nova guia
Abra qualquer página em sua segunda guia.
Finalmente, você pode visualizar e use duas guias lado a lado no navegador Microsoft Edge.
O fato de você poder escolher o tamanho da tela dividida é o recurso mais interessante. Para alterar o tamanho da janela, basta mover o controle deslizante para a esquerda ou para a direita.

tamanho da tela dividida
Isso é tudo. Estas foram as etapas para visualizar duas guias lado a lado no navegador Microsoft Edge no Windows PC. O recurso de exibição dividida, que permite aos usuários visualizar janelas de vários aplicativos abertos, já está presente no Windows e no macOS. Embora dividir a tela de uma guia do navegador para ver dois sites ao mesmo tempo seja uma alternativa eficaz e prática, esse recurso ainda é útil.
A Microsoft não disse quando a nova funcionalidade de tela dividida estará acessível, mas o Edge Canary os usuários podem ativá-lo selecionando o sinalizador experimental. Quando combinada com outros recursos avançados do Edge, esta função pode melhorar significativamente sua navegação.
Leia mais
Como alterar o plano de fundo no Microsoft Edge Windows 10/11
Como se livrar do meu feed no Edge (Microsoft Edge) no Windows 10 e Android