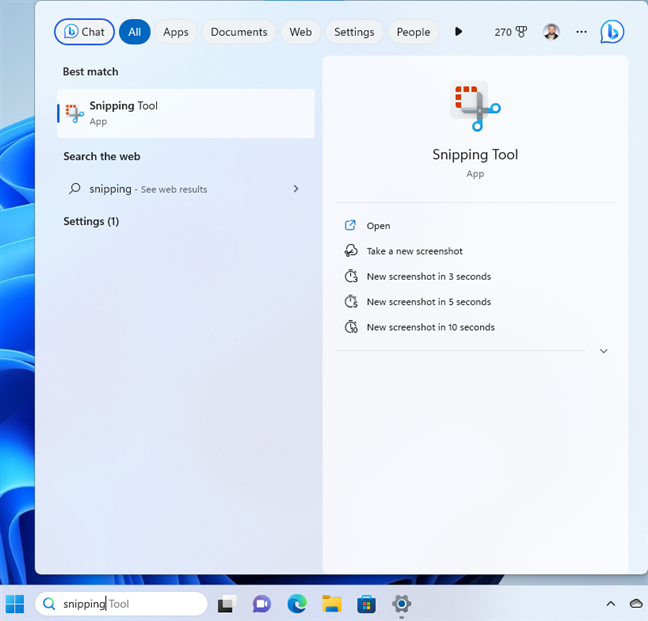Uma das ferramentas mais úteis que o Windows oferece é a Ferramenta de Recorte. Este aplicativo permite capturar imagens de qualquer parte da tela e salvá-las como imagens ou copiá-las para a área de transferência. Você também pode anotar suas capturas de tela com canetas, marcadores e borrachas. A ferramenta de recorte está disponível no Windows 10 e no Windows 11 e você pode iniciá-la de várias maneiras diferentes, inclusive com o teclado. Neste artigo, mostro como iniciar a ferramenta de recorte no Windows 10 e no Windows 11 usando vários métodos, como atalhos de teclado, pesquisa, comandos e muito mais:
1. Como abrir a Ferramenta de Recorte com um atalho de teclado
A maneira mais rápida de abrir a Ferramenta de Recorte é com um atalho de teclado:
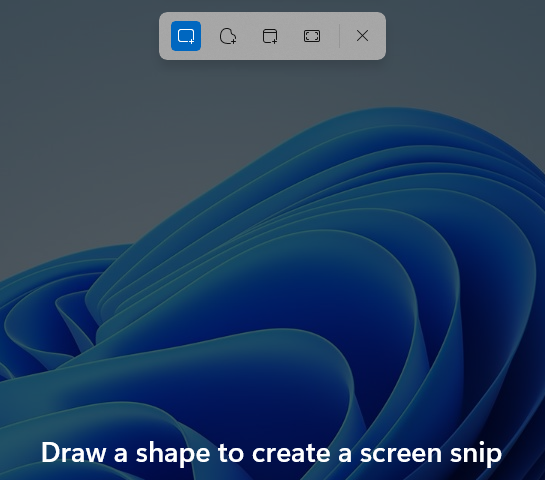
Windows + Shift + S
Quando você pressiona essas teclas simultaneamente no Windows 11, a tela escurece e você vê cinco ícones na parte superior da tela, juntamente com o incentivo para”Desenhe uma forma para criar um recorte de tela.”
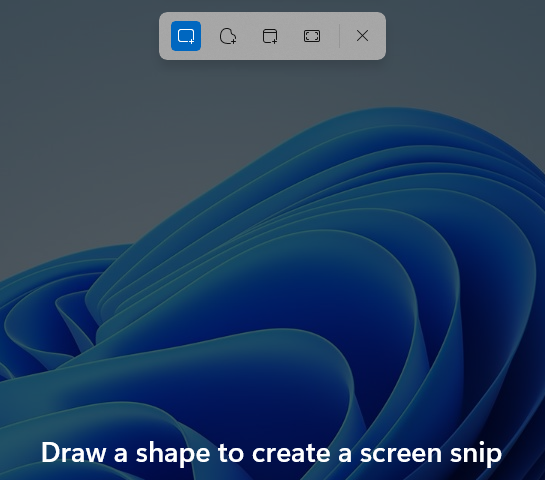
No Windows 11, pressione Windows + Shift + S para abrir a Ferramenta de Recorte
Aqui está o que cada um desses ícones faz, da esquerda para a direita:
Modo retangular-a opção padrão, captura capturas de tela usando uma forma retangular que você desenha na tela com o mouse ou toque. Modo de forma livre-permite que você para desenhar qualquer forma que desejar, usando o mouse ou toque, e salve-a como uma captura de tela. Janela m ode-captura toda a janela de um aplicativo específico que você seleciona com o mouse ou toque. Modo de tela cheia-salva a tela inteira em uma captura de tela. Fechar ferramenta de recorte-fecha a ferramenta de recorte sem tirar uma captura de tela.
Pressionar Windows + Shift + S no Windows 10 exibe um menu semelhante na parte superior da tela, com as mesmas opções, fazendo as mesmas coisas. No entanto, este atalho de teclado NÃO abre a Ferramenta de Recorte. Em vez disso, ele abre um aplicativo diferente chamado Snip & Sketch, que também é usado para tirar screenshots. Por padrão, no Windows 10, você não pode abrir a Ferramenta de Recorte usando uma tecla de atalho. No entanto, há uma solução alternativa que detalharei na próxima seção deste artigo.
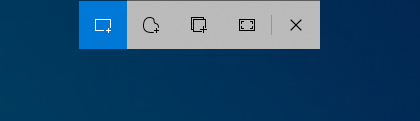
No Windows 10, Windows + Shift + S abre o Snip & Sketch
Ao desenvolver o Windows 10, a Microsoft decidiu eliminar gradualmente o ferramenta de recorte antiga de 2002 e Windows Vista e criou um aplicativo moderno chamado Snip & Sketch. No entanto, como os usuários estavam acostumados com o nome Snipping Tool e não usavam tanto o novo aplicativo, no Windows 11, a Microsoft decidiu melhorar ainda mais o aplicativo Snip & Sketch, mas renomeá-lo novamente para Snipping Tool. Como resultado, no Windows 11, temos apenas um aplicativo de captura de tela chamado Snipping Tool, baseado na mais recente base de código da Microsoft, que representa uma evolução do Snip & Sketch do Windows 10. Portanto, no Windows 10, Você está preso a dois aplicativos de captura de tela: o novo Snip & Sketch e o antigo Snipping Tool.
Crie um atalho de teclado para abrir a Snipping Tool no Windows 10
Se você estiver um usuário do Windows 10 e deseja usar um atalho de teclado para abrir a ferramenta de recorte, não o (mais recente) aplicativo Snip & Sketch, faça o seguinte:
Abra o File Explorer e navegue até este caminho:
C:\ProgramData\Microsoft\Windows\Start Menu\Programs\Accessories
Você também pode usar variáveis de ambiente para navegar até este caminho, levando ao mesmo pasta:
%PROGRAMDATA%\Microsoft\Windows\Start Menu\Programs\Accessories
Aqui você encontra atalhos para vários aplicativos do Windows, incluindo a antiga ferramenta de recorte.
Navegue até o atalho da Ferramenta de recorte
Clique com o botão direito do mouse no atalho da Ferramenta de recorte e escolha Propriedades em o menu que se abre.
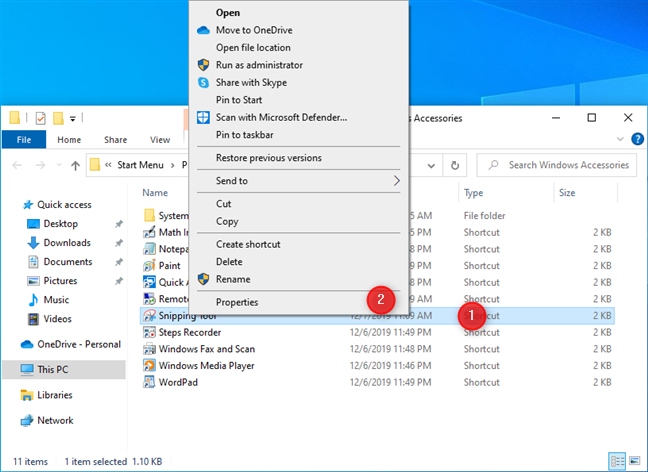
Clique com o botão direito do mouse e escolha Propriedades
Você verá as propriedades do atalho da Ferramenta de recorte no Windows 10. Primeiro, clique ou toque dentro do campo Tecla de atalho e pressione as teclas que deseja usar como um atalho de teclado para este aplicativo. Eu escolhi Ctrl + Alt + S, mas você pode usar qualquer combinação de teclas. Em seguida, para salvar seu novo atalho de teclado, clique ou toque em OK.
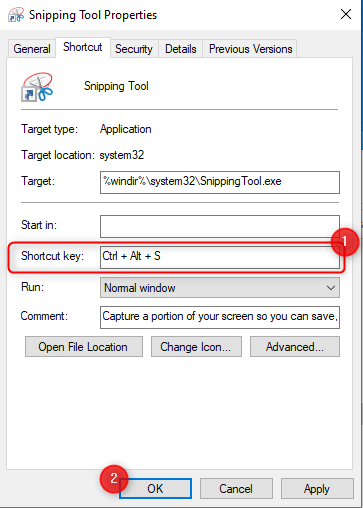
Pressione a tecla de atalho desejada para a ferramenta de recorte
Na próxima vez que você pressionar as teclas escolhidas, o aplicativo Ferramenta de recorte será aberto no Windows 10, informando que o aplicativo será movido para uma nova casa, conforme explicado anteriormente neste artigo.
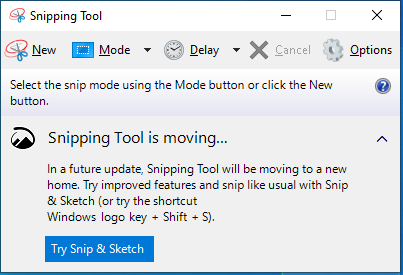
Ferramenta de recorte no Windows 10
DICA: para obter mais informações sobre como atribuir qualquer tecla de atalho a aplicativos do Windows, veja como para executar um aplicativo ou programa do Windows com um atalho de teclado.
2. Como usar a Pesquisa para abrir a Ferramenta de Captura
No Windows 11, uma maneira rápida de abrir a Ferramenta de Captura é clicar ou tocar dentro da caixa de pesquisa na barra de tarefas ou pressionar a tecla Windows. Em seguida, digite a palavra recorte e, quando vir o resultado da pesquisa da Ferramenta de recorte, pressione Enter no teclado ou clique ou toque no resultado. Observe que no lado direito do resultado da pesquisa, você também tem opções para tirar screenshots imediatamente.
Pesquisar ferramenta de recorte no Windows 11
Da mesma forma, no Windows 10, clique ou toque dentro da caixa de pesquisa e digite snipping. Você deve ver o resultado de pesquisa apropriado quase imediatamente. Clique ou toque nele para iniciar o aplicativo ou pressione Enter no teclado.
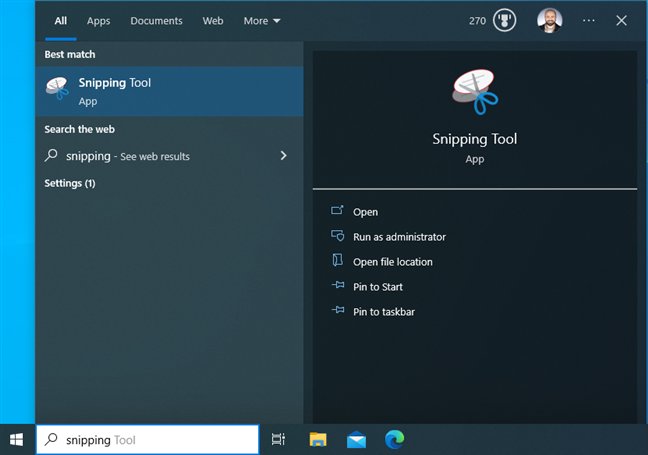
Pesquisar a ferramenta de recorte no Windows 10
IMPORTANTE: observe como a ferramenta de recorte tem ícones diferentes no Windows 11 e Windows 10. Isso porque é um aplicativo separado com outros recursos. A versão do Windows 10 data de 2002, enquanto a versão do Windows 11 data de 2021 e recebeu atualizações e melhorias. Para obter mais detalhes, veja como usar a Ferramenta de Recorte no Windows 11 para fazer capturas de tela e editá-las.
3. Como abrir a Ferramenta de Recorte no Menu Iniciar
Se você estiver usando o Windows 10, clique ou toque no ícone do Windows na barra de tarefas, role a lista de aplicativos até a letra W e abra os Acessórios do Windows pasta. Lá você encontrará o atalho da ferramenta de recorte. Clique ou toque nele e o aplicativo será iniciado.
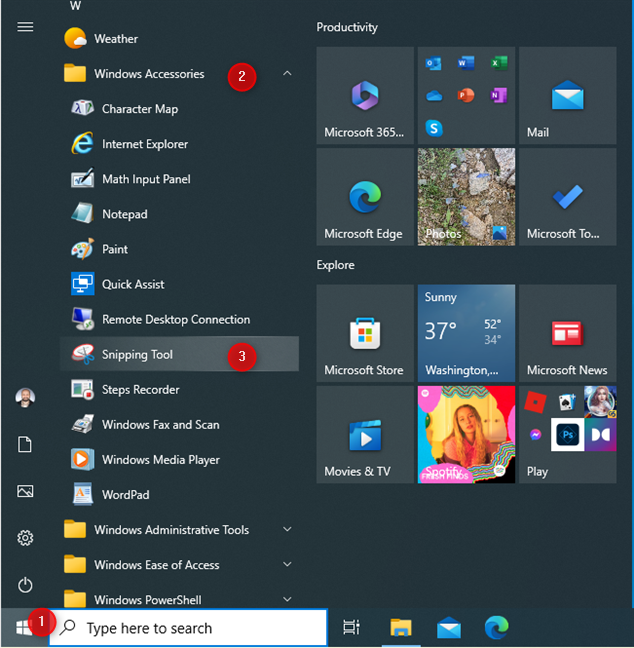
O atalho da ferramenta de recorte no Windows 10
O procedimento do Windows 11 é mais longo: abra o menu Iniciar e clique ou toque em Todos os aplicativos.
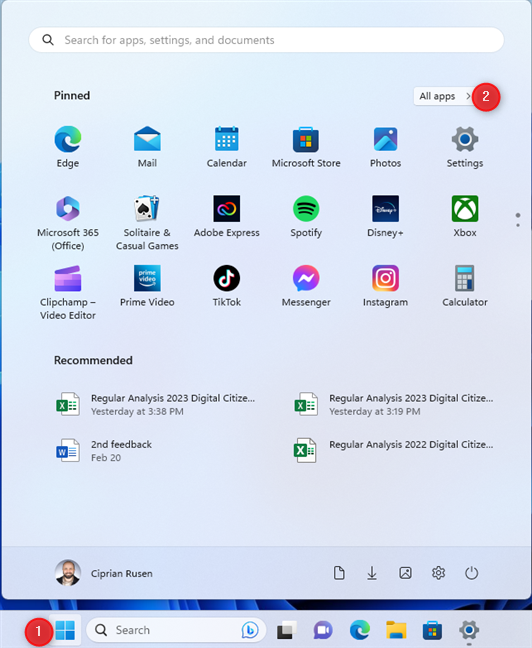
Abra todos os aplicativos no Windows 11 Iniciar Menu
Role a lista de aplicativos até ver aqueles que começam com a letra S. Em seguida, clique ou toque em Ferramenta de Recorte.
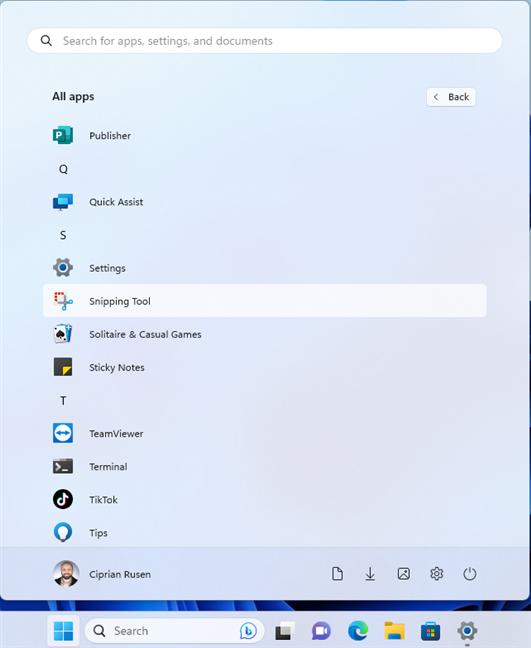
O atalho da ferramenta Snipping Tool no menu Iniciar do Windows 11
DICA: aqui está um guia detalhado sobre como usar o menu Iniciar do Windows 11, incluindo como pular para atalhos que começam com letras diferentes.
4. Como iniciar a Ferramenta de Recorte na janela Executar
Outro método para abrir a Ferramenta de Recorte é usar a janela Executar. Inicie o Executar (Win + R) e digite snippingtool ou snippingtool.exe em seu campo Abrir. Em seguida, clique/toque em OK ou pressione a tecla Enter no teclado.
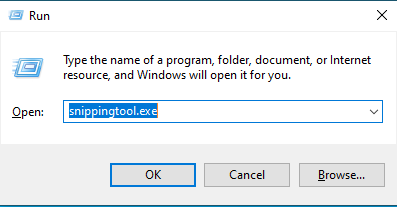
Execute snippingtool.exe
5. Como abrir a Ferramenta de Recorte no Windows executando snippingtool.exe
No Windows 10, o aplicativo Ferramenta de Recorte possui um arquivo executável fácil de executar. Simplesmente abra o File Explorer e vá para este caminho:
%WINDIR%\System32\SnippingTool.exe
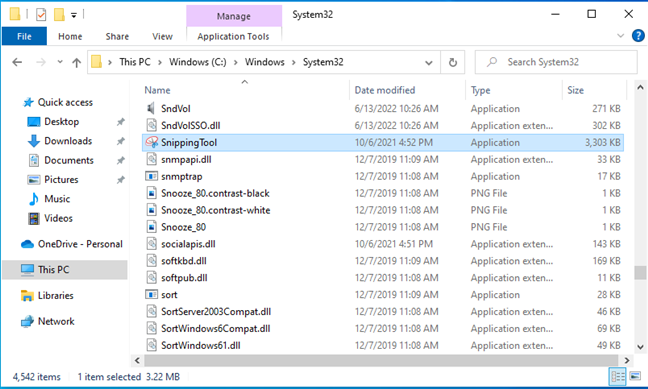
O caminho para o arquivo SnippingTool.exe no Windows 10
No Windows 11, o Snipping Tool é um aplicativo do Windows instalado em uma pasta como:
C:\Arquivos de Programas\WindowsApps\Microsoft.ScreenSketch_ seguido por um número e alguns caracteres aleatórios\SnippingTool\SnippingTool.exe
Por exemplo, no meu computador, este é o caminho para a Ferramenta de Captura:
C:\Arquivos de Programas\WindowsApps\Microsoft.ScreenSketch_11.2302.4.0_x64__8wekyb3d8bbwe\SnippingTool
No seu computador a parte Microsoft.ScreenSketch_ do caminho da pasta pode ter um número diferente ou cadeia de caracteres no final.
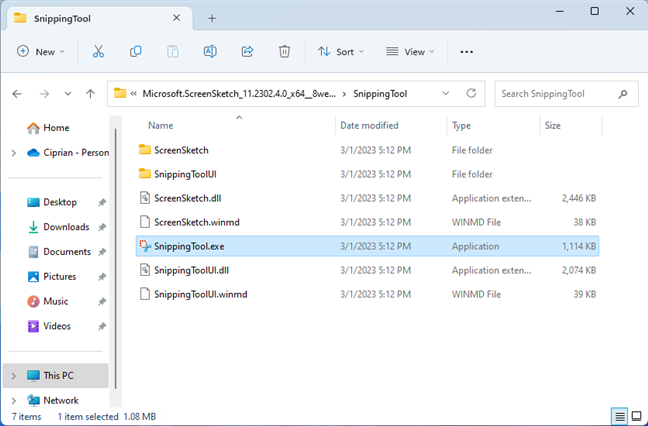
O caminho para o arquivo SnippingTool.exe no Windows 11
Outro problema é que você não pode abrir a pasta WindowsApps no File Explorer. O Windows 11 informará que você não tem permissão para acessar esta pasta.
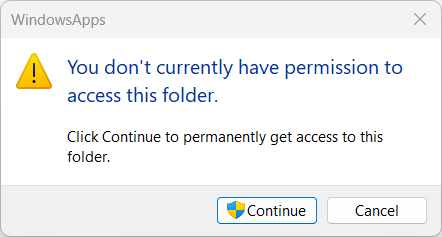
Você não pode abrir a pasta WindowsApps
Você precisa alterar as permissões da pasta WindowsApps, um processo complicado que você não deveria Submeta-se apenas para chegar à pasta onde a ferramenta de recorte está instalada e execute seu arquivo executável.
6. Como abrir a Ferramenta de Recorte rapidamente fixando-a na barra de tarefas ou no Menu Iniciar
Se você estiver usando a Ferramenta de Recorte regularmente, fixe seu atalho na barra de tarefas ou no Menu Iniciar. Para fazer isso, abra o menu Iniciar, localize o atalho da ferramenta de recorte e clique com o botão direito do mouse ou pressione e segure nele. Em seguida, no menu de contexto, vá para Mais > Fixar na barra de tarefas ou Fixar no início, dependendo de onde você deseja fixar a Ferramenta de Recorte.

Fixar a ferramenta de recorte na barra de tarefas ou no menu Iniciar do Windows 11
As opções disponíveis no Windows 10 são os mesmos do Windows 11 quando você clica com o botão direito do mouse ou pressiona e mantém pressionado o atalho da Ferramenta de Recorte.

Fixar a ferramenta de recorte na barra de tarefas ou no menu Iniciar do Windows 10
7. Como criar um atalho para a Ferramenta de Recorte para abri-la de qualquer lugar
Você sempre pode criar um atalho que abra a Ferramenta de Recorte. Uma maneira fácil de fazer isso é arrastando e soltando o atalho da Ferramenta de Recorte do Menu Iniciar na área de trabalho ou em qualquer outra pasta de sua preferência.
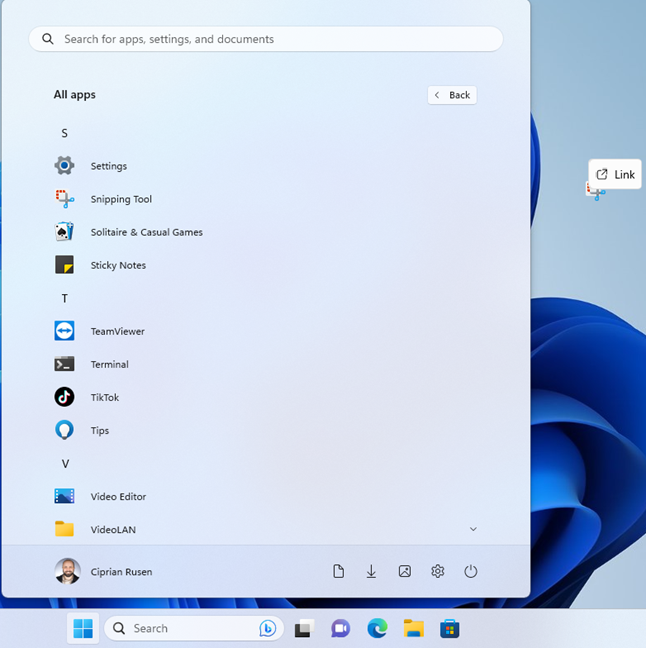
Arraste a ferramenta de recorte do menu Iniciar para a área de trabalho
Outro método é criar um atalho da ferramenta de recorte manualmente. Clique com o botão direito do mouse ou pressione e segure no espaço vazio da área de trabalho e selecione Novo > Atalho. Certifique-se de inserir snippingtool.exe como o local do atalho e siga as instruções do assistente Criar atalho.
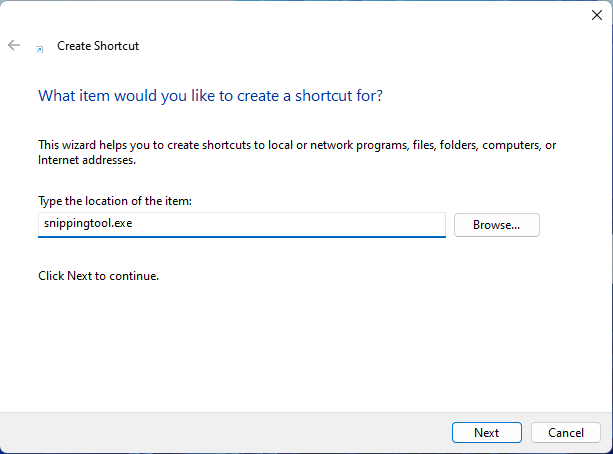
Criar um atalho para snippingtool.exe
NOTA: Se precisar de ajuda para criar atalhos, leia Como criar atalhos para arquivos, pastas, aplicativos e páginas da Web no Windows.
8. Como abrir a Ferramenta de Recorte usando Terminal, CMD (Prompt de Comando) ou PowerShell
Se você gosta de trabalhar com Terminal do Windows, Prompt de Comando ou PowerShell, digite o comando snippingtool ou snippingtool.exe em qualquer um deles e pressione Enter.
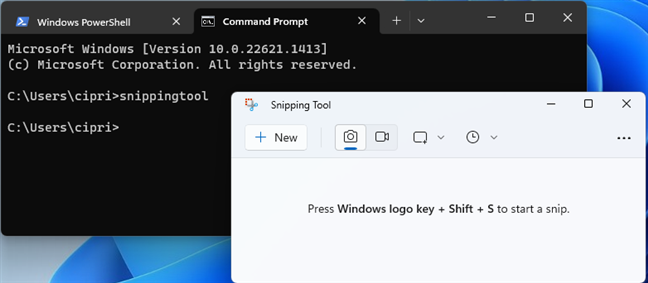
Execute snippingtool do CMD, PowerShell ou Terminal
Isso abre imediatamente a ferramenta de recorte do CMD no Windows 11 e Windows 10.
9. Como abrir a Ferramenta de Recorte usando a Cortana (somente Windows 10)
Você também pode pedir à Cortana para abrir a Ferramenta de Recorte por meio de comandos de voz ou texto. Abra a Cortana e digite ou diga”Open Snipping Tool”.://www.digitalcitizen.life/wp-content/uploads/2023/03/win11_snipping_tool-20.png”>
Peça à Cortana para abrir a ferramenta de recorte
No entanto, por algum motivo estranho, isso funciona APENAS no Windows 10, não no Windows 11. Portanto, se você tentar fazer a mesma coisa no Windows 11, obterá apenas algumas informações sobre a Ferramenta de Recorte e a Cortana não abrirá o aplicativo para você.
Qual é o seu método preferido para iniciar a Ferramenta de Captura?
Como você já sabe, a Ferramenta de Captura é uma ferramenta útil e fácil de usar para capturar capturas de tela no Windows 10 e no Windows 11. No Windows 11, você pode até mesmo usá-lo para gravar a tela. Espero que este artigo tenha ajudado você a aprender como abrir a Ferramenta de Recorte em seu computador ou dispositivo Windows. E se você tiver um método favorito, compartilhe-o usando as opções de comentário abaixo. Para exemplo, você prefere abrir n Ferramenta de Recorte usando um atalho de teclado, pesquisa, linha de comando ou alguma outra forma?