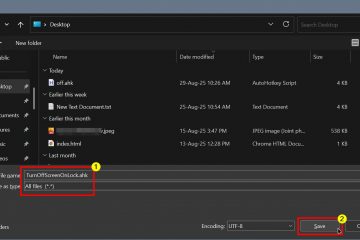A Microsoft introduziu uma série de alterações e novos recursos em seu sistema operacional de desktop com o Windows 11. No entanto, parece que os melhores ainda estão por vir. A Microsoft começou a testar os recursos das guias do File Explorer em suas compilações de visualização do Windows 11. Nesta postagem, mostraremos como habilitar e usar as guias do Explorador de Arquivos no Windows 11 para sua vantagem. Então, vamos começar.
Como habilitar guias do Explorador de Arquivos no Windows 11
Atualmente, a opção de habilitar guias do Explorador de Arquivos está disponível apenas no Windows 11 Insider Preview Build 25136 ou superior. Portanto, se você ainda não o fez, verifique se está inscrito no programa Windows 11 Insider e executando a versão mais recente.
Depois disso, você pode ativar as guias do Explorador de Arquivos seguindo as etapas abaixo.
1. Abra o site do GitHub para fazer o download o arquivo zip ViVeTool em seu PC.
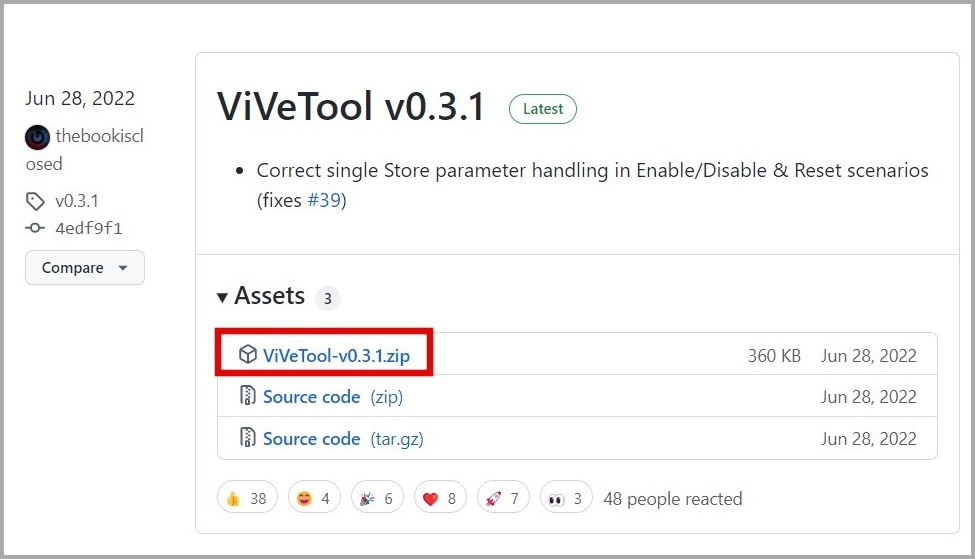
2. Clique com o botão direito do mouse no arquivo zip baixado e selecione a opção Extrair tudo.

3. Clique com o botão direito do mouse na pasta extraída e selecione Copiar como caminho.

4. Clique com o botão direito do mouse no ícone Iniciar e selecione Terminal (Admin) na lista.
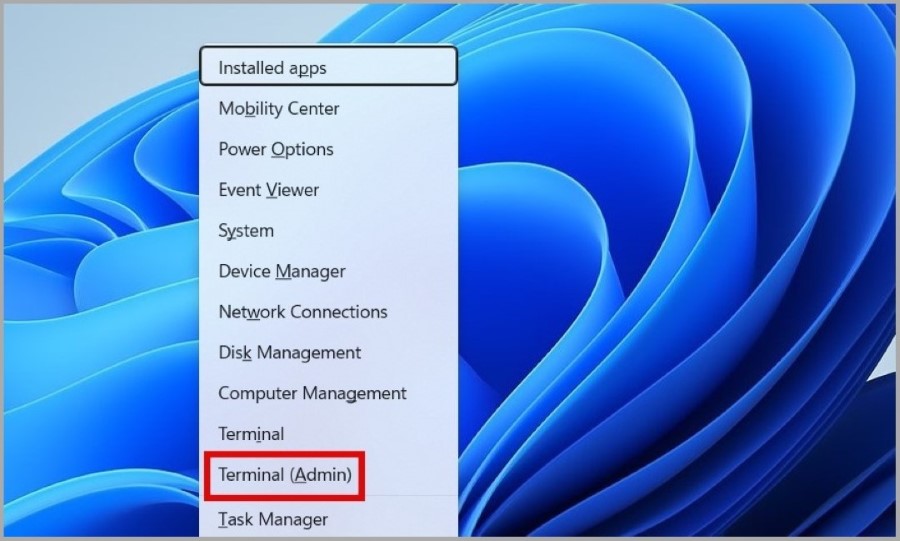
5. No console , execute o seguinte comando:
cd
Substitua
6. Execute o seguinte comando para ativar as guias do Explorador de Arquivos:
vivetool/enable/id:37634385 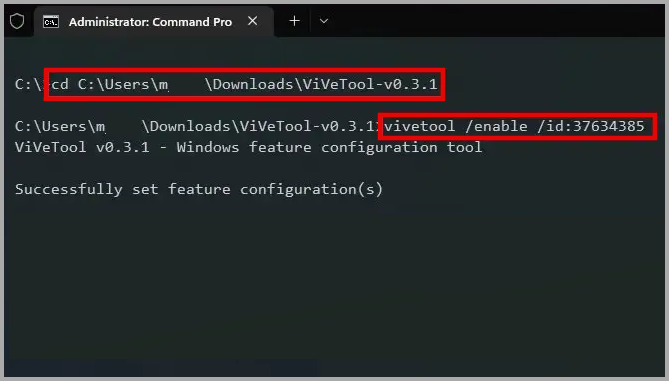
Reinicie seu PC depois disso e o File Explorer deve tem uma nova interface com abas.
Como usar guias no Explorador de Arquivos no Windows 11
Agora que você ativou as guias do Explorador de Arquivos, veja como usá-las para aumentar sua produtividade.
Criar novas guias do Explorador de Arquivos
As guias do Explorador de Arquivos funcionam de forma semelhante às guias dos navegadores populares. Você pode clicar no + (ícone de mais) na parte superior para adicionar uma nova guia. Como alternativa, você pode usar o atalho de teclado Ctrl + T para adicionar rapidamente uma nova guia no Explorador de arquivos.
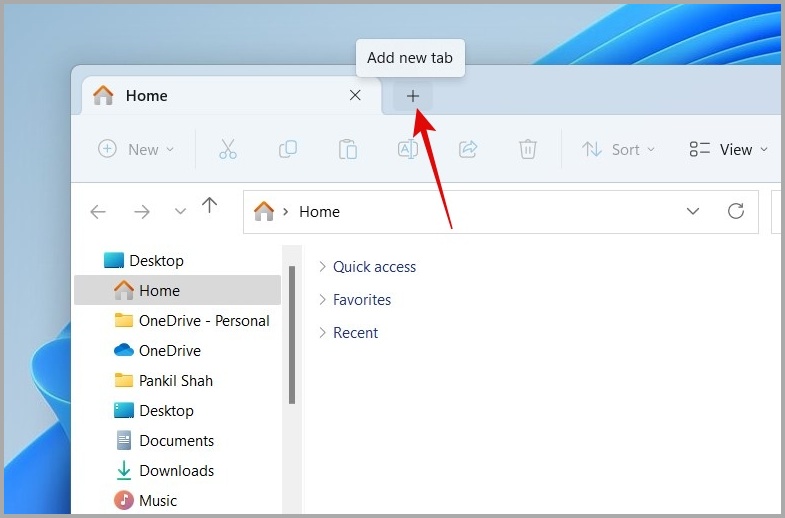
Você também pode clicar com o botão direito do mouse em uma pasta ou unidade e selecionar o Opção Abrir em nova guia para abri-la em uma nova guia.
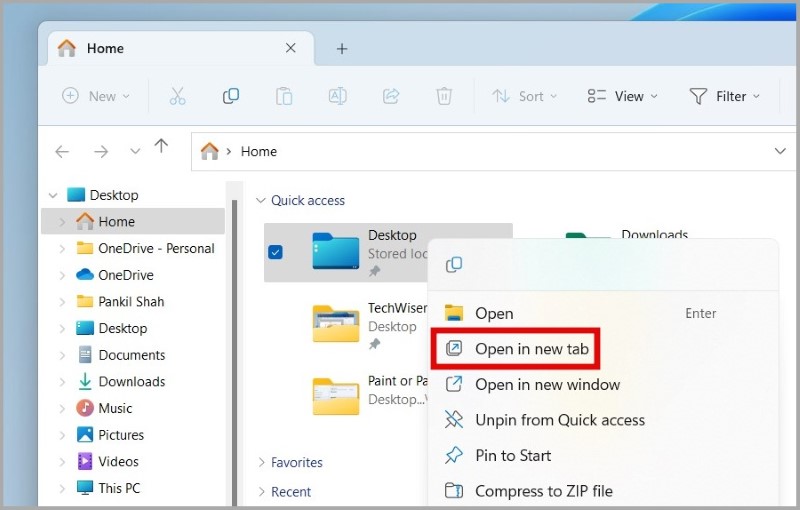
Alternar entre as guias do Explorador de Arquivos
Você pode alternar entre as guias do Explorador de Arquivos com o mouse, exatamente como faria em um navegador. Da mesma forma, você pode usar atalhos de teclado para navegar para a guia seguinte ou anterior.
Ctrl + Tab levará você para a guia do Explorador de Arquivos à sua direita e Ctrl + Shift + Tab levará você para a guia à sua esquerda.
Com o atalho de teclado Ctrl +
Observe que o Windows considera a guia mais à esquerda como Aba 1. Então, por exemplo, se eu quisesse mudar para a aba Downloads (veja a imagem abaixo), eu pressionaria Ctrl + 3 no meu teclado.

Reorganizar as guias do Explorador de Arquivos
Se estiver usando muitas guias do Explorador de Arquivos, você notará uma seta para a esquerda e para a direita em ambos os lados da guia do Explorador de Arquivos Lista. Você pode rolar a lista de guias para frente ou para trás clicando nas setas.
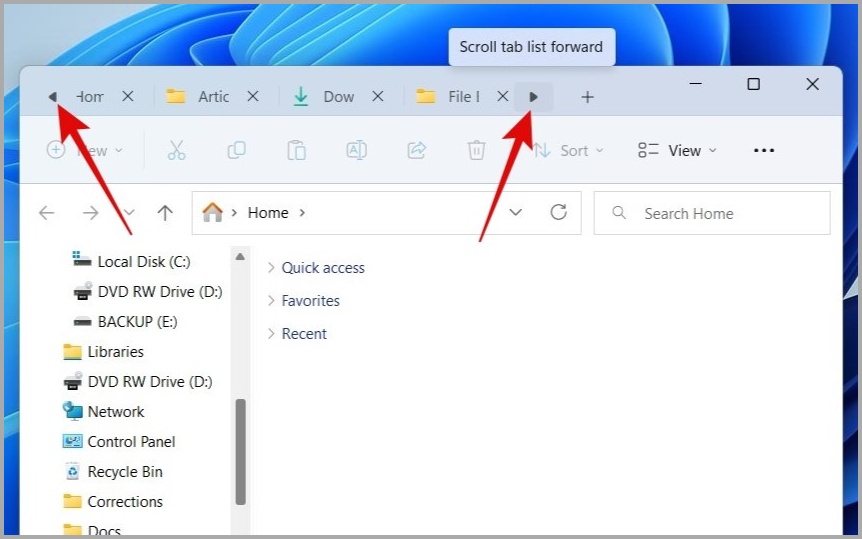
Além disso, você pode reorganizar as guias do explorador de arquivos ao seu gosto simplesmente arrastando uma guia na parte superior da janela do Explorador de Arquivos.
p>
Fechar guias do Explorador de Arquivos
Para fechar guias no Explorador de Arquivos, você tem várias opções. Você pode fechar uma guia específica clicando no ícone X ao lado dela. Se for a guia atual que você deseja fechar, você também pode usar o atalho de teclado Ctrl + W.
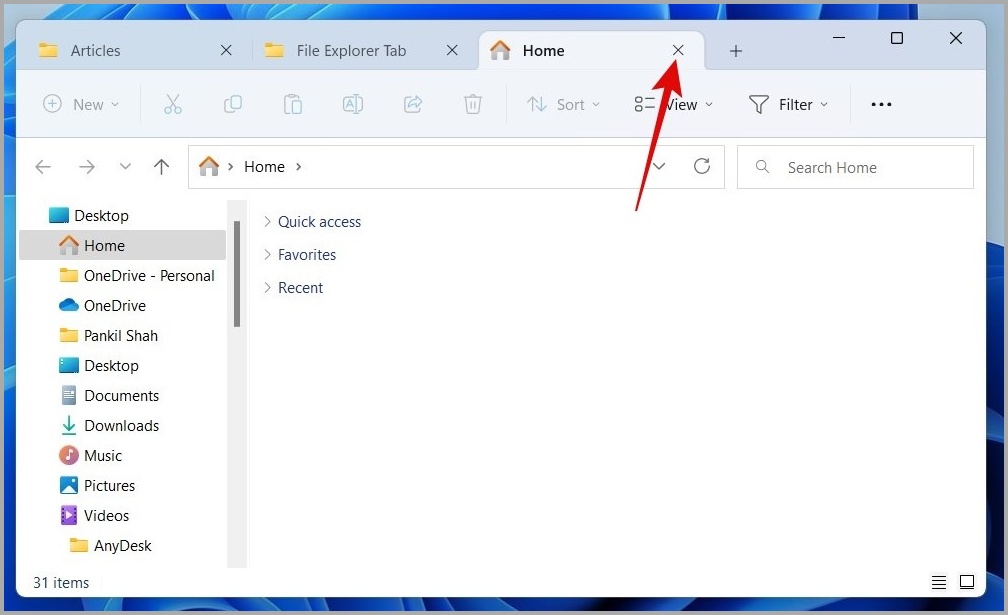
Você também pode fechar várias guias do Explorador de Arquivos ao mesmo tempo. Para fazer isso, clique com o botão direito do mouse na guia que deseja manter e escolha Fechar outras guias.
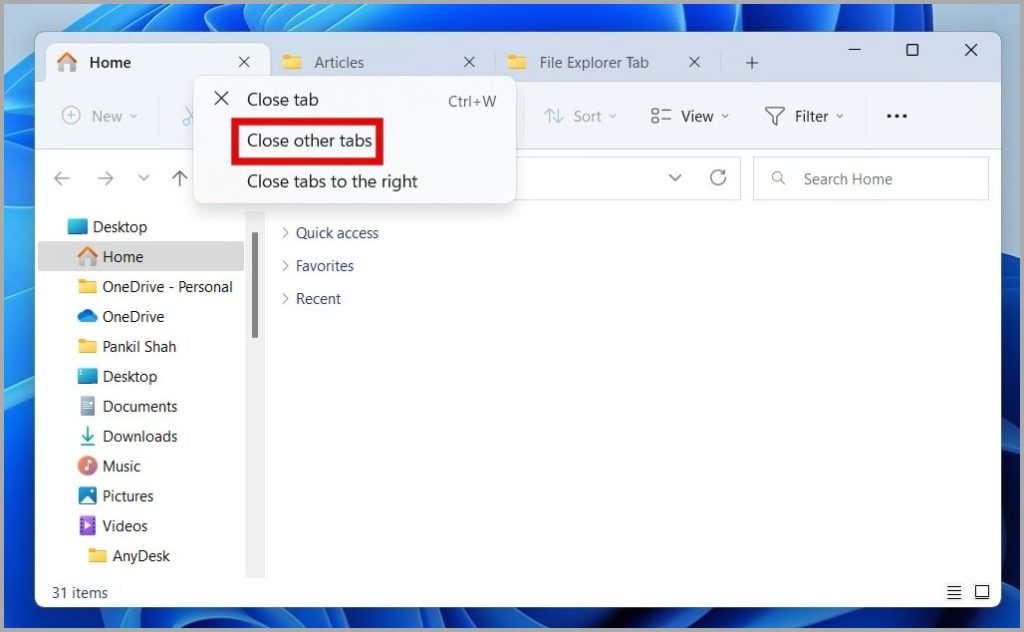
Você pode selecionar Fechar guias à direita para fechar todas as guias à direita da guia atual.
Arraste e solte arquivos entre as guias do Explorador de Arquivos
A interface de guias do Explorador de Arquivos simplifica a movimentação de arquivos entre pastas abertas em duas guias. Para fazer isso, clique e arraste o arquivo para o topo da guia de destino.
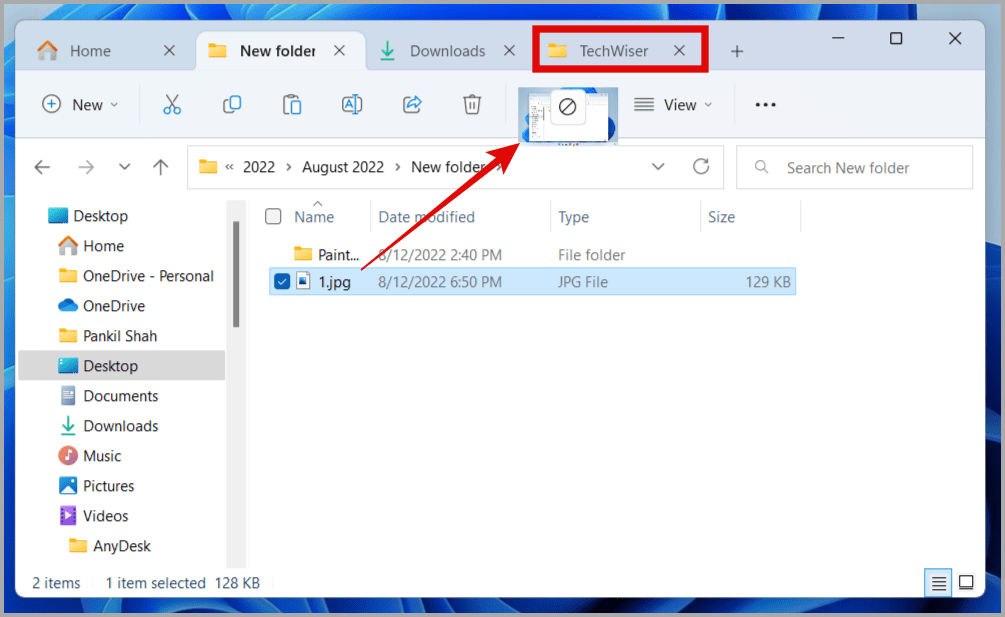
Uma vez que a guia de destino é aberta, você pode simplesmente soltar seu arquivo nessa pasta.
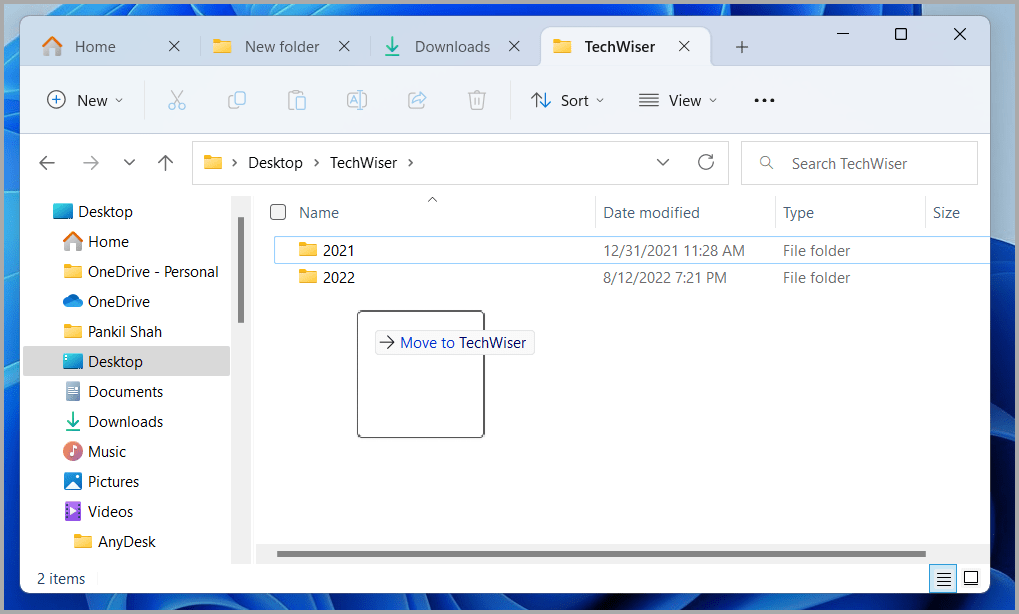
Você deve ter notado que os atalhos de teclado e vários recursos imitam o navegador da Web comum e isso é uma coisa boa. Torna mais fácil se acostumar com ele.
É um trabalho em andamento
As guias do Explorador de Arquivos são certamente uma adição bem-vinda ao Windows 11. No entanto, ainda é um trabalho em andamento, e muitos recursos parecem estar faltando neste momento. Você não pode, por exemplo, arrastar uma guia do Explorador de Arquivos e criar uma nova janela a partir dela. Você também não pode fixar suas guias importantes ou duplicá-las.
No entanto, podemos esperar que esses recursos apareçam em algum momento no futuro. Até lá, você pode usar as dicas mencionadas acima para aproveitar as guias do Explorador de Arquivos no Windows 11.