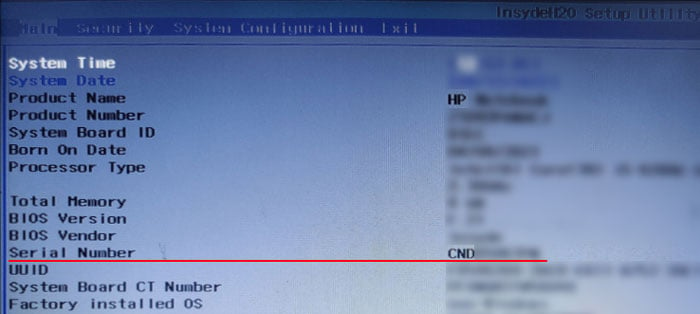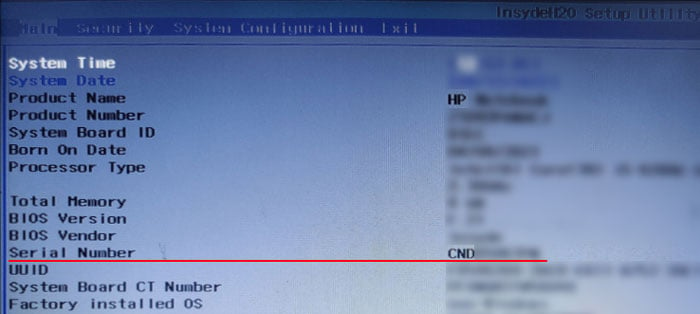O número de série de um laptop identifica os laptops individuais uns dos outros. Normalmente, os fabricantes atribuem números de série incrementais aos laptops HP. Dessa forma, eles podem manter registros das informações do laptop e do status da garantia após a venda.
Assim, se você perder seu laptop, é possível usar o número de série para identificar o dispositivo caso seja descoberto. Fora isso, você também pode usar esse ID para verificar se a garantia do laptop ainda é válida.
Usando o adesivo no laptop ou na embalagem
A maneira mais fácil de encontrar o número de série em seu laptop HP é olhando os adesivos na parte de trás do laptop ou em sua embalagem. Normalmente, você encontrará o número de série sob os rótulos: S/N, SN, Serial ou Serial No próximo ao código de barra/QR. Alguns dispositivos também podem conter essas informações dentro do compartimento da bateria externa.
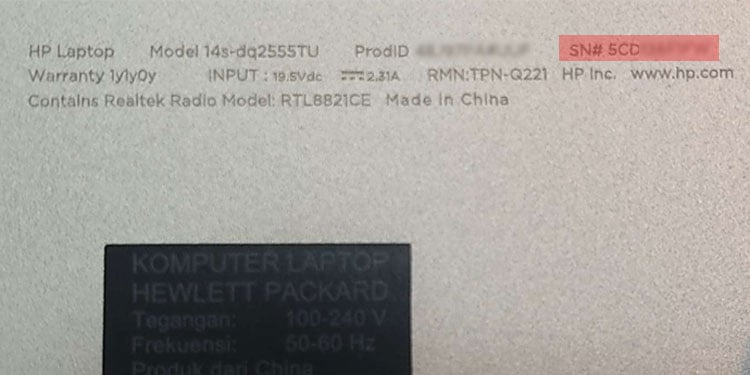
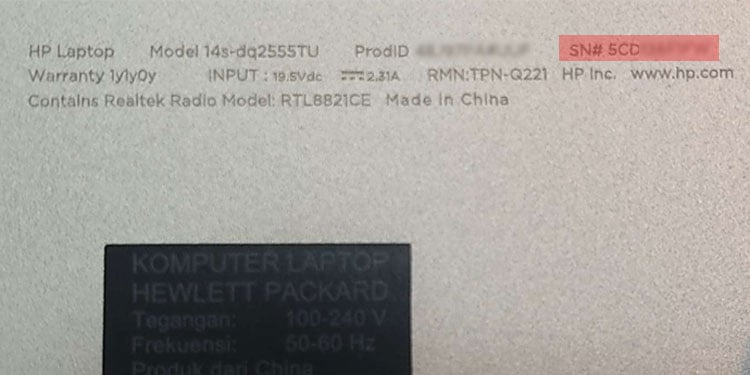
Da HP System Information
A HP também fornece um aplicativo, o HP System Information, que contém as informações básicas do sistema e do dispositivo do laptop. Para verificar o número de série deste aplicativo,
Abra as informações do sistema HP no laptop. Você pode usar o atalho Fn + Esc para fazer isso. Se o aplicativo não abrir, instale na loja da Microsoft e abra-o. Localize o número de série.

Através do HP Support Assistant
Você pode usar o aplicativo de configuração dedicado da HP, o HP Support Assistant, para encontrar os detalhes do produto, como o número de série. Além disso, você também pode solucionar problemas do seu sistema e verificar o status da garantia por meio deste aplicativo.
Baixe e instale o HP Support Assistant em seu laptop. Em seguida, abra o aplicativo. Vá para o Painel ou a guia Meus dispositivos . Procure o número de série abaixo ou ao lado do ícone do laptop.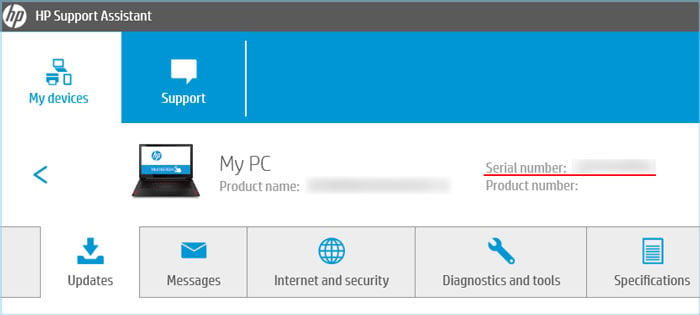
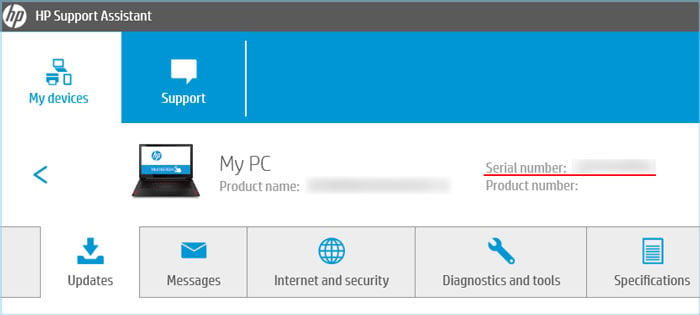
Usando o Prompt de Comando
Também é possível obter essas informações em seu laptop usando uma interface de linha de comando como o Prompt de Comando. Você precisa usar o serviço Windows Management Instrumentation (WMI) que acessa e gerencia seu dispositivo e outras informações de hardware. E para fazer isso, você pode usar o comando de linha de comando WMI (WMIC) no prompt de comando.
Abra Executar pressionando Windows + R. Digite cmd e pressione Enter para abrir o Prompt de comando. Digite wmic bios get serialnumber e pressione Enter para verificar o número de série.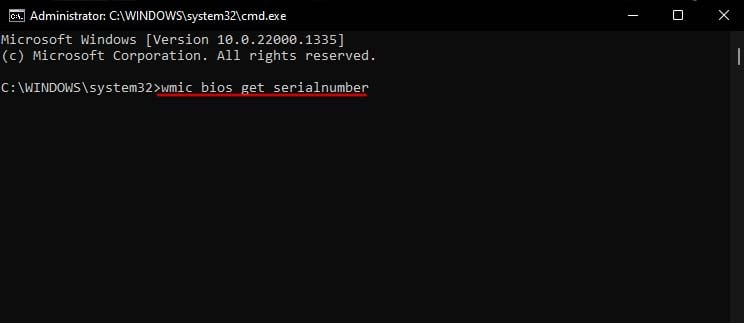
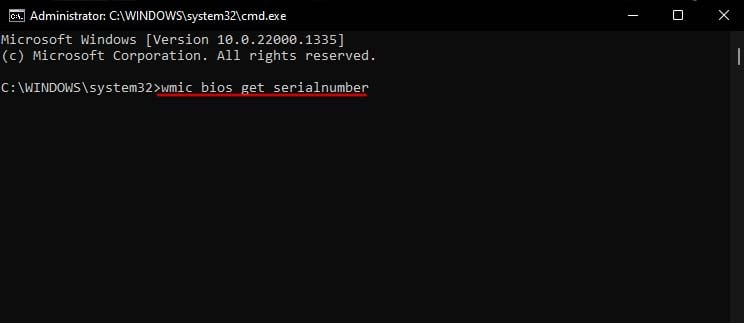
Usando o PowerShell
Embora você também possa usar o comando wmic no PowerShell, ele também fornece seu cmdlet para obter o número de série, que é o Get-CimInstance cmdlet.
Abra Executar. Digite powershell e pressione Enter para abrir o Windows PowerShell. Se você deseja executar o núcleo do PowerShell, use o comando pwsh. Digite Get-CimInstance-ClassName Win32_BIOS | Formate List SerialNumber e pressione Enter para obter o número de série.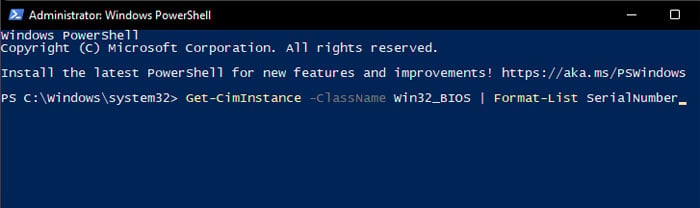
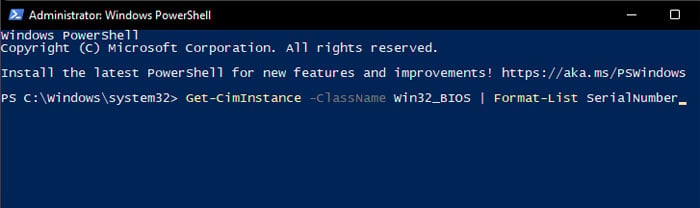
Através da configuração do BIOS
Você também pode encontrar os detalhes do seu dispositivo, incluindo o número de série no utilitário de configuração do BIOS do laptop.
Reinicie o seu PC. Então, assim que vir o logotipo do fabricante, pressione a tecla BIOS repetidamente para acessar a configuração do BIOS. Se você não sabe qual tecla pressionar, recomendamos pesquisar essa informação no site do fabricante. Procure o número de série na guia Principal ou Opções avançadas.