Para fins de segurança, todos nós definimos um bloqueio para o nosso PC com Windows com um PIN ou senha. Tornou-se uma necessidade. Mas e se você ficar preso na tela de bloqueio antes de fazer login no seu PC?
Esse dilema será mais difícil quando você precisar usar o PC por urgência. Suponha que isso aconteça quando você precisa enviar um e-mail importante. O constrangimento estará na escolha.
Vários fatores estão por trás dessa tela de bloqueio congelante. Você saberá todos os motivos por trás disso e como superar esse problema.
Então, leia este artigo até o final. Durante a leitura, continue aplicando todas as etapas para resolver esse problema rapidamente.
Siga nosso guia sobre como desativar o arrastar e soltar acidentais no Windows 11
Por que o Windows está travado? Tela de boas-vindas antes do login?
Você pode ficar preso na tela de bloqueio antes do login devido a um problema de inicialização, problema de driver de software desatualizado ou softwares incompatíveis. Outros fatores, como aplicativos obsoletos, erros de registro corrompidos ou até mesmo malware, podem causar esse problema de travamento enquanto você tenta fazer login.
Os motivos acima são os principais responsáveis por uma tela de login travada. Então, por que a tela de login ficou travada de repente?
Um PC que não garante requisitos específicos durante a inicialização congelará a tela. Softwares desatualizados configurados para aplicativos de inicialização podem desencadear esse fenômeno. Além disso, os motoristas são responsáveis por executar um sistema sem problemas, e é por isso que problemas de driver também podem desencadear isso.
Erro de registro também está na lista dos acusados. Se uma chave ou valor de registro relacionado ao login ou à inicialização for editado incorretamente, isso poderá causar caos no sistema. Eu não ficarei surpreso, e você não deveria ficar quando a tela de bloqueio congelar devido a um erro de registro.
Para tirá-lo dessa situação complicada, eu peguei e derrubei algumas das melhores correções métodos neste artigo. Então, vamos explorá-los.
Confira nossa postagem separada sobre como acelerar o desempenho do Windows 11 ajustando as configurações
Como corrigir o travamento do Windows na tela de boas-vindas
Como corrigir o travamento do Windows na tela de boas-vindas
Como corrigir o travamento do Windows na tela de boas-vindas
strong>
Para resolver isso travado na tela de bloqueio antes do login, você pode verificar se há problemas nos drivers e descobrir softwares incompatíveis com o seu sistema. Além disso, você pode verificar todo o seu sistema em busca de malware. O malware é propenso a causar esse tipo de problema no PC com Windows.
Inicie no modo de segurança antes de começar
Você deve inicializar no seu PC por meio de modo de segurança; quando você não consegue acessar seu PC porque está travado na tela de bloqueio.
Para acessar o Modo de Segurança, pressione e segure a tecla Shift no teclado e reinicie o PC. Após a reinicialização, você verá uma tela Escolha uma opção.
Você também pode pressionar e segurar o botão liga/desliga quando o PC iniciar. Solte o botão liga/desliga quando o PC desligar. Repita o processo duas vezes e, na terceira vez durante a inicialização, você verá a mensagem Preparando reparo automático sob o logotipo da janela.
Dica profissional: Ao reiniciar o PC, você pode pressione a tecla F11 para fazer login no Ambiente de Recuperação do Windows (WinRE). Mas nem todos os fabricantes implementam a mesma tecla, em alguns PCs, você precisará pressionar a tecla F9 ou F12 para entrar no modo WinRE. Código de Nota
Também relacionado: Como desbloquear sites no Windows 11
Escolha uma tela de opção que aparecerá antes de você. Agora. vá para Solucionar problemas > Opções avançadas > Configurações de inicialização > Reiniciar.
Aqui estão os métodos para corrigir o Windows travado na tela de boas-vindas:
1. Vá para o reparo de inicialização
O Windows 10 e 11 têm muitas opções de solução de problemas disponíveis no modo de segurança. É a única opção quando você não pode acessar seu PC diretamente. Eu lhe disse anteriormente como entrar no modo de segurança. Agora dê uma olhada nas etapas para iniciar o processo de reparo de inicialização.
Aqui estão as etapas para executar a ferramenta de reparo de inicialização:
Clique no botão Energia ícone. Pressione a tecla Shift e selecione a opção Reiniciar.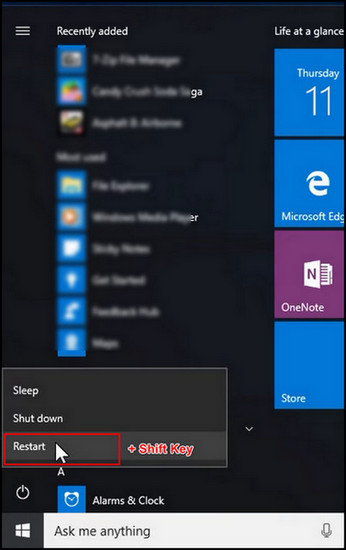 Clique em Solucionar problemas na tela Escolha uma opção.
Clique em Solucionar problemas na tela Escolha uma opção.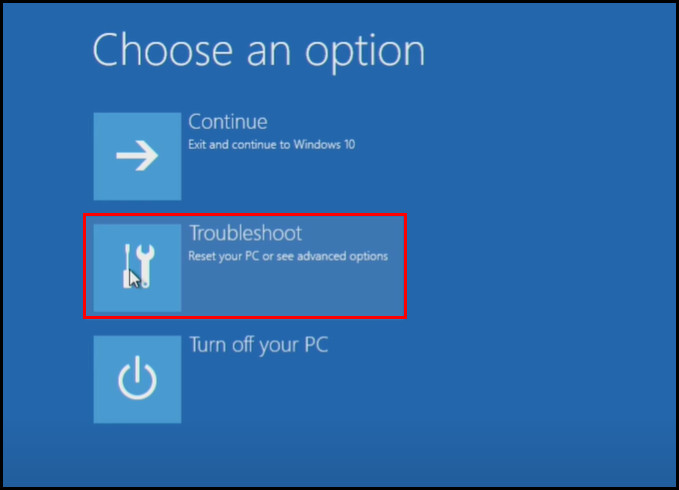 Selecione Opções avançadas.
Selecione Opções avançadas.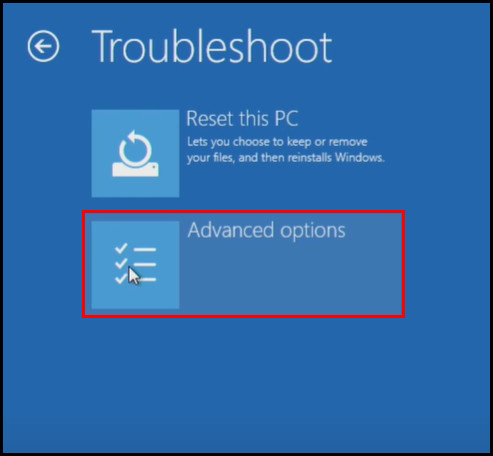 Clique em Reparo de inicialização.
Clique em Reparo de inicialização.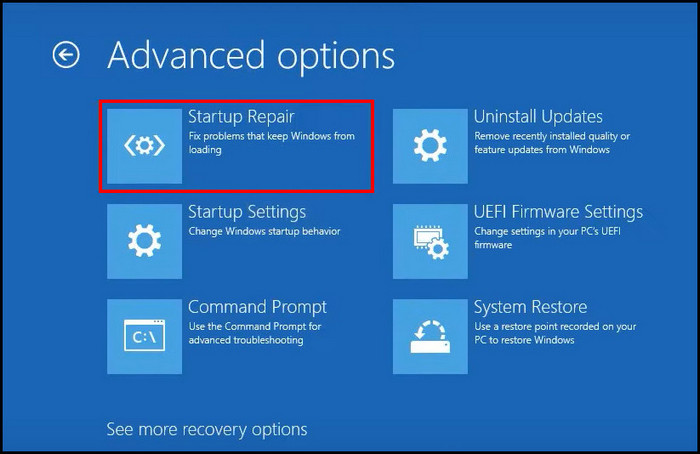 Selecione o usuário local na tela Reparo de Inicialização após a reinicialização. Digite a senha se sua conta local tiver alguma. Em seguida, clique emContinuar.
Selecione o usuário local na tela Reparo de Inicialização após a reinicialização. Digite a senha se sua conta local tiver alguma. Em seguida, clique emContinuar.
Agora, o Windows 10/11 verificará se há problemas de inicialização. Você pode escolher como lidar com esses erros depois que a ferramenta de reparo de inicialização os encontrar.
Observação: Você também pode escolher a opção Restauração do sistema, mas esse processo de restauração só é possível quando você ter criado um ponto de restauração antes. O processo é semelhante; você também deve escolher seu nome de usuário e digitar sua senha. Em seguida, você precisará selecionar o ponto de restauração desejado e seguir as instruções.
Leia mais sobre como instalar e desinstalar fontes no Windows 11
2. Execute o Verificador de arquivos do sistema (SFC)
Arquivos de sistema corrompidos podem criar muitos problemas em seu sistema operacional; congelamento da tela de bloqueio é um deles. Ao enfrentar um problema de travamento da tela de bloqueio, você pode executar a ferramenta SFC no modo de segurança.
O Verificador de arquivos do sistema verificará se há arquivos do sistema corrompidos, ausentes ou danificados. Após a verificação, ele corrigirá os arquivos corrompidos ou danificados e atualizará os ausentes.
Aqui estão as etapas para executar o SFC para corrigir travados na tela de login:
Pressione a tecla Shift e clique na opção Reiniciar .Selecione Solucionar problemas na tela Escolha uma opção . Navegue até Opções avançadas e clique em Prompt de comando.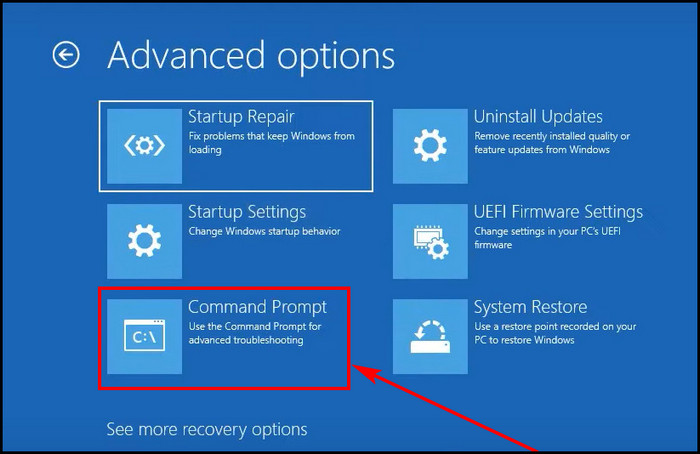 Digite a seguinte linha de comando e pressione a tecla Enter.
Digite a seguinte linha de comando e pressione a tecla Enter.
sfc/scannow
Após executar esta linha de comando, o processo de verificação começará. Levará de 10 a 20 minutos para concluir esse processo. Se os resultados da verificação SFC não encontrarem arquivos corrompidos ou violações de integridade, você poderá usar as ferramentas DISM.
Siga nosso guia sobre como corrigir a luz noturna do Windows 11 acinzentada
3. Use a ferramenta DISM para corrigir arquivos corrompidos
Você pode corrigir arquivos corrompidos usando o scanner SFC, mas com a ferramenta DISM, você pode direcionar outras áreas do seu dispositivo. Você pode usar a ferramenta DISM para identificar e corrigir arquivos corrompidos no sistema executando as linhas de comando DISM no CMD.
A ferramenta DISM pode verificar arquivos danificados e tentar restaurar arquivos danificados ou ausentes automaticamente.
Aqui estão as etapas para executar a ferramenta DISM usando o CMD no modo de segurança:
Pressione e segure a tecla Shift e Reinicie o PCClique na opção Solucionador de problemas após a reinicialização.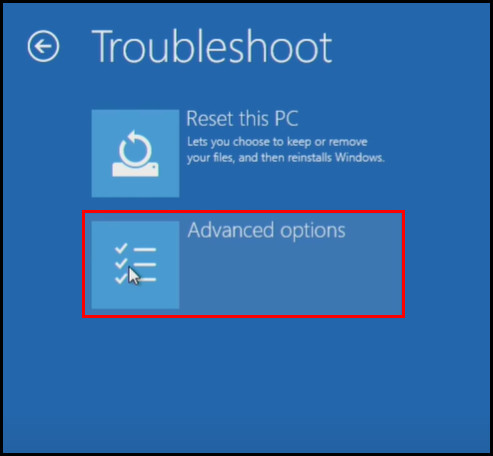 Navegue até Opções avançadas > Prompt de comando. Digite os comandos a seguir para corrigir quaisquer problemas usando a ferramenta DISM.
Navegue até Opções avançadas > Prompt de comando. Digite os comandos a seguir para corrigir quaisquer problemas usando a ferramenta DISM.
DISM. exe/Online/Cleanup-image/Restorehealth
Pressione a tecla Enter do teclado.
Após executar o comando, o processo iniciará a verificação de arquivos corrompidos. Aguarde a conclusão do processo e, após concluir a tarefa, feche o CMD. Reinicie o PC e verifique se você consegue passar da tela de boas-vindas do Windows.
Além disso, siga nosso guia separado para corrigir o pop-up de data não funciona no Windows 11
4. Ejetar todos os dispositivos USB
Às vezes, os dispositivos USB podem causar esse problema. Dispositivos USB corrompidos ou com defeito podem ser o motivo pelo qual você está preso na tela de boas-vindas. Quando o PC é ligado, os dispositivos conectados via USB também começam a funcionar. Portanto, um dispositivo USB corrompido pode interromper o processo de inicialização do Windows.
Muitos usuários relataram ficar presos na tela de login do Windows quando conectados a um ou dois dispositivos USB. Eles se livraram desse problema quando desconectaram todos os dispositivos USB do PC.
E você pode estar enfrentando esse problema de tela de login travada pelo mesmo motivo. Portanto, remova ou ejete todos os dispositivos USB do PC para resolver esse problema. Você também pode tentar ejetar os dispositivos USB um de cada vez para verificar qual deles está causando o problema principal.
5. Desative o recurso de inicialização rápida
A primeira inicialização é um recurso do Windows que permite que seu computador inicialize o mais rápido possível, o que é excelente, mas problemático ao mesmo tempo. Uma inicialização rápida pode criar problemas durante um desligamento e, para isso, você pode enfrentar o Windows travando na tela de login após uma reinicialização.
Você deve desabilitar esse recurso de inicialização rápida no modo de segurança para corrigir esse erro.
Confira nossa nova postagem sobre como corrigir o erro de elemento de histórico de arquivos não encontrado do Windows 11
Aqui estão as etapas para desabilitar a inicialização rápida do modo de segurança:
Depois de desativar o recurso de inicialização rápida, você não encontrará nenhum travamento na tela de bloqueio. Mesmo que esse problema não seja resolvido, você pode usar o método a seguir.
Leia mais sobre como corrigir o erro de instalação do Windows 11 0x800f0922
6. Inicialize o sistema com o modo de inicialização limpa
A inicialização limpa é um processo em que você pode executar o sistema sem nenhum serviço de terceiros. Os arquivos de sistema às vezes entram em conflito com aplicativos de terceiros e seus serviços ao inicializar. Esses aplicativos habilitados como aplicativos de inicialização podem fazer com que o Windows fique travado na tela de login.
Para resolver esse problema, você precisa executar uma inicialização limpa que inicializa apenas com os serviços necessários.
Aqui estão as etapas para inicializar o sistema com o modo de inicialização limpa:
Inicie no Modo de segurança primeiro.Pressione Tecla Windows + X e selecione Executar.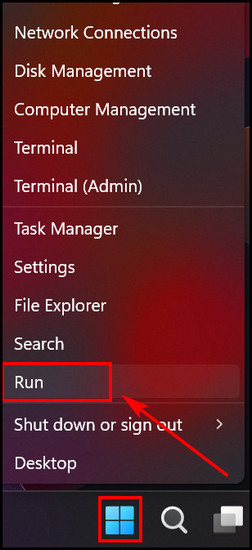 Digite msconfig e clique em OK.
Digite msconfig e clique em OK.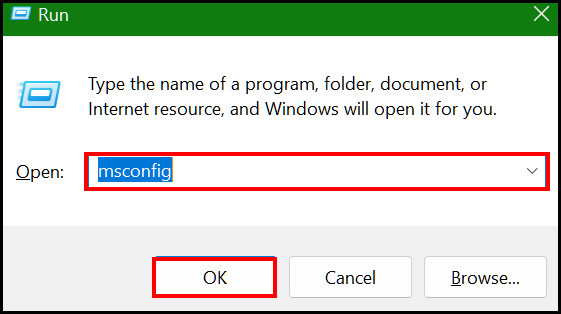 Selecione a guia Serviço e marque a caixa rotulada como Ocultar todos os serviços da Microsoft .Clique no botão Desativar tudo.
Selecione a guia Serviço e marque a caixa rotulada como Ocultar todos os serviços da Microsoft .Clique no botão Desativar tudo.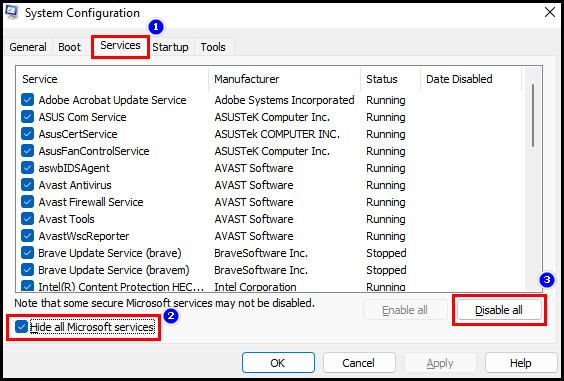 Reiniciar o PC.
Reiniciar o PC.
Após a reinicialização, verifique se o problema foi resolvido. A melhor maneira de descobrir o aplicativo nocivo é habilitar cada programa individualmente e depois reiniciar para verificar o problema.
Depois de habilitar qual aplicativo faz com que a tela de login fique travada, fique de olho nisso. Depois de descobrir o culpado, desinstale o aplicativo.
Siga nosso guia para corrigir erro de perfil de usuário não pode ser carregado no Windows 11
7. Desinstale as atualizações mais recentes do Windows
As atualizações do Windows são muito importantes, e a Microsoft corrige todos os bugs indesejados por meio disso. As atualizações tornam seu sistema operacional mais estável, mas às vezes podem fazer o oposto. Algumas atualizações podem causar problemas.
Atualizações corrompidas estão entre as acusadas que desencadeiam esse problema. A correção é fácil desinstalando todas as atualizações recentes. Portanto, inicialize primeiro no Modo de segurança e siga as etapas abaixo.
Aqui estão as etapas para desinstalar as atualizações mais recentes do Windows:
Pressione Tecla Windows + I e selecione Windows Update em Configurações. Navegue até Histórico de atualizações e role para baixo.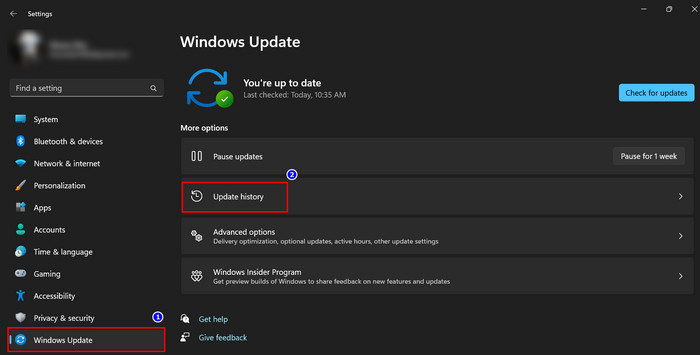 Selecione Desinstalar atualizações.
Selecione Desinstalar atualizações.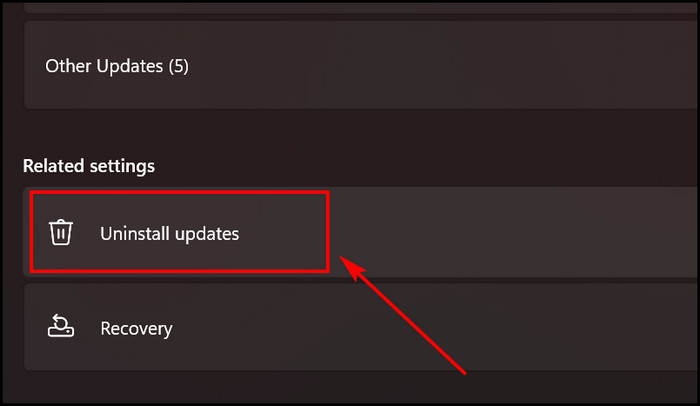 Escolha as atualizações e desinstale as atualizações que causaram isso problema após instalá-los. Clique na opção Desinstalar no lado direito das atualizações.
Escolha as atualizações e desinstale as atualizações que causaram isso problema após instalá-los. Clique na opção Desinstalar no lado direito das atualizações.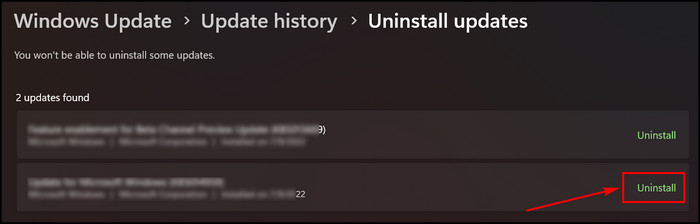
Este processo de atualização levará você à seção de atualização instalada do painel de controle clássico. Após concluir o processo de desinstalação, reinicie o PC. E verifique se funciona para você ou não.
Leia também como corrigir Redefinir este PC travado no Windows 11/10
8. Reinicie o Windows Update Service
As atualizações do Windows exigem a reinicialização do sistema para concluir o processo de atualização. Mas quando o sistema de atualização trava, ele congela a tela de login. Portanto, para corrigir esse problema frustrante, você precisará reiniciar o serviço Windows Update.
Como você não pode usar o PC devido a um problema de tela travada, será necessário inicializar o sistema. Depois de entrar no modo de segurança, siga as etapas abaixo.
Aqui estão as etapas para reiniciar o serviço de atualização do Windows:
Reiniciar o PC e pressione F11 para entrar no Modo de Recuperação do Windows. Esta tecla F11 não é fixa. Alguns PCs podem usar a tecla F9 ou F12 . Navegue até Solucionar problemas > Opções avançadas > Prompt de comando em Escolha uma opção tela.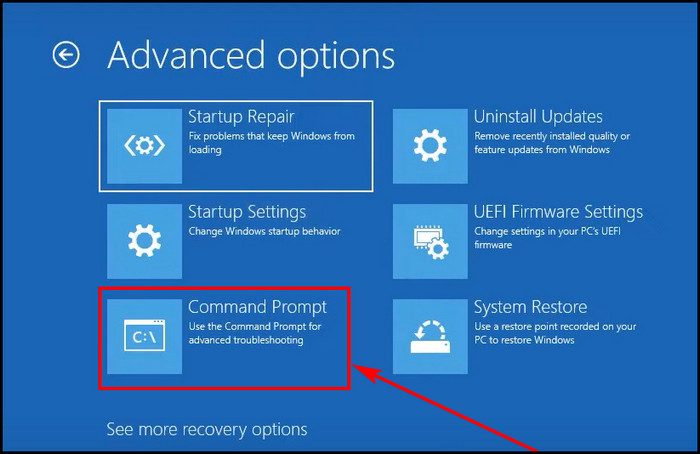 Execute os comandos abaixo para reiniciar o processo de atualização. Pressione a tecla Enter para executar cada linha.
Execute os comandos abaixo para reiniciar o processo de atualização. Pressione a tecla Enter para executar cada linha.
net stop wuauserv
cd %systemroot%
ren SoftwareDistribution SD.old
net start wuauserv
Reinicie o PC.
Após reiniciar, espere a tela de login aparecer, e espero que você não veja o problema de tela travada desta vez.
9. Desconecte a Internet
De tempos em tempos, é relatado pelos usuários que eles descongelaram com sucesso a tela de login depois de desconectar o PC da Internet. A explicação é bastante simples quando o sistema operacional Windows tenta se conectar à Internet por vários motivos durante a inicialização.
Pode ser para fins de atualização ou outros requisitos relacionados ao software. E é aí que surge o problema, e a tela de login congela.
Para resolver esse problema, reinicie o PC; desta vez, você só precisa desconectar a internet enquanto inicializa o PC. Em seguida, verifique o problema de travamento da tela de login. Espero que já tenha acabado se a internet está por trás de tudo isso.
10. Remova a bateria do laptop, se possível
Se você tiver esse problema com seu laptop, tente remover ou desconectar a bateria da placa, se possível. Às vezes, desconectar ou remover a bateria do laptop corrige o problema da tela travada ao tentar fazer login.
O processo é simples e você não precisa ser um técnico profissional. Simplesmente desligue o PC e remova a bateria se for removível sem abrir o laptop. Aguarde pelo menos cinco a seis minutos e coloque a bateria novamente.
Em seguida, pressione o botão liga/desliga e ligue o laptop. Se desconectar a bateria por um tempo resolver o problema, verifique se o problema se repete ou não.
Desculpe dizer que é hora de substituir a bateria, se isso acontecer.
Conteúdo relacionado você deve ler: como corrigir o driver cFosSpeed impedindo a instalação do Windows 11
Perguntas frequentes
Por que meu laptop está travado na tela de login? >
Falha no processo de atualização do Windows ou problema de armazenamento do HDD às vezes pode causar problemas de loop de reinicialização de congelamento durante o processo de login. Arquivos de sistemas corrompidos ou aplicativos de terceiros podem gerar esse tipo de erro.
Como descongelar a tela de bloqueio do Windows?
Você pode executar SFC ou DISM ferramentas usando o CMD no modo de segurança para descongelar ou desprender a tela de bloqueio do Windows. Você também pode tentar desconectar a Internet e todos os dispositivos USB do PC para corrigir o problema.
Como inicializar no ambiente de recuperação do Windows ou WinRE?
Você pode inicializar no WinRE segurando a tecla Shift e reiniciando o PC. Quando você não puder fazer isso, pressione a tecla F11 imediatamente quando o PC estiver reiniciando. Você pode precisar pressionar a tecla F9 ou F12 em alguns PCs para entrar no modo WinRE.
Conclusão
Eu sei como é chato ficar preso tela de bloqueio do PC durante o trabalho de emergência. Fatores como aplicativos com defeito, drivers desatualizados ou malware podem causar esse problema.
Você pode corrigir isso rapidamente com os métodos acima, mas a inicialização no modo de segurança é obrigatória. Você pode tentar o reparo de inicialização ou usar a ferramenta de verificação e correção SFC ou DISM. Desconectar a internet e todo o dispositivo USB também resolverá esse problema.
Espero que você já tenha corrigido o problema lendo este artigo até o final. Para obter mais assistência, deixe-me saber comentando.
Como corrigir o travamento do Windows na tela de boas-vindas
strong>
Para resolver isso travado na tela de bloqueio antes do login, você pode verificar se há problemas nos drivers e descobrir softwares incompatíveis com o seu sistema. Além disso, você pode verificar todo o seu sistema em busca de malware. O malware é propenso a causar esse tipo de problema no PC com Windows.
Inicie no modo de segurança antes de começar
Você deve inicializar no seu PC por meio de modo de segurança; quando você não consegue acessar seu PC porque está travado na tela de bloqueio.
Para acessar o Modo de Segurança, pressione e segure a tecla Shift no teclado e reinicie o PC. Após a reinicialização, você verá uma tela Escolha uma opção.
Você também pode pressionar e segurar o botão liga/desliga quando o PC iniciar. Solte o botão liga/desliga quando o PC desligar. Repita o processo duas vezes e, na terceira vez durante a inicialização, você verá a mensagem Preparando reparo automático sob o logotipo da janela.
Dica profissional: Ao reiniciar o PC, você pode pressione a tecla F11 para fazer login no Ambiente de Recuperação do Windows (WinRE). Mas nem todos os fabricantes implementam a mesma tecla, em alguns PCs, você precisará pressionar a tecla F9 ou F12 para entrar no modo WinRE. Código de Nota
Também relacionado: Como desbloquear sites no Windows 11
Escolha uma tela de opção que aparecerá antes de você. Agora. vá para Solucionar problemas > Opções avançadas > Configurações de inicialização > Reiniciar.
Aqui estão os métodos para corrigir o Windows travado na tela de boas-vindas:
1. Vá para o reparo de inicialização
O Windows 10 e 11 têm muitas opções de solução de problemas disponíveis no modo de segurança. É a única opção quando você não pode acessar seu PC diretamente. Eu lhe disse anteriormente como entrar no modo de segurança. Agora dê uma olhada nas etapas para iniciar o processo de reparo de inicialização.
Aqui estão as etapas para executar a ferramenta de reparo de inicialização:
Clique no botão Energia ícone. Pressione a tecla Shift e selecione a opção Reiniciar.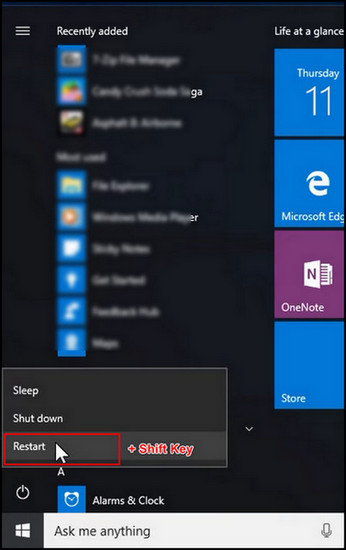 Clique em Solucionar problemas na tela Escolha uma opção.
Clique em Solucionar problemas na tela Escolha uma opção.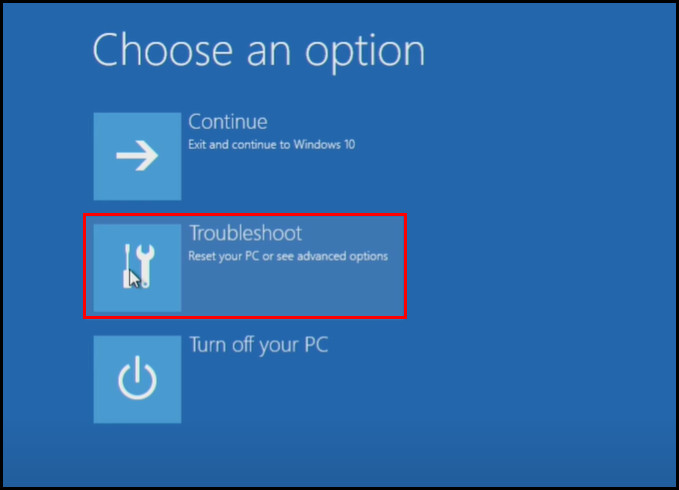 Selecione Opções avançadas.
Selecione Opções avançadas.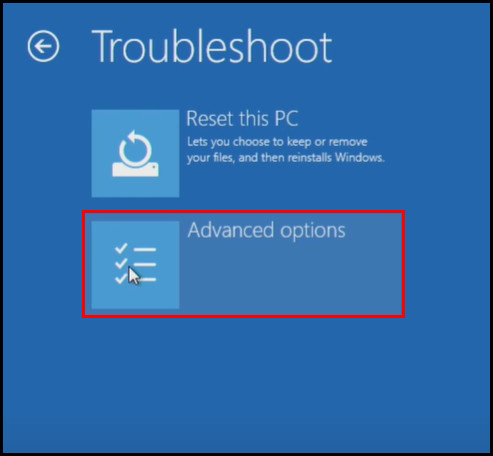 Clique em Reparo de inicialização.
Clique em Reparo de inicialização.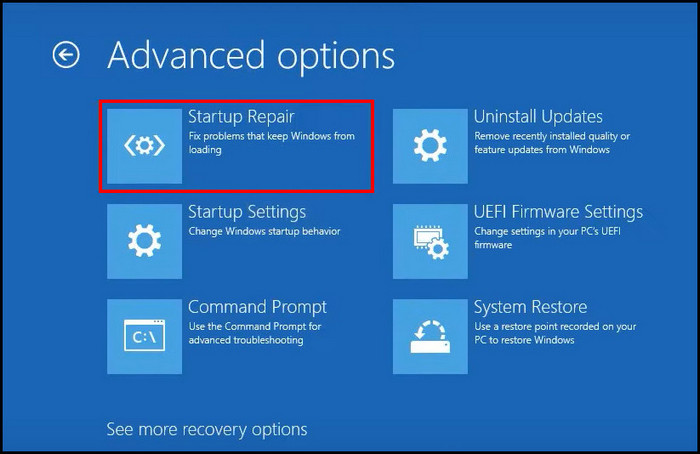 Selecione o usuário local na tela Reparo de Inicialização após a reinicialização. Digite a senha se sua conta local tiver alguma. Em seguida, clique emContinuar.
Selecione o usuário local na tela Reparo de Inicialização após a reinicialização. Digite a senha se sua conta local tiver alguma. Em seguida, clique emContinuar.
Agora, o Windows 10/11 verificará se há problemas de inicialização. Você pode escolher como lidar com esses erros depois que a ferramenta de reparo de inicialização os encontrar.
Observação: Você também pode escolher a opção Restauração do sistema, mas esse processo de restauração só é possível quando você ter criado um ponto de restauração antes. O processo é semelhante; você também deve escolher seu nome de usuário e digitar sua senha. Em seguida, você precisará selecionar o ponto de restauração desejado e seguir as instruções.
Leia mais sobre como instalar e desinstalar fontes no Windows 11
2. Execute o Verificador de arquivos do sistema (SFC)
Arquivos de sistema corrompidos podem criar muitos problemas em seu sistema operacional; congelamento da tela de bloqueio é um deles. Ao enfrentar um problema de travamento da tela de bloqueio, você pode executar a ferramenta SFC no modo de segurança.
O Verificador de arquivos do sistema verificará se há arquivos do sistema corrompidos, ausentes ou danificados. Após a verificação, ele corrigirá os arquivos corrompidos ou danificados e atualizará os ausentes.
Aqui estão as etapas para executar o SFC para corrigir travados na tela de login:
Pressione a tecla Shift e clique na opção Reiniciar .Selecione Solucionar problemas na tela Escolha uma opção . Navegue até Opções avançadas e clique em Prompt de comando.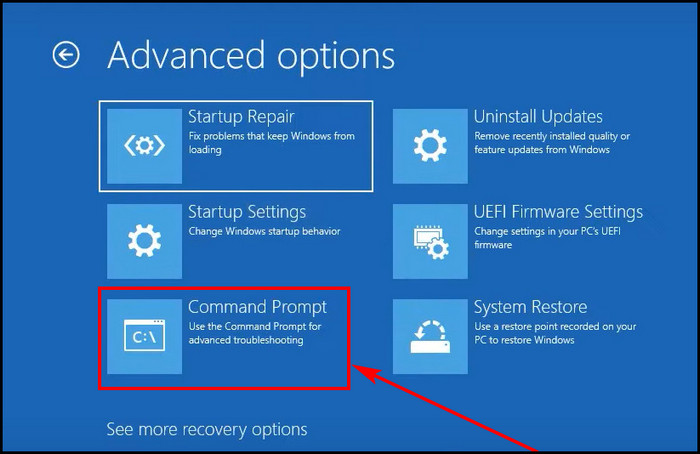 Digite a seguinte linha de comando e pressione a tecla Enter.
Digite a seguinte linha de comando e pressione a tecla Enter.
sfc/scannow
Após executar esta linha de comando, o processo de verificação começará. Levará de 10 a 20 minutos para concluir esse processo. Se os resultados da verificação SFC não encontrarem arquivos corrompidos ou violações de integridade, você poderá usar as ferramentas DISM.
Siga nosso guia sobre como corrigir a luz noturna do Windows 11 acinzentada
3. Use a ferramenta DISM para corrigir arquivos corrompidos
Você pode corrigir arquivos corrompidos usando o scanner SFC, mas com a ferramenta DISM, você pode direcionar outras áreas do seu dispositivo. Você pode usar a ferramenta DISM para identificar e corrigir arquivos corrompidos no sistema executando as linhas de comando DISM no CMD.
A ferramenta DISM pode verificar arquivos danificados e tentar restaurar arquivos danificados ou ausentes automaticamente.
Aqui estão as etapas para executar a ferramenta DISM usando o CMD no modo de segurança:
Pressione e segure a tecla Shift e Reinicie o PCClique na opção Solucionador de problemas após a reinicialização.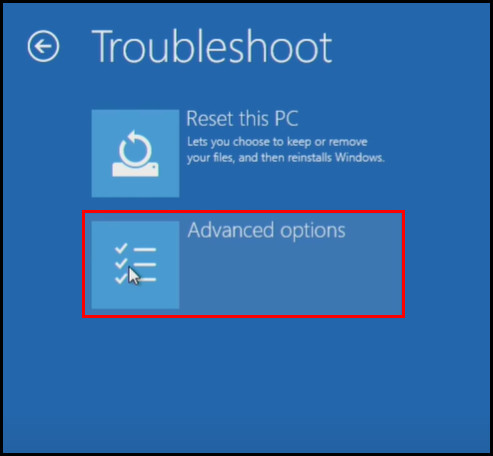 Navegue até Opções avançadas > Prompt de comando. Digite os comandos a seguir para corrigir quaisquer problemas usando a ferramenta DISM.
Navegue até Opções avançadas > Prompt de comando. Digite os comandos a seguir para corrigir quaisquer problemas usando a ferramenta DISM.
DISM. exe/Online/Cleanup-image/Restorehealth
Pressione a tecla Enter do teclado.
Após executar o comando, o processo iniciará a verificação de arquivos corrompidos. Aguarde a conclusão do processo e, após concluir a tarefa, feche o CMD. Reinicie o PC e verifique se você consegue passar da tela de boas-vindas do Windows.
Além disso, siga nosso guia separado para corrigir o pop-up de data não funciona no Windows 11
4. Ejetar todos os dispositivos USB
Às vezes, os dispositivos USB podem causar esse problema. Dispositivos USB corrompidos ou com defeito podem ser o motivo pelo qual você está preso na tela de boas-vindas. Quando o PC é ligado, os dispositivos conectados via USB também começam a funcionar. Portanto, um dispositivo USB corrompido pode interromper o processo de inicialização do Windows.
Muitos usuários relataram ficar presos na tela de login do Windows quando conectados a um ou dois dispositivos USB. Eles se livraram desse problema quando desconectaram todos os dispositivos USB do PC.
E você pode estar enfrentando esse problema de tela de login travada pelo mesmo motivo. Portanto, remova ou ejete todos os dispositivos USB do PC para resolver esse problema. Você também pode tentar ejetar os dispositivos USB um de cada vez para verificar qual deles está causando o problema principal.
5. Desative o recurso de inicialização rápida
A primeira inicialização é um recurso do Windows que permite que seu computador inicialize o mais rápido possível, o que é excelente, mas problemático ao mesmo tempo. Uma inicialização rápida pode criar problemas durante um desligamento e, para isso, você pode enfrentar o Windows travando na tela de login após uma reinicialização.
Você deve desabilitar esse recurso de inicialização rápida no modo de segurança para corrigir esse erro.
Confira nossa nova postagem sobre como corrigir o erro de elemento de histórico de arquivos não encontrado do Windows 11
Aqui estão as etapas para desabilitar a inicialização rápida do modo de segurança:
Depois de desativar o recurso de inicialização rápida, você não encontrará nenhum travamento na tela de bloqueio. Mesmo que esse problema não seja resolvido, você pode usar o método a seguir.
Leia mais sobre como corrigir o erro de instalação do Windows 11 0x800f0922
6. Inicialize o sistema com o modo de inicialização limpa
A inicialização limpa é um processo em que você pode executar o sistema sem nenhum serviço de terceiros. Os arquivos de sistema às vezes entram em conflito com aplicativos de terceiros e seus serviços ao inicializar. Esses aplicativos habilitados como aplicativos de inicialização podem fazer com que o Windows fique travado na tela de login.
Para resolver esse problema, você precisa executar uma inicialização limpa que inicializa apenas com os serviços necessários.
Aqui estão as etapas para inicializar o sistema com o modo de inicialização limpa:
Inicie no Modo de segurança primeiro.Pressione Tecla Windows + X e selecione Executar.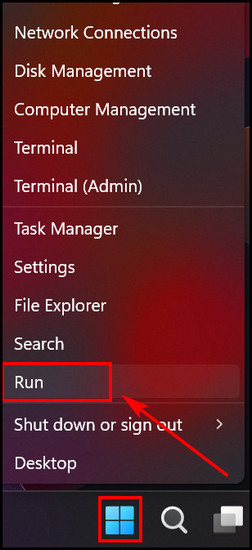 Digite msconfig e clique em OK.
Digite msconfig e clique em OK.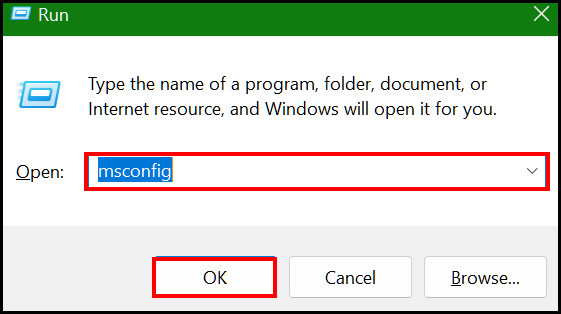 Selecione a guia Serviço e marque a caixa rotulada como Ocultar todos os serviços da Microsoft .Clique no botão Desativar tudo.
Selecione a guia Serviço e marque a caixa rotulada como Ocultar todos os serviços da Microsoft .Clique no botão Desativar tudo.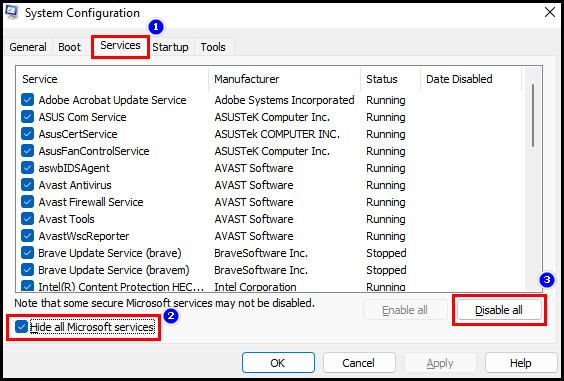 Reiniciar o PC.
Reiniciar o PC.
Após a reinicialização, verifique se o problema foi resolvido. A melhor maneira de descobrir o aplicativo nocivo é habilitar cada programa individualmente e depois reiniciar para verificar o problema.
Depois de habilitar qual aplicativo faz com que a tela de login fique travada, fique de olho nisso. Depois de descobrir o culpado, desinstale o aplicativo.
Siga nosso guia para corrigir erro de perfil de usuário não pode ser carregado no Windows 11
7. Desinstale as atualizações mais recentes do Windows
As atualizações do Windows são muito importantes, e a Microsoft corrige todos os bugs indesejados por meio disso. As atualizações tornam seu sistema operacional mais estável, mas às vezes podem fazer o oposto. Algumas atualizações podem causar problemas.
Atualizações corrompidas estão entre as acusadas que desencadeiam esse problema. A correção é fácil desinstalando todas as atualizações recentes. Portanto, inicialize primeiro no Modo de segurança e siga as etapas abaixo.
Aqui estão as etapas para desinstalar as atualizações mais recentes do Windows:
Pressione Tecla Windows + I e selecione Windows Update em Configurações. Navegue até Histórico de atualizações e role para baixo.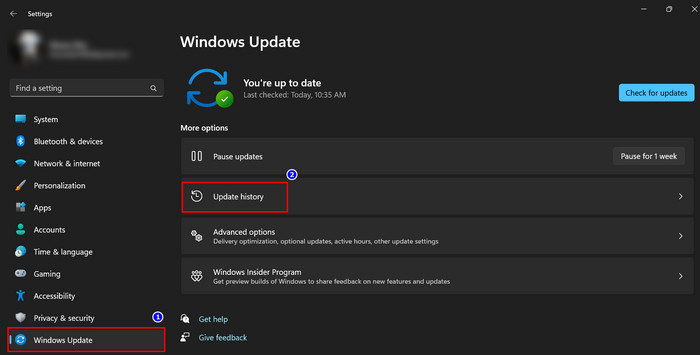 Selecione Desinstalar atualizações.
Selecione Desinstalar atualizações.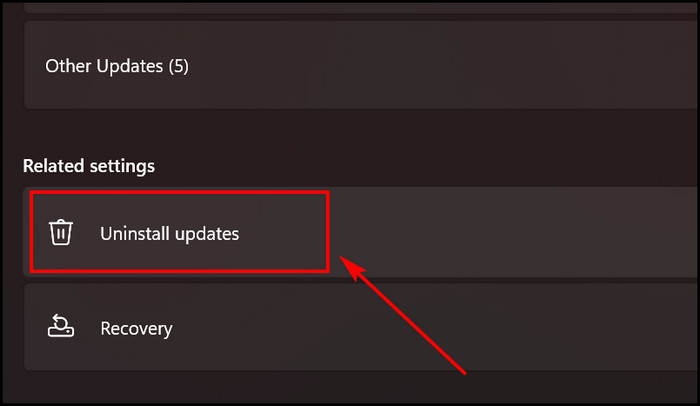 Escolha as atualizações e desinstale as atualizações que causaram isso problema após instalá-los. Clique na opção Desinstalar no lado direito das atualizações.
Escolha as atualizações e desinstale as atualizações que causaram isso problema após instalá-los. Clique na opção Desinstalar no lado direito das atualizações.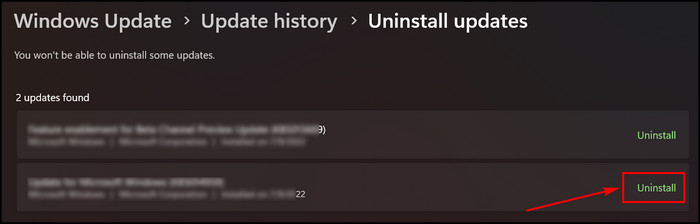
Este processo de atualização levará você à seção de atualização instalada do painel de controle clássico. Após concluir o processo de desinstalação, reinicie o PC. E verifique se funciona para você ou não.
Leia também como corrigir Redefinir este PC travado no Windows 11/10
8. Reinicie o Windows Update Service
As atualizações do Windows exigem a reinicialização do sistema para concluir o processo de atualização. Mas quando o sistema de atualização trava, ele congela a tela de login. Portanto, para corrigir esse problema frustrante, você precisará reiniciar o serviço Windows Update.
Como você não pode usar o PC devido a um problema de tela travada, será necessário inicializar o sistema. Depois de entrar no modo de segurança, siga as etapas abaixo.
Aqui estão as etapas para reiniciar o serviço de atualização do Windows:
Reiniciar o PC e pressione F11 para entrar no Modo de Recuperação do Windows. Esta tecla F11 não é fixa. Alguns PCs podem usar a tecla F9 ou F12 . Navegue até Solucionar problemas > Opções avançadas > Prompt de comando em Escolha uma opção tela.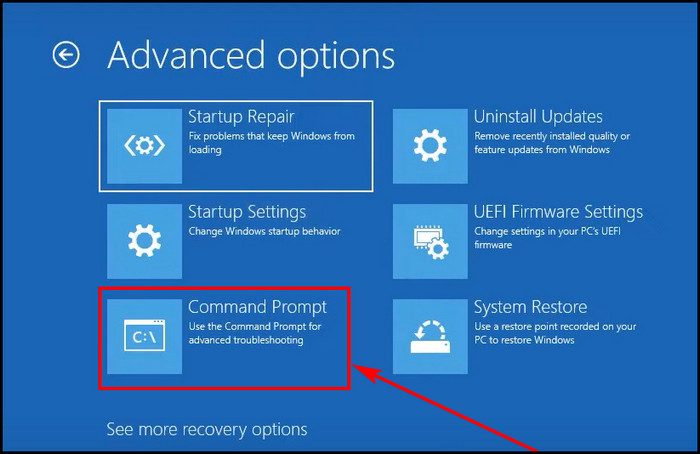 Execute os comandos abaixo para reiniciar o processo de atualização. Pressione a tecla Enter para executar cada linha.
Execute os comandos abaixo para reiniciar o processo de atualização. Pressione a tecla Enter para executar cada linha.
net stop wuauserv
cd %systemroot%
ren SoftwareDistribution SD.old
net start wuauserv
Reinicie o PC.
Após reiniciar, espere a tela de login aparecer, e espero que você não veja o problema de tela travada desta vez.
9. Desconecte a Internet
De tempos em tempos, é relatado pelos usuários que eles descongelaram com sucesso a tela de login depois de desconectar o PC da Internet. A explicação é bastante simples quando o sistema operacional Windows tenta se conectar à Internet por vários motivos durante a inicialização.
Pode ser para fins de atualização ou outros requisitos relacionados ao software. E é aí que surge o problema, e a tela de login congela.
Para resolver esse problema, reinicie o PC; desta vez, você só precisa desconectar a internet enquanto inicializa o PC. Em seguida, verifique o problema de travamento da tela de login. Espero que já tenha acabado se a internet está por trás de tudo isso.
10. Remova a bateria do laptop, se possível
Se você tiver esse problema com seu laptop, tente remover ou desconectar a bateria da placa, se possível. Às vezes, desconectar ou remover a bateria do laptop corrige o problema da tela travada ao tentar fazer login.
O processo é simples e você não precisa ser um técnico profissional. Simplesmente desligue o PC e remova a bateria se for removível sem abrir o laptop. Aguarde pelo menos cinco a seis minutos e coloque a bateria novamente.
Em seguida, pressione o botão liga/desliga e ligue o laptop. Se desconectar a bateria por um tempo resolver o problema, verifique se o problema se repete ou não.
Desculpe dizer que é hora de substituir a bateria, se isso acontecer.
Conteúdo relacionado você deve ler: como corrigir o driver cFosSpeed impedindo a instalação do Windows 11
Perguntas frequentes
Por que meu laptop está travado na tela de login? >
Falha no processo de atualização do Windows ou problema de armazenamento do HDD às vezes pode causar problemas de loop de reinicialização de congelamento durante o processo de login. Arquivos de sistemas corrompidos ou aplicativos de terceiros podem gerar esse tipo de erro.
Como descongelar a tela de bloqueio do Windows?
Você pode executar SFC ou DISM ferramentas usando o CMD no modo de segurança para descongelar ou desprender a tela de bloqueio do Windows. Você também pode tentar desconectar a Internet e todos os dispositivos USB do PC para corrigir o problema.
Como inicializar no ambiente de recuperação do Windows ou WinRE?
Você pode inicializar no WinRE segurando a tecla Shift e reiniciando o PC. Quando você não puder fazer isso, pressione a tecla F11 imediatamente quando o PC estiver reiniciando. Você pode precisar pressionar a tecla F9 ou F12 em alguns PCs para entrar no modo WinRE.
Conclusão
Eu sei como é chato ficar preso tela de bloqueio do PC durante o trabalho de emergência. Fatores como aplicativos com defeito, drivers desatualizados ou malware podem causar esse problema.
Você pode corrigir isso rapidamente com os métodos acima, mas a inicialização no modo de segurança é obrigatória. Você pode tentar o reparo de inicialização ou usar a ferramenta de verificação e correção SFC ou DISM. Desconectar a internet e todo o dispositivo USB também resolverá esse problema.
Espero que você já tenha corrigido o problema lendo este artigo até o final. Para obter mais assistência, deixe-me saber comentando.
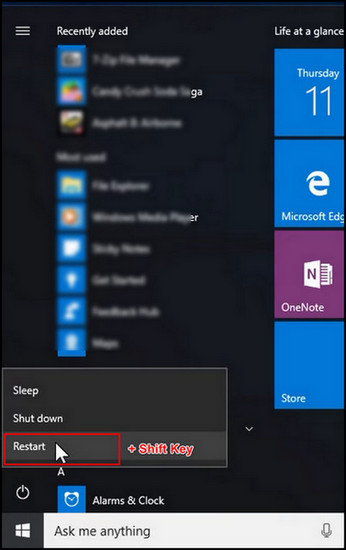 Clique em Solucionar problemas na tela Escolha uma opção.
Clique em Solucionar problemas na tela Escolha uma opção.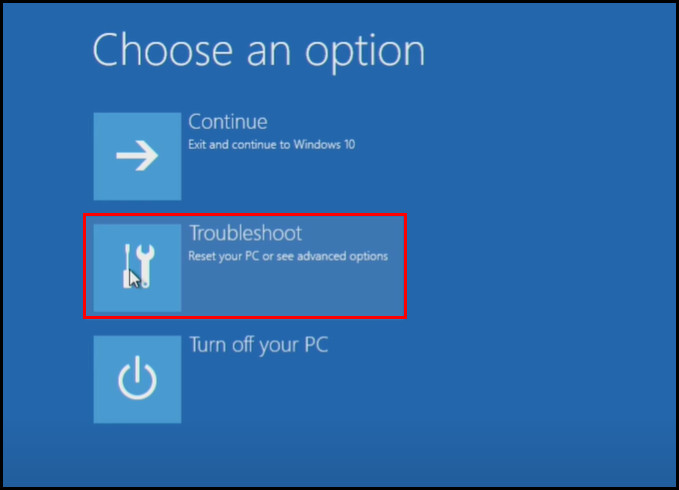 Selecione Opções avançadas.
Selecione Opções avançadas.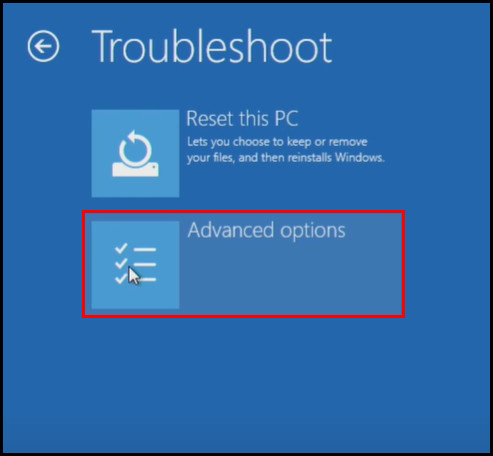 Clique em Reparo de inicialização.
Clique em Reparo de inicialização.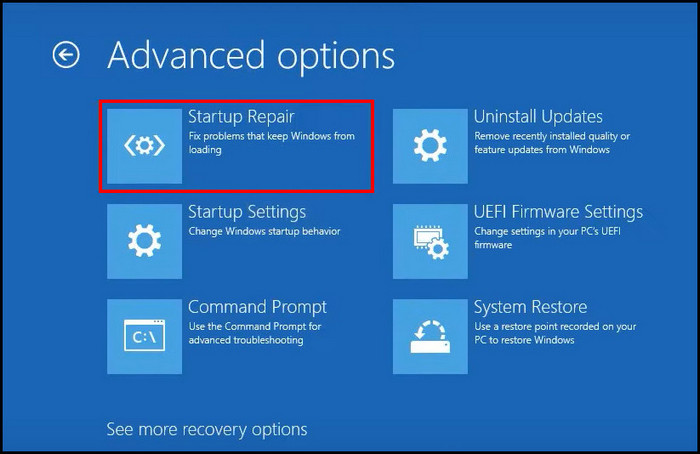 Selecione o usuário local na tela Reparo de Inicialização após a reinicialização. Digite a senha se sua conta local tiver alguma. Em seguida, clique emContinuar.
Selecione o usuário local na tela Reparo de Inicialização após a reinicialização. Digite a senha se sua conta local tiver alguma. Em seguida, clique emContinuar.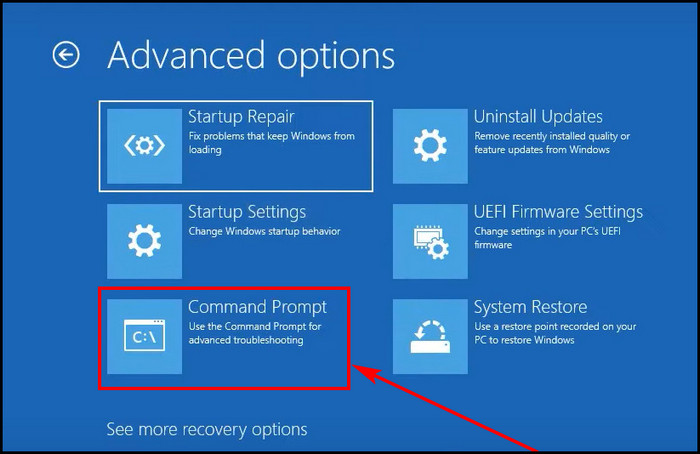 Digite a seguinte linha de comando e pressione a tecla Enter.
Digite a seguinte linha de comando e pressione a tecla Enter.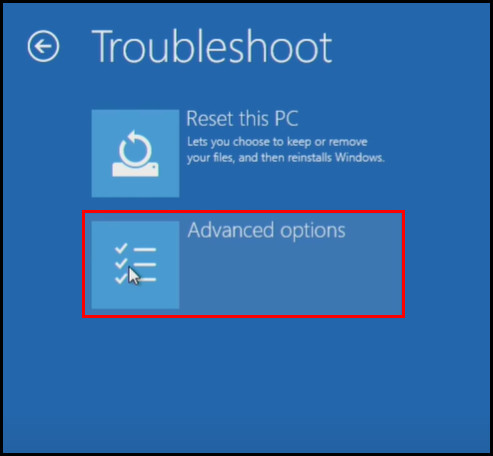 Navegue até Opções avançadas > Prompt de comando. Digite os comandos a seguir para corrigir quaisquer problemas usando a ferramenta DISM.
Navegue até Opções avançadas > Prompt de comando. Digite os comandos a seguir para corrigir quaisquer problemas usando a ferramenta DISM.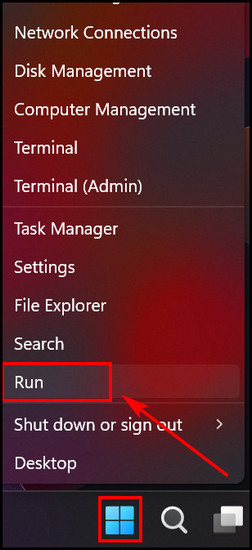 Digite msconfig e clique em OK.
Digite msconfig e clique em OK.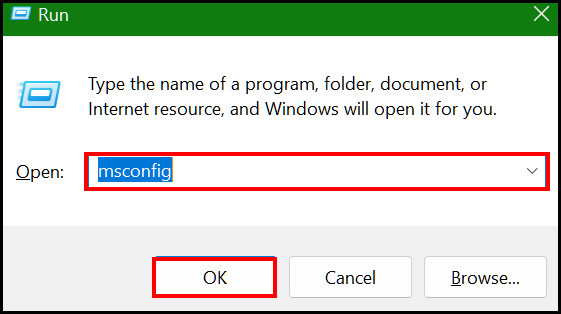 Selecione a guia Serviço e marque a caixa rotulada como Ocultar todos os serviços da Microsoft .Clique no botão Desativar tudo.
Selecione a guia Serviço e marque a caixa rotulada como Ocultar todos os serviços da Microsoft .Clique no botão Desativar tudo.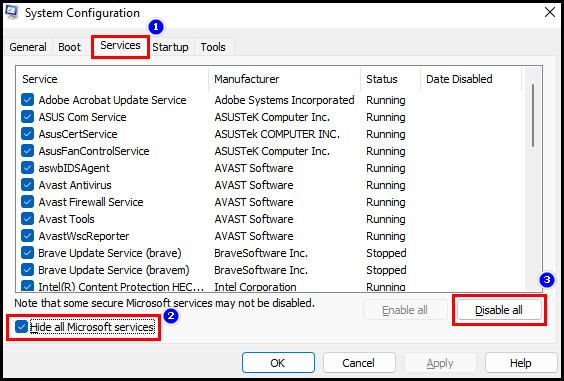 Reiniciar o PC.
Reiniciar o PC.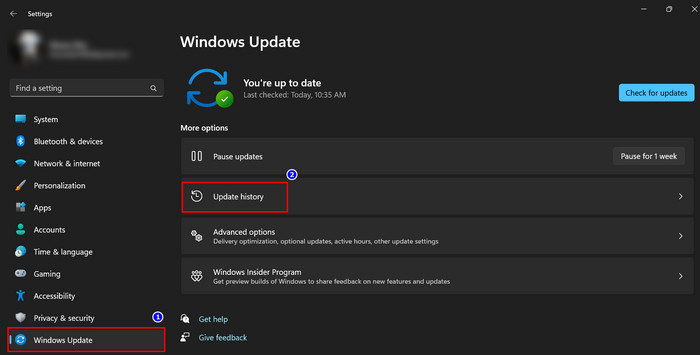 Selecione Desinstalar atualizações.
Selecione Desinstalar atualizações.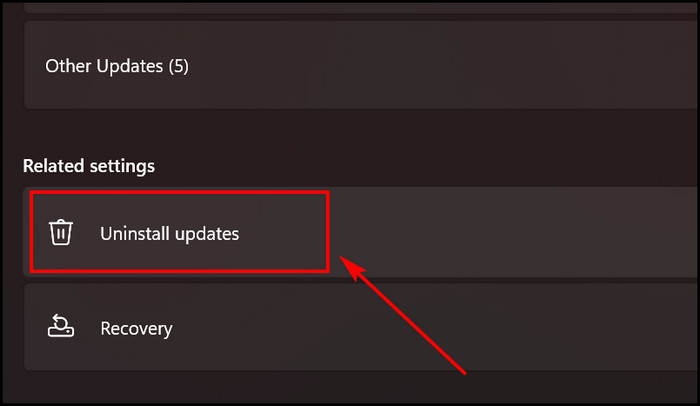 Escolha as atualizações e desinstale as atualizações que causaram isso problema após instalá-los. Clique na opção Desinstalar no lado direito das atualizações.
Escolha as atualizações e desinstale as atualizações que causaram isso problema após instalá-los. Clique na opção Desinstalar no lado direito das atualizações.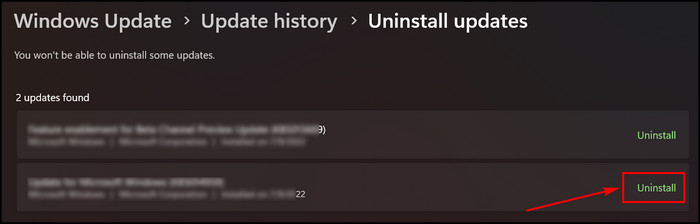
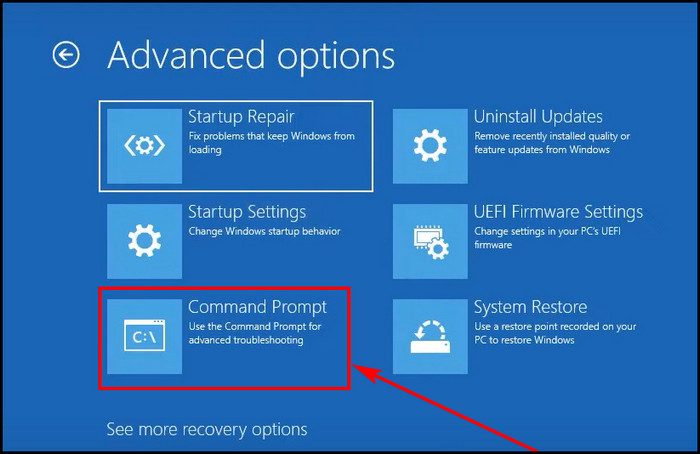 Execute os comandos abaixo para reiniciar o processo de atualização. Pressione a tecla Enter para executar cada linha.
Execute os comandos abaixo para reiniciar o processo de atualização. Pressione a tecla Enter para executar cada linha.