Um controle remoto danificado ou perdido pode ser um obstáculo para a experiência de streaming em sua TV Roku, especialmente quando você não pode esperar até um novo controle remoto para assistir a um programa.
Felizmente, em momentos como esses, um botão liga/desliga na sua TV Roku é útil. Essa também é a maneira comum e tradicional de ligar a TV. Além disso, existem vários métodos que você pode usar para ligar sua TV Roku sem controle remoto.
Como ligar a TV Roku sem controle remoto?
O aplicativo Roku também é um dos maneiras mais simples de ligar sua TV. Isso também economizará seu custo, pois você pode acessar várias funções de controle semelhantes a um controle remoto físico. Além disso, você pode descobrir outros métodos para ligar/desligar sua TV Roku abaixo.
Usando o botão liga/desliga na TV
Se o controle remoto da TV Roku estiver danificado ou perdido, você poderá usar a maneira tradicional de ligar a TV. Você pode simplesmente pressionar o botão de energia embutido para ligar a TV. É a maneira mais conveniente de ligar uma TV. Alguns modelos podem ter funções básicas de volume/canal com o botão liga/desliga. Ao mesmo tempo, outros podem ter apenas um botão liga/desliga.
Como existem centenas de modelos de TV Roku, o botão liga/desliga da TV pode estar localizado em locais diferentes, dependendo do modelo. Por exemplo, na sua TV TCL Roku, você pode encontrar o botão liga/desliga no centro, embaixo da TV. Ou alguns podem ter um botão liga/desliga na parte de trás da TV.
Nota: Você também pode usar o método tradicional para desligar sua TV Roku. Você pode pressionar e segurar o botão liga/desliga até que a opção de desligar apareça na tela para desligar. Da mesma forma, você também pode pressionar o botão liga/desliga e selecionar Desligar a TV no menu. Você pode esperar até que desligue sua TV Roku.
Usando o aplicativo Roku TV
Outra maneira de ligar sua TV Roku é usando o aplicativo Roku no seu celular. Uma opção remota no aplicativo Roku permite controlar as funções. Portanto, mesmo que você não tenha um controle remoto de TV, poderá usar o aplicativo como um centro de controle para sua TV Roku. Os botões funcionam da mesma forma que o controle remoto original da TV Roku.
Você pode controlar várias funções como Reproduzir/Pausar, Microfone, Opções, Teclado, Canais, Guia e Privado. Você também pode dar comandos de voz usando a Pesquisa por voz. Ele possui botões de seta e OK como um controle remoto físico.
Mas esse método é útil apenas se você já conectou o aplicativo ao seu dispositivo Roku. Portanto, se não tiver, você pode emparelhar o dispositivo com as etapas abaixo. Pode ser conveniente usar várias funções remotas. Você deve observar que, durante o emparelhamento, ambos os dispositivos devem estar em execução e conectados à mesma rede.
Confira os passos abaixo.
Emparelhar o aplicativo Roku com a TV
Baixe o aplicativo Roku TV na Google Play Store ou App Store, dependendo do seu telefoneEm seguida, ligue na sua TV usando o botão liga/desligaConecte seu telefone e a TV Roku à mesma rede Wi-Fi No aplicativo Roku, acesse Dispositivos e emparelhe-o com o Roku TV
Usar o aplicativo para ligar a TV
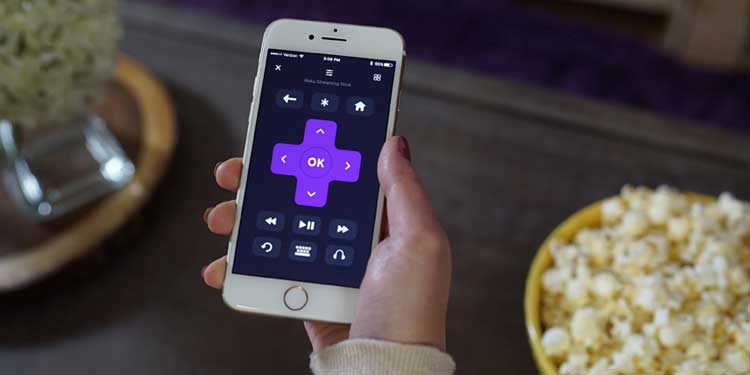
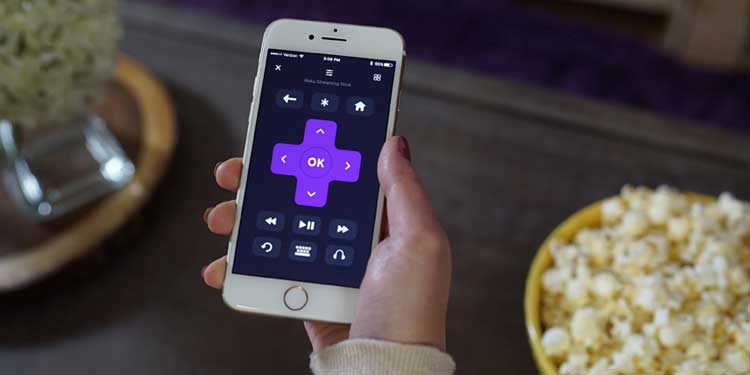 Abra o aplicativo Roku no seu telefone e acesse o Guia Remoto no canto inferior esquerdo Em seguida, pressione o botão Energia
Abra o aplicativo Roku no seu telefone e acesse o Guia Remoto no canto inferior esquerdo Em seguida, pressione o botão Energia
Usando o controle remoto universal
Se você perdeu ou danificou o controle remoto da TV Roku, você pode usar outros controles remotos de TV como alternativa para ligar a TV. Como a Roku TV é compatível com vários controles remotos universais, você pode usá-los. Por exemplo, você pode usar o controle remoto DirecTV RC65, Dish Network, etc.
Alguns dos controles remotos universais podem controlar funções básicas como alimentação, seleção de entrada e botão de volume. Enquanto alguns controles remotos também podem suportar funções expandidas. Por exemplo, todos os botões de início, varredura reversa, varredura para frente, reprodução/pausa e botões de repetição.
No entanto, se você precisar emparelhar o controle remoto universal com sua TV Roku antes de usá-la. Caso você já tenha emparelhado, você pode pular a etapa e ligar diretamente a TV pressionando o botão liga/desliga no controle remoto.
Antes de emparelhar, você precisa ligar sua TV Roku. Assim, você pode usar novamente o botão físico da sua TV para ligar a TV. Uma vez emparelhado, você terá acesso ao controle de várias funções. Você pode descobrir as etapas para emparelhar o controle remoto DirecTV como referência.
Emparelhar o controle remoto da DirecTV
No controle remoto da DirecTV, pressione o botão Menu 
 Em seguida, navegue até Configurações e ajuda > ConfiguraçõesSelecione Remoto Controle > Programar remoto Agora, escolha o Dispositivo que deseja emparelhar Você pode seguir a configuração exibida processo
Em seguida, navegue até Configurações e ajuda > ConfiguraçõesSelecione Remoto Controle > Programar remoto Agora, escolha o Dispositivo que deseja emparelhar Você pode seguir a configuração exibida processo
Usando dispositivos do Assistente de voz
Você também pode usar dispositivos do Assistente de voz para ligar sua TV Roku. Seu dispositivo Roku TV é compatível com Alexa, Apple HomeKit e Google Assistant. Assim, você pode simplesmente comandar para ligar a TV. Da mesma forma, você pode comandar para desligar a TV também.
No entanto, você deve emparelhá-los para usar. Roku TV com OS 9.1 ou posterior suporta Alexa. Assim, antes de começar, você pode verificar a versão do seu sistema operacional em Configurações da TV.
Se seu dispositivo Roku atender aos requisitos do sistema, siga as etapas fornecidas para parear:
No Alexa
No seu celular, vá no ícone Abrir Menu do aplicativo Alexa, ou seja, três linhas horizontais Escolha Habilidades e jogos 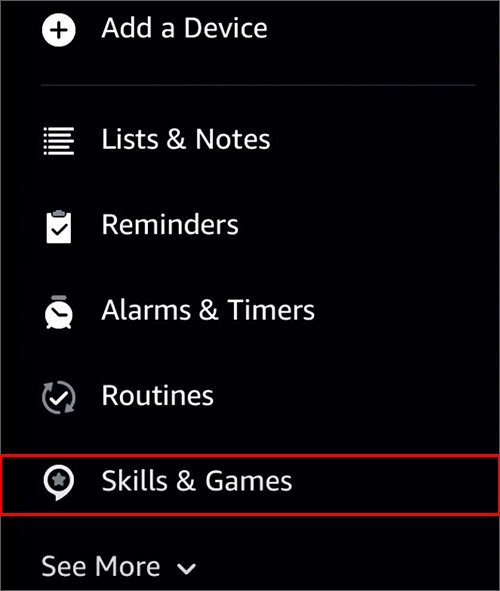
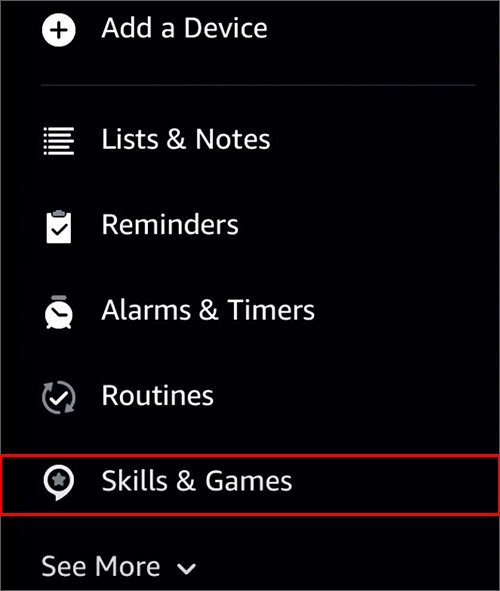 Procure Roku e abra-oAgora, toque em Ativar
Procure Roku e abra-oAgora, toque em Ativar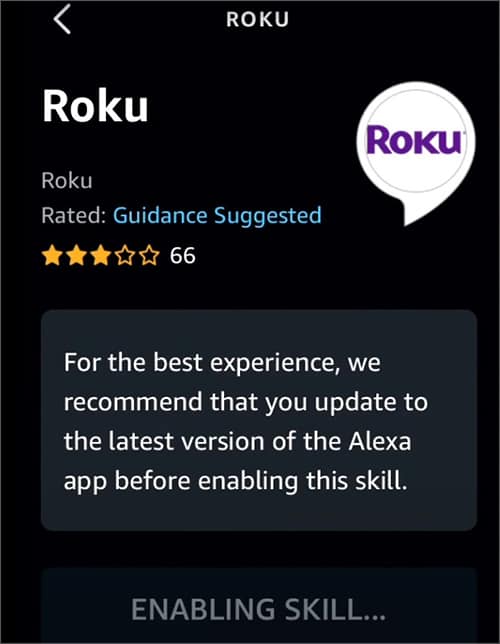
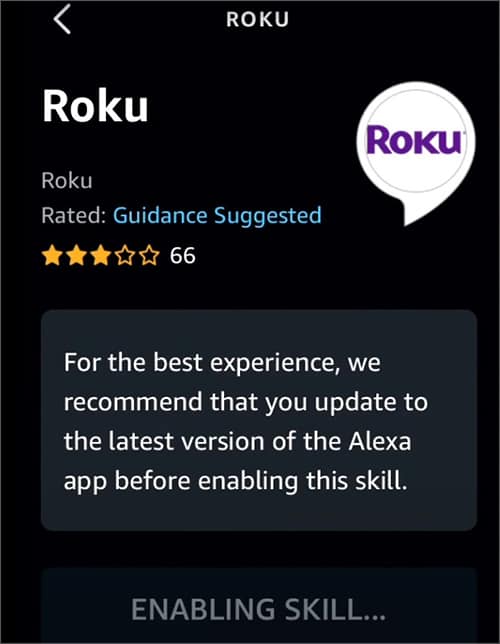 Faça login na sua conta Roku se solicitadoEscolha o dispositivo Roku que deseja emparelhar com o AlexaTap em ContinuarAgora, toque em Vincular ao aplicativo Alexa Escolha sua opção preferida se deseja vincular o dispositivo automaticamente no futuro ou nãoNovamente, toque em Continuar para Aplicativo Alexa e FecharVocê pode seguir o processo de configuração na tela
Faça login na sua conta Roku se solicitadoEscolha o dispositivo Roku que deseja emparelhar com o AlexaTap em ContinuarAgora, toque em Vincular ao aplicativo Alexa Escolha sua opção preferida se deseja vincular o dispositivo automaticamente no futuro ou nãoNovamente, toque em Continuar para Aplicativo Alexa e FecharVocê pode seguir o processo de configuração na tela
No Google
Abra o aplicativo Google Home no seu telefoneToque em o ícone de adição > Configurar dispositivo 
 Escolha Tem algo já configurado?Em seguida, pesquise Roku e abra-oFaça login no seu Conta Roku Toque no dispositivo Roku que você deseja emparelhar com o Google Home
Escolha Tem algo já configurado?Em seguida, pesquise Roku e abra-oFaça login no seu Conta Roku Toque no dispositivo Roku que você deseja emparelhar com o Google Home 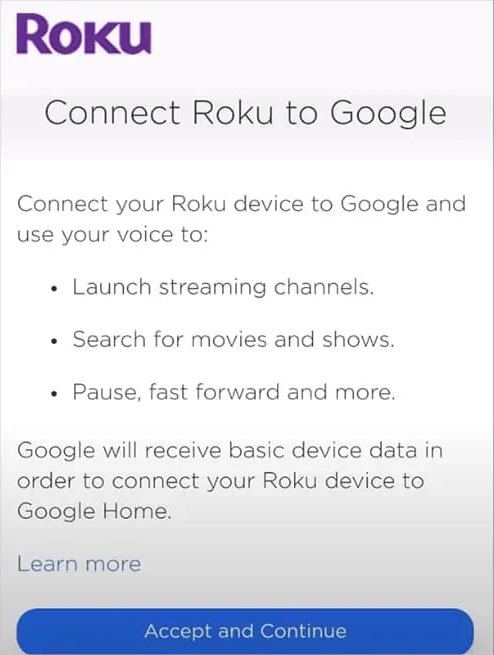 Toque em Continuar e siga o processo de configuração na tela
Toque em Continuar e siga o processo de configuração na tela
No HomeKit
Navegue até Configurações no seu Roku RemoteEm seguida, vá para Apple AirPlay e HomeKit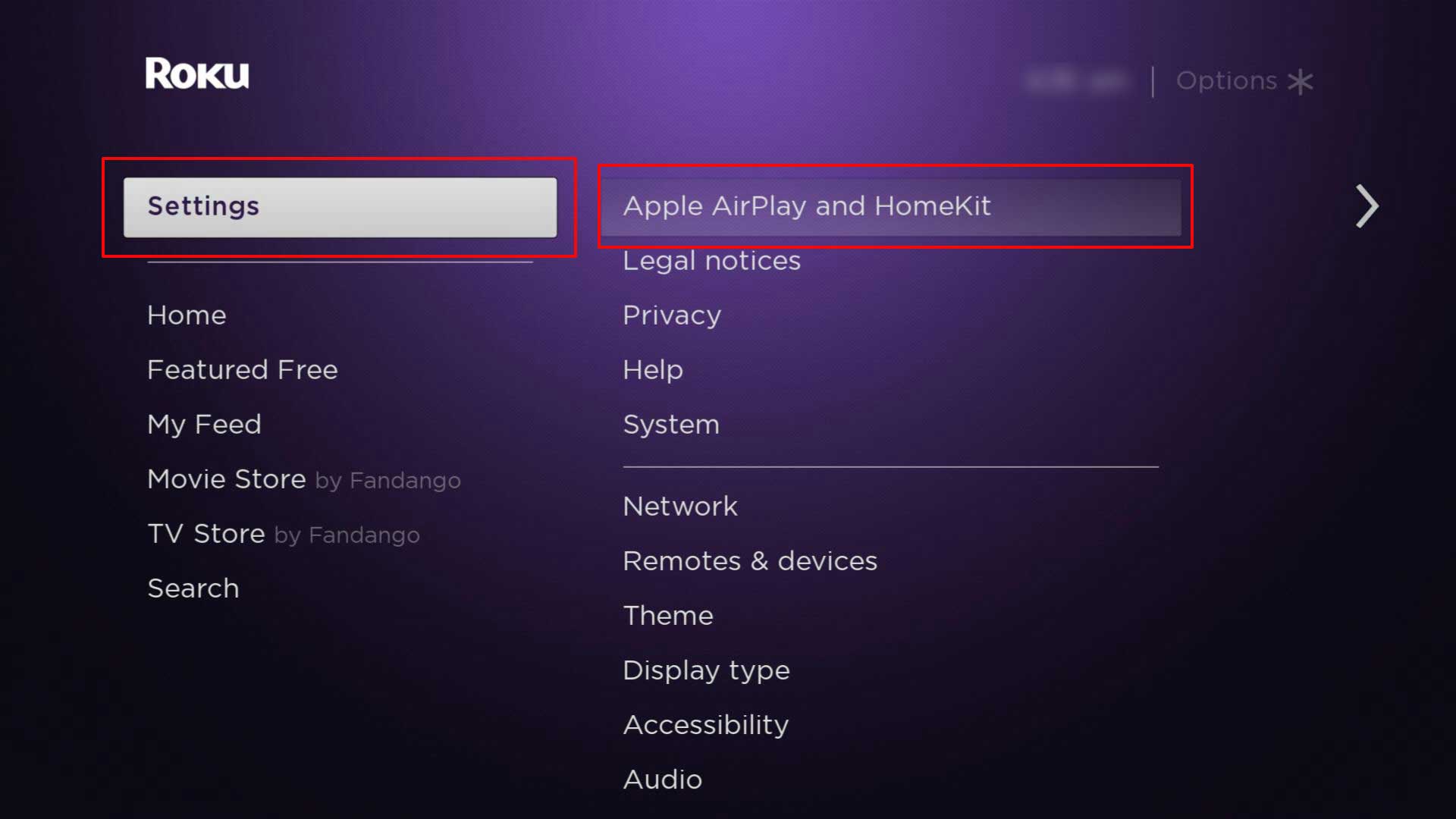
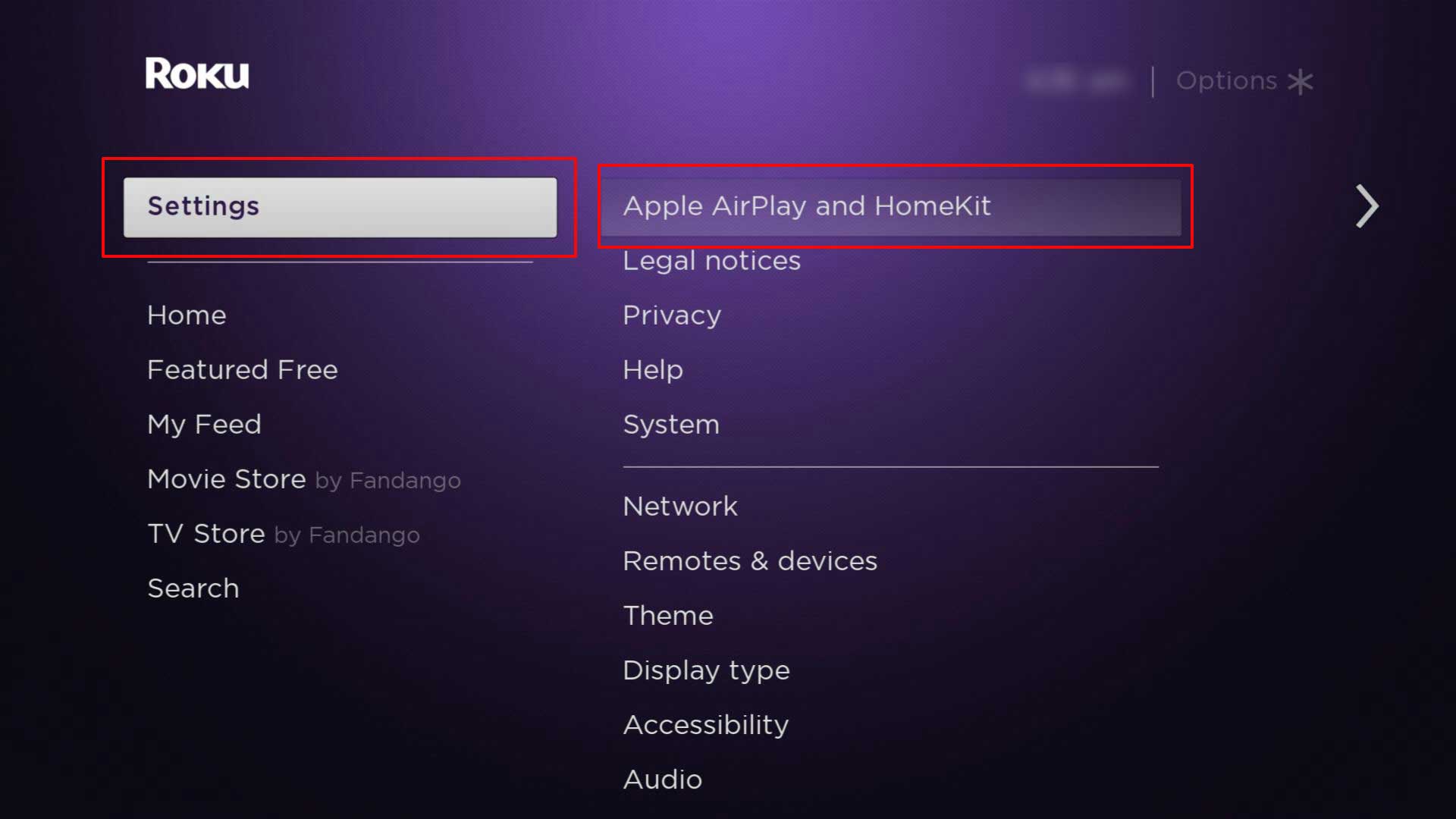 Escolha HomeKit > ConfigurarSiga o processo de configuração continuar.
Escolha HomeKit > ConfigurarSiga o processo de configuração continuar.