O User Access Control Protocol é um ótimo recurso para proteger a integridade dos arquivos do sistema no sistema operacional Windows. É por causa desse protocolo de segurança que os usuários precisam de direitos administrativos para acessar algumas funções no Windows.
Às vezes, ao tentar acessar alguns arquivos em seu computador, você pode ver um aviso de Acesso negado se a permissão de administrador necessária não for fornecida. Essa permissão é basicamente necessária para acessar e modificar os arquivos do sistema que são restritos para usuários com privilégios básicos.
No entanto, se você deseja executar o explorador de arquivos com direitos de administrador, explicaremos o processo em detalhes.
Por que você precisa executar como administrador?
Geralmente, o sistema operacional Windows concede aos usuários um privilégio básico para trabalhar com os arquivos e pastas dentro do sistema. No entanto, se você quiser se aprofundar nos arquivos do sistema e modificar, excluir, substituir ou qualquer outra coisa, precisará de direitos administrativos.
O administrador tem basicamente três permissões no Windows; ler, escrever e executar. Assim, a execução como Admin concede a você essas permissões.
Você desejará executar como administrador para estes propósitos específicos:
Instalar ou executar pacotes de softwareFazer alterações no Registro do WindowsRegistrar e salvar DLLs.Usar algumas funções de linha de comando no CMD.
Como executar o Explorador de Arquivos como Administrador?
Os privilégios de administrador permitem que você entre nos cantos restritos do sistema. É por isso que é um negócio arriscado ter acesso a esse direito o tempo todo. No entanto, se você deseja fazer algumas alterações no nível do sistema em seu computador, torna-se necessário obter esse acesso.
Para o tempo que você precisa para obter tais permissões para o explorador de arquivos, aqui estão alguns dos métodos que você pode seguir:
Usando o Arquivo Exe do Explorador de Arquivos
O explorador de arquivos tem seu principal arquivo executável dentro da partição do sistema do seu dispositivo Windows. Você pode usar este arquivo para ser executado como administrador. Para fazer isso, siga estas etapas:
Vá para dentro da pasta C:\Windows Pesquise o arquivo do aplicativo explorer. Clique com o botão direito do mouse e selecione Executar como administrador.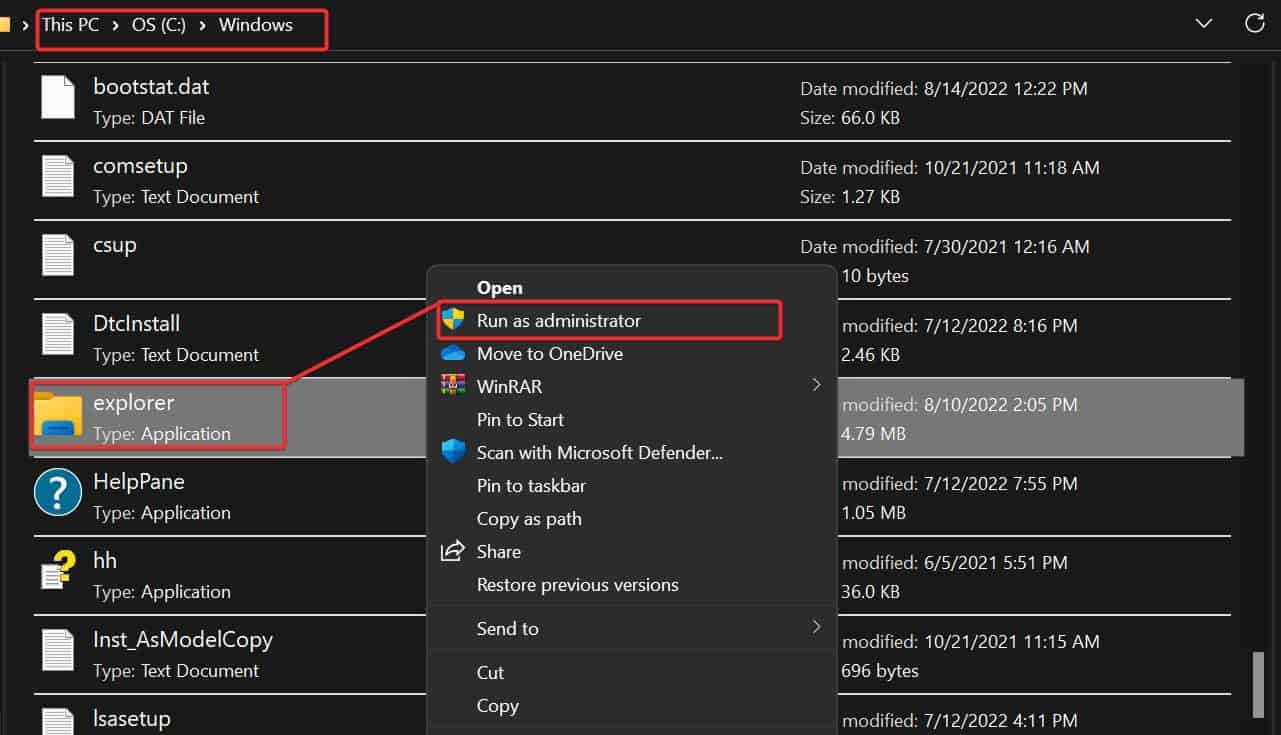
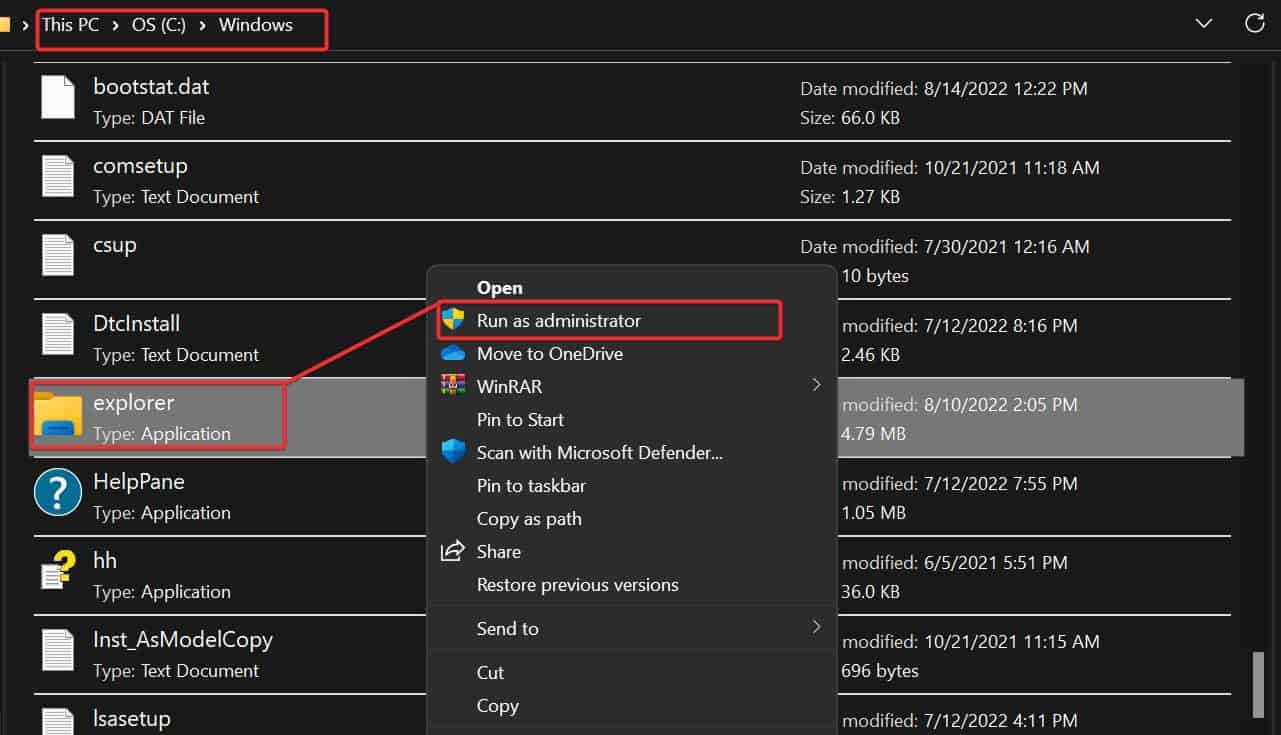 Uma nova janela do Explorador de arquivos será aberta com direitos de administrador.
Uma nova janela do Explorador de arquivos será aberta com direitos de administrador.
Usando o Gerenciador de Tarefas
O Gerenciador de Tarefas é uma ferramenta útil para gerenciar o aplicativo em execução no sistema. Ele é usado para criar uma nova tarefa e executá-la com privilégios de administrador. Para executar o explorador de arquivos como administrador usando o Gerenciador de tarefas, siga estas etapas:
Pressione Ctrl + Shift + Esc para abrir o gerenciador de tarefas. Vá para Arquivos > Executar nova tarefa.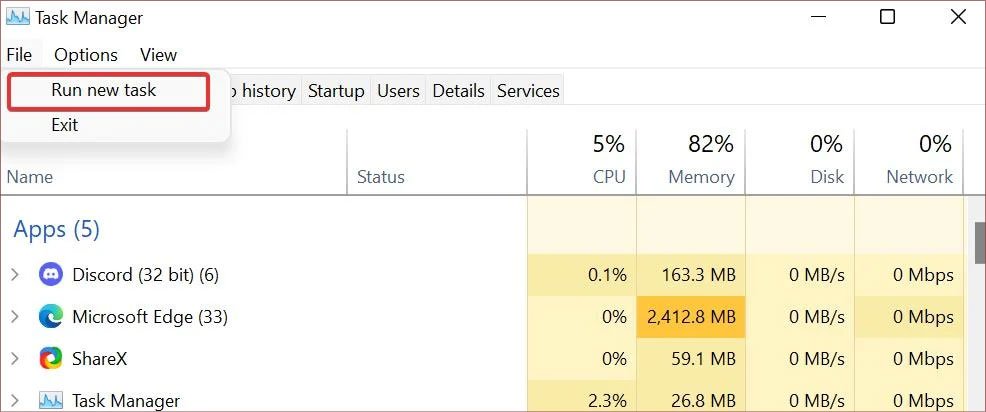 Na janela Criar nova tarefa , digite explorer.exe. Além disso, verifique se você marcou a caixa “Criar esta tarefa com privilégios administrativos“.
Na janela Criar nova tarefa , digite explorer.exe. Além disso, verifique se você marcou a caixa “Criar esta tarefa com privilégios administrativos“. 
 Por fim, clique em Ok. Isso executará o explorador de arquivos como administrador.
Por fim, clique em Ok. Isso executará o explorador de arquivos como administrador.
Como alternativa, você também pode fazer isso usando a caixa de diálogo Executar,
Pressione tecla Windows + R no teclado. Agora digite explorer.exe e pressioneCtrl + Shift + Enter.
Usando o CMD
Você pode até usar o prompt de comando para dar privilégios administrativos ao explorador de arquivos.
Aqui estão as etapas:
Abra o CMD com privilégios administrativos. Para fazer isso, abra Executar usando Win+R. Digite cmd no campo e pressione Ctrl + Shift + Enter. Agora digite este comando e pressione enter. 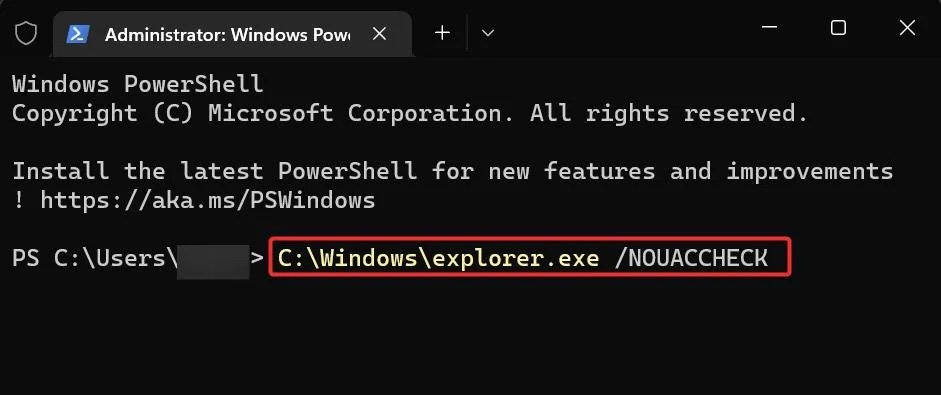 Isso abrirá o explorador de arquivos com permissões elevadas.
Isso abrirá o explorador de arquivos com permissões elevadas.
Usando o Powershell
Você pode até usar o PowerShell para executar o explorador de arquivos como administrador. Para fazer isso, siga estas etapas:
Pressione tecla Windows + R e digite Powershell. E novamente pressione Ctrl + Shift + Enter. Agora no PowerShell, digite este comando: taskkill/f/FI”USERNAME eq $env:UserName”/im explorer.exe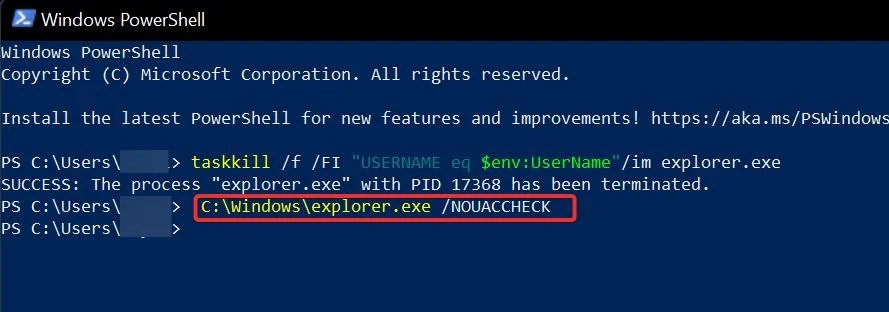
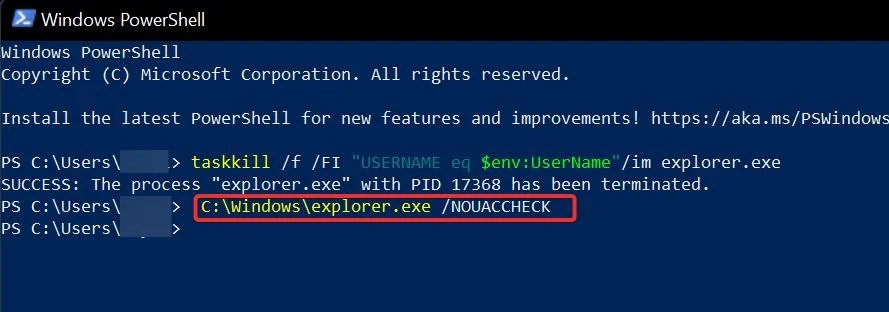 Agora digite C:\Windows\explorer.exe/NOUACCHECK e pressione Enter. O explorador de arquivos agora será aberto como administrador.
Agora digite C:\Windows\explorer.exe/NOUACCHECK e pressione Enter. O explorador de arquivos agora será aberto como administrador.
Perguntas frequentes
Como executar arquivos como administrador sem um pop-up de confirmação?
Para fazer isso, pressione Win + R e digite configurações de controle de conta de usuário. Nas configurações do UAC, deslize a configuração de notificação para Nunca notificar e clique em Ok para salvar as alterações. Isso desativará a notificação de confirmação durante a execução como administrador.
Como executar como administrador no Windows Server?
Para o Windows Server 2016/2019, as etapas acima funcionam. No entanto, no Windows Server 2012, abra uma janela de prompt de comando elevada e digite este comando. taskkill explorer.exe & explorer
