Uma mensagem de erro 0x80072f8f é comumente conhecida como “erro de atualização do Windows” e ocorre quando o Windows não consegue baixar atualizações. O código de erro 0x80072f8f é um erro de ativação do Windows que ocorre durante a atualização do Windows ou dos drivers.
-s-
Muitos usuários do Windows relataram o problema durante a atualização do Windows 10 em fóruns. Alguns usuários também relataram que enfrentaram um código de erro 0x80072f8f ao instalar aplicativos e jogos na Microsoft Store.
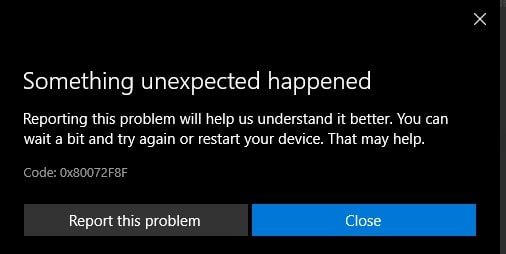
Há muitos outros motivos para o erro. Aqui neste guia, compartilharemos quais os possíveis motivos para o erro 0x80072f8f e métodos para corrigi-lo.
Leia também:
O que causa o erro “ Código do erro: 0x80072f8f” na Microsoft Store?
-s-
Como mencionado, o principal motivo do erro 0x80072f8f é a impossibilidade de baixar atualizações ou aplicativos do Windows. Se a chave do produto não for genuína, você também poderá enfrentar esse erro 0x80072f8f no Windows.
Data e hora incorretas: se a hora e a data do seu computador estiverem erradas, você poderá enfrentar isso Código de erro 0x80072f8f.
Arquivos DLL corrompidos: os arquivos DLL são muito importantes para o sistema Windows e, se algum arquivo DLL estiver faltando, você enfrentará esses problemas.
Drivers desatualizados: se seus drivers estiverem desatualizados ou não estiverem instalados, você também enfrentará esse código de erro ao instalar novas atualizações do Windows 10.
Há muitos outros motivos para isso 0x80072f8f, mas corrigir as causas acima pode corrigir seu erro.
Como corrigir o código de erro 0x80072f8f no Windows 10 e 11?
Aqui estão as soluções que ajudarão você a corrigir o erro 0x80072f8f código nos sistemas Windows 10 e 11.
Método 1: Verificar data e hora no Windows
O primeiro método é verificar a data e hora no seu computador. Certifique-se de que a data e a hora estejam corretas e sincronizadas. Devido à data e hora erradas, os serviços do Windows não podem baixar arquivos dos servidores da Microsoft.
Então, primeiro verifique a data e a hora. Veja como verificar a data e a hora.
Etapa 1: pressione o botão Windows + I no teclado para abrir as configurações do Windows e escolha a opção Hora e idioma.
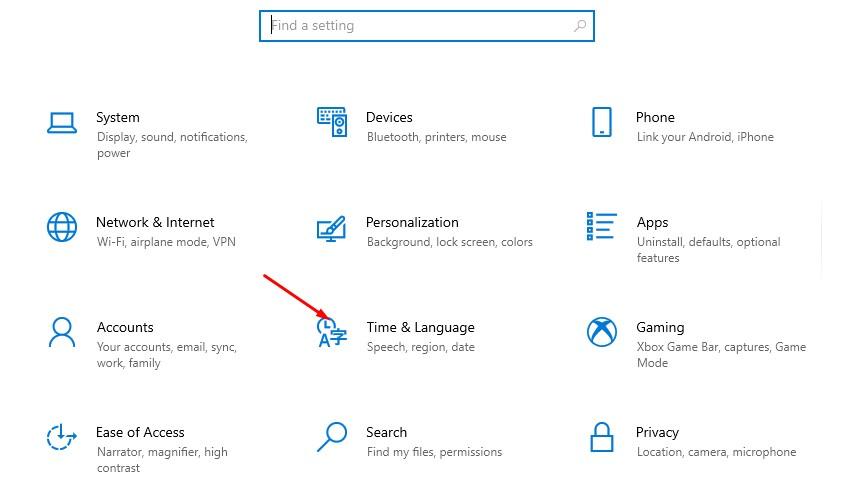
Etapa 2: marque a opção Definir automaticamente está ativado para Hora e Data.
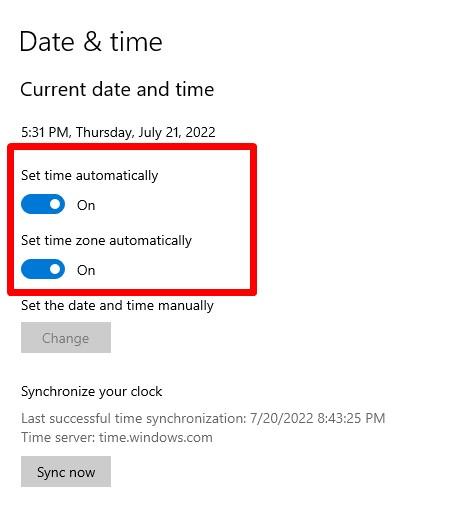
Etapa 3: clique na opção Sincronizar agora se o horário não estiver mudando.
Agora feche o aplicativo de configuração e reinicie o computador.
Método 2: Atualize seu sistema Windows
É muito importante usar a versão mais recente do Windows. A maioria dos códigos de erro está relacionada a problemas de atualização do Windows. Ele verificará a versão do Windows sempre que você baixar ou atualizar aplicativos da Microsoft Store ou do site da Microsoft. Portanto, mantenha seu Windows atualizado.
Siga estas etapas:
Etapa 1: Abra as Configurações do Windows com Windows + I e vá para Atualizações e segurança.
Etapa 2: Clique em verificar atualizações na barra lateral direita. Ele começará a verificar se alguma atualização pendente está disponível ou não.
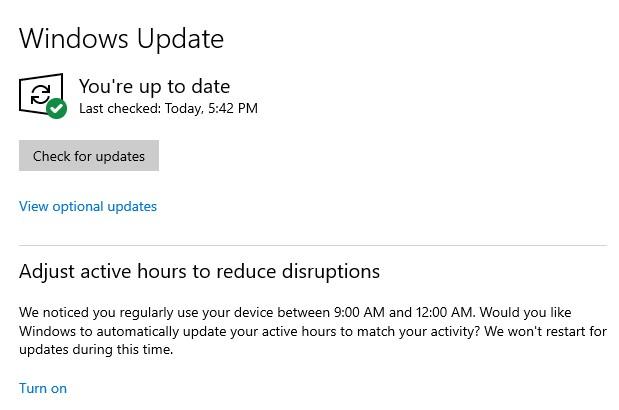
Etapa 3: clique em Instalar atualizações se houver atualizações pendentes e reinicie o computador.
Método 3: Executar a ferramenta de solução de problemas do Windows Update
A Microsoft adicionou uma nova ferramenta de solução de problemas do Windows que permite aos usuários diagnosticar problemas relacionados às atualizações do Windows. A ferramenta verificará automaticamente seu sistema em busca de problemas de atualização, reinicializações pendentes e arquivos de atualização corrompidos.
Veja como encontrar e usar a ferramenta de solução de problemas do Windows Update.
Etapa 1 : Abra o menu Iniciar usando o botão do Windows e digite”solução de problemas“.
Etapa 2: clique em solução de problemas configurações.
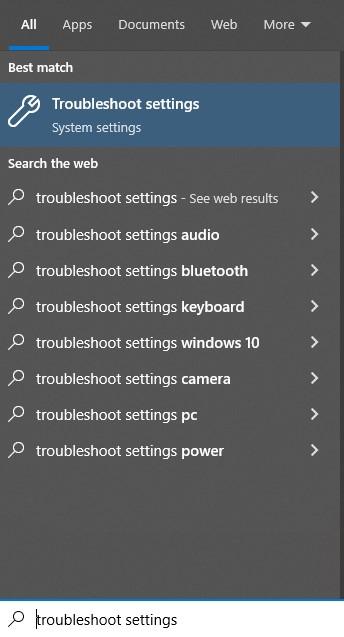
Etapa 3: clique em Solucionadores de problemas adicionais. Isso abrirá todos os solucionadores de problemas disponíveis.
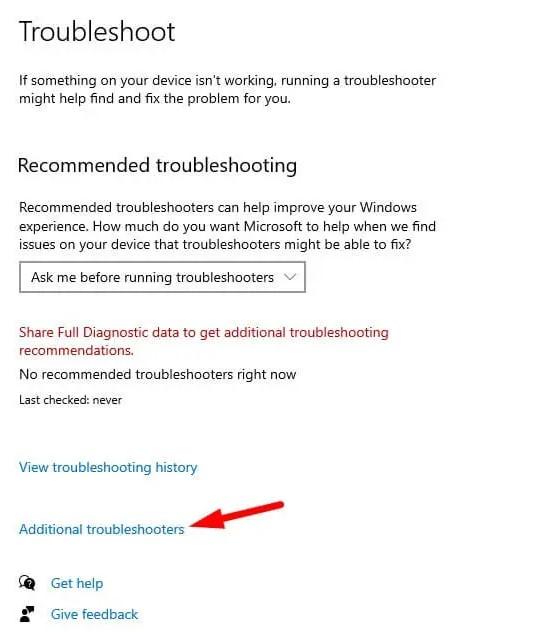
Etapa 4: clique no Windows Update > Executar a solução de problemas.
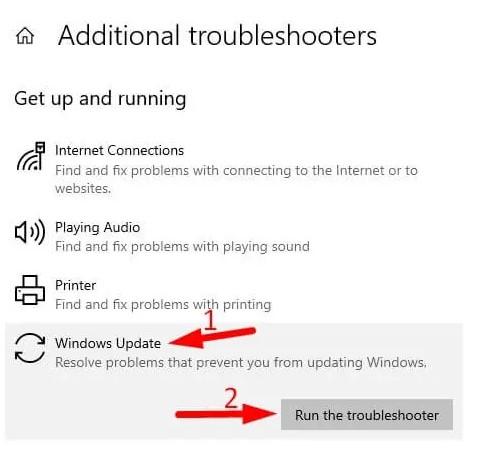
Etapa 5: aguarde algum tempo, pois reserve um tempo para verificar todos os arquivos do sistema. Veja o resultado e corrija-o.
Etapa 6: reinicie o computador e veja se você ainda está enfrentando um Erro de ativação do Windows 0x80072F8F ou não.
Método 4: definir as configurações do Windows Update
Se os arquivos de atualização do Windows estiverem corrompidos, você poderá definir as configurações do Windows Update para corrigir esse erro de ativação 0x80072F8F.
Passo 1: Abra o menu Iniciar e procure as configurações de atualização do Windows. Clique no primeiro resultado para abri-lo.
Etapa 2: clique em Opções avançadas.
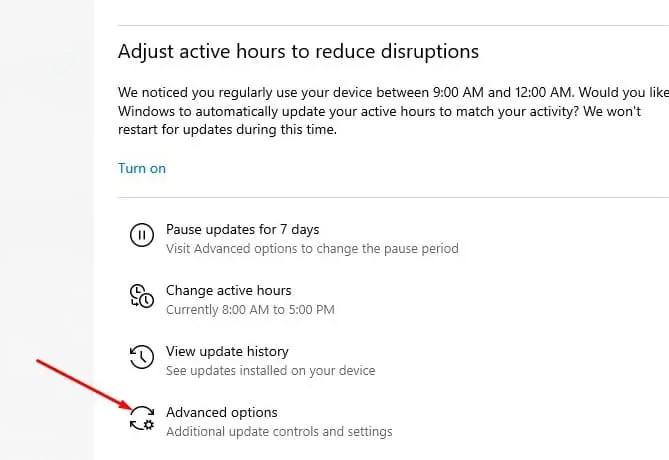
Etapa 3: ative a opção “Reiniciar o dispositivo após atualização”.
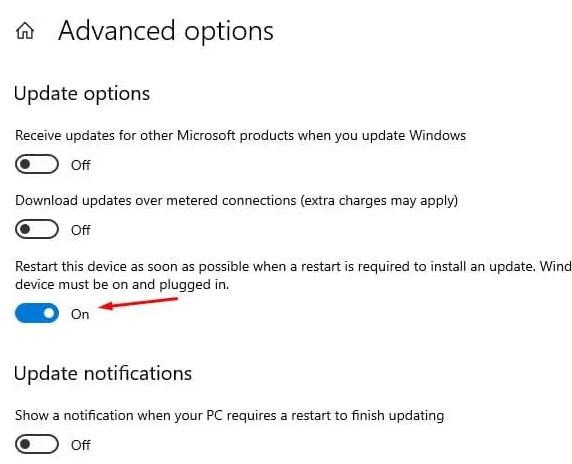
Você deve reiniciar o computador para aplicar novas alterações sempre que instalar qualquer atualização do Windows. Isso garante que os novos recursos da atualização foram aplicados corretamente.
Método 5: reinicie o Windows Update Service
Se você ainda estiver enfrentando o mesmo erro de ativação do Windows 0x80072F8F, tente reinicie os serviços do Windows. Siga estas etapas:
Etapa 1: abra o menu Iniciar > pesquise o painel de controle e abra-o.
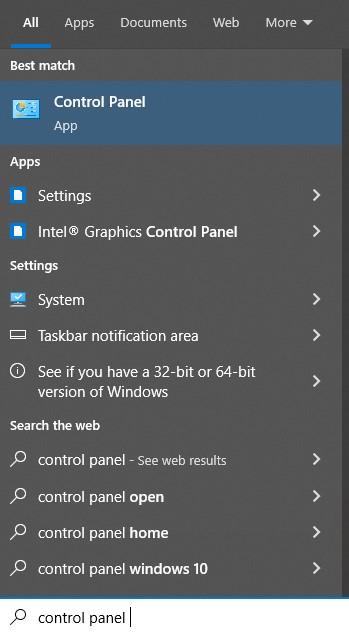
Etapa 2: na pesquisa do painel de controle, pesquise Ferramentas administrativas.
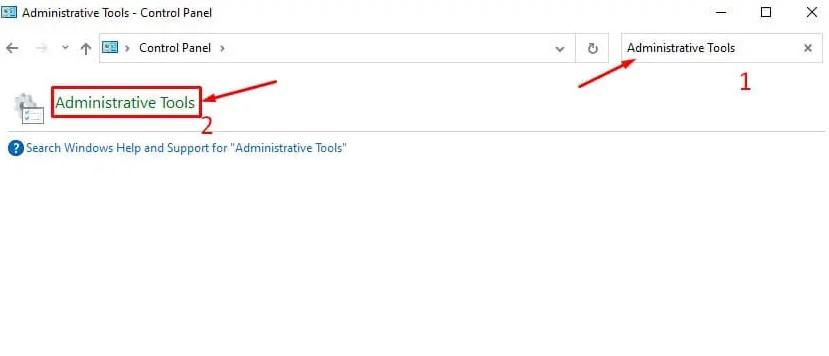
Etapa 3: encontre a opção Serviços e abra-a.
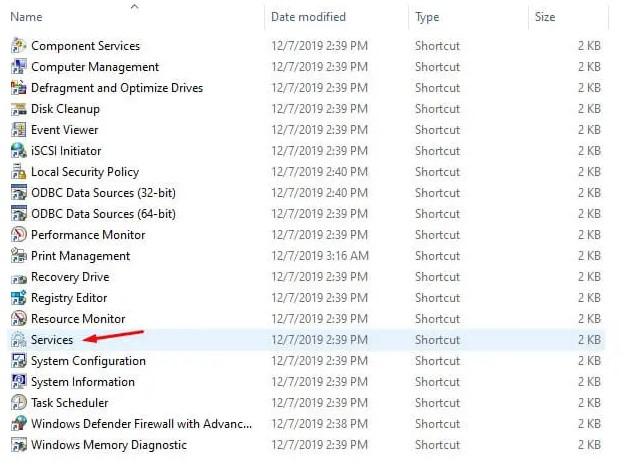
Etapa 4: na janela de serviços, localize o serviço Windows Update.
Etapa 5: clique com o botão direito nele e vá para Propriedades. Em seguida, clique em Parar para interromper esse serviço do Windows.
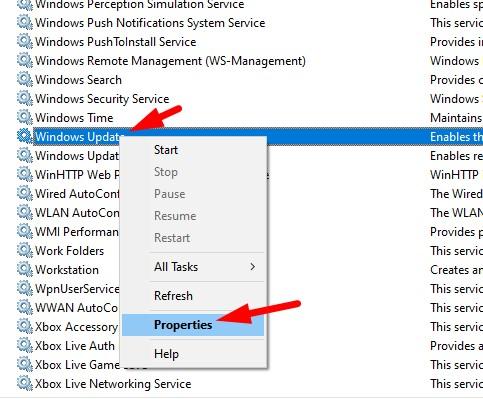
Etapa 5: reinicie o computador.
Etapa 6: vá para os serviços do Windows novamente e inicie o mesmo serviço do Windows que você desativou.
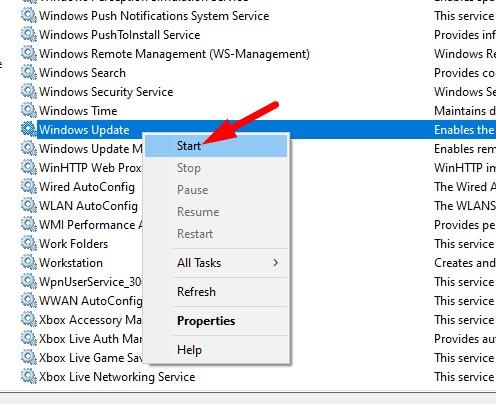
Etapa 8: Clique em Aplicar para salvar as alterações.
Palavras finais
O 0x80072F8F O erro de ativação do Windows é um erro muito frustrante relacionado às atualizações do Windows. Se você ainda enfrentar o mesmo erro 0x80072F8F, tente redefinir o Windows ou reinstalá-lo.
