Parece confuso quando você envia um e-mail no MS Outlook ou abre um arquivo importante e vê o Outlook não respondendo erro!
-s-
Mas quais são os faz com que essa conta para o erro?
Aqui estão os seguintes motivos para o problema que explica o problema no Outlook:-
Você não instalou a versão mais recente do Outlook.O Outlook está em execução ou é usado por processos diferentes.Qualquer conteúdo externo está sendo carregado no Outlook, como imagens, mensagens de email e muito mais.Todos os complementos instalados anteriormente estão interferindo no Outlook.Suas caixas de correio estão cheias.Sua pasta AppData pode ser redirecionada para o local de rede original.O perfil do usuário foi corrompido.Você precisa corrigir seus programas do Office.Qualquer outro programa entra em conflito com o Outlook.Seus arquivos do Outlook ficam corrompidos ou danificados.Usando conflitos de antivírus desatualizados com o Outlook. 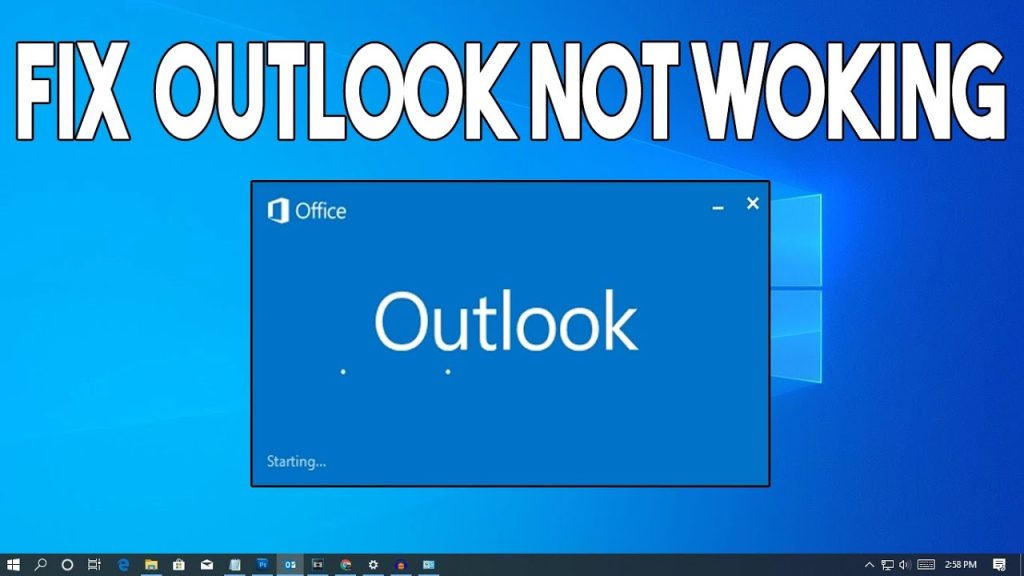
Leia também:
Como corrigir o Outlook não respondendo?
-s-
Em vez de se preocupar com para verificar seus e-mails, você precisa corrigi-lo para poder abrir sua mensagem e arquivos.
Método 1: Instale a versão mais recente
Quando a versão do Outlook instalada no seu PC está desatualizada , acontece. Provavelmente, durante o Windows Update, você não concluiu a configuração e, portanto, as atualizações de aplicativos recomendadas não foram instaladas.
Quando você não configura após concluir a atualização, você perde atualizações importantes necessárias para o seu sistema. Isso leva ao arquivo não disponível, driver não instalado e erros relacionados. Portanto, atualize seu pacote Office ou Outlook para instalar a versão mais recente.
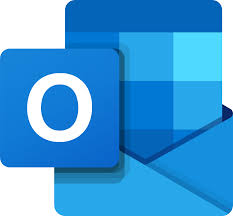
Método 2: verifique se você não está usando outro processo do Outlook
Ao usar o Outlook em qualquer outro dispositivo, como celular, tablet ou dados semelhantes e sincronizados, isso geralmente acontece. Além disso, mesmo se você usá-lo com o recurso AutoArquivar, isso também pode levar ao problema.
Quando vários processos do Outlook são executados simultaneamente, vários recursos são consumidos. Mas se estiver em uso, você poderá ver os detalhes na barra de status. Portanto, quando você realiza qualquer atividade no Outlook, muitas vezes ele não responde. Portanto, é essencial fechar o processo secundário antes de tentar agir do seu lado.
Método 3: Desabilitar Downloads Automáticos
Muitas vezes, os arquivos baixados contêm bugs ou podem ter um problema que fornece a mensagem de erro do Outlook não respondendo. Portanto, desative os downloads automáticos de arquivos do Outlook e corrija o problema.
Para desativar os downloads automáticos, siga as etapas abaixo:
Navegue até ArquivosClique em OpçõesIr para a Central de ConfiabilidadePressione a opção Downloads automáticosSelecione”Não fazer download de imagens ou outro conteúdo em e-mail HTML”e”Avise-me antes de baixar conteúdo ao editar, encaminhar ou responder ao e-mail.” Além disso, selecione a opção “Evitar o envio de tal e-mail com uma fonte externa”.
Método 4: Avalie se o problema está associado a suplementos
Os suplementos são convenientes, pois fornecem um rico conjunto de funcionalidades adicionais. No entanto, como cada moeda tem dois lados, às vezes pode levar ao problema Outlook Not Responding. Para verificar se o problema é causado por suplementos ou não, você deve executá-lo no modo de segurança.
Siga as etapas abaixo para executar o Outlook sem suplementos:
Pressione a tecla Windows Selecione a opção Executar Insira Outlook exe/safe na caixa e pressione a tecla Enter.
Se o Outlook normalmente funciona e você pode agir sem nenhuma mensagem de erro, você precisa Desabilitar Suplementos.
Siga as etapas abaixo para Desabilitar Suplementos:
Vá para o Menu Arquivo Navegue até OpçõesEscolha a opção Add-insClique em COM Add-ins e pressione o botão GoVocê verá uma lista de caixas marcadas, limpe-as e pressione a tecla Enter
Agora, reinicie o Outlook para que reflita as alterações que você fez feito. Se o problema for resolvido, você precisará saber quais suplementos causaram o problema. Para fazer isso, siga o método acima e habilite os suplementos um por um. Depois de permitir um suplemento, quando você encontrar o problema, significa que o último suplemento habilitado causou o problema.
No entanto, se o problema persistir, verifique o método abaixo mencionado para resolvê-lo.
Método 5: Verifique se o seu Mail tem muitas mensagens
Quando a Caixa de Entrada tem mais e-mails do que o normal, mais recursos, memória e tempo de execução são necessários para lidar com isso. Além disso, se todos eles estiverem armazenados em uma única pasta, é óbvio encontrar problemas com o Outlook.
Para falsificar a situação, você deve movê-los para várias pastas criando uma. No entanto, se isso representar uma ameaça aos e-mails organizados, você poderá arquivá-los.
Siga as etapas abaixo para criar uma pasta no Outlook:
Navegue até a guia PastaClique em Nova PastaVocê será solicitado a digitar um nome, então faça isso.Além disso, selecione onde colocar a pasta lista de pastas; você pode escolher o local desejado para a pasta que você criou.
Método 6: desabilitar o redirecionamento de dados do aplicativo
O Microsoft Outlook geralmente armazena alguns dados, incluindo assinaturas de e-mail e dados de verificação ortográfica, e geralmente direciona os dados para o diretório AppData. Portanto, você deve aguardar que o Outlook conclua suas operações de leitura e gravação de AppData primeiro. Portanto, você precisa desabilitar o redirecionamento de dados para o diretório AppData.
Siga as etapas abaixo para fazer isso:
Feche o OutlookPressione as teclas Win+R simultaneamente para iniciar a caixa de diálogo Executar. Na caixa de entrada, digite regedit.exe e pressione a tecla Enter.
Agora, o editor de registro é aberto. Você deve procurar o seguinte
HKEY_CURRENT_USER\Software\Microsoft\Windows\CurrentVersion\Explorer\User Shell Folders
E clicar nele. Agora você verá o valor dos dados do aplicativo e clique duas vezes nele. Uma caixa de dados será aberta em seu tipo de caixa Valor
%USERPROFILE%\AppData\Roaming e pressione a tecla Enter. Agora, ele irá desabilitar com sucesso o redirecionamento de dados.
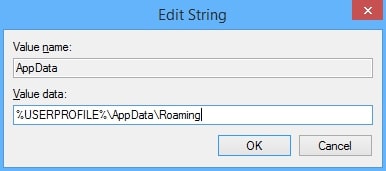
Método 7: Reparar programas do MS Office
Reparar programas do MS Office é uma das abordagens mais rápidas para corrigir o erro de não resposta do Outlook.
Siga as etapas abaixo para Reparar Programas do Office:
Vá para o Painel de ControleClique em Programas e RecursosUma lista será aberta; clique na versão do Microsoft Office que você usa.Clique com o botão direito do mouse e um menu suspenso apareceráNela, escolha a opção Reparar
Isso reparará automaticamente o MS Office e você poderá reiniciar para verificar se funcionou para você ou não.
Método 8: Reparar Arquivos de Dados do Outlook
Ao instalar o Outlook, ele instala automaticamente uma ferramenta de reparo, scanpst.exe, que repara os arquivos de dados do Outlook em seu computador. Ele detecta erros e os corrige.
Siga as etapas abaixo para fazer isso:
Pressione a tecla Win para iniciar o Menu Iniciar Na caixa de pesquisa, digite scanpst.exe Clique duas vezes no primeiro resultado exibido que abrirá a caixa de entrada ferramenta de reparo Você receberá uma caixa onde deve especificar o nome do arquivo que contém suas pastas Pressione a tecla Enter
A ferramenta de reparo da caixa de entrada continuará com sua ação.
Método 9: certifique-se de que seu antivírus esteja atualizado e não interfira no Outlook
Quando seu antivírus não estiver atualizado, você terá problemas ao usar o Outlook. Portanto, você deve verificar se ele está atualizado ou não.
Siga as etapas abaixo para garantir que seu antivírus esteja atualizado:
Visite o site do seu software antivírusVerifique seu antivírus e você verá se houver uma nova atualização.Clique nele para atualizar o Antivírus de qualquer um ou verifique se ele interfere no Outlook ou não.
O antivírus interfere nas operações do Outlook, causando o erro quando incorporado ao software antivírus. Portanto, desabilite sua integração consultando um técnico de TI e os add-ins instalados em seu MS Outlook.
No entanto, não desative seu software antivírus, pois isso ameaçará seriamente sua privacidade e segurança.
Método 10: Criar outro perfil para o Outlook
Muitas vezes você encontraria erros de resposta do Outlook, e criar um novo perfil do Outlook corrige o problema. Além disso, você deve criar um novo perfil ao atualizar seu Outlook.
Siga as etapas abaixo para fazer isso:
Saia do OutlookVá para o Painel de controle Navegue até Configuração de e-mailClique em Mostrar perfis no lado esquerdo da caixa de diálogo, clique no botão Adicionar, que solicitará que você crie um novo perfil.
No entanto, se devido, por qualquer motivo, você não quiser continuar com este método, tente a correção mencionada abaixo!
Método 11: Execute uma inicialização limpa
Quando você inicializa seu computador, vários aplicativos são executados simultaneamente. Esses aplicativos consomem muitos recursos em segundo plano. Portanto, obstrui suas operações diárias, como o Outlook, levando ao problema de não responder.
Uma Inicialização Limpa, tecnicamente chamada de Inicialização Seletiva, detecta problemas causados por processos em segundo plano, pois lista os defeituosos.
Para uma inicialização limpa, você verificou em Configuração do sistema, localize Inicialização seletiva e lá você poderá selecionar quais processos devem começar a ser executados em segundo plano ao inicializar seu computador. Assim, você pode escolher os processos individualmente para descobrir o que está causando o problema!
Quando você marca uma caixa de processo, ela é executada em segundo plano após a reinicialização do PC. No entanto, se você desmarcar a caixa de seleção, ele não será executado em segundo plano após a reinicialização. Assim, você pode desmarcar e verificar para analisar qual processo está resultando no problema.
Siga os passos abaixo para realizar uma Inicialização Seletiva no Windows para corrigir o problema:
Abra o Painel de ControleNavegue até Sistema e SegurançaEscolha a opção Ferramentas AdministrativasLocalize a Configuração do Sistema e clique duas vezes nela
Você pode ser solicitado a inserir suas credenciais administrativas, portanto, insira-as se for solicitado!
Agora, navegue até a guia Geral Escolha a opção Inicialização seletiva Desmarque as caixas de seleção Carregar itens de inicialização e Carregar serviços do sistema. Agora, marque a caixa Carregar serviços do sistema, pressione a tecla Enter e clique na opção Reiniciar.
Se o problema do Outlook não responder persistir, siga qualquer um dos métodos abaixo ou ambos se o inicial não funcionar!
Solução 1: avalie o serviço do sistema que leva à mensagem de erro
Vá para System Configuration Navegue até a guia ServicesNa opção Disable All, clique na caixa de seleção do primeiro serviço e reinicie seu PC
Se o problema do Outlook Not Responding for corrigido, remova o primeiro serviço e reinicie o computador. No entanto, se não for resolvido, repita a solução para o restante dos processos, um por um, até que você possa diagnosticar o problema. No entanto, se nenhum deles for responsável, um item de inicialização seria a causa raiz!
Solução 2: determine o item de inicialização que leva à mensagem de erro
Abra a configuração do sistemaNavegue até a guia GeralClique no botão Caixa de seleção Carregar itens de inicialização Vá para a guia Inicialização Clique na opção Desativar tudo Clique na caixa de seleção do primeiro item e reinicie o PC.
Agora, verifique se o Outlook ainda está dando a mensagem de erro ou não. Caso contrário, o primeiro item de inicialização estava causando um problema, levando à mensagem de erro. No entanto, se isso não acontecer, siga a Solução 2 um por um para o restante dos itens de inicialização até diagnosticar o problema. Além disso, remova o item Startup da lista após identificar os responsáveis.
Método 12: Criar um perfil de usuário do Windows
O perfil de usuário que você usa é um agregado das configurações e outras personalizações que você faz no seu PC. Papel de parede, configuração de som, temas, protetor de tela ou recursos semelhantes, todos eles são armazenados em seu perfil de usuário. Portanto, onde quer que você faça login com seu perfil de usuário, as personalizações serão aplicadas a esse PC.
Siga os passos abaixo para criar um novo perfil de usuário:
Navegue até Criar um perfil de usuário e crie um Ao criar uma nova conta, o perfil também será criado simultaneamente
Agora, faça login no seu Windows o novo perfil de usuário do menu Iniciar. Você pode transferir seus arquivos antigos para o novo perfil se o problema for resolvido. No entanto, você deve ter três contas de usuário para fazer.
Siga os passos abaixo para transferir arquivos do seu perfil antigo para o novo.
Faça login no perfil de usuário que não é o novo que você criou e nem o antigo que tem o problemaGo ao Painel de ControleNavegue até Aparência e Personalização e clique nas opções de Pasta Localize a guia Exibir Clique na opção Selecionar Mostrar Arquivos, Pastas e Unidades Ocultas Na caixa de seleção Ocultar Sistema Operacional Protegido, clique nela para desmarcar que Você será solicitado a continuar com sua ação, então pressione o botão OK e pressione a tecla EnterAbra o Explorador de Arquivos e, na caixa de pesquisa, insira cmd. Clique com o botão direito do mouse no Prompt de Comando exibido e clique na opção Executar como Administrador. Localize o C A pasta:\Users\Old_Username bifurca sua unidade C e old_username é o nome de usuário do seu perfil antigo cujos arquivos você deseja copiar. Nela, selecione todas as pastas e itens disponíveis, exceto Ntuser.datNtuser.dat.logNtuser.iniClique na opção Editar no menu e na lista, selecione Copy.Now, localize o diretório C:\Users\New_Username onde New Username é o nome de usuário do seu novo perfil de usuário. Clique nele e pressione a tecla Alt para abrir o menu Editar e na lista, escolha a opção Colar. Agora, você pode alternar para o seu Novo Perfil de Usuário com suas credenciais.
Além disso, você deve importar todos os seus e-mails e endereços do perfil antigo para o mais recente. Além disso, você pode fazer login no seu perfil antigo do Outlook no perfil de usuário do Windows que você criou.
Perguntas frequentes
O que causa o congelamento do Outlook?
Quando você não instala a versão mais recente do Outlook, há muitos e-mails em uma única pasta, ou está sendo executado simultaneamente em lugares diferentes. Você enfrentaria problemas operacionais levando ao problema de congelamento do Outlook.
Como corrigir um Outlook que não responde?
Baixe a Ferramenta de diagnóstico avançado do Outlook e configure-a. Além disso, quando você executa a ferramenta de diagnóstico, ela relata os problemas detectados no Outlook. Clique nos problemas e você poderá corrigi-los.
