Teclado digitando para trás é um problema único que muitos usuários do Windows estão enfrentando. É muito estranho quando você está digitando no teclado e aparece para trás. Parece algum tipo de mágica ou truque, mas não é.
-s-
Muitos usuários do Windows 10 tiveram um problema de digitação inversa com todas as palavras-chave. Alguns usuários relataram esse problema no fórum da Microsoft, mas ainda não há orientação adequada da equipe de suporte.

É por isso que decidimos compartilhar um guia completo sobre como corrigir esse problema de digitação inversa do teclado no Windows 10.
Leia também:
Qual é o problema de digitação inversa do teclado?
-s-
Quando você digita no teclado, todos os caracteres aparecem invertidos na tela. Alguns teclados são projetados para funcionar de trás para frente, pois alguns idiomas são diferentes, mas os usuários enfrentam esse problema com teclados normais e o idioma inglês.
Qual pode ser o motivo?
Como mencionamos, alguns teclados podem ser personalizados para digitar ao contrário. Portanto, se você ativou essa opção por engano, poderá enfrentar esse problema. Às vezes, você pode enfrentar esses problemas devido a drivers ou sistemas desatualizados.
Digitar para trás é um problema comum e você pode corrigi-lo facilmente. Então não se preocupe. Leia todas as etapas.
Como corrigir o problema de digitação inversa no teclado?
O problema pode estar relacionado às configurações de idioma ou ao driver do teclado. Se o teclado não estiver se comunicando corretamente com o computador, o problema provavelmente está relacionado a um driver de teclado com defeito. Se você estiver enfrentando problemas de digitação no teclado, continue lendo para saber como corrigir o problema.
Método 1: reinicie o computador
A primeira coisa que você deve fazer é reiniciar o computador. Ele irá redefinir todos os problemas de conexão e corrigir o problema de digitação para trás rapidamente. Portanto, antes de seguir qualquer solução, reinicie o PC.
Método 2: Desconecte e reconecte o teclado
Se estiver usando um teclado com fio, desconecte o cabo USB do teclado e reconecte-o após 10 segundos.
Se você estiver usando um teclado sem fio, remova o adaptador e reconecte-o após 10 a 15 segundos.
Método 3: execute o solucionador de problemas do teclado
A Microsoft adicionou uma nova ferramenta de solução de problemas do Windows que permite aos usuários diagnosticar problemas relacionados a dispositivos conectados, como teclados ou mouses. A ferramenta verifica automaticamente problemas, reinicializações pendentes e arquivos corrompidos.
Veja como encontrar e usar a ferramenta de solução de problemas do Windows Update.
Etapa 1: abra o menu Iniciar usando o Windows botão e digite”solução de problemas“.
Etapa 2: clique em solução de problemas.
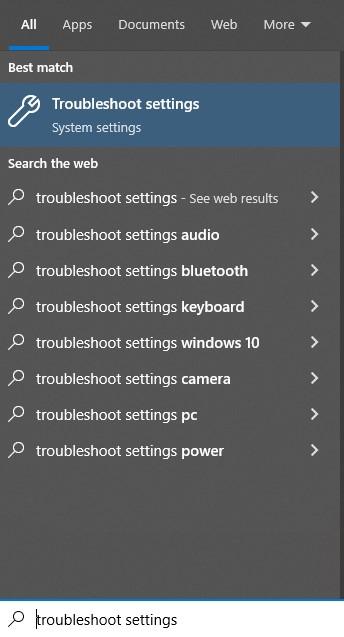
Etapa 3: clique em Solucionadores de problemas adicionais . Isso abrirá todos os solucionadores de problemas disponíveis.
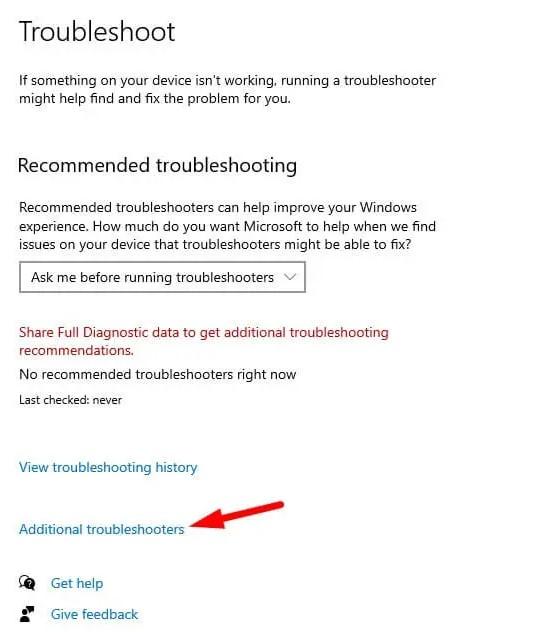
Etapa 4: clique no Teclado e depois clique em Executar o solucionador de problemas.
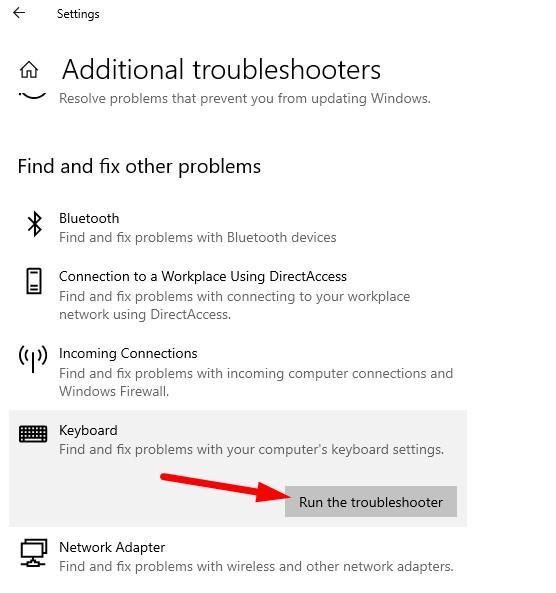
Etapa 5: Aguarde algum tempo enquanto levará algum tempo para verificar todas as configurações. Veja o resultado e corrija-o.
Etapa 6: reinicie o computador e veja se você ainda está enfrentando o mesmo problema ou não.
Método 4: altere a região do seu sistema
Como mencionamos acima, se você alterar acidentalmente as configurações de sua região, também poderá enfrentar esse problema. Para alterar ou verificar as configurações de região do sistema, siga estas etapas:
Etapa 1: abra o menu Iniciar usando o botão do Windows e procure o painel de controle.
Etapa 2: encontre e clique em Configurações de Relógio e Região no painel de controle.
Etapa 2: Em seguida, clique novamente em Região.
Etapa 3: Selecione o formato de acordo com sua região. Estou selecionando inglês.
Etapa 4: clique em OK para salvar as configurações.
Agora reinicie o computador e verifique se ainda está enfrentando o mesmo problema.
Você também pode alterar essas configurações usando as Configurações do Windows 10.
Etapa 1: vá para Configurações com Windows + I e clique em Hora e idioma.
Etapa 2: clique em em Região na barra lateral esquerda.
Etapa 3: selecione sua região e salve as configurações.
Método 5: verifique as configurações do teclado
Se você usa um avançado teclado, tente reiniciar as configurações do teclado. Às vezes, devido a configurações incorretas, você pode enfrentar esses problemas no Windows 10. Portanto, certifique-se de redefinir o teclado.
Método 6: atualizar o driver do teclado
Outra causa comum de digitação inversa no teclado é motoristas defeituosos. Você pode corrigir esse problema atualizando os drivers do teclado. Você precisa atualizar os drivers do teclado no Windows. Aqui estão as etapas:
Etapa 1: primeiro, pressione o botão Windows + X no teclado para acessar as configurações rápidas no Windows 10.
Etapa 2: encontre e clique no Gerenciador de dispositivos para abri-lo no menu rápido.
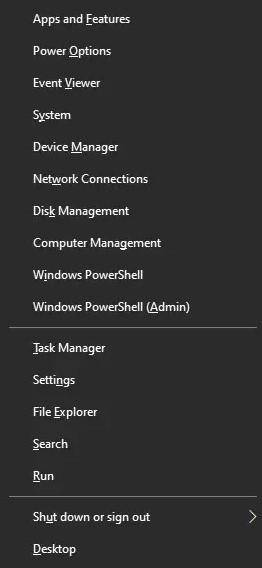
Etapa 3: no Gerenciador de dispositivos, localize o dispositivo de teclado e expanda-o.
Etapa 4: Você verá uma lista de todos os drivers de dispositivo instalados aqui. Localize e clique com o botão direito do mouse no driver que você está usando. Na maioria dos casos, será dispositivo de teclado HID.
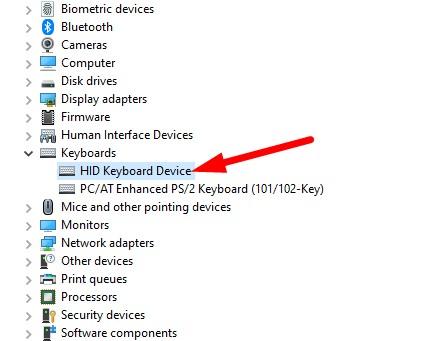
Etapa 5: clique na opção atualizar driver.
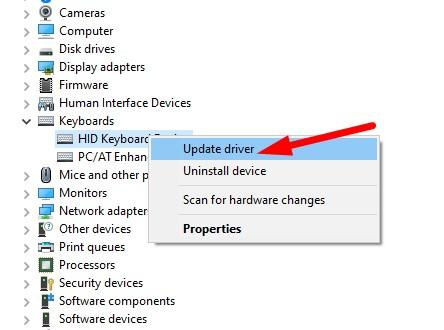
Etapa 7: você pode navegar até o local onde o arquivo do driver está localizado ou você pode atualizar o driver online.
Uma vez feito isso, reinicie o seu laptop e seu problema será corrigido.
Palavras finais
O problema de digitação do teclado para trás é um problema comum para usuários do Windows 10 e 11. Você pode corrigir o problema facilmente alterando as configurações da região e atualizando os drivers. Se você tiver mais dúvidas, comente abaixo!
