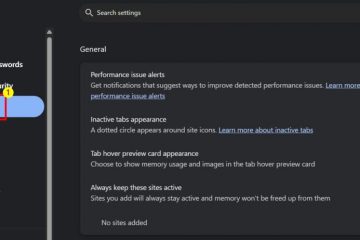Como corrigir o erro”Não há opções de energia disponíveis no momento”
Você já tentou desligar o computador Windows apenas para encontrar o erro”Não há energia no momento opções disponíveis” erro?

Se sim, então você sabe como pode ser inesperado e frustrante. De repente, há opções de energia zero disponíveis e você não pode nem reiniciar o computador ou colocá-lo no modo de suspensão. Existem várias causas possíveis para esse problema, como um arquivo de sistema corrompido do Windows ou uma atualização defeituosa do Windows.
Abordaremos esses problemas, entre outros, percorrendo a lista de possíveis soluções. A boa notícia é que esse é um problema corrigível, mas pode exigir um pouco de esforço e paciência.
Como corrigir “Não há opções de energia disponíveis no momento” no Windows 10
Se o seu computador executa o Windows 10, a mensagem”Não há opções de energia disponíveis no momento”pode aparecer de tempos em tempos.
Em muitos casos, esse é um caso de falha na opção de energia associada a um problema atualização ou um bug semelhante. Felizmente, os usuários do Windows 10 podem solucionar esse problema facilmente seguindo estas etapas:
Vá para o menu Iniciar e selecione Configurações.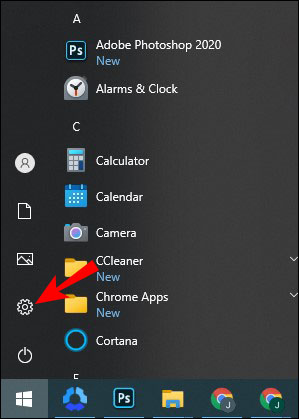 Clique em Atualização e segurança.
Clique em Atualização e segurança.
No painel esquerdo, navegue até a opção Solucionar problemas.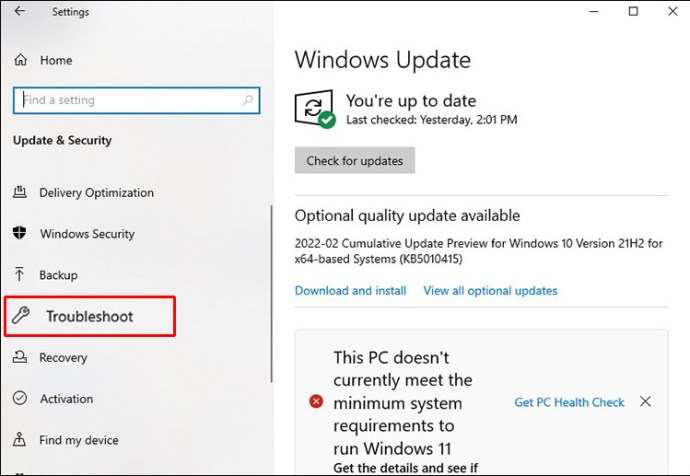 No painel do lado direito, selecione Solucionadores de problemas adicionais.
No painel do lado direito, selecione Solucionadores de problemas adicionais.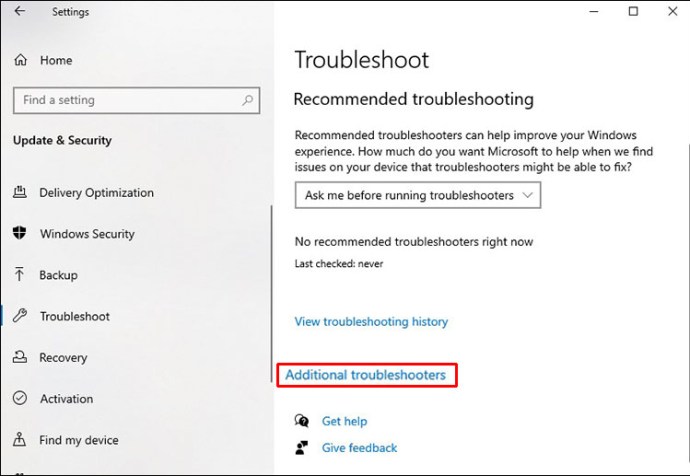 Selecione a opção Energia na seção Encontrar e corrigir outros problemas.
Selecione a opção Energia na seção Encontrar e corrigir outros problemas.
Clique no botão Executar o solucionador de problemas.
O solucionador de problemas faça uma varredura e procure por problemas. Se identificar algum problema relacionado ao erro em questão, ele oferecerá a solução Aplicar esta correção.
Certifique-se de clicar nesta opção e reinicie o computador com Ctrl + Alt+ Excluir atalho. Idealmente, esse processo fará o truque.
Método de restauração do sistema
Outra maneira de eliminar o erro “Não há opções de energia disponíveis no momento” no Windows 10 é executar um sistema completo restaurar.
Esse processo reverte seu dispositivo para um ponto anterior no tempo e repara os erros de software existentes. Aqui estão as etapas a seguir:
Vá para o menu Iniciar e digite”Criar um ponto de restauração”.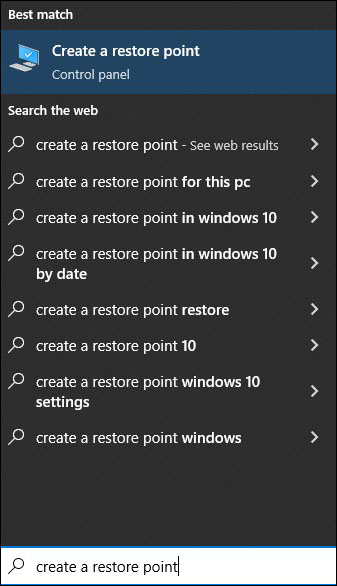 Clique no resultado de a pesquisa e selecione Restauração do sistema.
Clique no resultado de a pesquisa e selecione Restauração do sistema.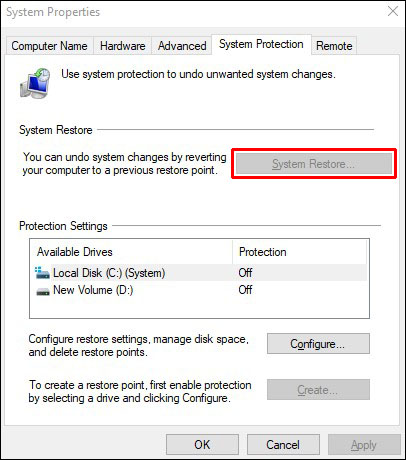 Selecione Avançar quando a tela Assistente de restauração do sistema aparecer.
Selecione Avançar quando a tela Assistente de restauração do sistema aparecer.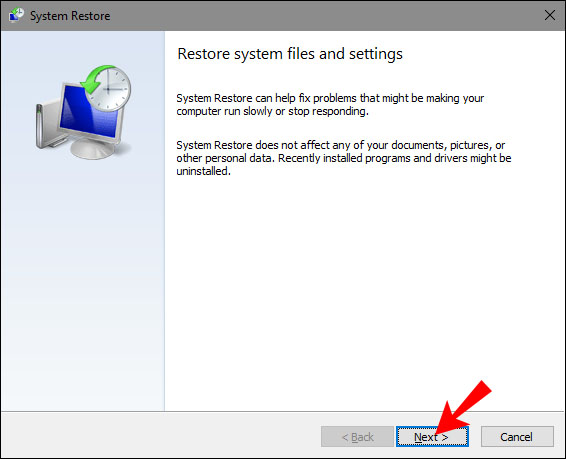 Na janela a seguir, selecione o ponto de restauração mais recente.
Na janela a seguir, selecione o ponto de restauração mais recente.
Clique em Próximo seguido por 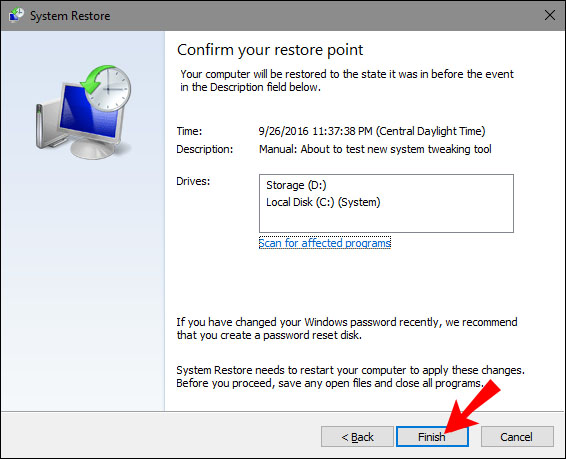
Se tiver sorte, o menu do botão liga/desliga aparecerá novamente e você poderá continuar desligando o computador como fez antes.
Como corrigir”Não há opções de energia disponíveis no momento”no Windows 11
Você atualizou recentemente o sistema operacional do seu computador e ele é executado no Windows 11? Alguns usuários descobriram que essa alteração causa problemas com o menu de energia.
Se você estiver recebendo a mensagem”Não há opções de energia disponíveis no momento”, talvez seja necessário solucionar o problema. O processo é semelhante ao do Windows 10, mas apresenta algumas diferenças que abordaremos.
Para verificar problemas no menu de energia no Windows 11, siga estas etapas:
Pressione Win + I e selecione Configurações.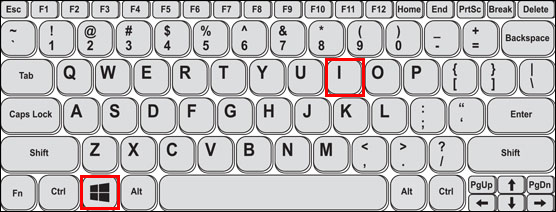 Clique em Sistema no painel esquerdo da janela pop-up.
Clique em Sistema no painel esquerdo da janela pop-up.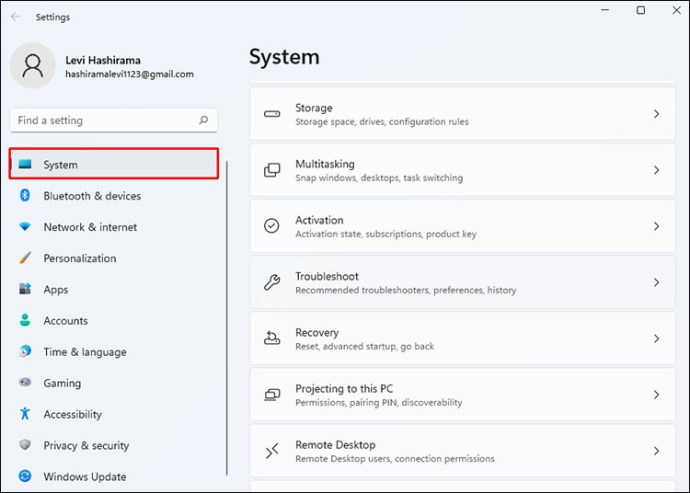 Clique em Solucionar problemas strong> no painel do lado direito.
Clique em Solucionar problemas strong> no painel do lado direito.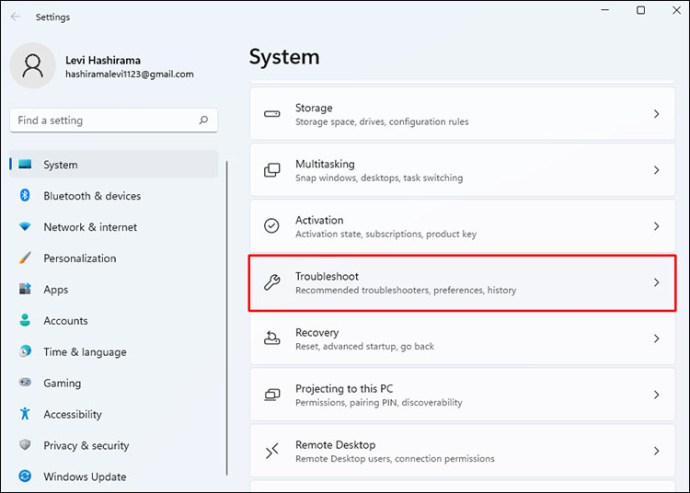 Agora, clique em Ot seus solucionadores de problemas.
Agora, clique em Ot seus solucionadores de problemas.
Clique na opção Executar.
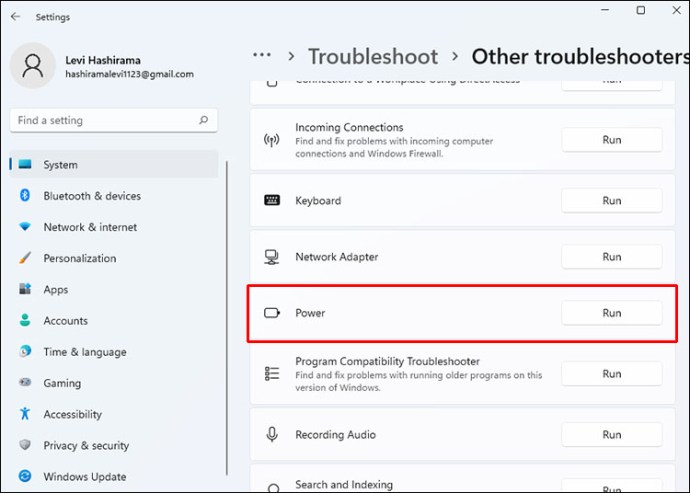 O solucionador de problemas procurará problemas e relatará possíveis erros. Se você vir a opção Aplicar esta correção, certifique-se de selecioná-la.
O solucionador de problemas procurará problemas e relatará possíveis erros. Se você vir a opção Aplicar esta correção, certifique-se de selecioná-la.
Não se esqueça de reiniciar o computador e verificar se o botão liga/desliga está de volta onde deveria estar.
Usando o prompt de comando
Se o uso do Solucionador de problemas de energia do Windows não funcionar e você ainda estiver recebendo a mensagem”Não há opções de energia disponíveis no momento”em seu computador, há outras soluções a serem consideradas.
Você pode executar um prompt de comando e ver se ele produz melhores resultados. Veja o que você deve fazer:
Vá para o ícone Pesquisar na barra de tarefas do Windows 11 ou pressione tecla Windows. Clique com o botão direito do mouse em Prompt de comando e selecione a opção Executar como administrador.
Clique com o botão direito do mouse em Prompt de comando e selecione a opção Executar como administrador.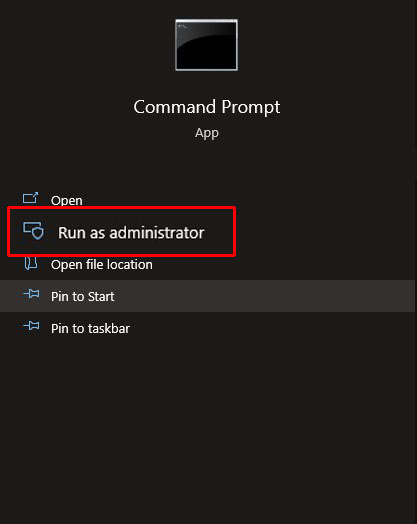 Digite o comando “powercfg-restoredefaultschemes” na janela do prompt de comando.
Digite o comando “powercfg-restoredefaultschemes” na janela do prompt de comando.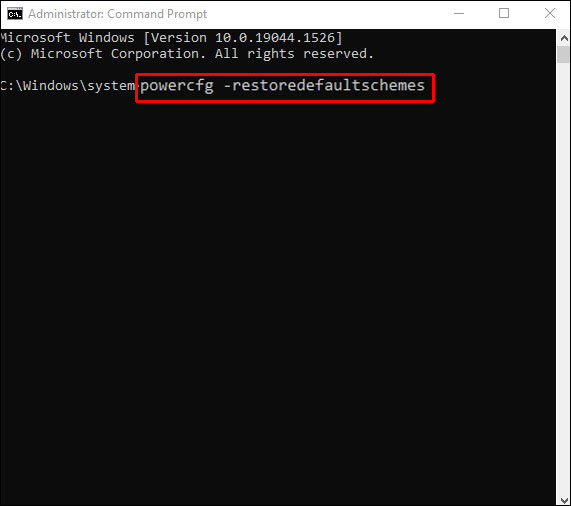 Pressione Enter e reinicie o computador.
Pressione Enter e reinicie o computador.
Espero que , a erro de energia frustrante desapareceu e você tem acesso ao menu de energia novamente.
No entanto, se este comando não funcionar, você pode executar outro comando e ver se ele corrige o problema. Ao abrir o Prompt de Comando como administrador, digite o seguinte comando:
“secedit/configure/cfg %windir%\inf\defltbase.inf/db defltbase.sdb/verbose”
Certifique-se de pressionar Enter e reinicie o computador novamente usando o atalho Ctrl + Alt + Excluir.
Como corrigir “Não há opções de energia no momento Disponível” devido ao navegador Respondus LockDown
Respondus LockDown é um navegador personalizado usado em ambientes de aprendizado remoto. Ele impede a trapaça com sucesso, impedindo que os alunos visitem outros sites enquanto fazem um exame.
Ele se integra perfeitamente a vários aplicativos e está disponível no Windows 10 e 11. No entanto, alguns usuários do navegador Respondus LockDown relataram seu menu de energia faltando depois de instalar o navegador.
A saber, depois que eles terminaram o teste e fecharam o navegador, o erro “Não há opções de energia disponíveis no momento” apareceu. Em vez de fechar o navegador necessário para o teste, você pode executar o solucionador de problemas do Windows.
Para usuários do Windows 10, esse processo requer as seguintes etapas:
Clique no botão Iniciar
strong> e vá para Configurações.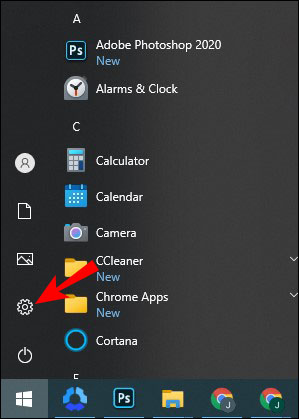 Selecione Atualização e segurança opção.
Selecione Atualização e segurança opção.
No painel do lado esquerdo, selecione Solucionar problemas opção.
No painel do lado direito, clique em Additional l solucionadores de problemas.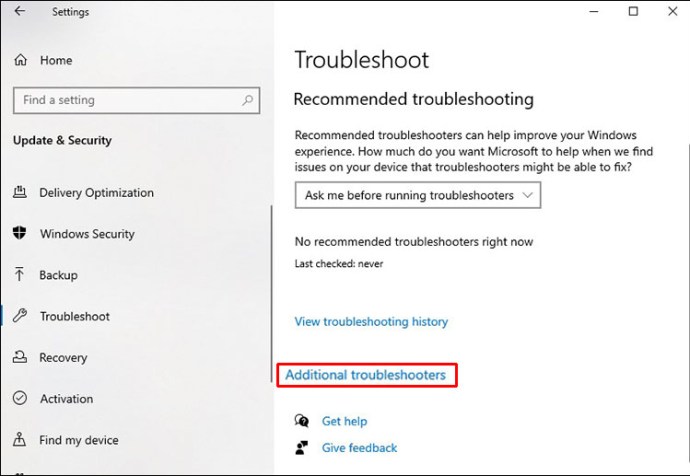 Clique na opção Power em
Clique na opção Power em 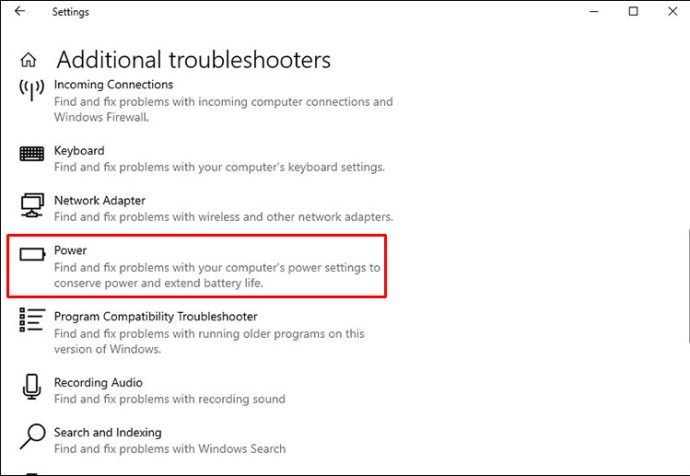 Selecione Executar o solucionador de problemas botão forte>.
Selecione Executar o solucionador de problemas botão forte>.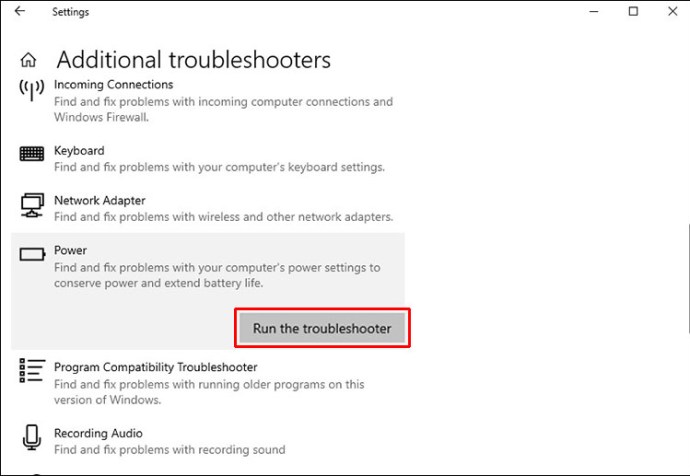
Os usuários do Windows 11 devem seguir uma rota semelhante:
Pressione Win + I e selecione Configurações.
Clique em Sistema no painel do lado esquerdo em a janela pop-up.
Clique em Solucionar problemas no painel do lado direito. 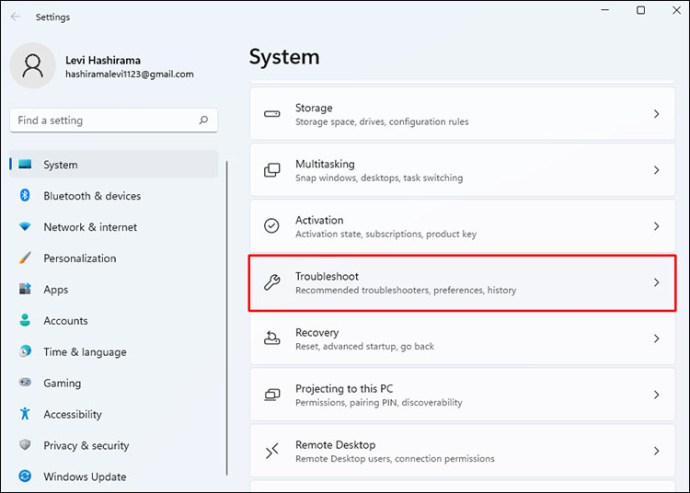 Agora, clique em Outros solucionadores de problemas.
Agora, clique em Outros solucionadores de problemas.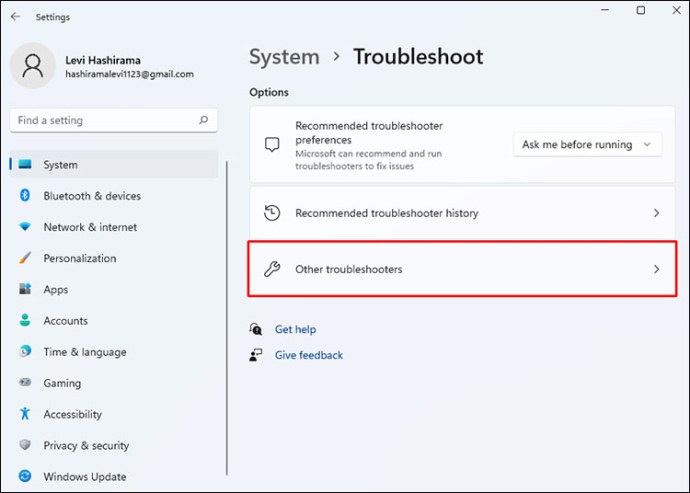 Clique na opção Executar.
Clique na opção Executar.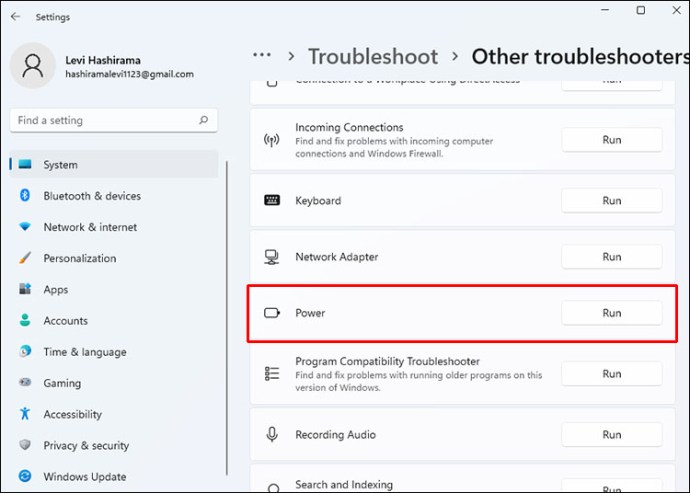 O solucionador de problemas procurará problemas e relatará possíveis erros. Se você vir a opção Aplicar esta correção, certifique-se de selecioná-la.
O solucionador de problemas procurará problemas e relatará possíveis erros. Se você vir a opção Aplicar esta correção, certifique-se de selecioná-la.
A etapa final é reiniciar seu computador Windows usando o comando Ctrl + Alt + Delete e verifique se o menu de energia ausente foi restaurado.
Como corrigir “Não há opções de energia disponíveis no momento” devido ao serviço de solicitação de logon
Às vezes, a única solução para a falta menu de energia está redefinindo seu computador e retornando-o às configurações de fábrica. Felizmente, você pode concluir esse processo sem perder nenhum dos seus arquivos.
As etapas para redefinir seu computador Windows são simples para Windows 10 e 11. Então, eis o que você deve fazer:
Vá para no menu Iniciar e clique em Configurações.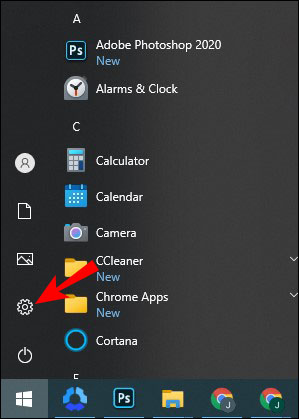 Se você é usuário do Windows 10, selecione Atualização e segurança e, se for usuário do Windows 11, selecione Sistema.
Se você é usuário do Windows 10, selecione Atualização e segurança e, se for usuário do Windows 11, selecione Sistema.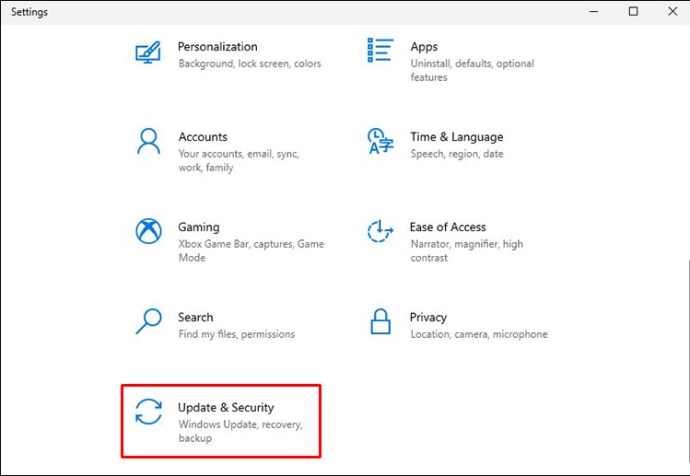 Clique em Recuperação na barra lateral.
Clique em Recuperação na barra lateral.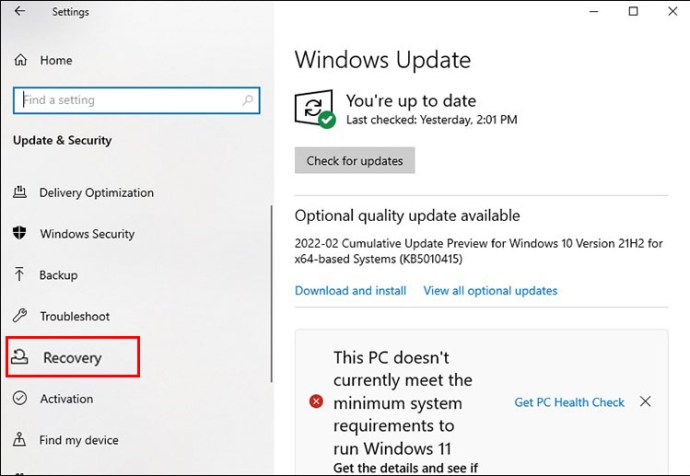 Em Redefinir este PC, clique em Começar e selecione se deseja manter seu arquivos ou remova tudo.
Em Redefinir este PC, clique em Começar e selecione se deseja manter seu arquivos ou remova tudo.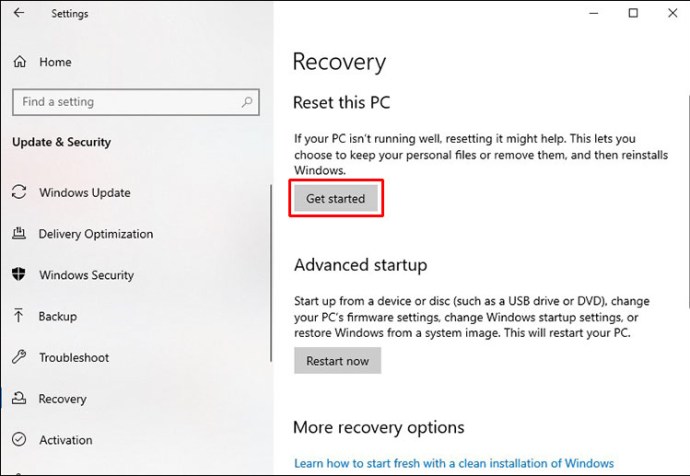
Enquanto você pode optar por salvar seus arquivos, você ainda perder algumas personalizações e configurações, portanto, lembre-se disso.
Recuperando o menu de energia
A maioria dos usuários do Windows desliga ou reinicia seus computadores usando o menu de energia automaticamente. Eles estão acostumados com isso, então, quando o erro”Não há opções de energia disponíveis no momento”aparece pela primeira vez, pode parecer muito estranho.
Ao executar o solucionador de problemas do Windows, você’é muito provável que resolva o problema, mas não é uma garantia. Você também pode ter que executar alguns comandos no prompt de comando e esperar pelo melhor.
O navegador Respondus LockDown também causa alguns problemas, mas as mesmas correções se aplicam. Finalmente, quando tudo mais falhar, você pode redefinir seu computador e é quase garantido que você terá seu menu de energia de volta.
Você já teve esse problema com seu computador Windows? Informe-nos na seção de comentários abaixo.
Isenção de responsabilidade: Algumas páginas deste site podem incluir um link de afiliado. Isso não afeta nosso editorial de forma alguma.