O botão direito do mouse é usado principalmente para abrir o menu de contexto. É super importante, pois o menu de contexto é usado quase sempre que você deseja modificar ou alterar algo em seu computador. Portanto, é quase impossível usar seu computador corretamente sem acessar o menu de contexto.
Mas, e se você precisar abrir o menu de contexto sem clicar com o botão direito do mouse? Isso pode ser bastante útil quando o mouse não está funcionando ou se você deseja maximizar sua produtividade certificando-se de que sua mão não saia do teclado. Em qualquer caso, você pode usar várias maneiras e diferentes dispositivos de entrada para clicar com o botão direito sem usar o mouse.
Usando a tecla de contexto
A maneira mais fácil de clicar com o botão direito sem usar o mouse é pressionando a tecla de contexto dedicada no seu teclado. É indicado por três linhas horizontais dentro de um retângulo e geralmente está localizado entre as teclas Alt e Ctrl direitas.

No entanto, a tecla de contexto dedicada pode não estar disponível em todos os teclados, pois alguns laptops e teclados externos não possuem a tecla de contexto. Se ainda quiser usar a tecla de contexto para clicar com o botão direito, você pode remapear a tecla para qualquer outra tecla física em seu teclado.
Além disso, se você usar o Windows 11, a tecla de contexto sempre será exibida o menu de contexto completo em vez do menu de contexto limitado.
Usando atalhos de teclado
Se o seu teclado não tiver a tecla de contexto dedicada, a maneira mais fácil de replicar o clique com o botão direito é usando atalhos de teclado. A tecla de atalho Shift + F10 abre o menu de contexto e, ao contrário da tecla de contexto, está disponível em todos os teclados do Windows.


O Shift + F10 a tecla de atalho também mostrará menus de contexto completos no Windows 11, mesmo que você não tenha ativado menus de contexto completos.
Usando as teclas do mouse
Outra maneira de usar o botão direito do mouse sem um mouse é usando o recurso Mouse Keys. Ele replica todas as funções de um mouse comum, incluindo menus de contexto de abertura com o botão direito do mouse.
Usando o recurso Teclas do mouse, você poderá controlar o ponteiro do mouse a partir do teclado numérico. Isso pode ser bastante útil se você precisar navegar com urgência em seu computador sem um mouse, mas não sabe como navegar com o teclado.
Pressione Alt + Shift esquerdo + Num Lock para ativar as teclas do mouse. Selecione Sim com as teclas de seta e pressione Enter para confirmar.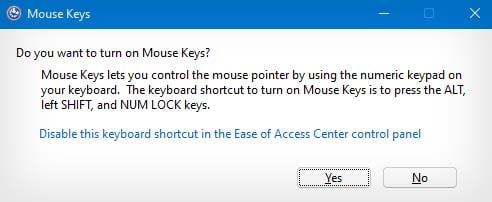 Agora, mova o cursor para cima com Num 8, para baixo com Num 2, à esquerda com Num 4 e à direita com Num 6.
Agora, mova o cursor para cima com Num 8, para baixo com Num 2, à esquerda com Num 4 e à direita com Num 6.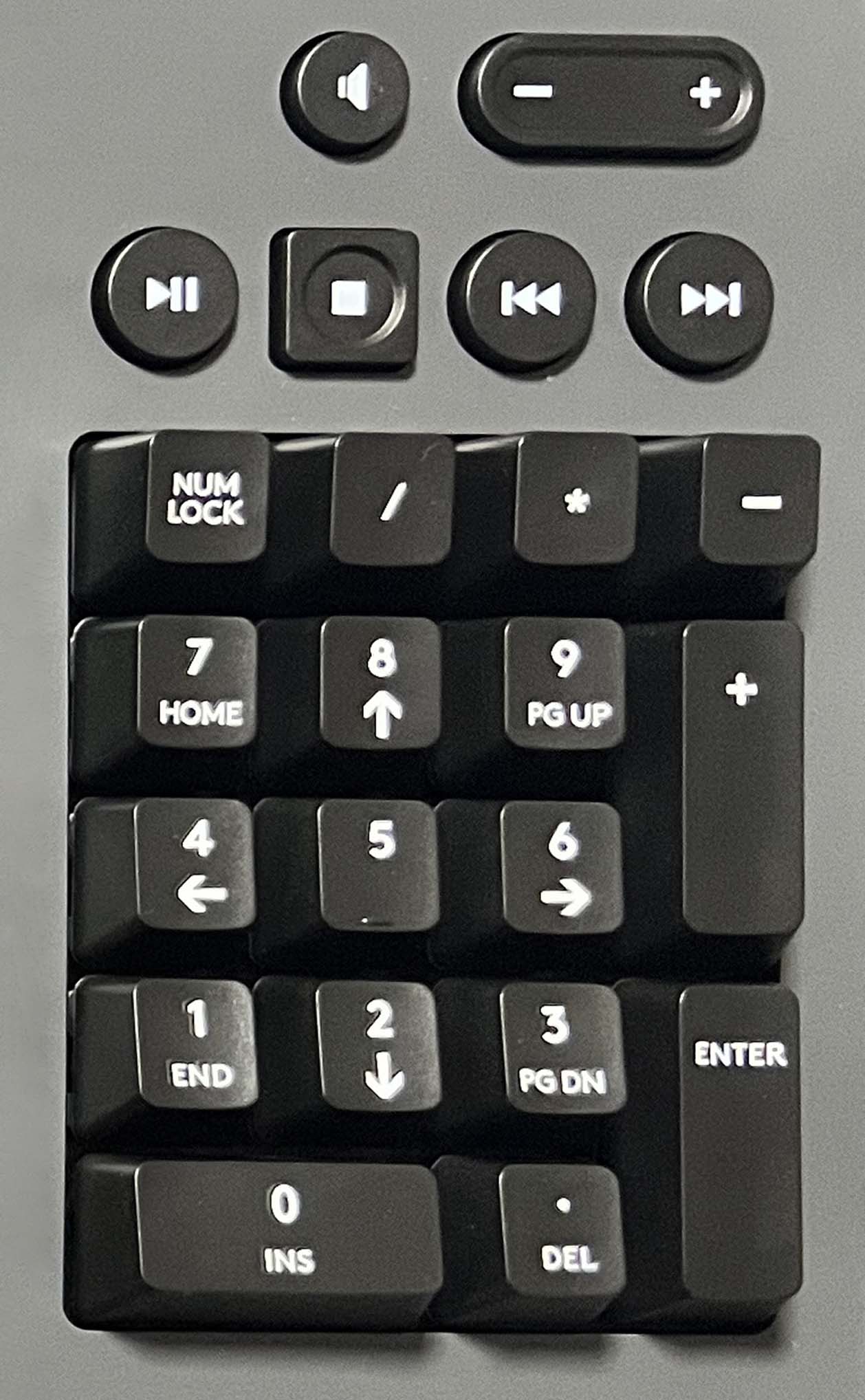
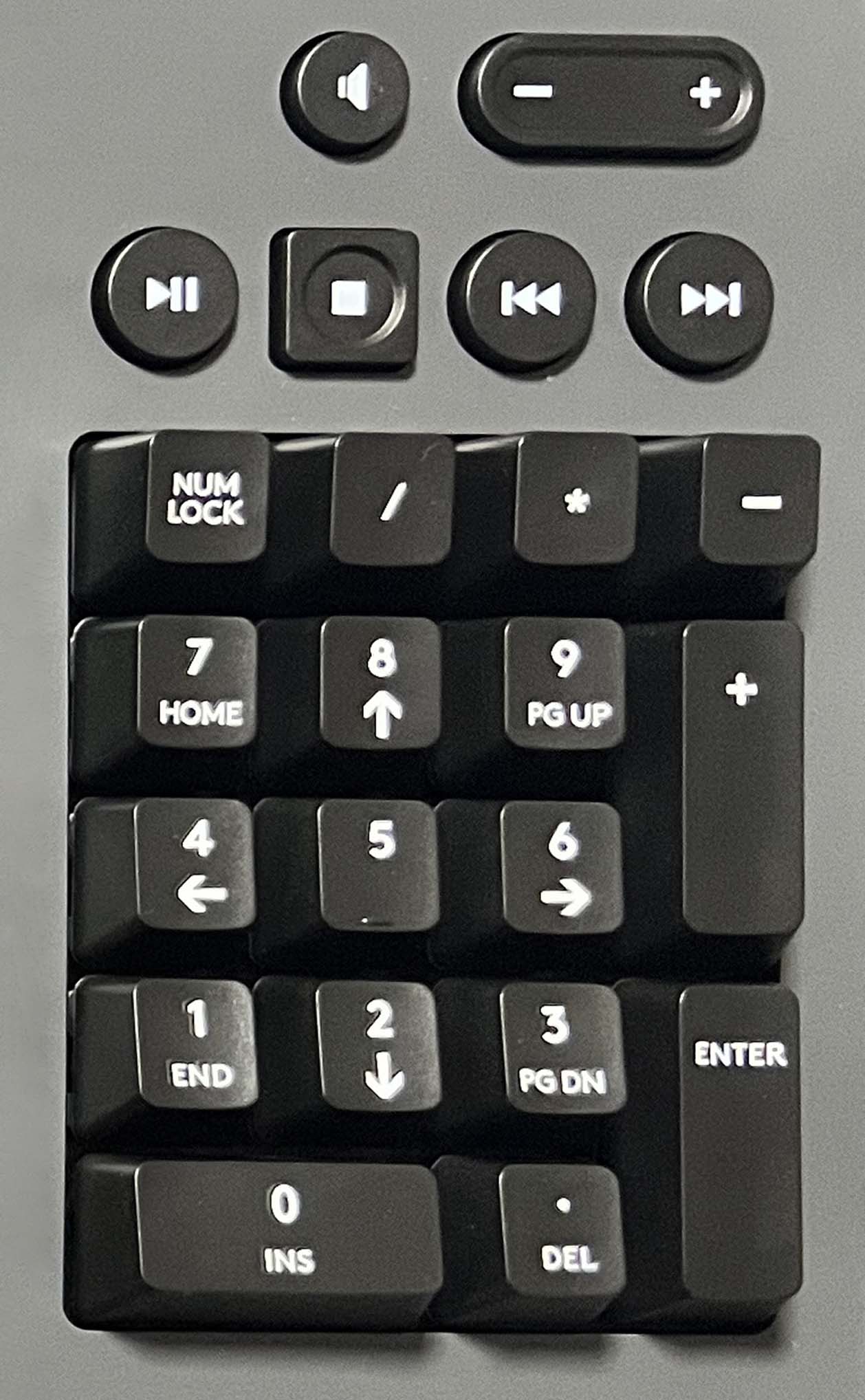 Depois de pousar no local em que deseja clicar com o botão direito, pressione o botão-para transformar sua tecla Num 5 em clique com o botão direito. Pressione Num 5 para clicar com o botão direito. Para transformar sua tecla Num 5 de volta para clicar com o botão esquerdo, pressione a tecla / uma vez. (Em alguns computadores, a tecla – executará diretamente o clique com o botão direito.)
Depois de pousar no local em que deseja clicar com o botão direito, pressione o botão-para transformar sua tecla Num 5 em clique com o botão direito. Pressione Num 5 para clicar com o botão direito. Para transformar sua tecla Num 5 de volta para clicar com o botão esquerdo, pressione a tecla / uma vez. (Em alguns computadores, a tecla – executará diretamente o clique com o botão direito.)
Se a tecla de atalho Alt + Left Shift + Num Lock não habilitar as teclas do Mouse, você pode ativá-lo manualmente no Painel de controle. As etapas abaixo são especificamente para navegar com o teclado, mas você também pode acompanhar com o mouse.
Pressione Windows + R para abrir a caixa Executar. Digite control e pressione Enter para abrir o Painel de controle.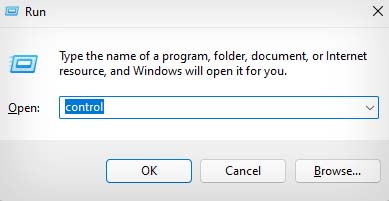
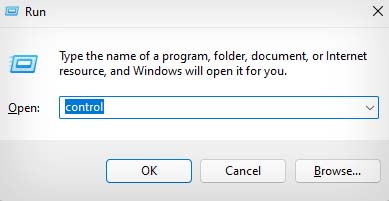 Pressione repetidamente Tab para percorrer todas as opções no Painel de controle e pare quando você pousar na caixa de pesquisa. Digite change how your mouse funciona e continue pressionando Tab novamente até chegar a essa configuração exata.
Pressione repetidamente Tab para percorrer todas as opções no Painel de controle e pare quando você pousar na caixa de pesquisa. Digite change how your mouse funciona e continue pressionando Tab novamente até chegar a essa configuração exata.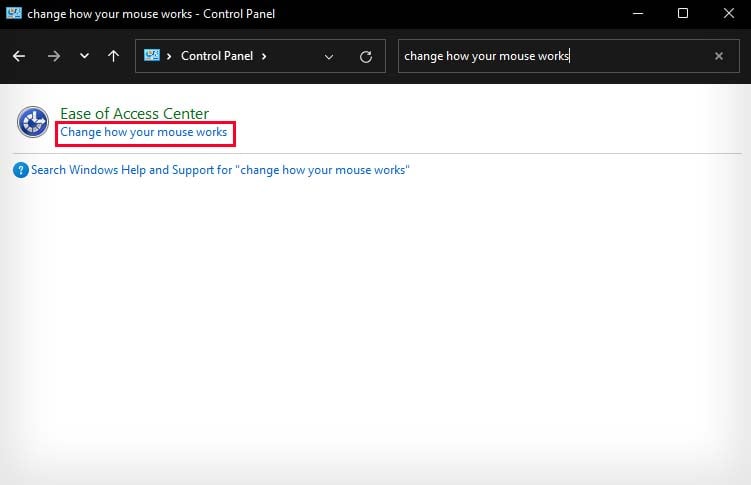 Pressione Enter para abrir essa configuração. Percorra as opções novamente e abra Configurar teclas do mouse.
Pressione Enter para abrir essa configuração. Percorra as opções novamente e abra Configurar teclas do mouse.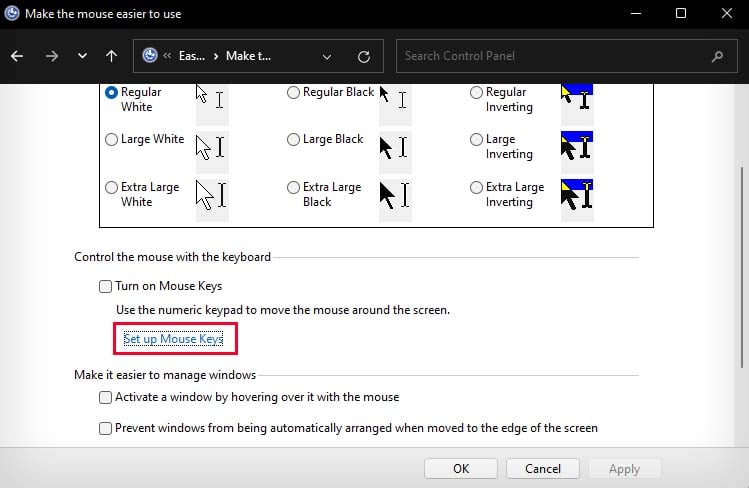
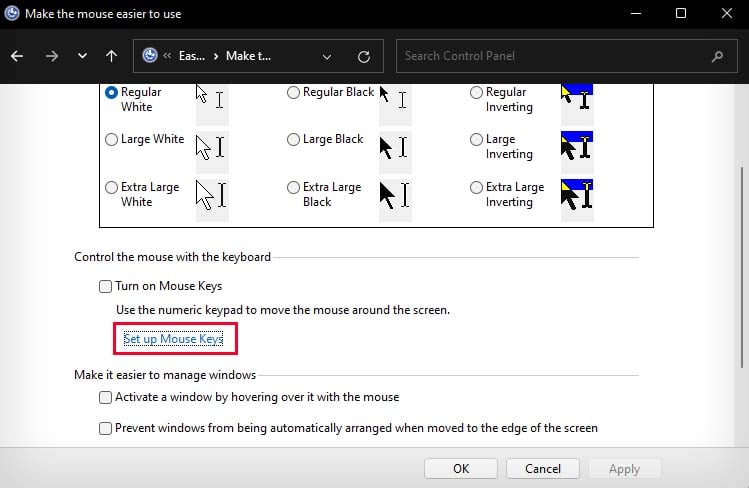 Pressione Tab novamente para alternar entre as opções até chegar a Ativar as teclas do mouse e pressione Barra de espaço para habilitá-lo.
Pressione Tab novamente para alternar entre as opções até chegar a Ativar as teclas do mouse e pressione Barra de espaço para habilitá-lo.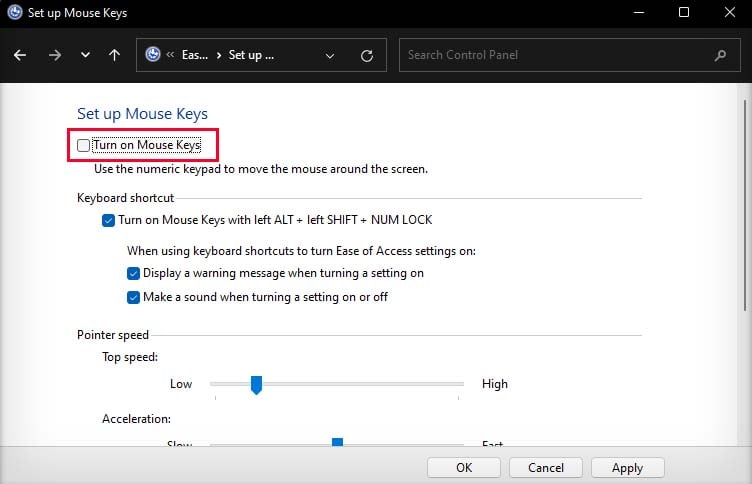
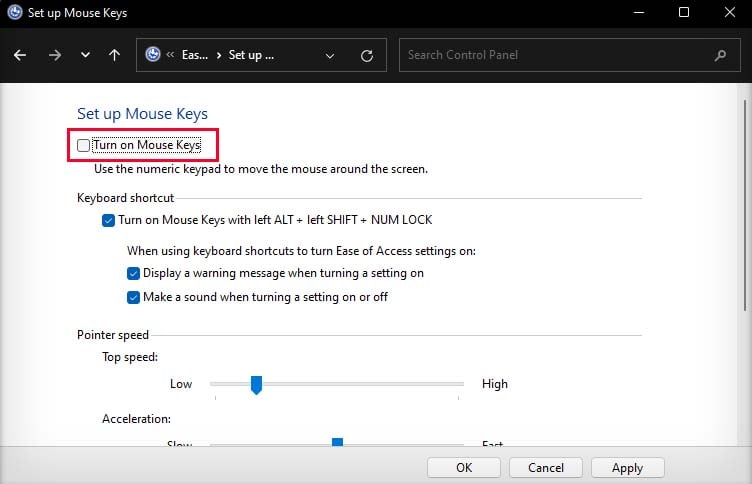 Você também pode usar o mesmo método Tab para habilitar Ativar as teclas do mouse com a opção ALT esquerda + SHIFT esquerda + NUM LOCK. Para facilitar o controle do mouse com o Numpad, você também pode habilitar a opção Pressione CTRL para acelerar e Shift para desacelerar. Depois de fazer as alterações desejadas, navegue com Tab até o botão Aplicar e pressione Enter.
Você também pode usar o mesmo método Tab para habilitar Ativar as teclas do mouse com a opção ALT esquerda + SHIFT esquerda + NUM LOCK. Para facilitar o controle do mouse com o Numpad, você também pode habilitar a opção Pressione CTRL para acelerar e Shift para desacelerar. Depois de fazer as alterações desejadas, navegue com Tab até o botão Aplicar e pressione Enter.
Usando o Touchpad
Por fim, se você usa um laptop, clicar com o botão direito do mouse sem o mouse é muito simples. Em vez disso, você pode pressionar o botão direito do mouse no touchpad do laptop. O clique com o botão direito em um touchpad está localizado no canto inferior direito.
Se você quiser usar os gestos do touchpad, pode tocar com dois dedos no touchpad para executar um clique com o botão direito.