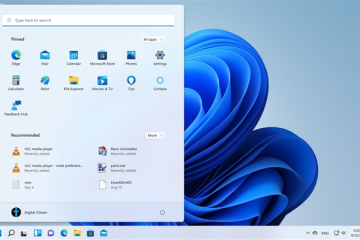O mouse é um dispositivo de entrada externo que controla o ponteiro do mouse para facilitar a navegação na interface de usuário do seu computador. Embora os laptops tenham um trackpad integrado para controlar o ponteiro do mouse, não é tão conveniente usá-lo como um mouse real.
No entanto, você pode conectar praticamente qualquer tipo de mouse ao laptop em vez de usar o trackpad. Você pode usar um mouse com fio ou sem fio de acordo com sua preferência, e há diferentes métodos para conectá-los ao seu laptop.
Conectando o mouse com fio
O mouse com fio pode ser facilmente conectado ao seu laptop apenas conectando a cabeça USB à porta do seu laptop. Assim que seu sistema detectar o novo dispositivo, ele instalará os drivers correspondentes para ele. Isso significa que o mouse começará a funcionar imediatamente após a conexão.


Você também pode conectar um mouse mais antigo que use um conector PS/2 ao seu laptop. No entanto, a maioria dos laptops atualmente não possui portas PS/2, então você pode precisar comprar um adaptador USB para PS/2 para suportar a conexão.
Conectando o mouse RF com um dongle
O mouse RF funciona sem fio se comunicando com o computador via radiofrequência. A maioria dos mouses RF disponíveis usa frequência de rádio de 2,4 GHz, mas alguns mouses mais poderosos e exclusivos usam frequência de 5 GHz.
No entanto, todos os tipos de mouse RF têm um dongle USB para conectar ao seu computador. Para fazer isso, primeiro você precisa garantir que seu mouse sem fio tenha fonte de alimentação suficiente. Você deve instalar um novo conjunto de baterias nele ou carregar totalmente a bateria, se for recarregável.


Você pode então conectar o dongle USB ao seu laptop e ligar o mouse pressionando um interruptor ou botão nele. (Se você não conseguir encontrar o botão de ligar no mouse, pode procurá-lo no manual de instruções do usuário.)
Seu mouse deve começar a funcionar assim que você conectar o dongle e ligá-lo ligue-o.
Conectando o mouse Bluetooth
O mouse Bluetooth, como o nome sugere, usa a tecnologia Bluetooth para se conectar ao seu computador. Ao contrário do mouse RF, ele não possui dongle USB ou algo semelhante. No entanto, seu laptop precisa ter Bluetooth para poder se conectar a ele.
Embora todos os laptops modernos tenham Bluetooth integrado, se você tiver um laptop mais antigo sem Bluetooth, precisará usar um Adaptador Bluetooth.
Após atender aos requisitos de Bluetooth, você deve certificar-se de que seu mouse tenha energia suficiente. Em seguida, você pode conectar o mouse Bluetooth ao laptop emparelhando-os.
Ligue o mouse Bluetooth apertando um interruptor ou botão nele. (Consulte o manual de instruções se não conseguir encontrá-lo.)
 Coloque o mouse no modo de emparelhamento. Dependendo do mouse Bluetooth, pode ser necessário seguir um destes procedimentos para colocá-lo no modo de emparelhamento. Segure um botão de emparelhamento dedicado no mouse por dois segundos. Pressione um botão no mouse para ativar o modo de emparelhamento. Segure simultaneamente os botões direito, esquerdo e do meio do mouse por cinco segundos. Se nenhum deles ativar o modo de emparelhamento para você, consulte o manual de instruções do usuário ou o site do fabricante. Pressione Windows + I em seu laptop para abrir Configurações. Selecione Bluetooth e dispositivos na barra lateral esquerda e clique em Adicionar dispositivo.
Coloque o mouse no modo de emparelhamento. Dependendo do mouse Bluetooth, pode ser necessário seguir um destes procedimentos para colocá-lo no modo de emparelhamento. Segure um botão de emparelhamento dedicado no mouse por dois segundos. Pressione um botão no mouse para ativar o modo de emparelhamento. Segure simultaneamente os botões direito, esquerdo e do meio do mouse por cinco segundos. Se nenhum deles ativar o modo de emparelhamento para você, consulte o manual de instruções do usuário ou o site do fabricante. Pressione Windows + I em seu laptop para abrir Configurações. Selecione Bluetooth e dispositivos na barra lateral esquerda e clique em Adicionar dispositivo.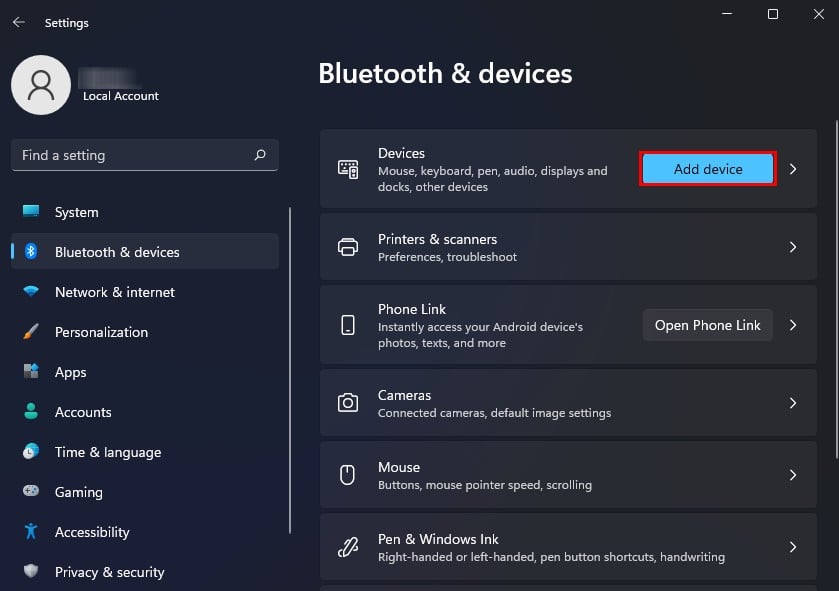
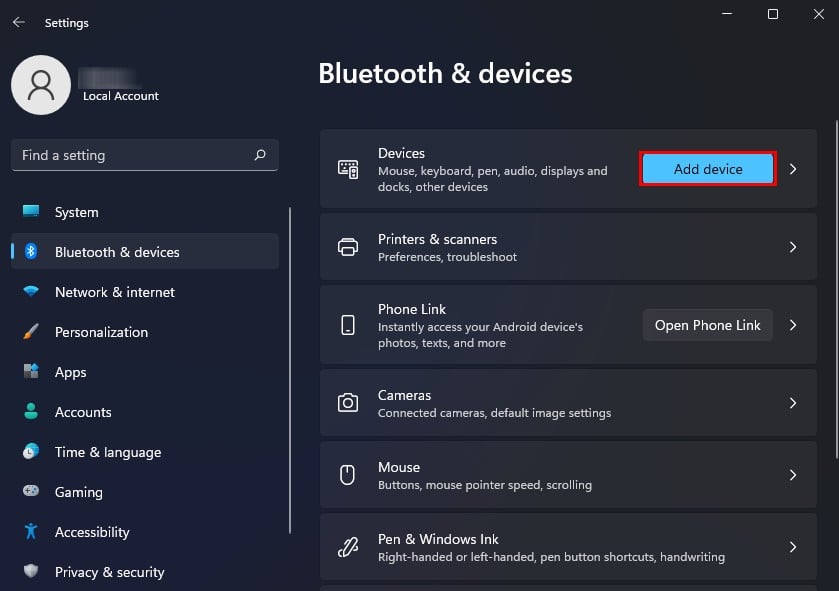 Na janela Adicionar um dispositivo, escolha Bluetooth.
Na janela Adicionar um dispositivo, escolha Bluetooth.
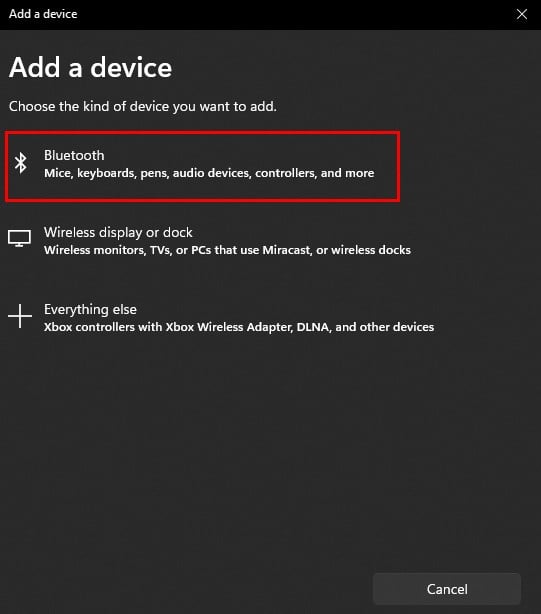
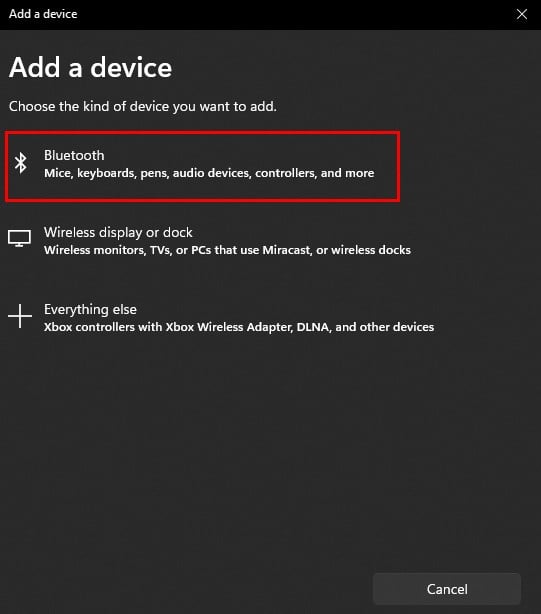 Clique no seu mouse Bluetooth que aparece e deve começar a emparelhar. Após a conclusão do emparelhamento, seu mouse Bluetooth deve começar a funcionar.
Clique no seu mouse Bluetooth que aparece e deve começar a emparelhar. Após a conclusão do emparelhamento, seu mouse Bluetooth deve começar a funcionar.
Problemas ao conectar o mouse ao laptop?
Se o mouse não começar a funcionar após a conexão com o laptop, verifique primeiro se há algum problema de hardware. Você pode inspecionar o mouse para ver se há algum dano físico e conectá-lo a outros computadores para verificar se funciona. Se o mouse não funcionar em nenhum computador, é provável que esteja com defeito devido a um problema de hardware.
No caso de um mouse com fio ou RF, você também pode tentar alguns métodos simples de solução de problemas, como reconectar o mouse, usando portas alternativas ou reiniciando o laptop com o mouse conectado. Você também deve verificar os cabos do mouse com fio quanto a desgaste.
Se nenhum desses métodos funcionar, você pode tentar as dicas de solução de problemas mais avançadas abaixo.
Execute a solução de problemas de hardware e dispositivos
A solução de problemas de hardware e dispositivos verifica e corrige quaisquer problemas em seu hardware e dispositivos conectados externamente, como o mouse. Você pode tentar executá-lo para ver se isso ajuda a corrigir seu problema.
Pressione a tecla Windows + R para abrir a caixa de diálogo Executar. Digite msdt.exe-id DeviceDiagnostic e pressione Enter para abrir o Solucionador de problemas de hardware e dispositivos.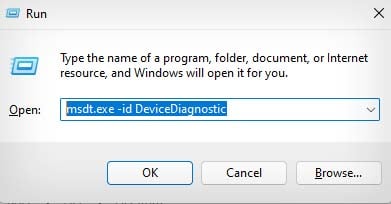
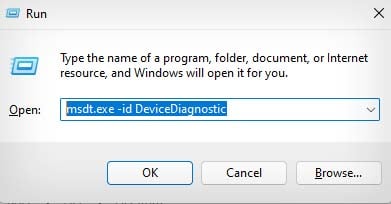 Selecione Avançar para executar o solucionador de problemas.
Selecione Avançar para executar o solucionador de problemas.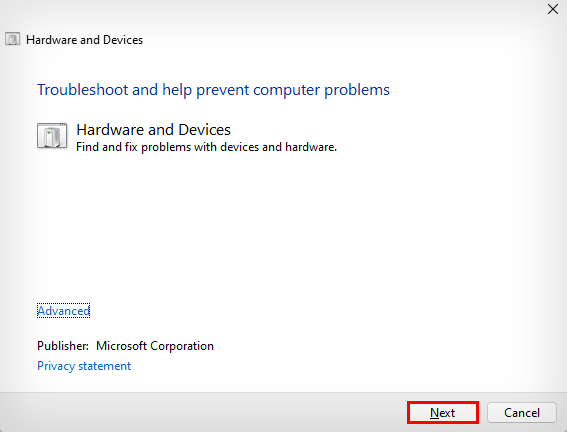
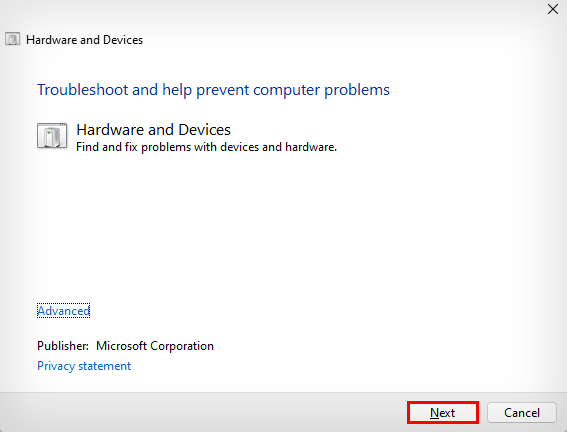 Siga as instruções na tela para concluir o processo de solução de problemas.
Siga as instruções na tela para concluir o processo de solução de problemas.
Além disso, se o mouse Bluetooth não estiver funcionando, você também pode tentar executar a solução de problemas do Bluetooth.
Pressione a tecla de atalho Windows + I para abrir Configurações. Vá para Sistema > Solução de problemas > Outros solucionadores de problemas.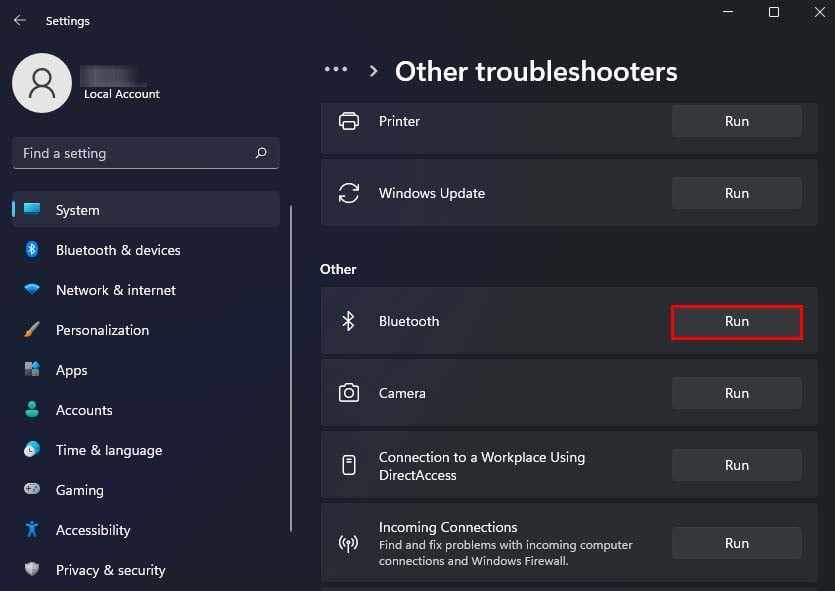
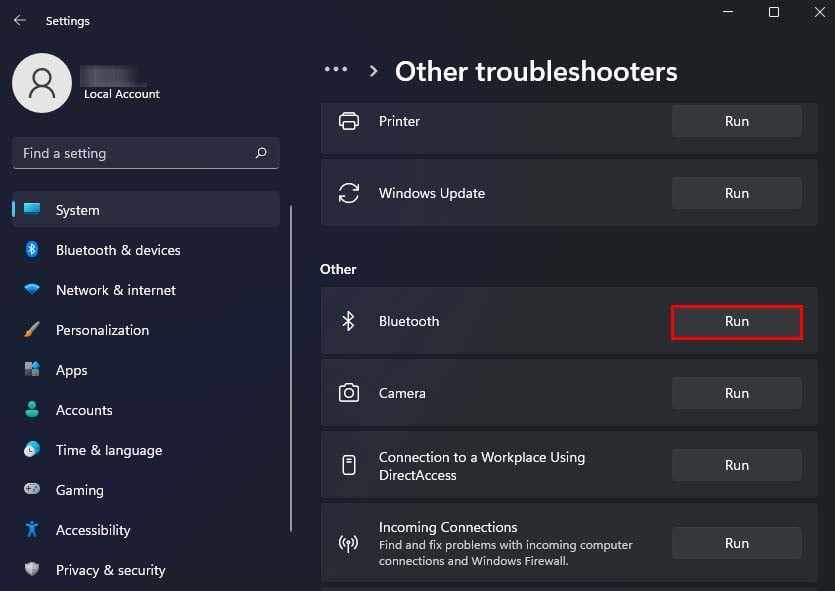 Localize a Solução de problemas de Bluetooth e clique em Executar. Siga as instruções na tela para solucionar problemas do seu Bluetooth.
Localize a Solução de problemas de Bluetooth e clique em Executar. Siga as instruções na tela para solucionar problemas do seu Bluetooth.
Reinstalar o driver do mouse
O driver do mouse atua como a ponte de comunicação entre o mouse e o sistema. Se o driver do mouse foi instalado incorretamente ao se conectar ao laptop, o mouse pode parar de funcionar.
Inicie a caixa Executar pressionando Windows + R. Digite devmgmt.msc e pressione Enter para abrir Gerenciador de dispositivos. Clique duas vezes na guia Mouse e outros dispositivos apontadores e clique com o botão direito do mouse no driver do mouse. (Se o driver do mouse estiver desativado, você pode clicar em Ativar dispositivo para ativá-lo.)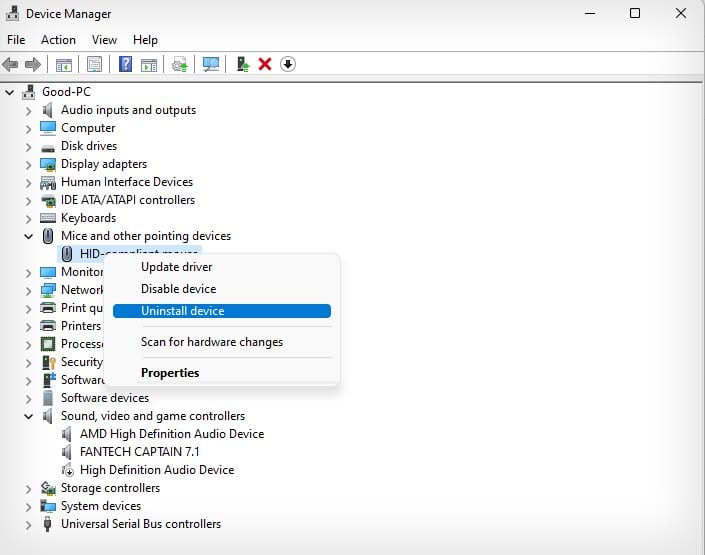 Selecione Desinstalar dispositivo e clique em Desinstalar novamente. Reinicie o seu PC para reinstalar automaticamente o driver do mouse.
Selecione Desinstalar dispositivo e clique em Desinstalar novamente. Reinicie o seu PC para reinstalar automaticamente o driver do mouse.
Repare seu mouse Bluetooth
No caso de um mouse Bluetooth, você não pode reconectar o mouse ou usar portas alternativas. No entanto, você pode tentar emparelhar o mouse e o laptop novamente para ver se isso ajuda a corrigir os problemas do mouse.
Inicie Configurações pressionando Windows + I. Vá para Bluetooth e dispositivos e clique em Dispositivos.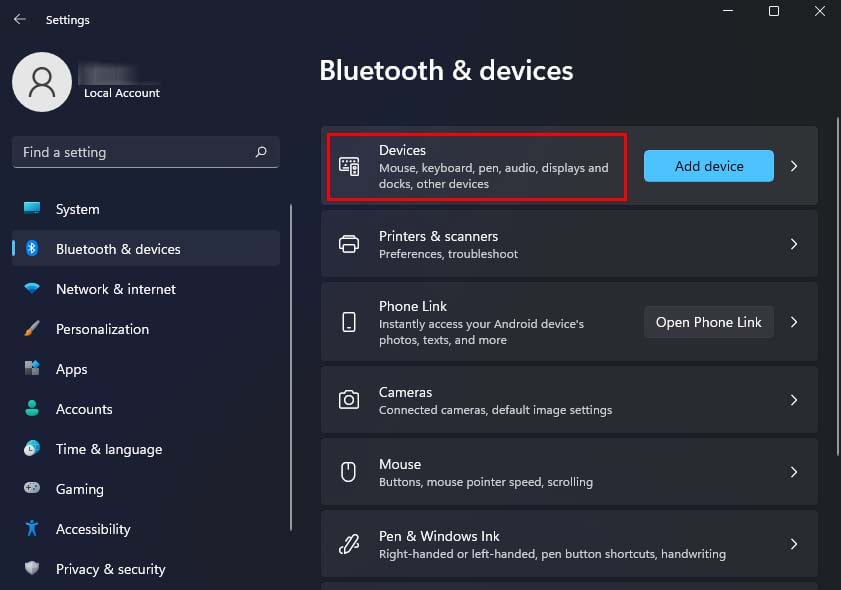 Localize seu mouse Bluetooth e clique nas reticências verticais ao lado dele.
Localize seu mouse Bluetooth e clique nas reticências verticais ao lado dele.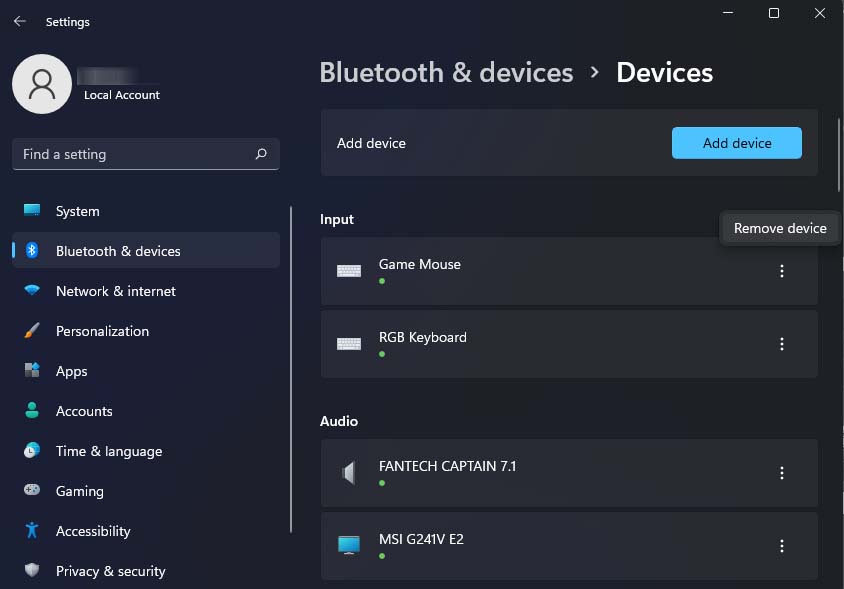
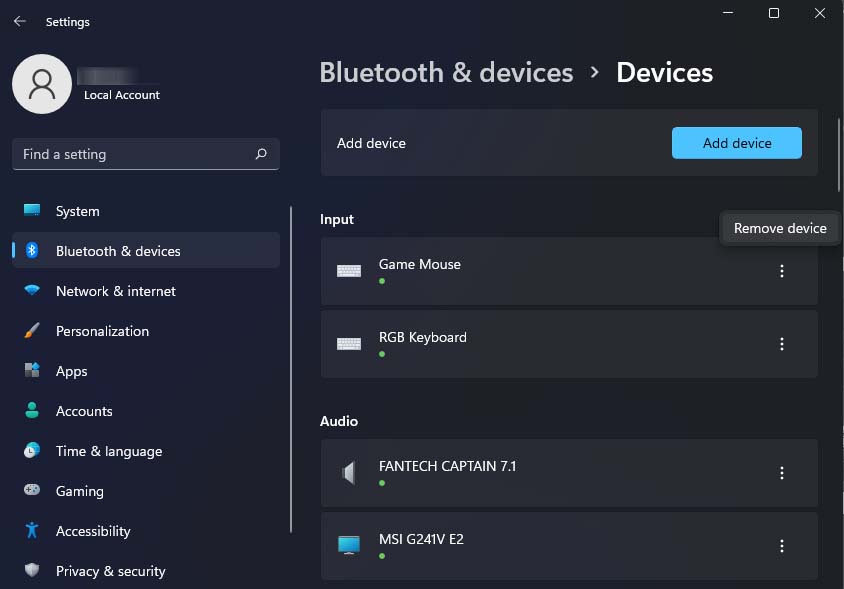 Selecione Remover dispositivo e clique em Sim. Emparelhe seu Bluetooth mouse com seu laptop novamente.
Selecione Remover dispositivo e clique em Sim. Emparelhe seu Bluetooth mouse com seu laptop novamente.