Método um: para desinstalar drivers no Windows 11, abra Configurações > Aplicativos > Aplicativos instalados, selecione o driver e clique em “Desinstalar.” Método dois: Abra o Painel de controle > Programas > Desinstalar um programa, selecione o driver e clique em “Desinstalar.” Método três: Abra o Gerenciador de dispositivos, clique com o botão direito do mouse no driver e escolha “Desinstalar dispositivo.”
No Windows 11, um driver de dispositivo é um componente essencial que permite ao sistema detectar e controlar o hardware instalado no computador.
Embora o sistema faça um bom trabalho ao definir os drivers necessários para a configuração do computador, pode ser necessário desinstale-os manualmente porque estão causando problemas ou você não precisa mais deles.
Seja qual for o caso, o Windows 11 inclui pelo menos três maneiras de remover drivers do seu computador usando Configurações, Painel de controle e Devi ce Manager.
Este guia ensinará como remover drivers de dispositivo do Windows 11.
Desinstalar drivers no Windows 11 em Configurações
Para desinstalar drivers no Windows 11, siga estas etapas:
Abra Configurações no Windows 11.
Clique em Aplicativos.
Clique na guia Aplicativos instalados.
Nota rápida: No Windows 11 21H2, a página é listada como “Aplicativos e recursos.”
Selecione o driver, clique no botão de menu (três pontos) no lado direito e selecione Desinstalar opção para remover o driver do Windows 11.
Clique na opção Desinstalar.
Depois de concluir as etapas, o dispositivo será removido do computador. No entanto, dependendo das instruções do desinstalador, o computador pode manter alguns componentes do driver.
Desinstalar drivers no Windows 11 pelo Painel de Controle
Para remover um driver pelo Painel de Controle do Windows 11, use estas etapas:
Abra o Painel de controle.
Na seção”Programas”, clique na opção Desinstalar um programa.
Selecione o pacote do driver.
Clique no botão Desinstalar.
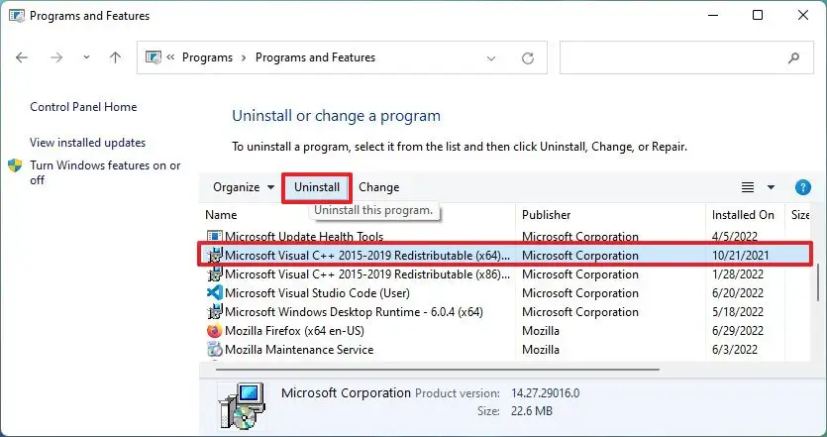
Clique no botão Sim para remover o driver.
Depois de concluir as etapas, o driver não estará mais disponível no Windows 11. Semelhante ao uso do aplicativo Configurações, o computador pode manter alguns componentes dependendo das instruções do desinstalador.
Desinstalar drivers no Windows 11 do Gerenciador de dispositivos
Para desinstalar um driver do Gerenciador de dispositivos, siga estas etapas:
Abra Iniciar.
Procure por Gerenciador de dispositivos e clique o resultado principal para abrir o aplicativo.
Expanda a categoria com o driver do dispositivo a ser removido.
Clique com o botão direito do mouse no dispositivo e selecione a opção Desinstalar dispositivo.

(Opcional) Marque a opção Excluir o software do driver para este dispositivo (se aplicável).
Nota rápida: Se você não marcar esta opção, o sistema desinstalará o dispositivo, mas manterá os arquivos do driver caso seja necessário reinstalá-lo. No entanto, removê-lo e baixá-lo novamente é melhor se o driver tiver problemas.
Clique no botão Desinstalar.
Depois de concluir as etapas, o driver será totalmente removido do Windows 11.
Embora essas instruções funcionem na maioria dos casos, alguns dispositivos podem precisar ser desinstalados de forma diferente, como no caso de uma impressora.
Se você estiver lidando com um problema após uma atualização, em vez de excluir o driver, convém tente reverter para a versão anterior para ver se isso corrige o problema.
Se você instalou recentemente uma atualização de driver e o Windows 11 não inicializa mais corretamente, você pode usar estas instruções para desinstalar o driver do Windows Recovery Environment (WinRE).
Finalmente, quando você deseja remover completamente um driver gráfico da Nvidia ou AMD, é melhor usar a ferramenta Display Driver Uninstaller (DDR).
