As variáveis de ambiente permitem que você acesse ou abra um objeto, caminho, pasta ou unidade específica com uma variável nomeada predefinida. Por exemplo, em vez de usar o caminho completo “C:\Users\UserName\AppData\Local\Temp”para abrir a pasta temporária local, você pode usar a variável de ambiente “%temp%”, que é fácil de lembrar.
Você pode pensar nas variáveis de ambiente como um atalho ou espaço reservado fácil de lembrar.
O Windows tem várias variáveis de ambiente úteis que podem facilitar sua vida ao navegar pelas pastas, adicionar caminhos a aplicativos, criação de scripts personalizados e muito mais. Para começar, aqui está uma lista abrangente de variáveis de ambiente do Windows que todo usuário do Windows deve conhecer.
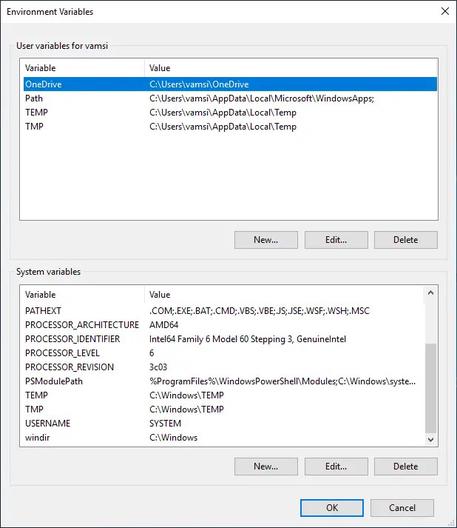
Índice:
Lista de variáveis de ambiente do WindowsExibir lista de variáveis de ambiente no prompt de comandoExibir lista de variáveis de ambiente no PowerShellO que são variáveis de ambiente no Windows?Tipos de variáveis de ambienteComo usar variáveis de ambiente no WindowsComo exportar Janelas de variáveis de ambienteComo importar janelas de variáveis de ambientePerguntas frequentes (FAQs)Conclusão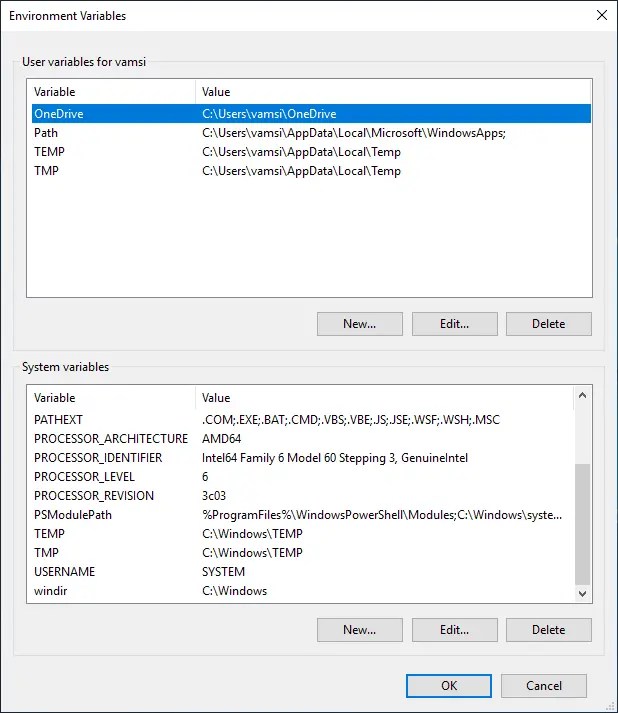
Lista de variáveis de ambiente do Windows
Aqui está uma lista de todos os Envi Variáveis de ambiente no Windows.
Lembre-se de que algumas pastas ou caminhos têm várias variáveis de ambiente e podem ser usadas de forma intercambiável.
Além disso, junto com todas as variáveis compartilhadas acima, seu sistema pode ter variáveis personalizadas criadas por outros usuários ou aplicativos. Se você estiver curioso, mostrei abaixo como exibir todas as variáveis de ambiente em seu sistema usando o prompt de comando e o PowerShell.
Exibir a lista de variáveis de ambiente no prompt de comando
Para exibir uma lista de todas as variáveis de ambiente disponíveis em seu sistema usando o prompt de comando, você pode usar o cmd”set”. Veja como.
Abra a janela Prompt de comando. Digite o”set “cmd no prompt de comando. Pressione a tecla “Enter“. A janela de comando exibe todas as variáveis de ambiente.
Etapas com mais detalhes:
Primeiro, abra a janela do prompt de comando. Você pode procurá-lo no menu Iniciar. Se você for um usuário do Windows Terminal, clique com o botão direito do mouse no ícone Iniciar na barra de tarefas, selecione”Terminal”e abra”Command Prompt”nele.
Digite”set”e pressione a tecla”Enter”em seu teclado para exibir uma lista de todas as variáveis de ambiente em seu sistema.
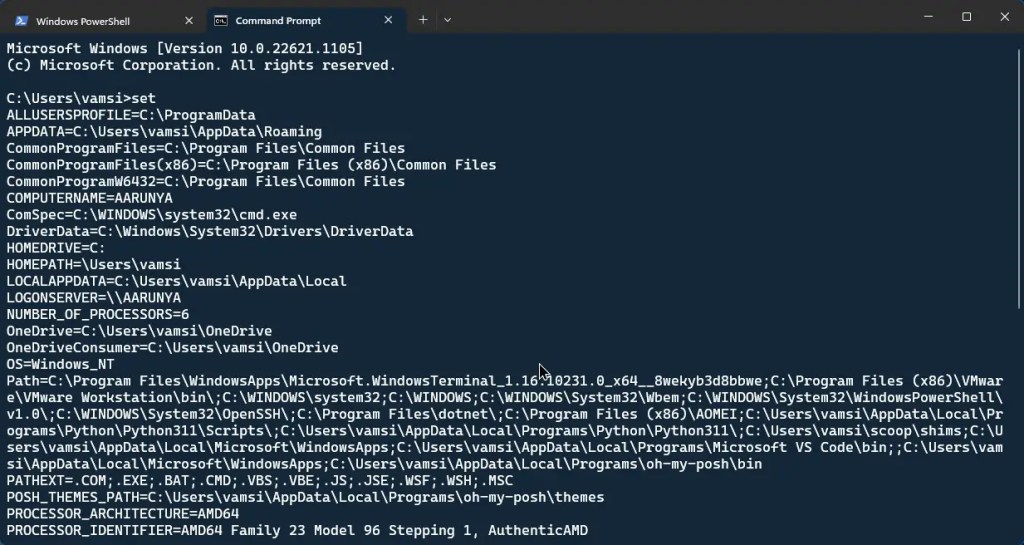
Exibir lista de variáveis de ambiente no PowerShell
Deseja exibir todas as variáveis de ambiente no PowerShell? Veja como fazer isso em etapas simples.
Abra a janela PowerShell. Digite o “Get-ChildItem Env: | Ordenar nome“cmd no PowerShell. Pressione a tecla “Enter“. A janela do PowerShell exibe todas as variáveis de ambiente.
Etapas com mais detalhes:
Primeiro, abra a janela do PowerShell. Você pode procurá-lo no menu Iniciar. Os usuários do Windows 11 também podem usar o Terminal. Para abrir o terminal, clique com o botão direito do mouse no ícone Iniciar da barra de tarefas e selecione”Terminal”. o comando abaixo na janela do PowerShell e pressione a tecla”Enter”em seu teclado para exibir uma lista de todas as variáveis de ambiente em seu sistema.
Get-ChildItem Env: | Classificar nome
Como alternativa, você também pode usar o comando PowerShell abaixo para exibir todas as variáveis de ambiente.
gci env:* | nome do objeto de classificação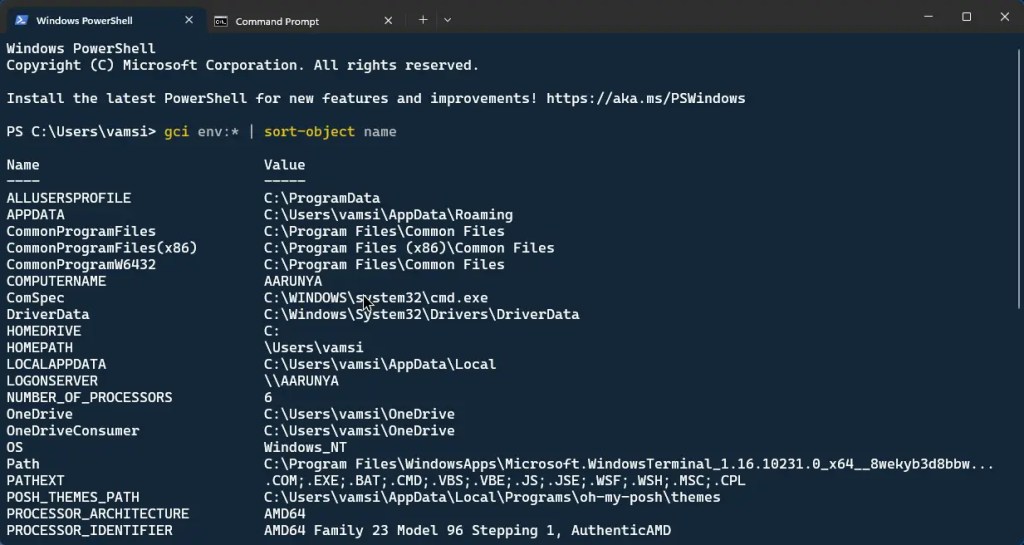
O que são variáveis de ambiente no Windows?
Ambiente As variáveis são valores dinâmicos que podem armazenar e representar vários tipos de informações, como a localização de uma pasta, uma lista de objetos, um texto específico, etc. Esses valores são específicos para seu sistema, conta de usuário ou aplicativo.
Para simplificar, você pode pensar nas variáveis de ambiente como atalhos para o seu computador. Por exemplo, a variável”USERPROFILE”armazena a localização da sua pasta pessoal. Essa variável é dinâmica, ou seja, muda dependendo da conta de usuário da qual é chamada.
Para usar uma variável de ambiente no Windows, você precisa cercá-lo com o símbolo”porcentagem”(%). Por exemplo, “%USERPROFILE%”.
As variáveis de ambiente são comumente usadas para acessar arquivos e pastas de forma rápida e fácil, definir o caminho do sistema para localizar aplicativos, criar scripts de linha de comando personalizados, ajudar na depuração e teste e muito mais.
Tipos de variáveis de ambiente
Existem dois tipos de variáveis de ambiente no Windows. Eles são as variáveis de sistema e as variáveis de usuário.
Variáveis de sistema são definidos pelo sistema e estão disponíveis para todos os usuários no computador. Você pode adicionar, modificar ou remover uma variável das variáveis do sistema quando necessário. Exemplos de variáveis do sistema incluem a variável PATH, que informa ao sistema onde encontrar arquivos executáveis, e a variável TEMP, que aponta para a localização da pasta de arquivos temporários.
As variáveis do usuário, por outro lado, são definidas pelo usuário e são específicas da conta do usuário. Outros usuários do sistema não podem acessar essas variáveis. Exemplos de variáveis de usuário incluem a variável HOME, que aponta para o usuário , e a variável USERPROFILE, que aponta para a pasta de perfil do usuário.
Vale a pena notar que algumas variáveis podem existir tanto no sistema quanto nas variáveis do usuário. Por exemplo, a variável PATH, que informa ao sistema onde encontrar o arquivo executável de um aplicativo, está disponível nas variáveis do sistema e do usuário.
Nesses casos, as variáveis do sistema têm precedência sobre as variáveis do usuário. Isso significa que se você definir uma variável de usuário com o mesmo nome de uma variável de sistema, a variável do usuário não será usada.
Como usar variáveis de ambiente
Agora que você sabe o que Variáveis de ambiente são e como exibir uma lista delas quando necessário, você pode estar se perguntando como usar essas variáveis de ambiente. Há várias maneiras de usar variáveis de ambiente no Windows. Aqui estão dois dos métodos mais comuns:
Abrindo Pastas no Explorador de Arquivos
Para usar uma variável de ambiente no Explorador de Arquivos, siga estas etapas:
Abra o Explorador de Arquivos clicando em no ícone da barra de tarefas ou pressionando o atalho de teclado Win + E.Na barra de endereço, digite a variável de ambiente e pressione Enter. Por exemplo, você pode usar a variável de ambiente %USERPROFILE% para abrir sua pasta pessoal.
Abertura Pastas na caixa de diálogo Executar
Para usar uma variável de ambiente na caixa de diálogo Executar, siga estas etapas:
Abra a caixa de diálogo Executar pressionando o atalho de teclado”Tecla do logotipo do Windows + R.”Digite a variável de ambiente na caixa de diálogo e pressione Enter. A pasta correspondente será aberta. Por exemplo, você pode usar %temp% para abrir a pasta Windows Temp.
Usando variáveis de ambiente em scripts
Além de abrir pastas, você também pode usar variáveis de ambiente em arquivos de script. Dessa forma, você não precisa codificar caminhos. Por exemplo, você pode usar a variável de ambiente %TEMP% para acessar a pasta de arquivos temporários em um script, em vez de digitar o caminho completo. Como o caminho não é codificado, você pode compartilhar o script com outras pessoas e ter certeza de que funciona.
Por exemplo, se você estiver criando um script para automatizar tarefas específicas do Windows, monitorar pastas, informar ao Windows onde para procurar certos aplicativos, etc., as variáveis de ambiente são bastante úteis.
Como exportar janelas de variáveis de ambiente
As variáveis de ambiente do Windows são armazenadas no Editor do Registro. Especificamente, as variáveis do sistema e do usuário são armazenadas em chaves de registro separadas. Isso significa que, para fazer backup das variáveis de ambiente no Windows, você deve exportar as duas chaves do registro. Parece complicado, mas é muito fácil.
Veja como fazer backup ou exportar variáveis de ambiente no Windows:
Pressione a tecla”Iniciar”no teclado.Pesquisar e abra o”Editor de registro”. Vá para a pasta”HKEY_LOCAL_MACHINE\SYSTEM\CurrentControlSet\Control\Session Manager\Environment”. Clique com o botão direito do mouse na pasta”Ambiente”. Selecione a opção”Exportar”. Selecione um local para salvar e digite um nome do arquivo.Pressione o botão”Salvar”. Vá para a pasta”HKEY_CURRENT_USER\Environment”. Clique com o botão direito do mouse na pasta”Ambiente”. Selecione a opção”Exportar”.Selecione um local para salvar e digite um nome de arquivo.Pressione o botão “ Salvar”. chaves de registro. Portanto, certifique-se de ter os arquivos prontos e siga as etapas abaixo.
Veja como importar variáveis de ambiente no Windows:
Encontre o arquivo reg de variáveis do sistema.Double-clique no arquivo reg.Clique em”Sim”no prompt do UAC.Pressione o botão”Sim”no prompt do Registro.Clique em”Ok”no prompt de confirmação.Esta ação importará as variáveis do sistema.Em seguida, localize e clique duas vezes clique no arquivo reg de variáveis do usuário.Clique duas vezes no arquivo reg.Clique em”Sim”no prompt do UAC.Pressione o botão”Sim”no prompt do Registro.Clique em”Ok”no prompt de confirmação.Com isso, você Nós importamos variáveis de ambiente no Windows.
Perguntas frequentes (FAQs)
Aqui estão algumas perguntas frequentes sobre as variáveis de ambiente do Windows:
Como faço para acessar as variáveis de ambiente no Windows ?
Para acessar as variáveis de ambiente, pressione a tecla”Iniciar”no teclado, pesquise e abra”Editar as variáveis de ambiente do sistema”e clique em”Variáveis de ambiente”botão. A partir daqui, você pode acessar as variáveis do sistema e do usuário.
Como faço para criar uma nova variável de ambiente no Windows?
Para criar uma nova variável de ambiente, abra”Variáveis de ambiente”janela, clique no botão”Novo”na seção”Variáveis de usuário”ou”Variáveis do sistema”, insira o nome e o valor da nova Variável de ambiente e clique em”Ok.”
Posso modificar ou excluir uma variável de ambiente existente no Windows?
Para modificar uma variável de ambiente existente, abra a janela”Variáveis de ambiente”, selecione a variável na seção”Variáveis de usuário”ou”Variáveis de sistema”e clique no botão”Editar”. Faça as alterações necessárias e clique em”Ok”para salvar as alterações. Para excluir uma variável de ambiente, selecione a variável e clique no botão”Excluir”. Tenha cuidado ao excluir variáveis e nunca exclua variáveis do sistema.
O que é a variável PATH no Windows e o que ela faz?
A variável PATH no Windows é uma variável de ambiente que informa ao sistema onde procurar por arquivos executáveis. É uma lista de diretórios separados por ponto-e-vírgula (;) na qual o Windows irá procurar por executáveis.
Como faço para atualizar as variáveis de ambiente no Windows?
Você pode atualizar as variáveis de ambiente reiniciando o sistema. Se não quiser reiniciar, abra a janela do prompt de comando, execute o “set PATH=C“cmd e reinicie o aplicativo Prompt de Comando.
Variáveis de Ambiente do Windows — Conclusão
Em conclusão, as Variáveis de Ambiente do Windows desempenham um papel crucial no funcionamento do sistema operacional e facilitar o acesso a pastas e arquivos importantes do sistema. Se precisar, consulte a lista abrangente de variáveis de ambiente do Windows neste artigo para obter uma compreensão clara dos diferentes tipos de variáveis de ambiente e seus usos.
—
Isso é todos. É muito simples listar variáveis de ambiente no Windows.
Espero que este guia simples e fácil de instruções do Windows tenha ajudado você.
Se você gostou deste artigo, confira o aplicativo do Windows Lista de comandos URI e como verificar a versão do PowerShell.
