Configurar um bloqueio de senha em seu laptop HP é bastante útil para impedir o acesso não autorizado. No entanto, isso funciona nos dois sentidos, pois você também não poderá acessar seu laptop se tiver esquecido sua senha.
Se você ainda tem sua senha atual ou não, pode usar uma variedade de maneiras de redefinir sua senha em um laptop HP. Se você se lembra da sua senha atual, pode redefini-la facilmente nas configurações. Caso contrário, existem métodos diferentes para redefini-la, dependendo do tipo de conta, acesso a contas de administrador alternativas ou disco de redefinição de senha.
Através da conta de usuário atual
Você pode facilmente redefinir sua senha em configurações, mas você precisará de sua senha atual para fazer isso. Embora esse método não funcione se você não tiver sua senha atual, ele é muito útil se você achar que sua senha está comprometida ou para aumentar a segurança.
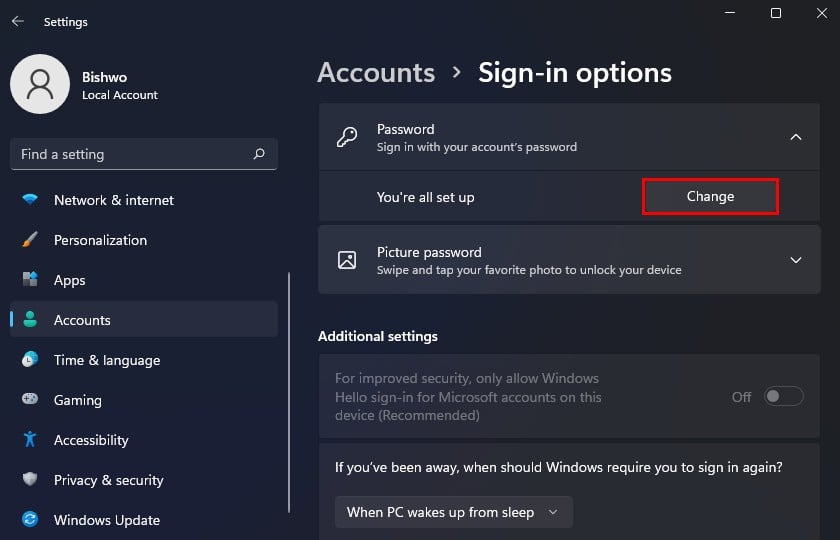 Inicie Configurações usando Windows + I tecla de atalho. Vá para Contas > Opções de login. Clique em Senha e selecione o botão Alterar .
Inicie Configurações usando Windows + I tecla de atalho. Vá para Contas > Opções de login. Clique em Senha e selecione o botão Alterar .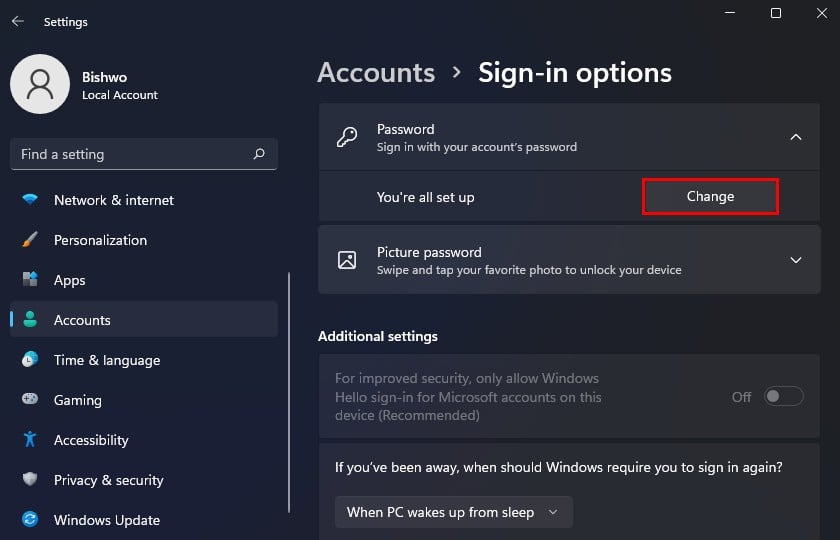 Digite sua senha atual e pressione Próximo.
Digite sua senha atual e pressione Próximo.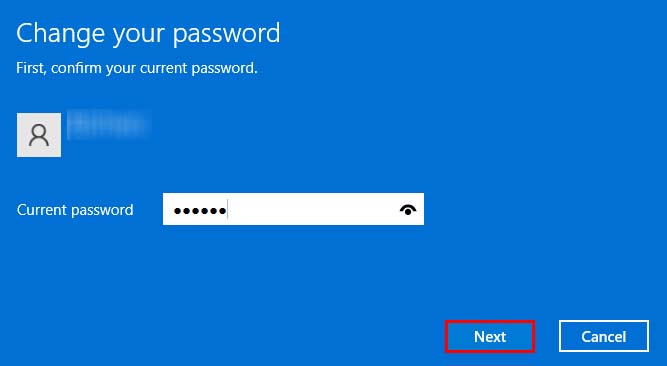
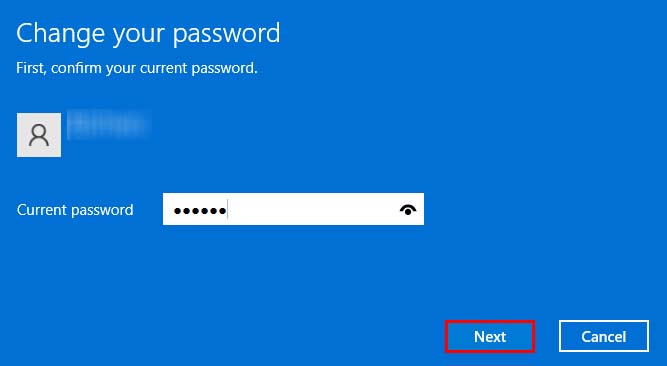 Defina sua Nova senha e Dica de senha.
Defina sua Nova senha e Dica de senha.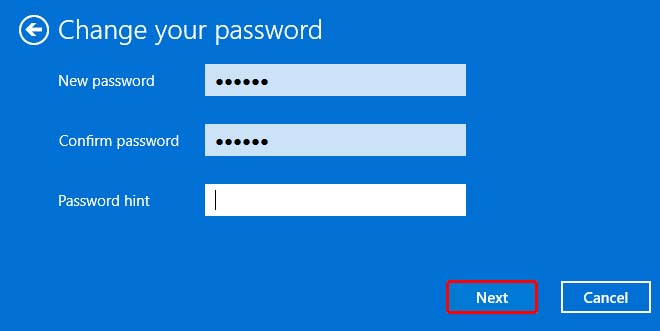
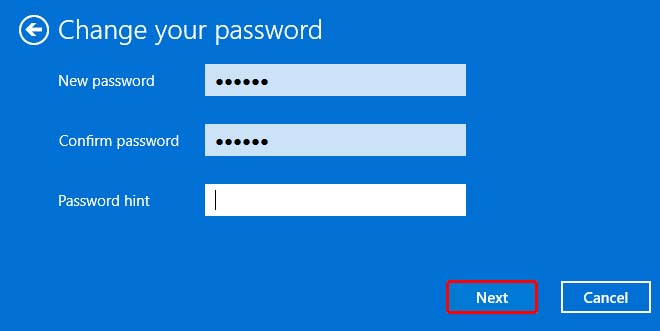 Pressione Avançar e clique em Concluir.
Pressione Avançar e clique em Concluir.
Redefinir a senha da Microsoft
Se você usa uma conta da Microsoft para fazer login no seu laptop, pode alterar a senha da sua conta da Microsoft para redefinir a senha do laptop. Mesmo que você tenha esquecido a senha da sua conta da Microsoft, você pode redefini-la no site da Microsoft.
Vá para Redefinir senha da Microsoft de qualquer outro dispositivo conectado à Internet. Digite o endereço de e-mail ou número de telefone que você usou para criar essa conta da Microsoft.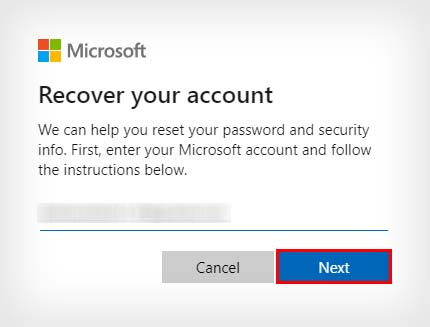
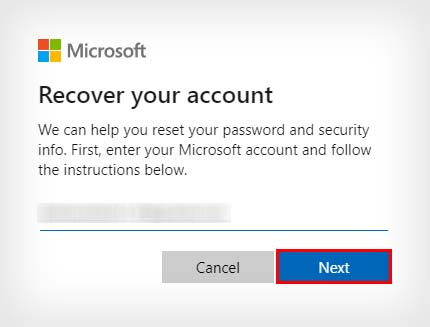 Clique em Avançar. Selecione um método para receber seu código de segurança e pressione Obter código. Digite seu código e clique em Avançar.
Clique em Avançar. Selecione um método para receber seu código de segurança e pressione Obter código. Digite seu código e clique em Avançar.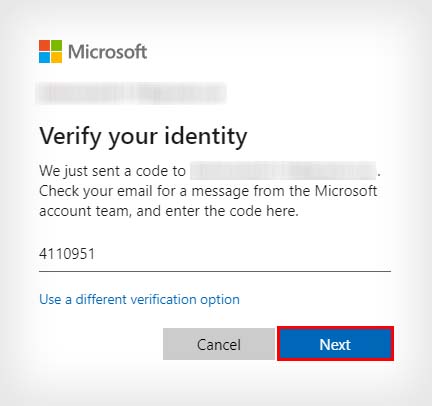
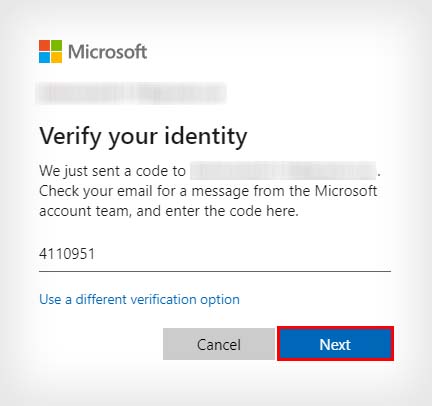 Defina uma nova senha, digite-a novamente e clique em Avançar novamente.
Defina uma nova senha, digite-a novamente e clique em Avançar novamente.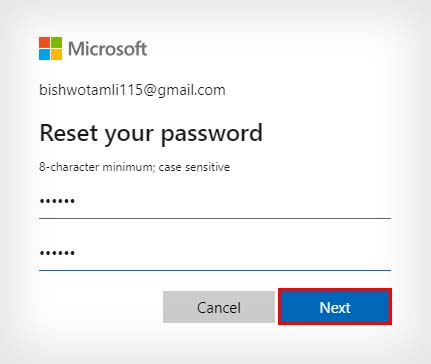
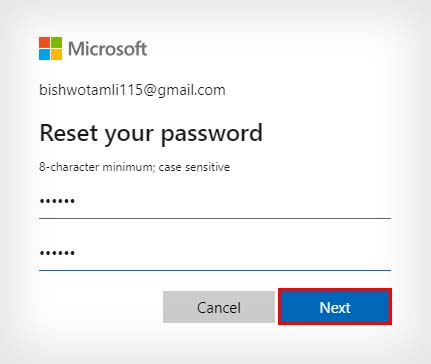 Use a senha recém-definida para fazer login no seu PC.
Use a senha recém-definida para fazer login no seu PC.
Usando uma conta de administrador alternativa
Outro método para redefinir sua senha é usar outra conta de administrador em seu laptop HP. Se você tiver uma conta de administrador acessível, use este método para redefinir a senha esquecida de qualquer conta desejada.
Observação: essas etapas removerão alguns dados pessoais, como senhas da web, certificados e arquivos criptografados da conta escolhida.
Faça login com uma conta de administrador. Pressione Windows + R para iniciar o Executar. Digite control e pressione Enter para abrir o Painel de controle.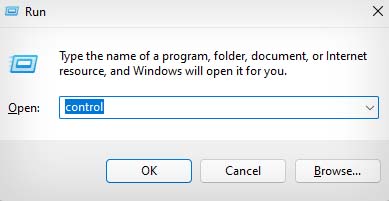
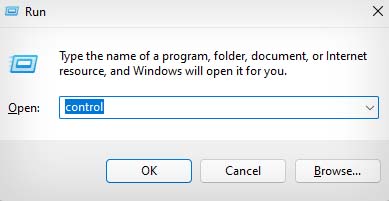 Clique em Contas de usuário e selecione Contas de usuário novamente. Escolha a opção Gerenciar outra conta.
Clique em Contas de usuário e selecione Contas de usuário novamente. Escolha a opção Gerenciar outra conta.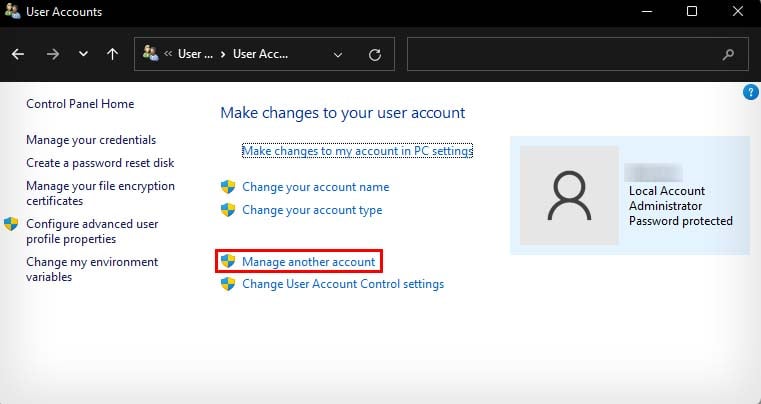
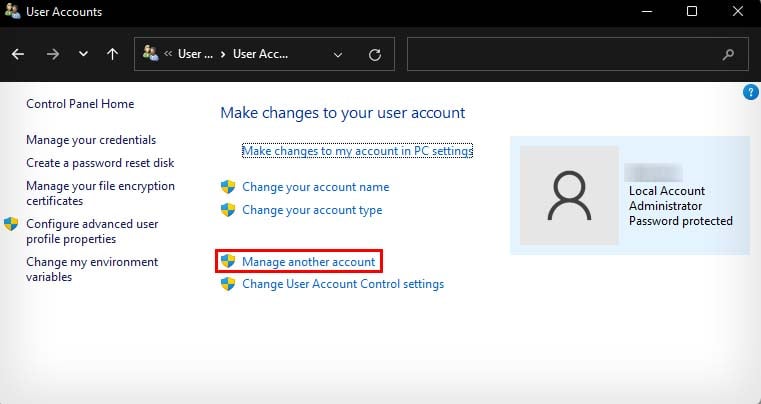 Selecione a conta para a qual deseja alterar a senha. Clique em Alterar a senha.
Selecione a conta para a qual deseja alterar a senha. Clique em Alterar a senha.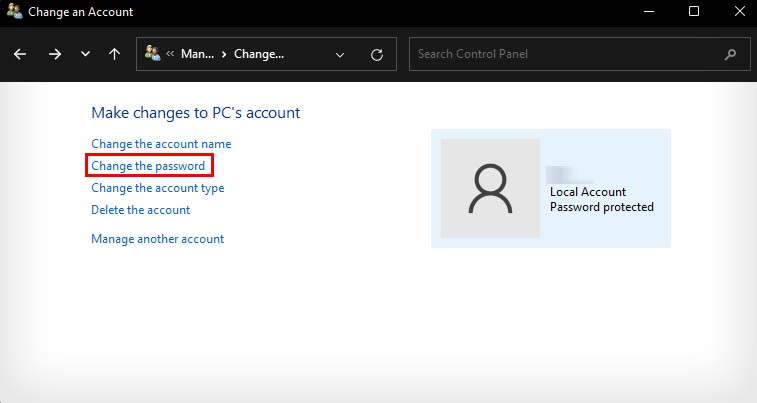 Defina uma Nova senha e uma dica de senha.
Defina uma Nova senha e uma dica de senha.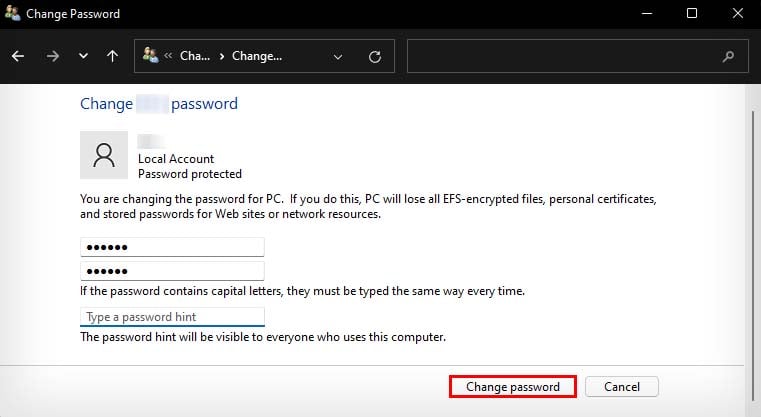
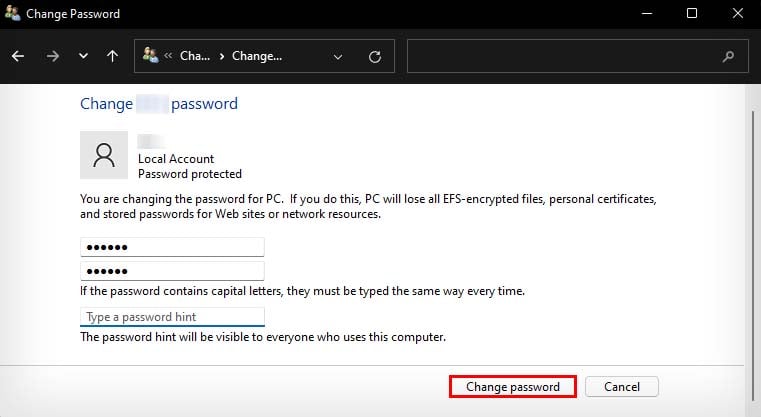 Clique em Alterar senha.
Clique em Alterar senha.
Usando o disco de redefinição de senha
O Windows permite que seus usuários criem um disco de redefinição de senha caso esqueçam a senha de login. Se você criou um disco de redefinição de senha com antecedência, pode usá-lo para redefinir facilmente a senha do seu laptop.
Digite a senha errada na tela de login do Windows. Pressione OK em “A senha está incorreta. Tente novamente“Solicitação. Insira seu disco de redefinição de senha e clique na opção Redefinir senha. 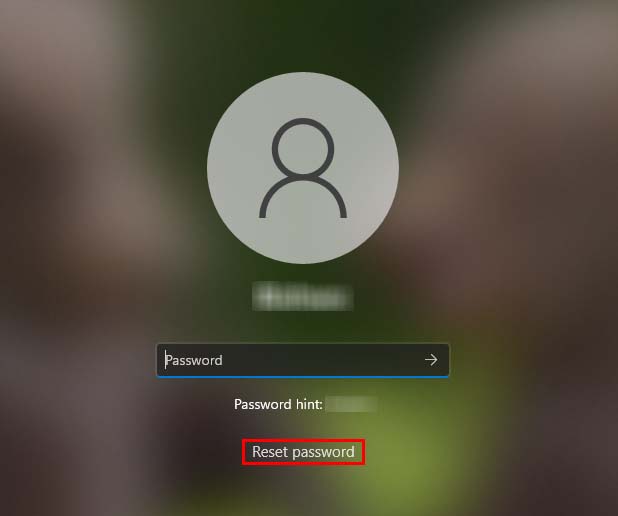
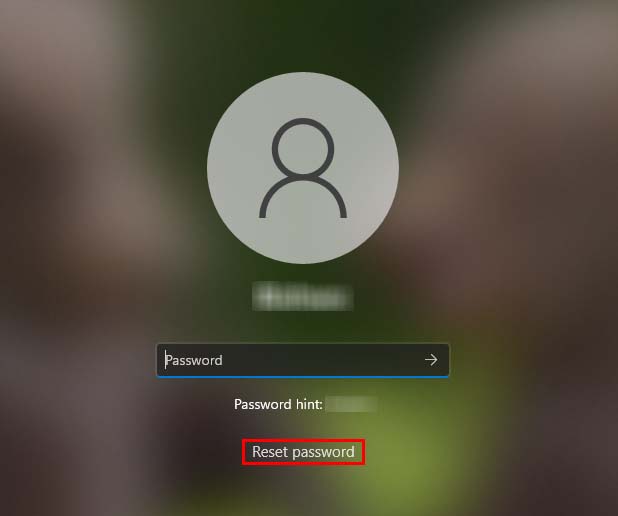 Selecione Avançar na Senha Assistente de redefinição e escolha o disco de redefinição como o local da chave de senha no menu suspenso.
Selecione Avançar na Senha Assistente de redefinição e escolha o disco de redefinição como o local da chave de senha no menu suspenso.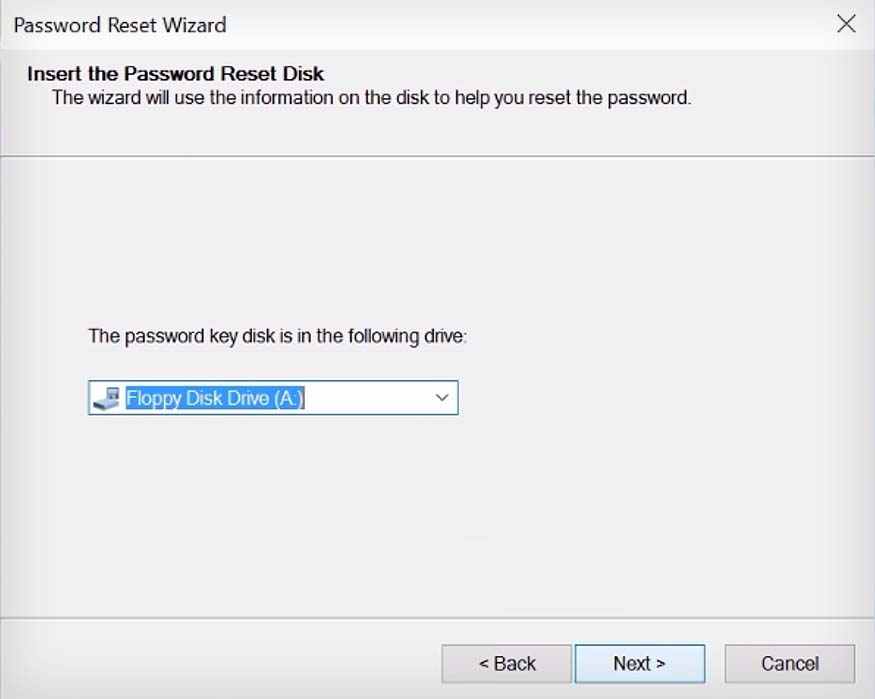
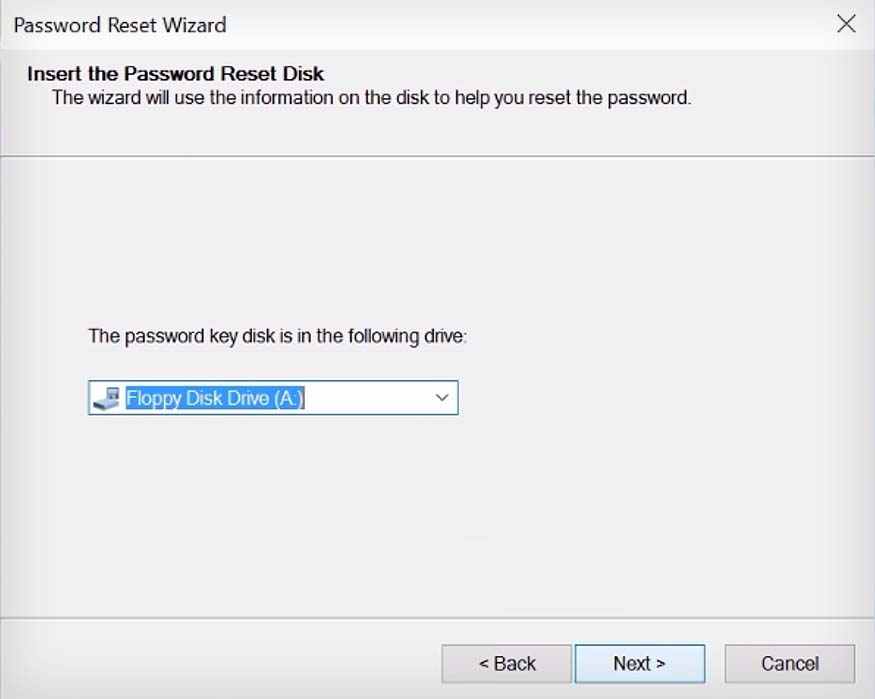 Siga as instruções na tela para criar uma nova senha e dica.
Siga as instruções na tela para criar uma nova senha e dica.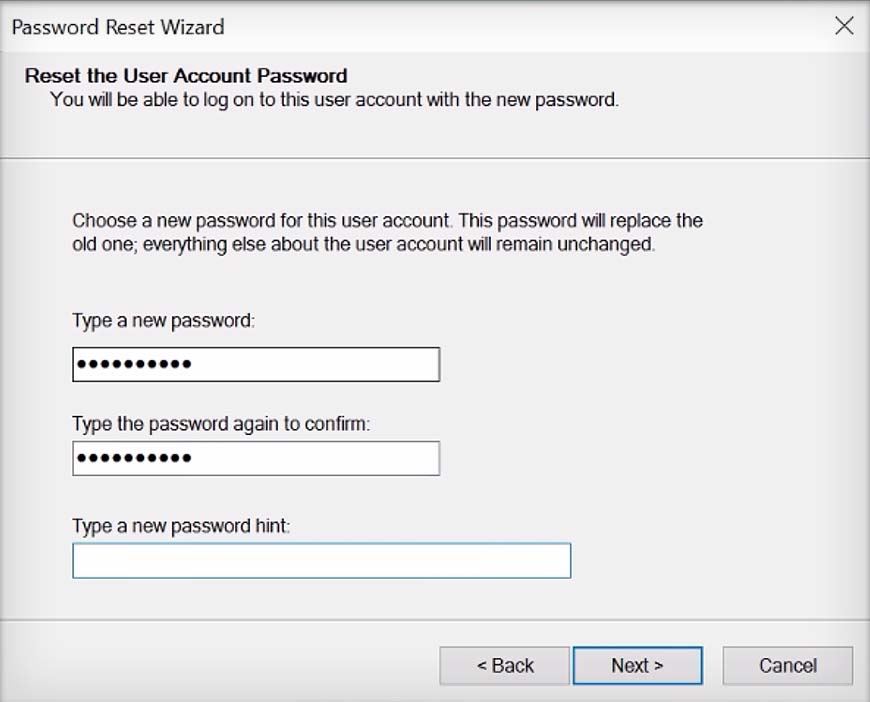 Clique em Avançar > Concluir.
Clique em Avançar > Concluir.
Observação: o disco de redefinição de senha sempre funcionará, não importa quantas vezes você o tenha usado para redefinir sua senha.
Desbloqueie a conta de administrador editando arquivos SAM
Todo PC com Windows tem uma conta de super administrador que você pode acessar para fazer alterações sem restrições. No entanto, a conta de superadministrador está oculta por padrão para evitar alterações não autorizadas.
Embora você precise de uma conta de administrador para habilitar a conta de superadministrador, você pode fazer isso editando os arquivos SAM em seu Registro a partir do Ambiente de recuperação do Windows.
Isenção de responsabilidade: o método abaixo é apenas para uso educacional ou pessoal. Obter acesso não autorizado a dispositivos é considerado um ato criminoso e pode ser punido por lei.
Clique no botão liga/desliga na tela de login do Windows. Segure a tecla shift e pressione Reiniciar para entrar no Ambiente de Recuperação do Windows. Vá para Solução de problemas > Opções avançadas > Prompt de comando.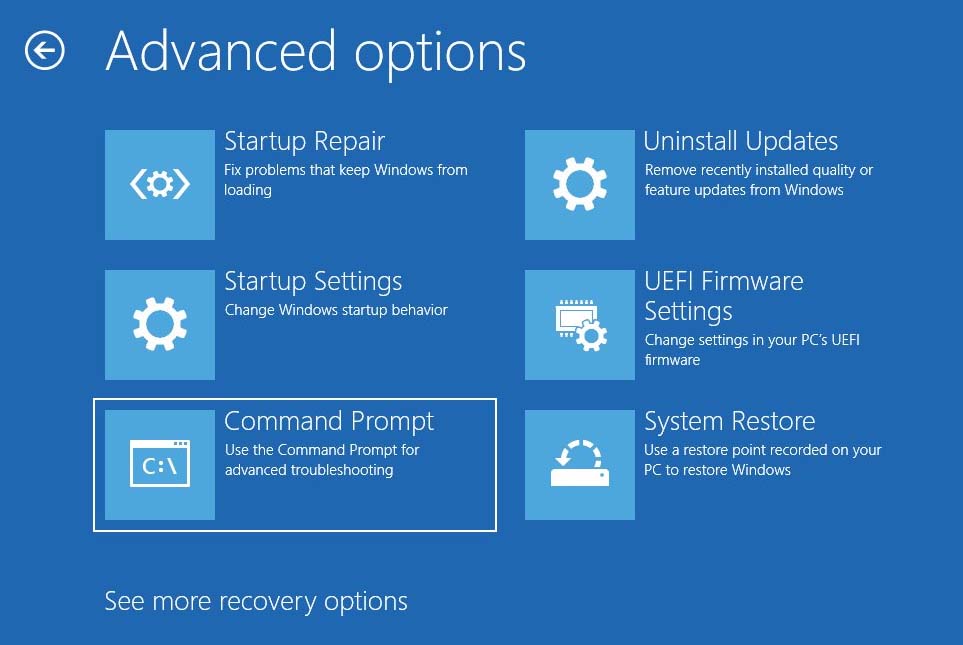
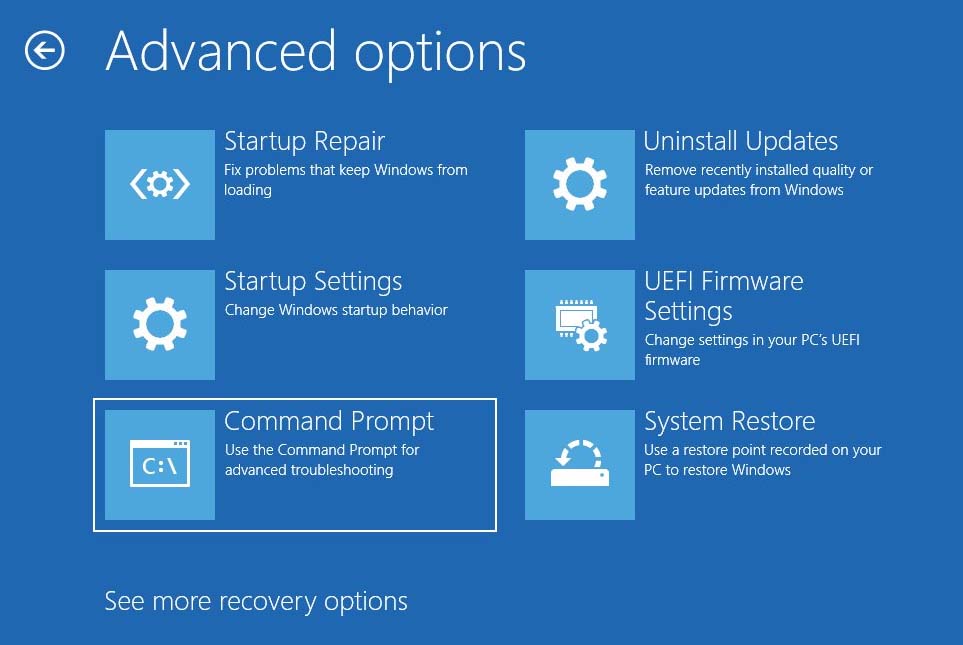 Digite regedit , pressione Enter para abrir o Registro.
Digite regedit , pressione Enter para abrir o Registro.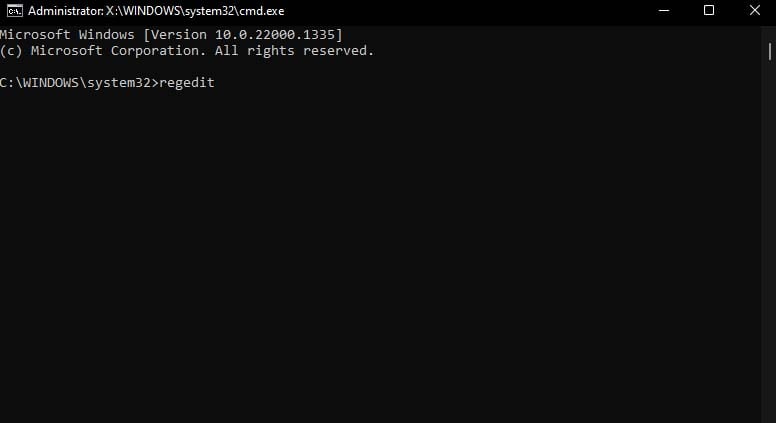
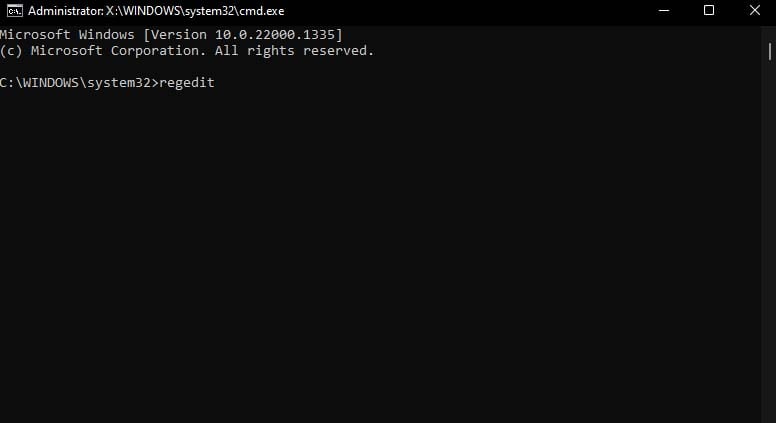 Clique na chave HKEY_LOCAL_MACHINE. Vá para Arquivo e escolha Carregar Hive.
Clique na chave HKEY_LOCAL_MACHINE. Vá para Arquivo e escolha Carregar Hive.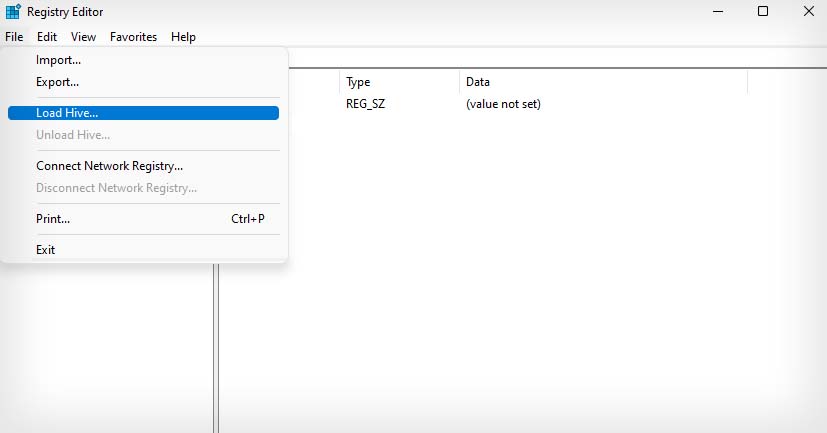
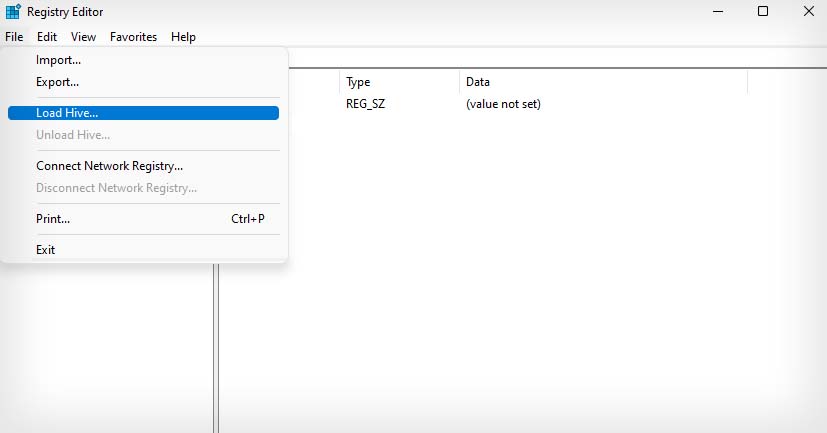 Localize a partição do sistema operacional, pois as letras da unidade ficarão confusas. Para ajudar a identificar a partição do sistema operacional, você pode selecionar a unidade que contém as pastas Arquivos de programas, Usuários e Windows. (Não é a unidade Boot (X) .) Vá para Windows\System32\config e clique duas vezes no arquivo SAM . Digite REM_SAM na caixa de diálogo Load Hive e pressione OK.
Localize a partição do sistema operacional, pois as letras da unidade ficarão confusas. Para ajudar a identificar a partição do sistema operacional, você pode selecionar a unidade que contém as pastas Arquivos de programas, Usuários e Windows. (Não é a unidade Boot (X) .) Vá para Windows\System32\config e clique duas vezes no arquivo SAM . Digite REM_SAM na caixa de diálogo Load Hive e pressione OK.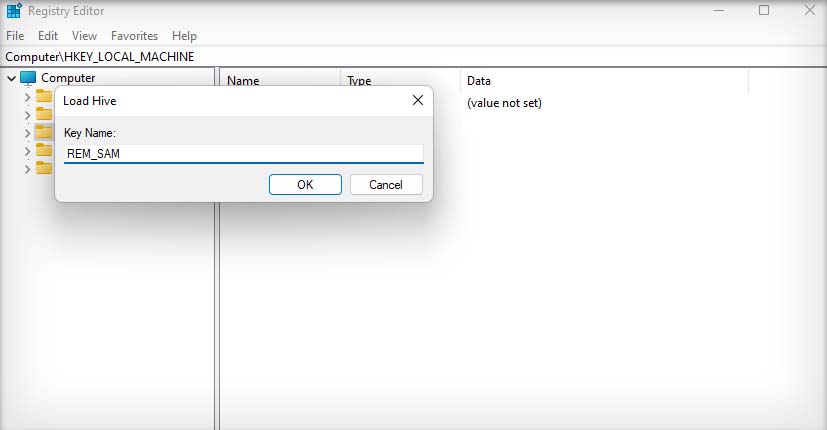
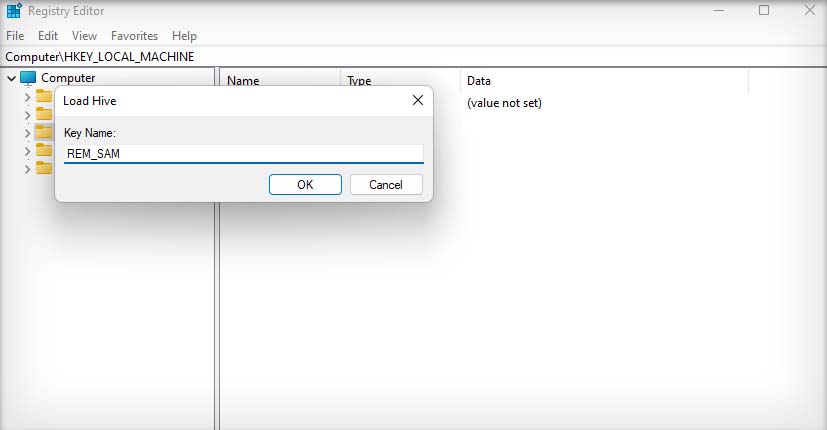 Agora vá para: HKEY_LOCAL_MACHINE\REM_SAM\SAM\Domains\Account\Users\000001F4
Agora vá para: HKEY_LOCAL_MACHINE\REM_SAM\SAM\Domains\Account\Users\000001F4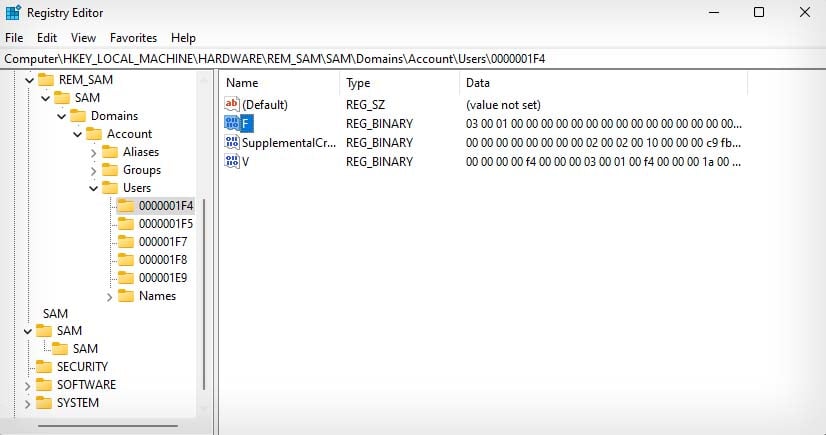
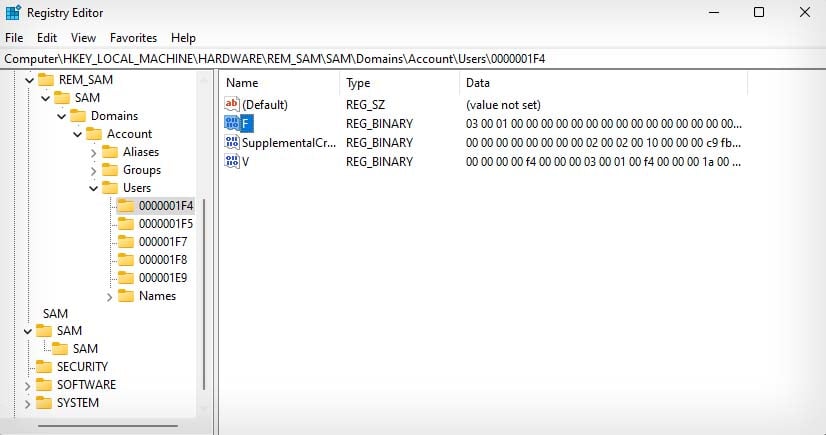 Clique duas vezes em F no painel do lado direito.
Clique duas vezes em F no painel do lado direito.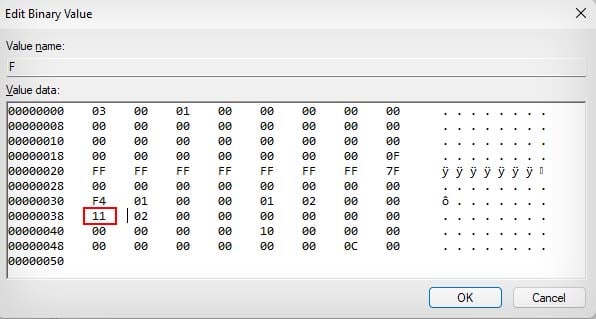
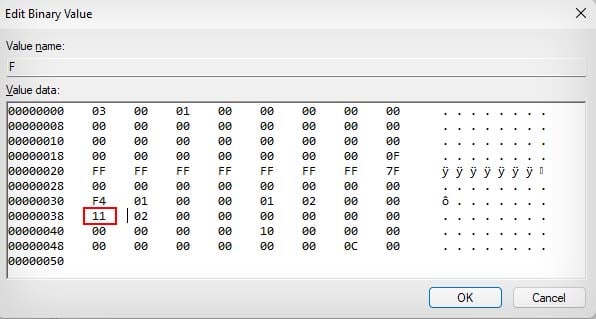 Trocar 11 para 10 da linha 0038 e clique em OK. Feche o Registro e o Prompt de Comando. Clique em Continuar para sair do WindowsRE.
Trocar 11 para 10 da linha 0038 e clique em OK. Feche o Registro e o Prompt de Comando. Clique em Continuar para sair do WindowsRE.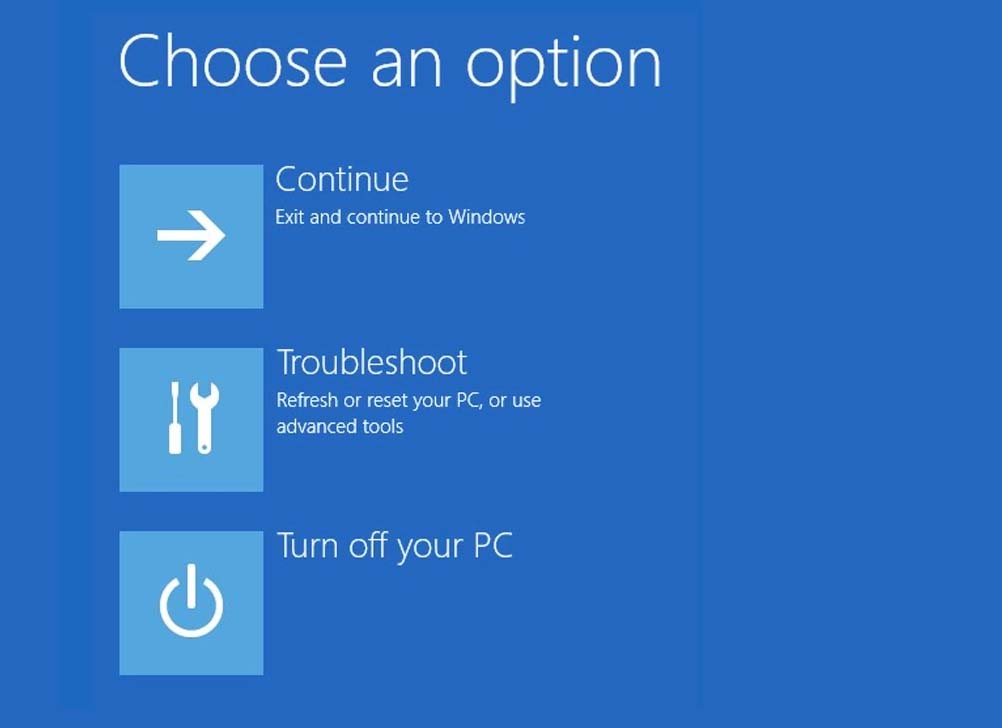
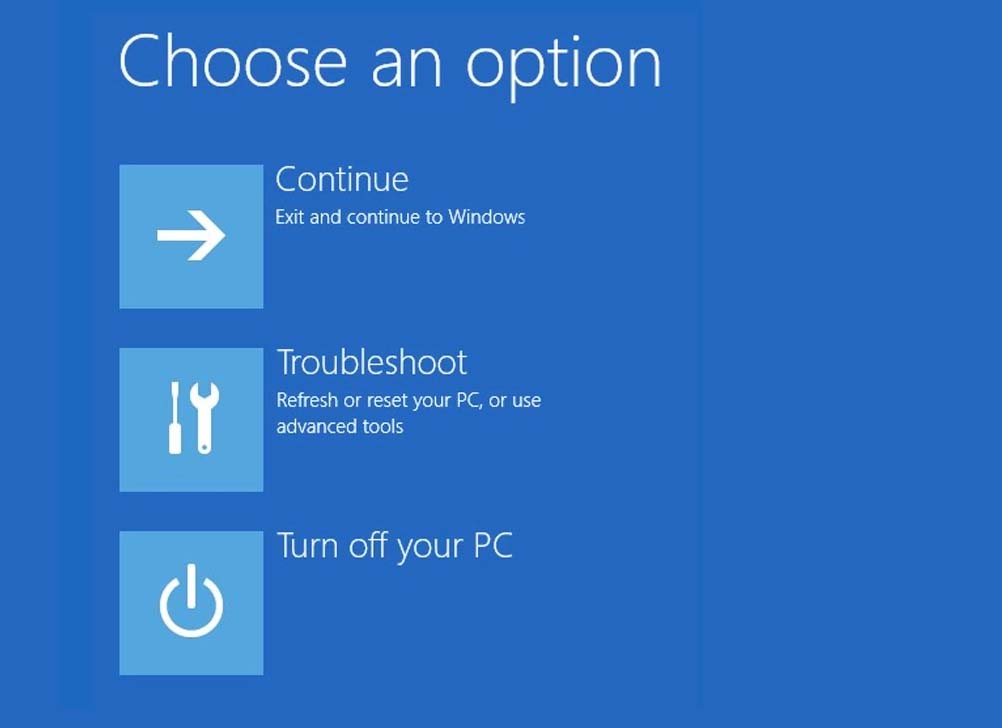 Faça login usando a conta do administrador na tela de login. Redefina a senha da sua conta esquecida usando as etapas acima.
Faça login usando a conta do administrador na tela de login. Redefina a senha da sua conta esquecida usando as etapas acima.
Depois de utilizar a conta de administrador oculta, você deve desativá-la para impedir o acesso de administrador não autorizado ao seu laptop.
Pressione a tecla de atalho Windows + R para abrir a caixa Executar. Digite e digite lusrngr.msc para abrir Usuários e grupos locais.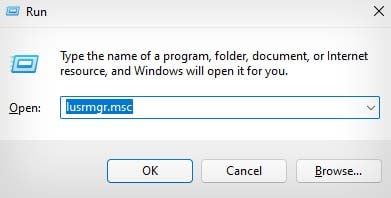
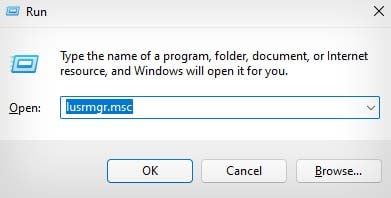 Selecione Usuários na barra lateral esquerda e clique com o botão direito do mouse em Conta de administrador. Selecione Propriedades.
Selecione Usuários na barra lateral esquerda e clique com o botão direito do mouse em Conta de administrador. Selecione Propriedades.
 Em Geral, marque a opção A conta está desativada .
Em Geral, marque a opção A conta está desativada .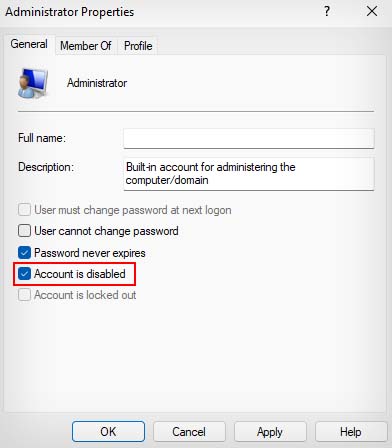
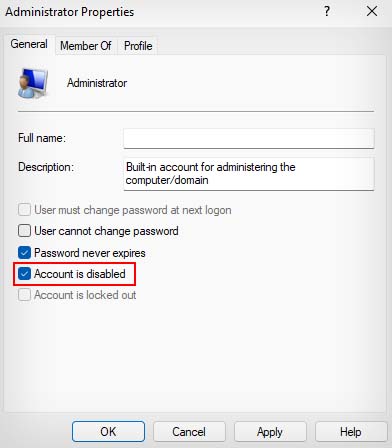 Clique em OK e Aplicar.
Clique em OK e Aplicar.
Use o HP Recovery Manager
Se os métodos acima não funcionarem, você pode tentar o HP Recovery Manager para redefinir sua senha. Você pode executar uma restauração do sistema a partir dele para restaurar diretamente o laptop à configuração original de fábrica, removendo todas as senhas e contas.
A unidade do sistema operacional também será formatada, portanto, você deve fazer um backup da unidade do sistema primeiro.
Clique no botão liga/desliga na tela de login do Windows. Segure a tecla shift e pressione Reiniciar para entrar no Ambiente de Recuperação do Windows. No WinRE, selecione Solução de problemas e clique em Recovery Manager.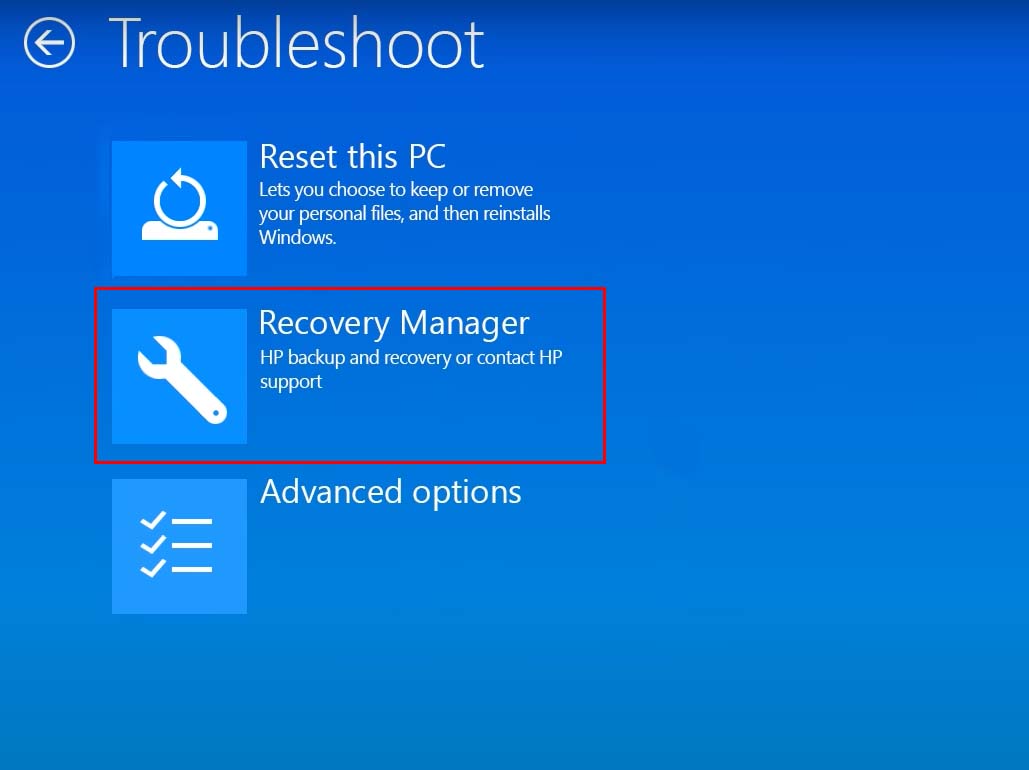 Clique no utilitário System Recovery . Selecione a opção Fazer backup de seus arquivos primeiro (recomendado).
Clique no utilitário System Recovery . Selecione a opção Fazer backup de seus arquivos primeiro (recomendado).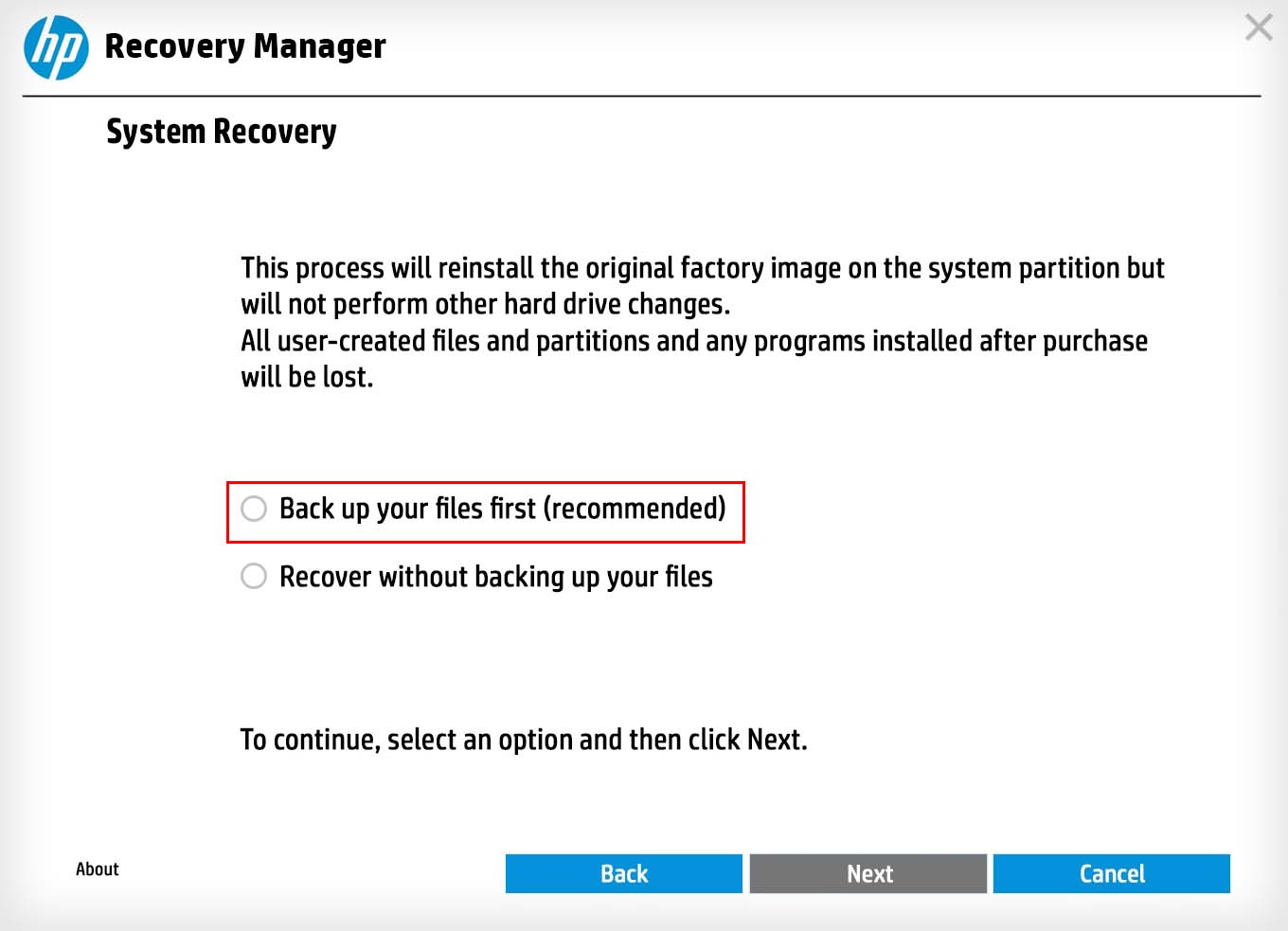
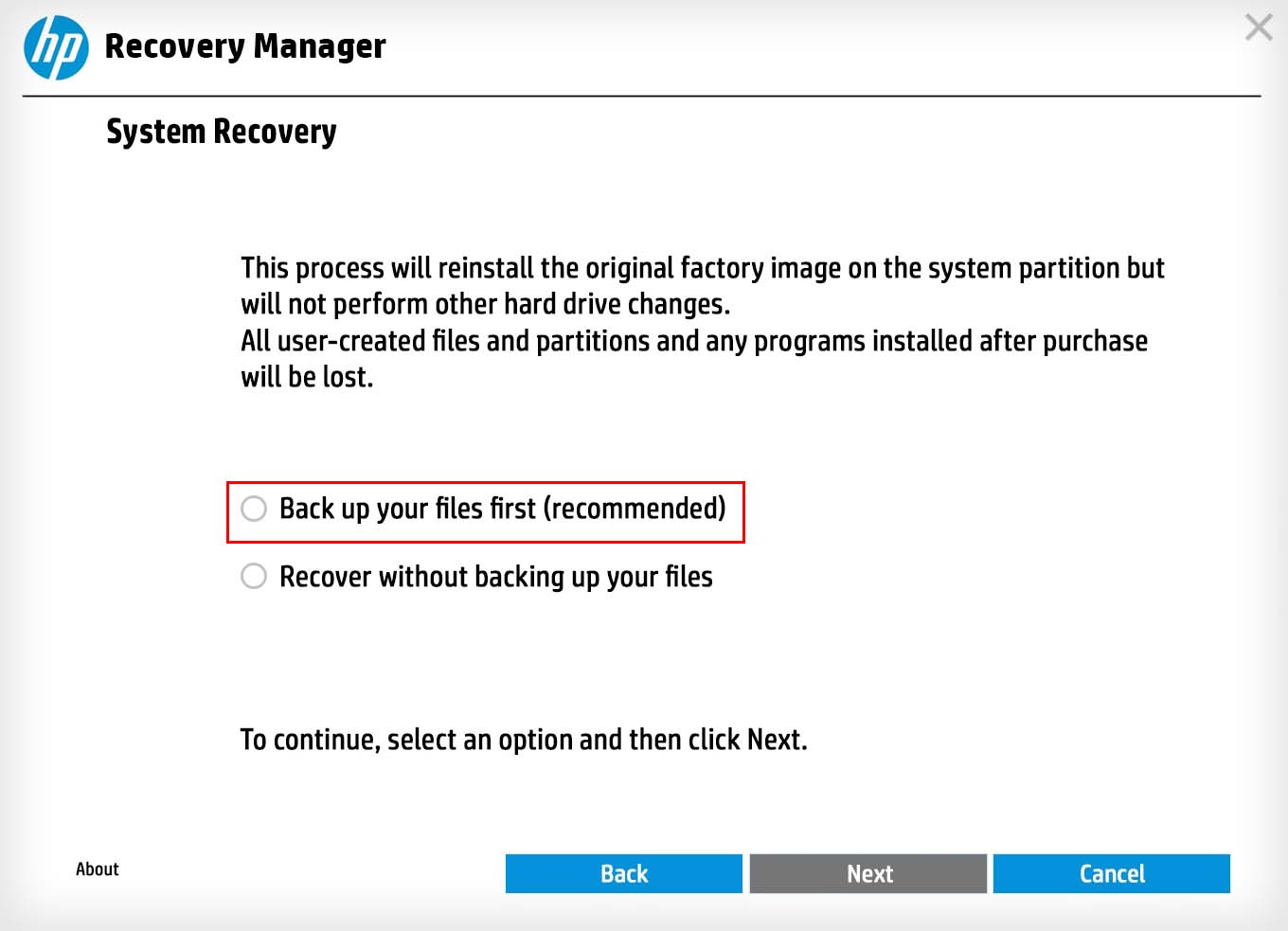 Escolha a opção Seleção do usuário e clique em Avançar.
Escolha a opção Seleção do usuário e clique em Avançar.
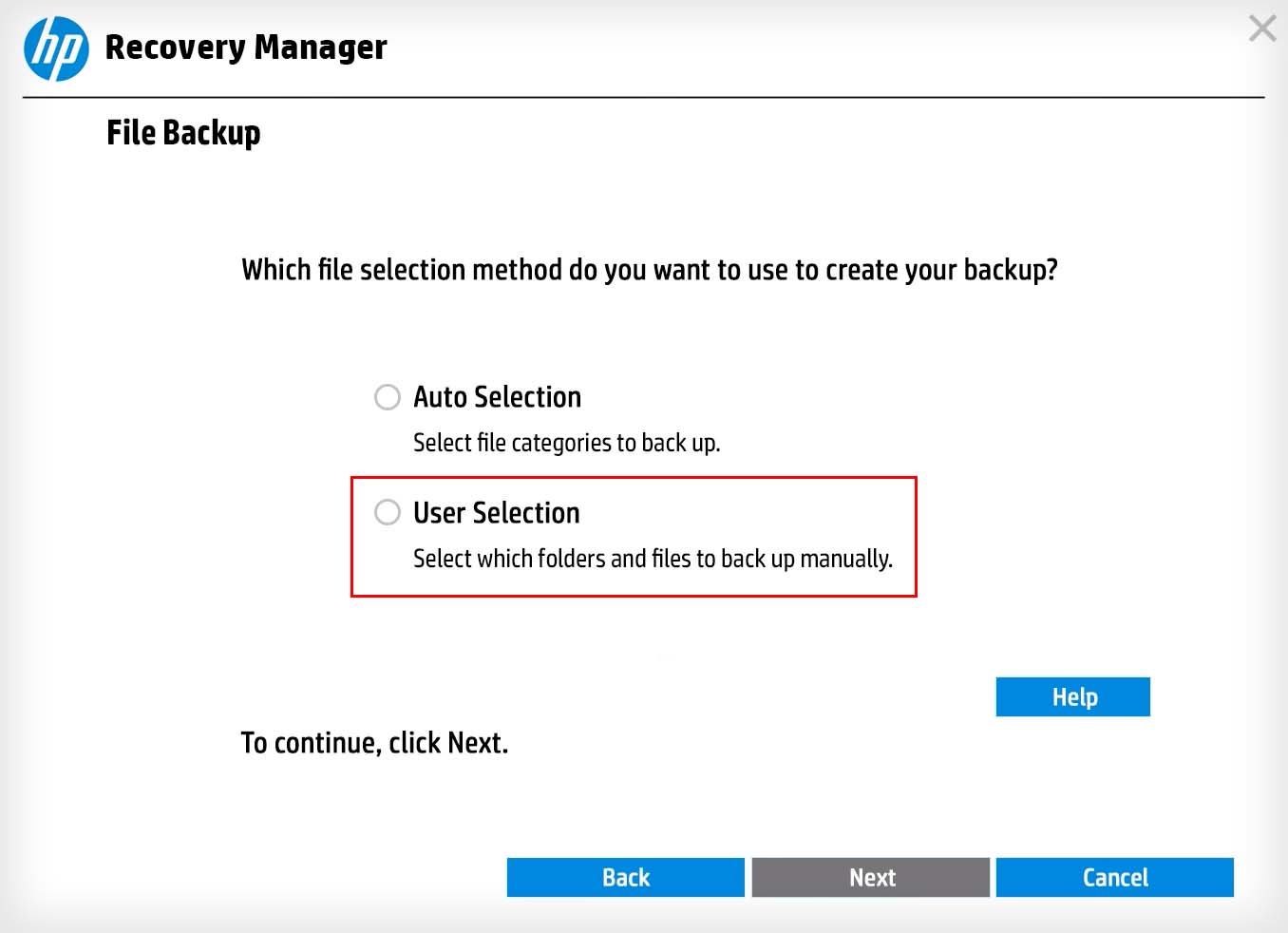
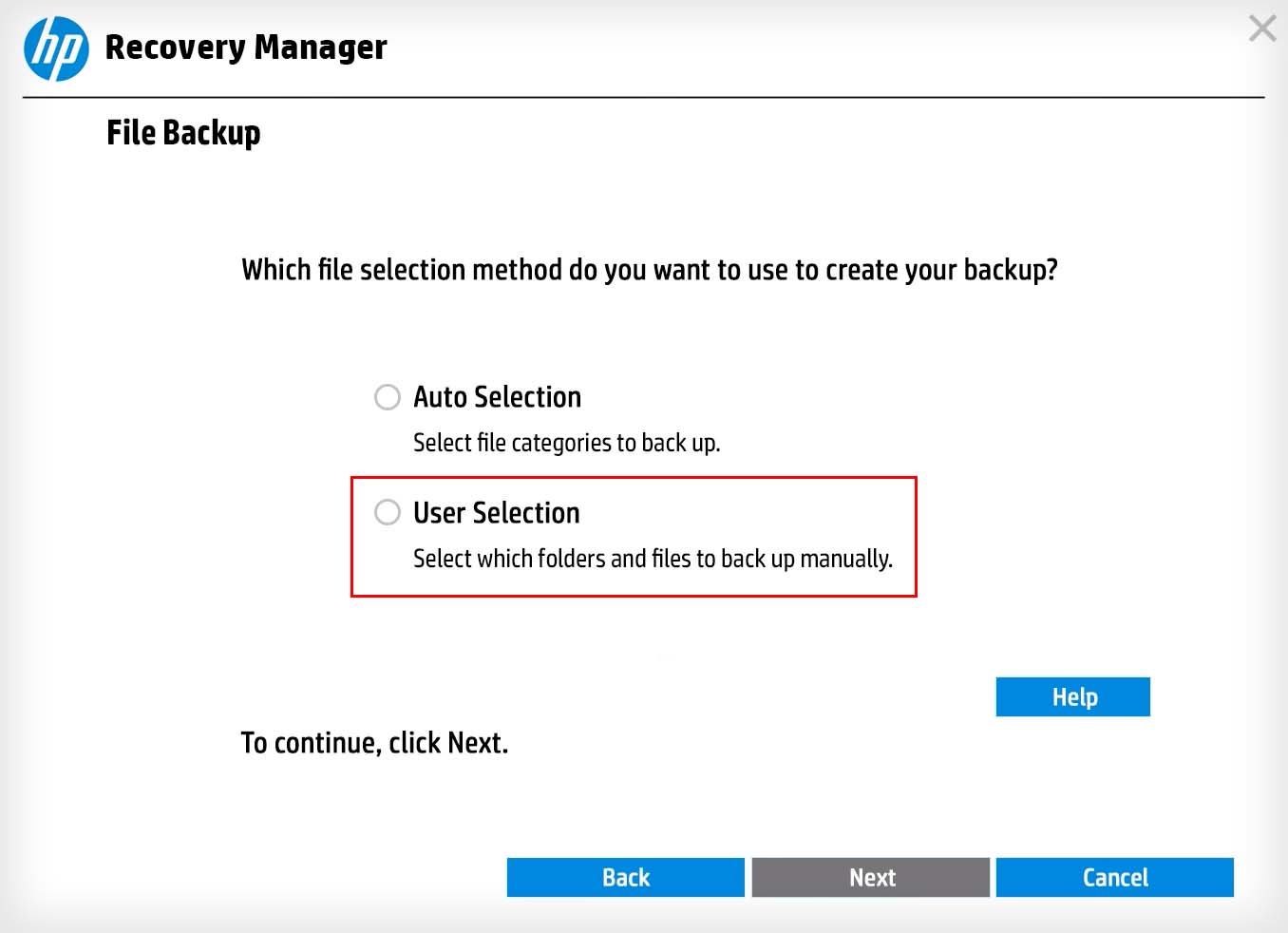 Selecione todos os arquivos e pressione Avançar. Conecte uma mídia de armazenamento externo ao seu laptop. Selecione sua mídia de armazenamento externo para fazer backup dos arquivos e clique em Avançar.
Selecione todos os arquivos e pressione Avançar. Conecte uma mídia de armazenamento externo ao seu laptop. Selecione sua mídia de armazenamento externo para fazer backup dos arquivos e clique em Avançar.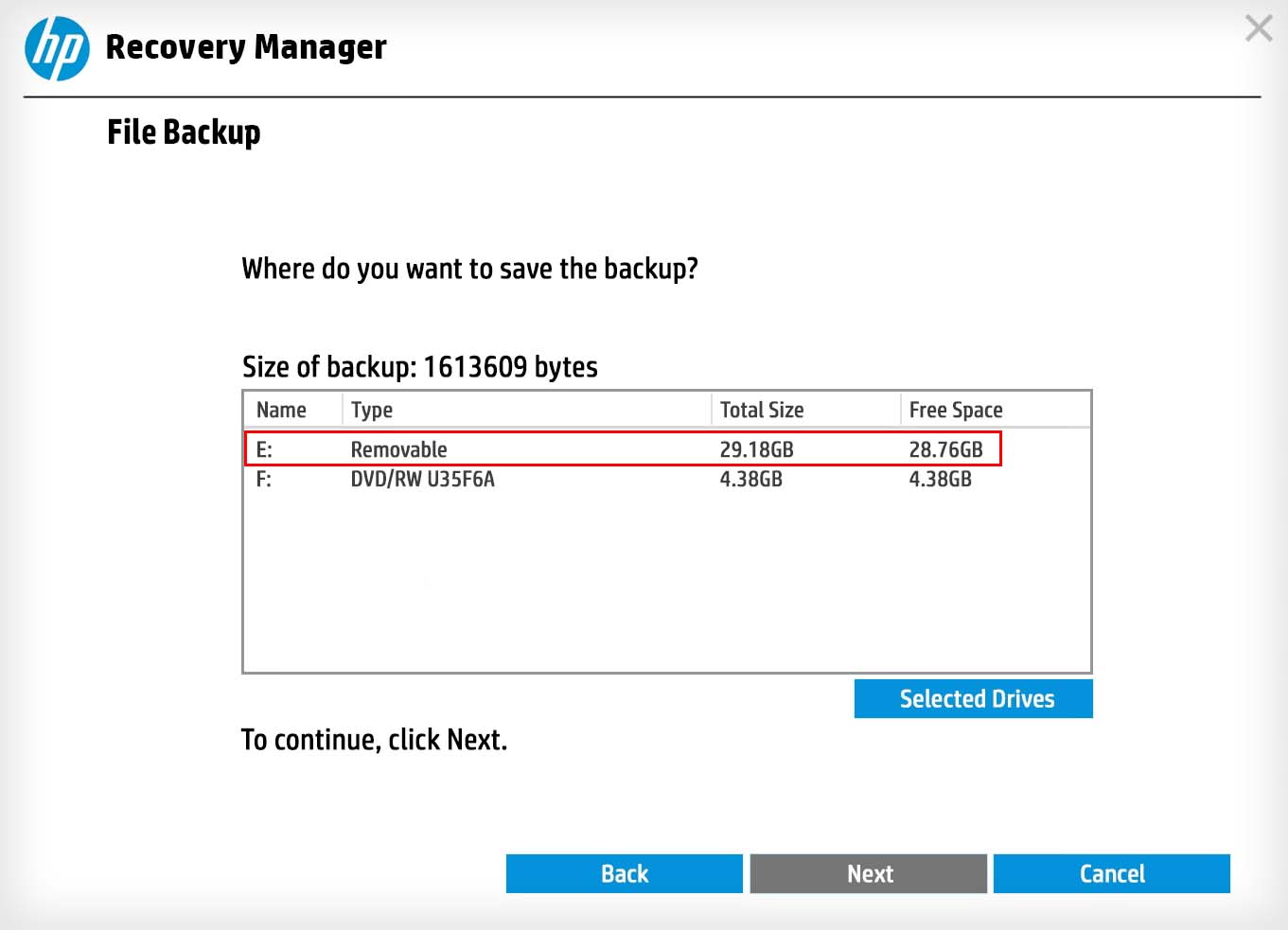
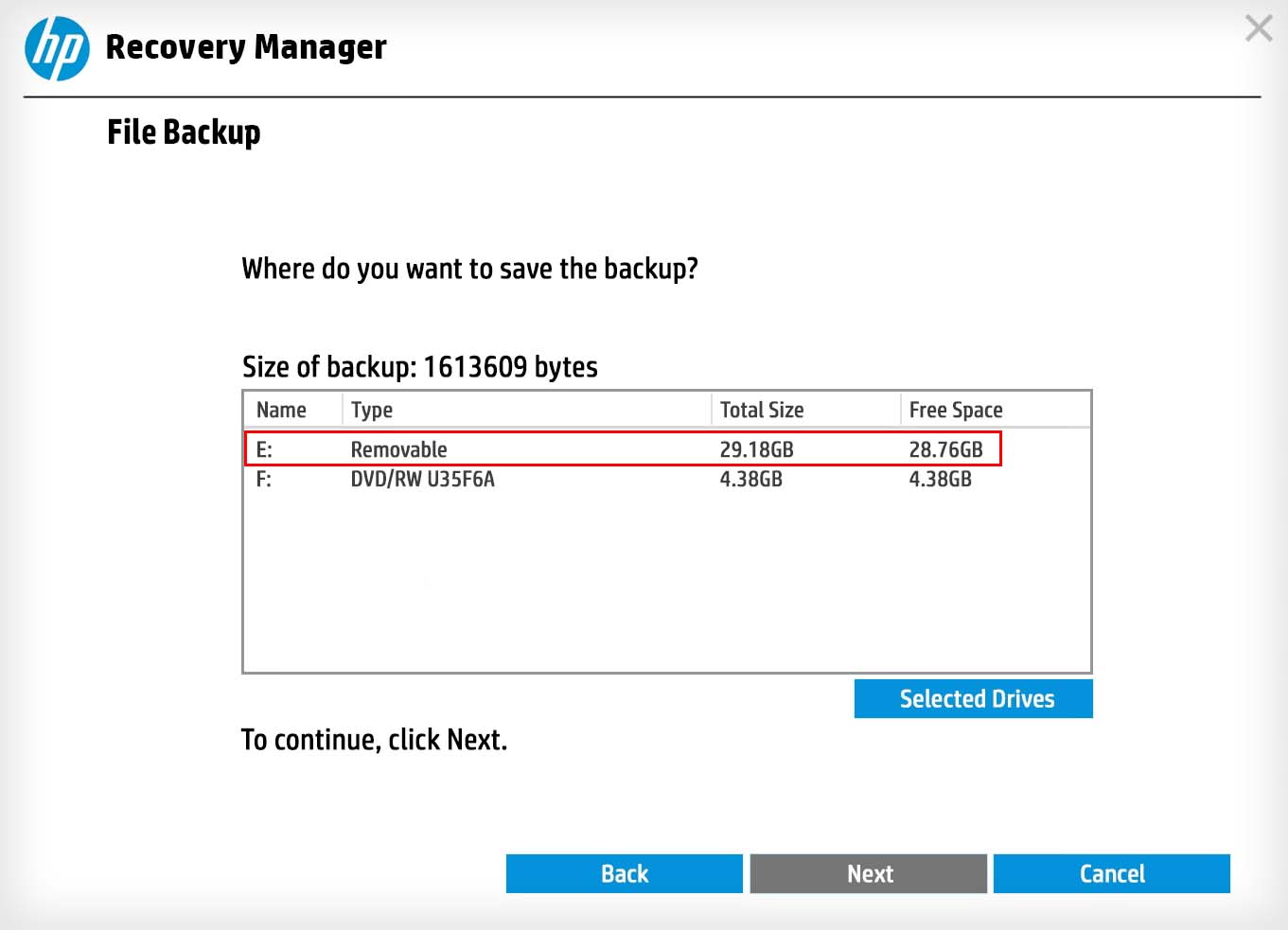 Clique em Avançar novamente para iniciar o backup processo. Após a conclusão do backup, clique em Avançar novamente. Agora selecione a opção Recuperar sem fazer backup de seus arquivos e clique em Avançar.
Clique em Avançar novamente para iniciar o backup processo. Após a conclusão do backup, clique em Avançar novamente. Agora selecione a opção Recuperar sem fazer backup de seus arquivos e clique em Avançar.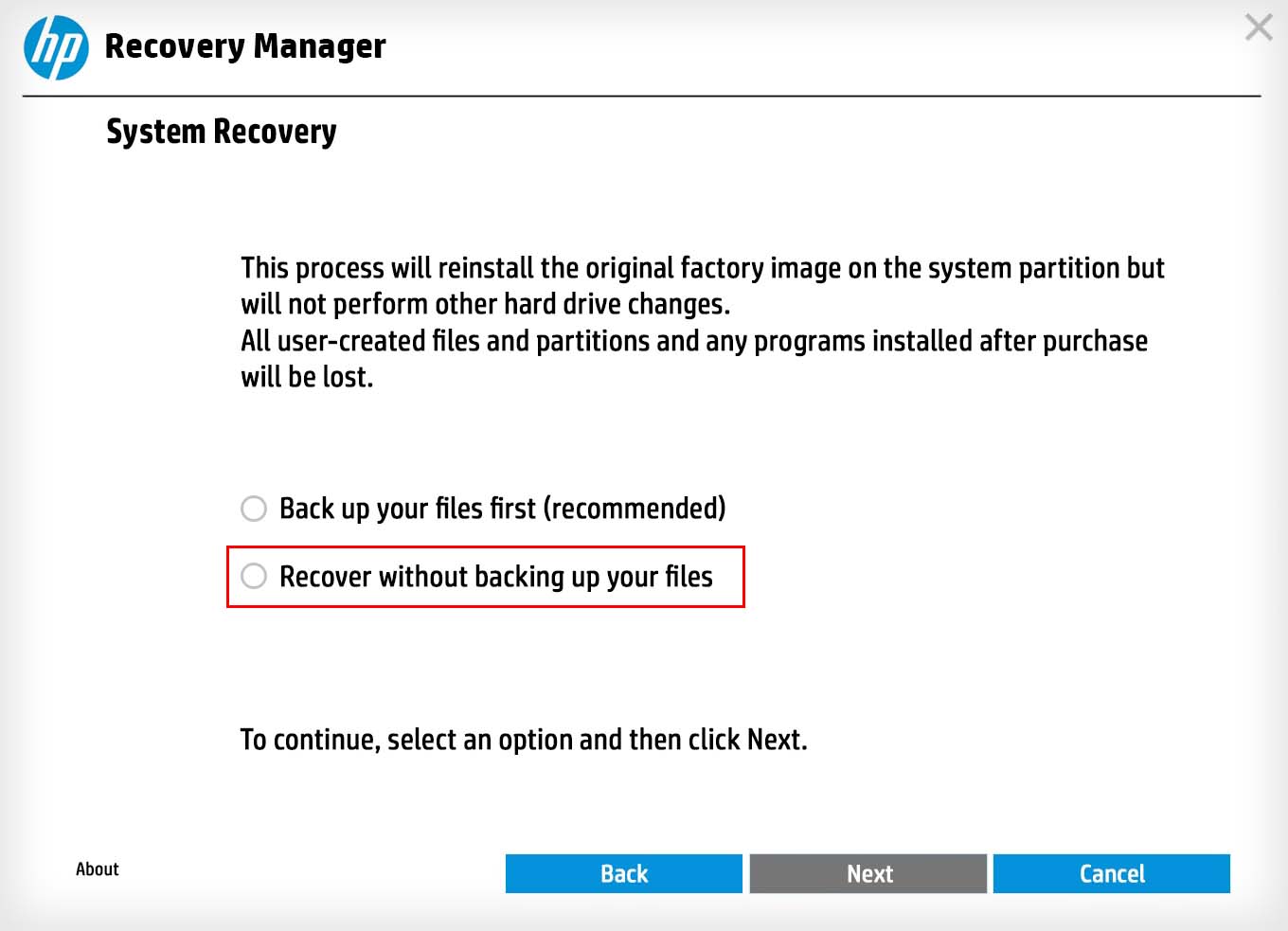 Selecione Avançar novamente para iniciar o processo de restauração do sistema.
Selecione Avançar novamente para iniciar o processo de restauração do sistema.
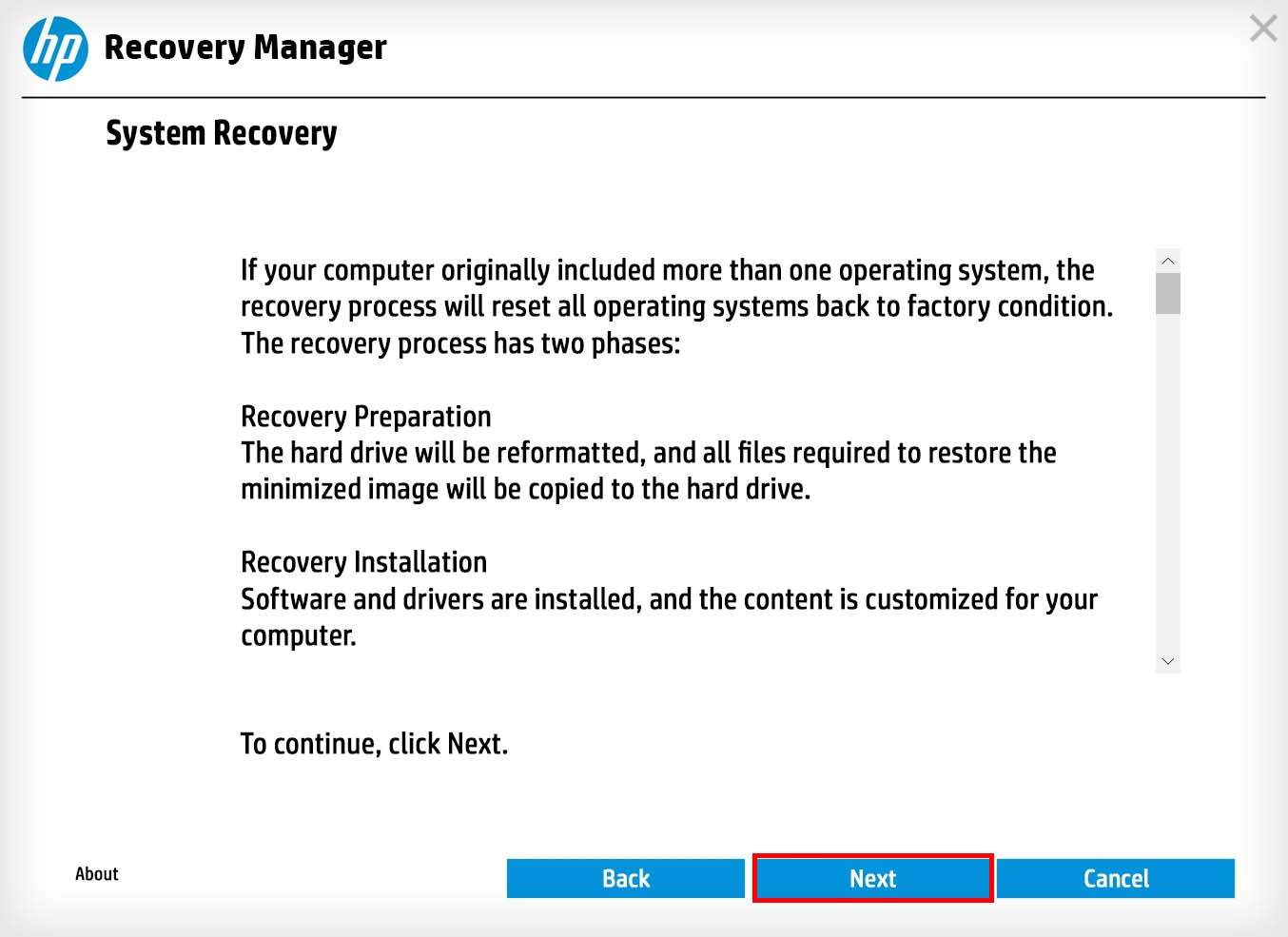
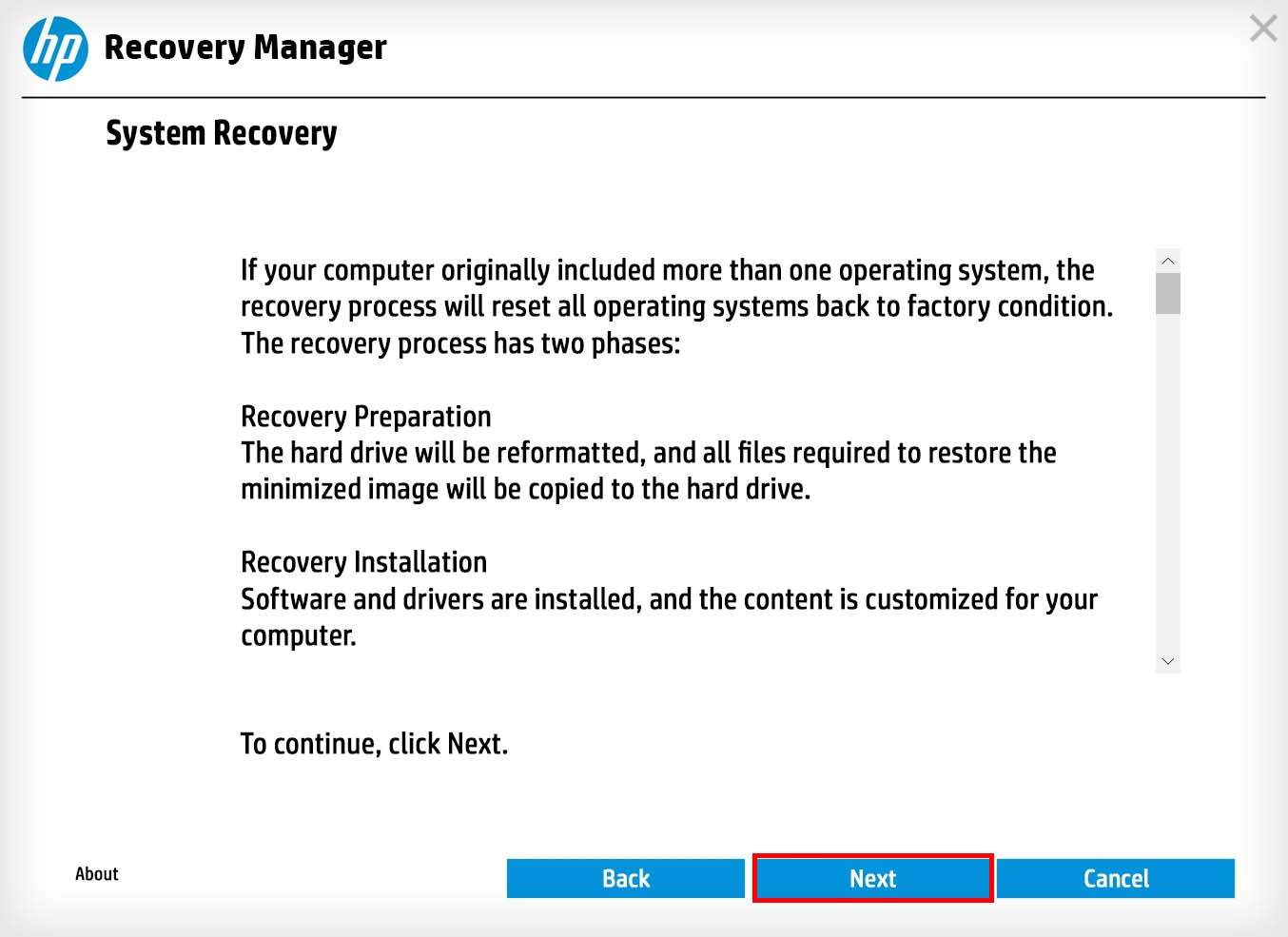 Siga o on-instruções na tela para concluir o processo de restauração do sistema.
Siga o on-instruções na tela para concluir o processo de restauração do sistema.
Redefinir o PC
Se você já fez backup da unidade do sistema ou não precisa dos arquivos lá, pode redefinir seu laptop diretamente no Ambiente de Recuperação do Windows. Ele redefinirá seu laptop para o estado de fábrica e removerá todos os seus dados armazenados na partição que contém o sistema operacional.
Clique no ícone power na tela de login do Windows. Segure a tecla Shift e selecione Reiniciar para entrar no WinRE. No WinRE, vá para Solução de problemas > Redefinir este PC > Remover tudo.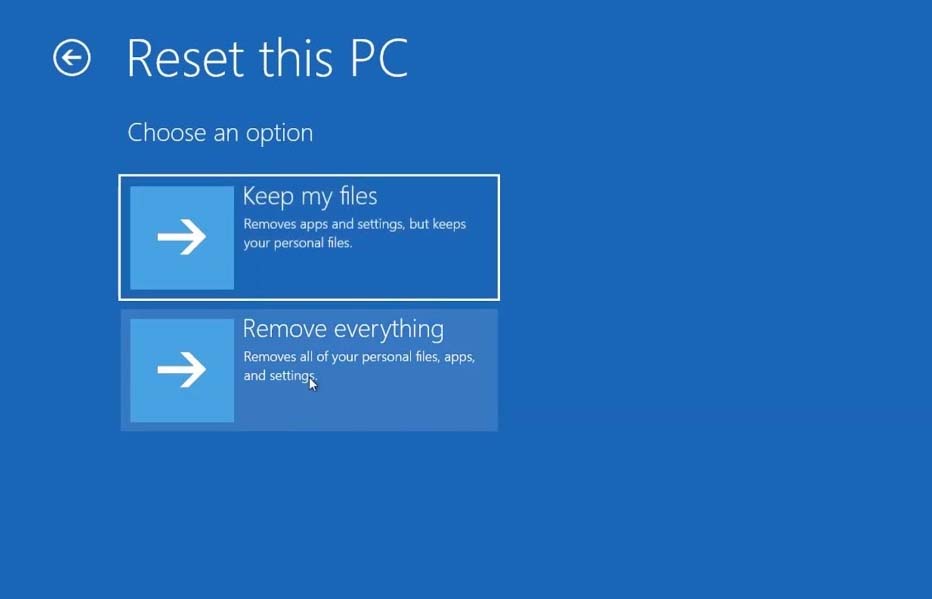 Selecione Reinstalação local.
Selecione Reinstalação local.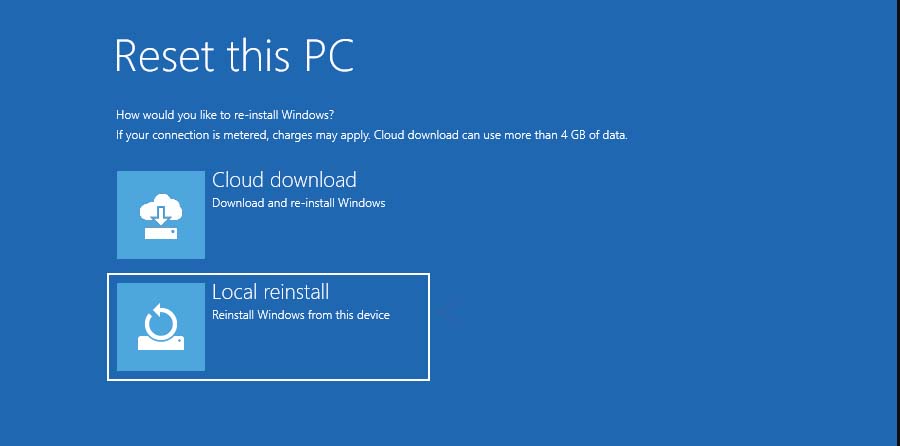
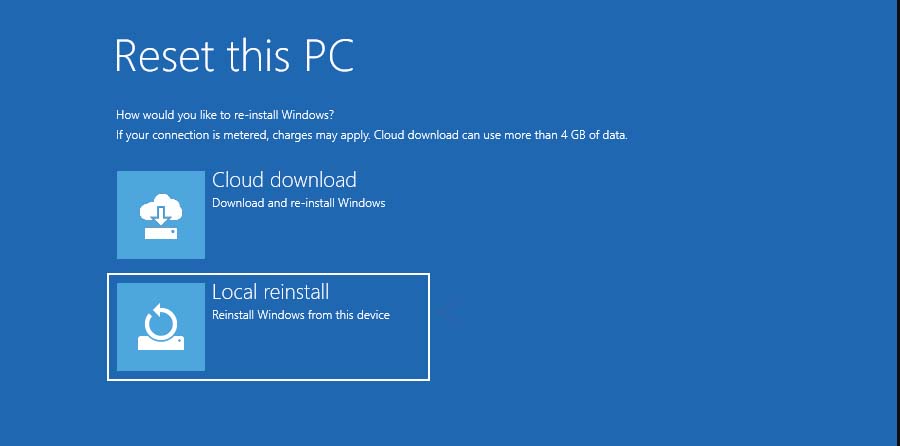 Escolha Apenas remover meus arquivos e pressione Reiniciar.
Escolha Apenas remover meus arquivos e pressione Reiniciar.
