O Windows File Explorer mostra miniaturas de imagens, vídeos, etc. para que você possa distinguir entre os arquivos e abrir o necessário rapidamente. No entanto, ele exibe um ícone de formato de arquivo genérico para muitos formatos de arquivo, incluindo PDF. Quando o Windows não mostra miniaturas de arquivos PDF, o único fator diferenciador é o nome do arquivo. Existem algumas maneiras de corrigir miniaturas de PDF que não aparecem em PCs com Windows 10 e 11.
Índice
1. Corrigir miniaturas de PDF usando o Adobe Acrobat
Se você usa o Adobe acrobat como leitor de PDF do Windows, pode aproveitar um recurso do aplicativo Acrobat.
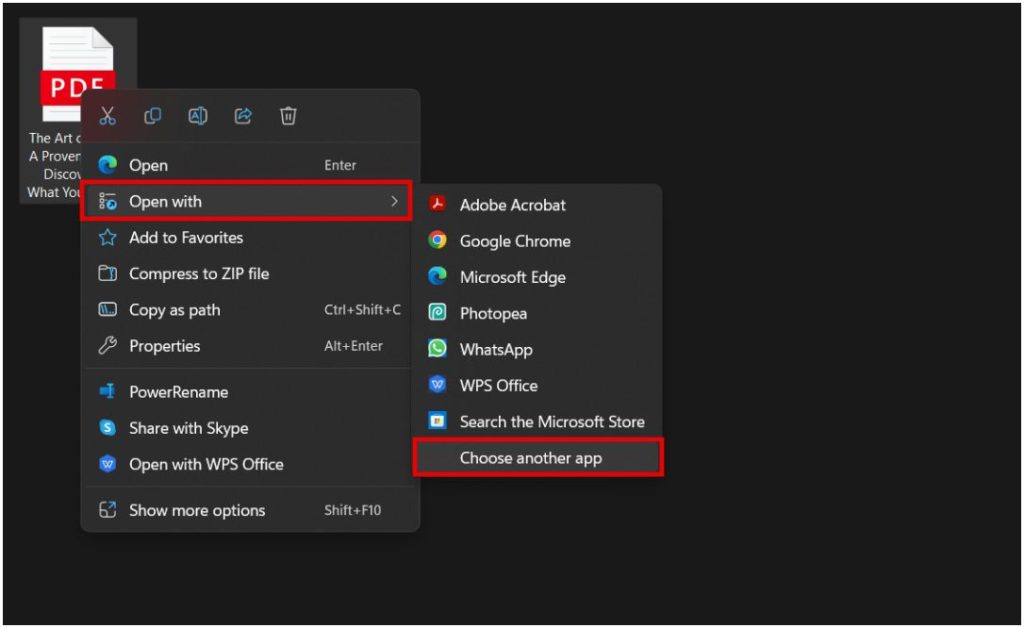
1. Primeiro, você precisa definir o Acrobat como seu aplicativo de leitura de PDF padrão no Windows. Para fazer isso, clique com o botão direito do mouse no arquivo PDF e selecione a opção Abrir com no menu de contexto e selecione a opção Escolher outro aplicativo.
2. Agora selecione o aplicativo Adobe Acrobat e clique em Sempre. Isso abrirá o arquivo PDF no aplicativo Adobe Acrobat e também definirá o aplicativo como padrão para o futuro.
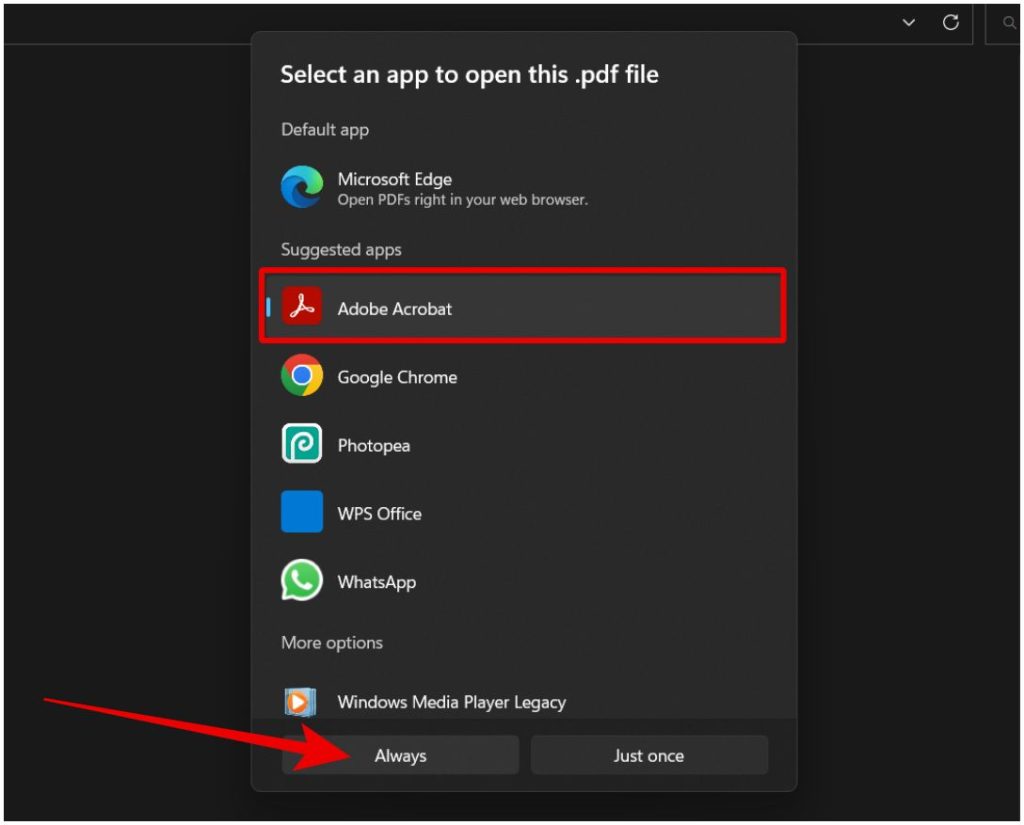
3. Agora, no aplicativo Adobe Acrobat, clique em Edite e selecione a opção Preferências .
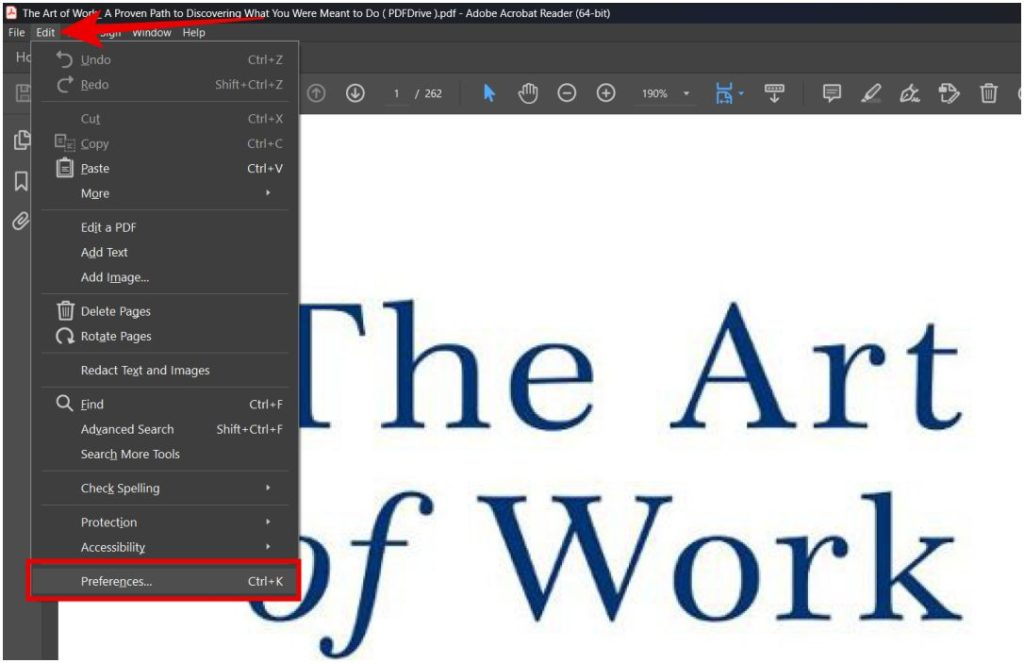
4. Na guia Preferências , selecione Geral na barra lateral esquerda e ative a alternância ao lado de Ativar PDF visualizações de miniaturas no Windows Explorer.
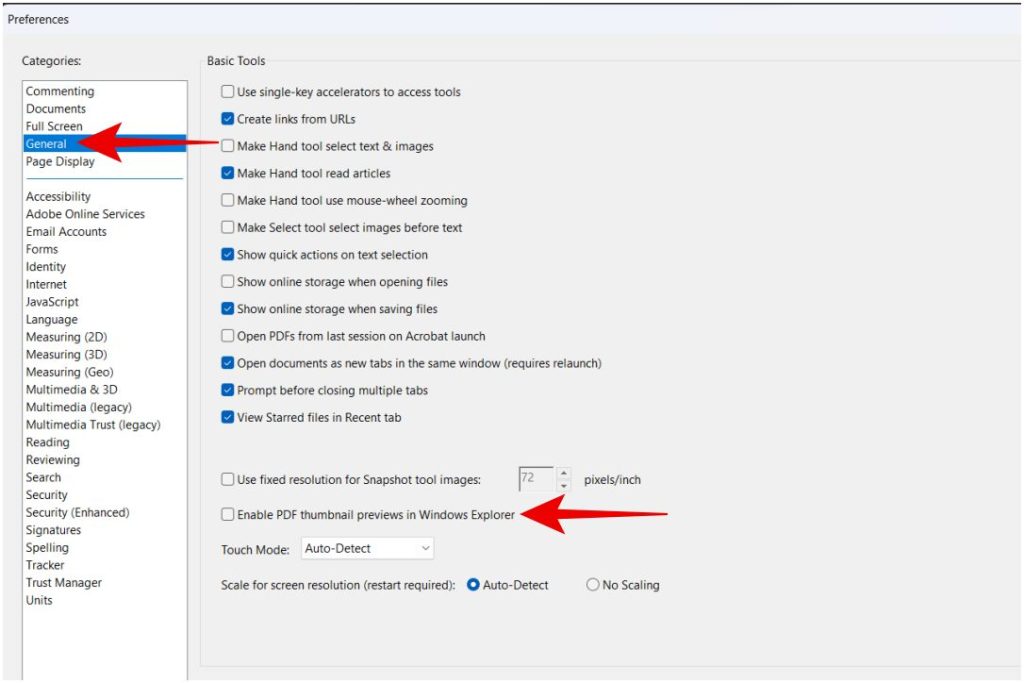
5. Feito isso, role até a parte inferior e clique em OK. Você precisa estar conectado à internet para que as alterações sejam implementadas, pois é necessário baixar e instalar o software necessário para alterar o ícone do PDF para uma miniatura.
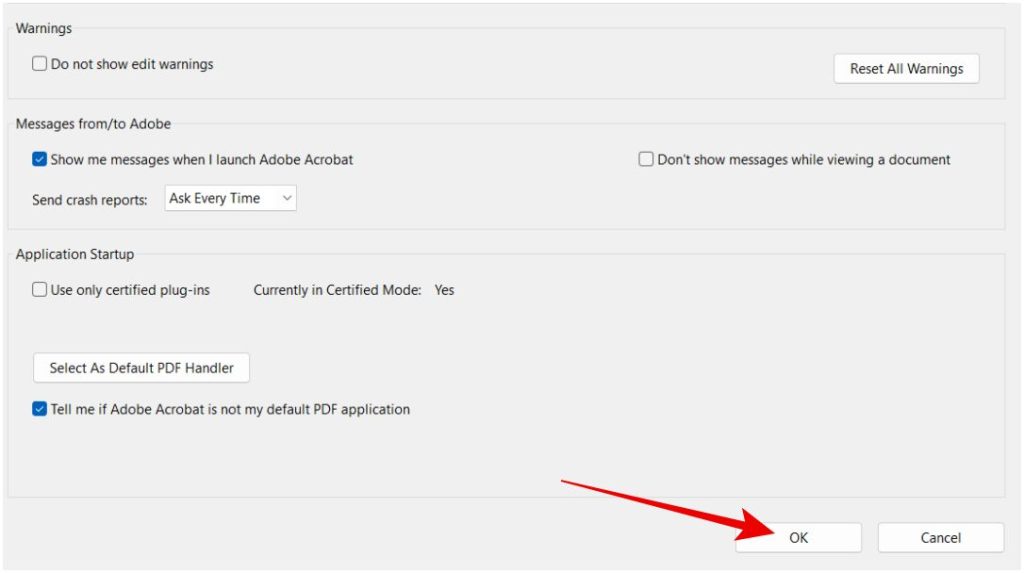
É isso aí, agora você pode abrir o Explorador de Arquivos e todos os seus arquivos PDF devem mostrar uma miniatura no Windows.
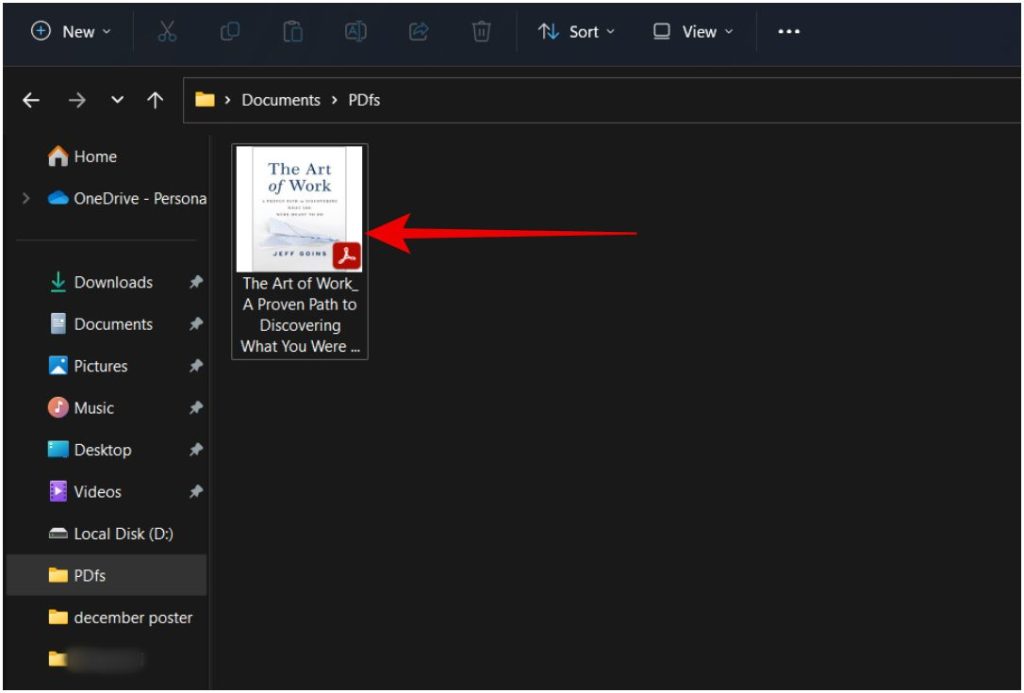
2. Corrigir miniaturas de PDF usando PowerToys
PowerToys é um aplicativo gratuito e de código aberto. É uma das melhores ferramentas de produtividade pessoal para Windows.
1. Baixe o aplicativo PowerToys do GitHub e instale-o. Você também pode baixá-lo na Microsoft Store facilmente, mas será algumas versões atrasadas.
2. Abra o aplicativo PowerToys e selecione a ferramenta Exploradores de arquivos na barra lateral.
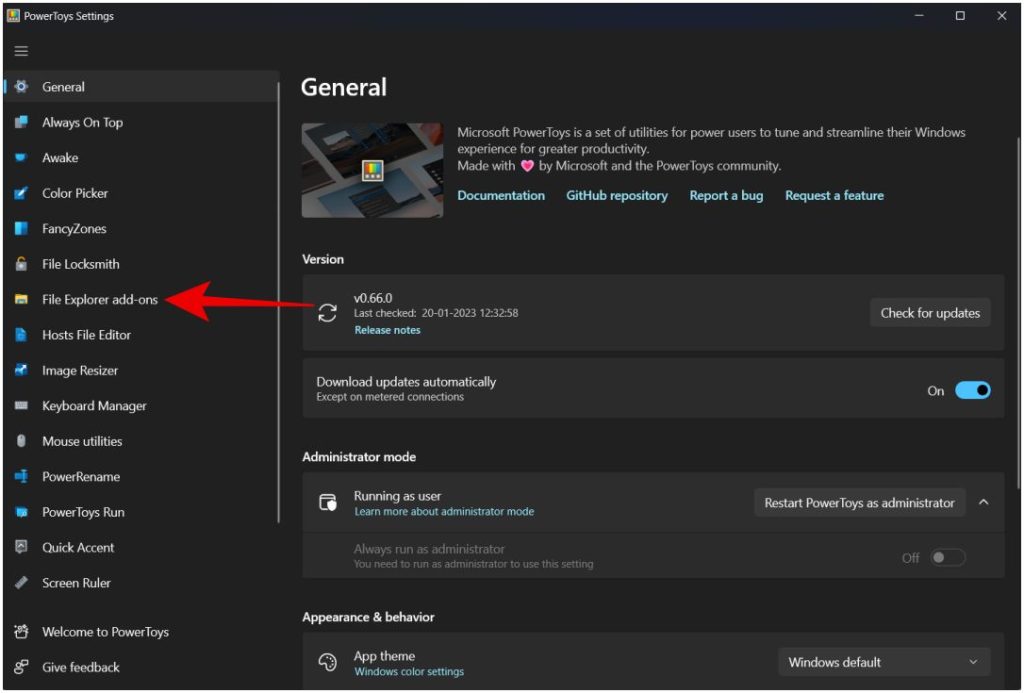
2. Agora role para baixo até a seção de visualização do ícone de miniatura e ative a alternância ao lado de Portable Document Format (PDF).
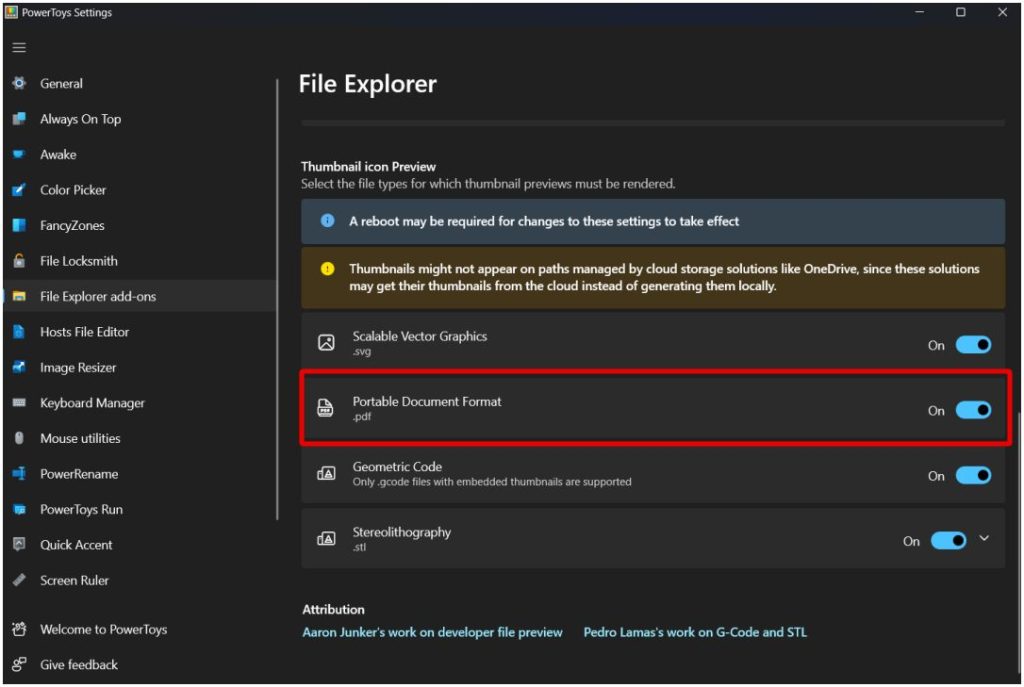
Depois de feito isso, reinicie seu computador com Windows para que as alterações ocorram. Isso deve ativar as miniaturas dos PDFs, independentemente do leitor de PDF que você estiver usando.
A propósito, você sabia que também pode usar o PowerToys para extrair texto de literalmente qualquer tela do Windows?
3. Corrigir miniaturas de PDF usando o Editor do Registro
Em vez de instalar um aplicativo para simplesmente visualizar miniaturas de PDF no Windows, você pode usar o Editor do Registro. Mas pode ser um pouco complicado e técnico. Além disso, alterar as configurações do editor de registro não é aconselhável se você não entender o que está fazendo. Dito isto:
1. Abra o aplicativo Registry Editor no Windows usando a pesquisa do Windows. Conceda permissões de administrador, se solicitado.
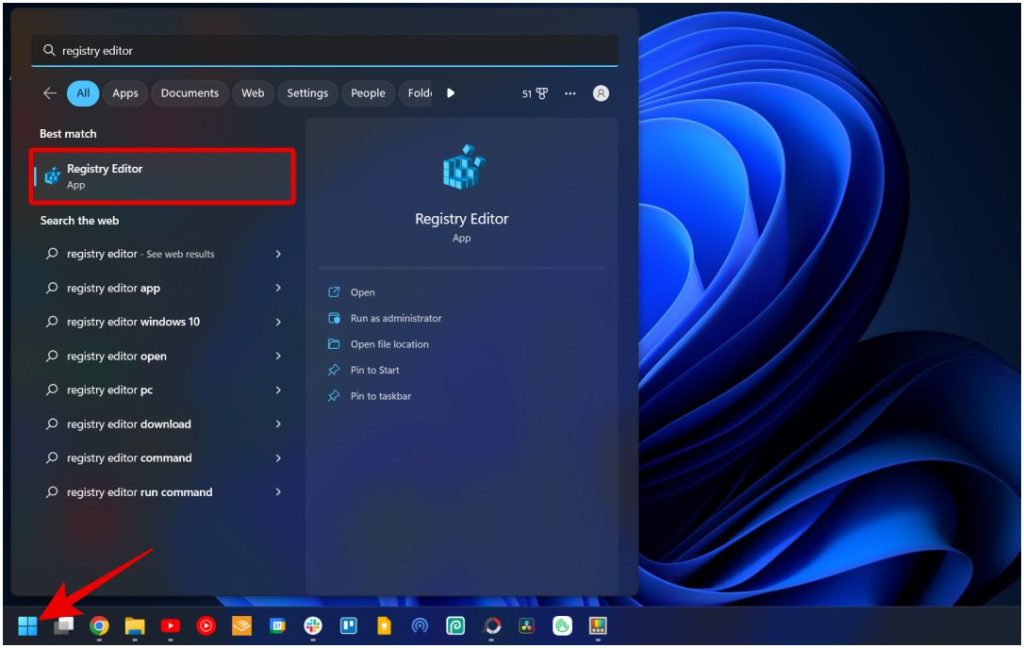
2. No Editor do Registro, cole o seguinte código na parte superior para detalhar a estrutura da pasta.
HKEY_LOCAL_MACHINE\SOFTWARE\Wow6432Node\ Classes\CLSID\ 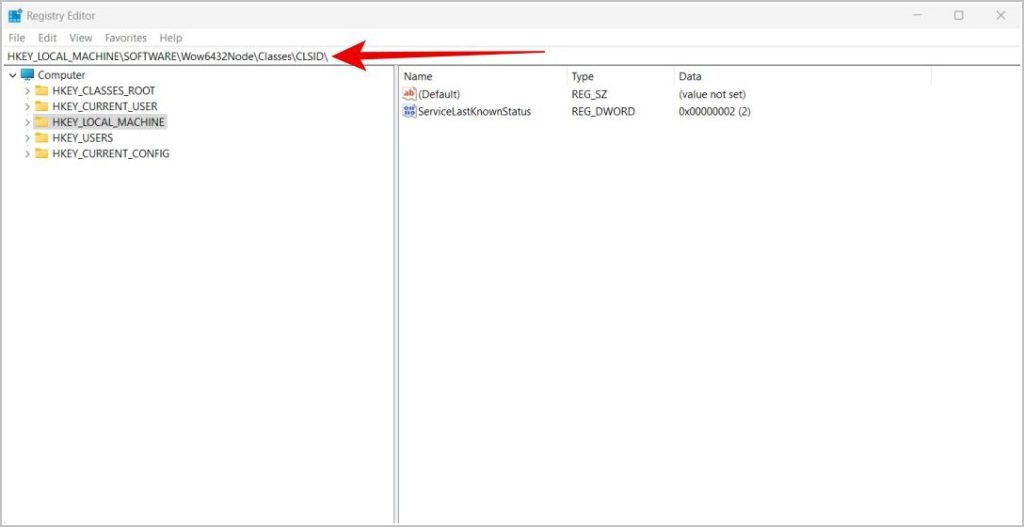
3. Agora procure o arquivo {DC6EFB56-9CFA-464D-8880-44885D7DC193} abaixo dele.
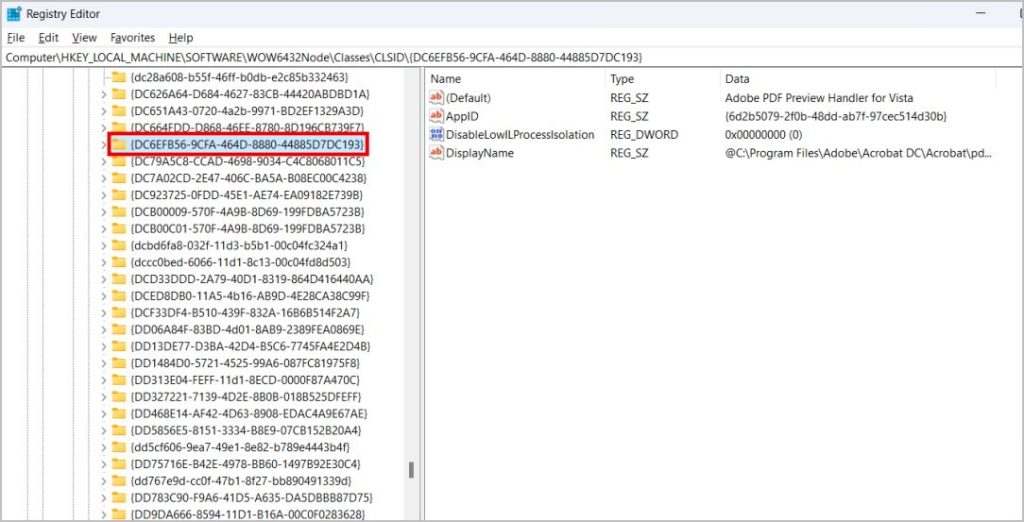
4. Se você não conseguir encontrar esse arquivo, clique com o botão direito do mouse em CLSID, selecione Novo e clique em Chave opção. Agora crie a chave com o nome {DC6EFB56-9CFA-464D-8880-44885D7DC193} e pressione Enter para salvar.
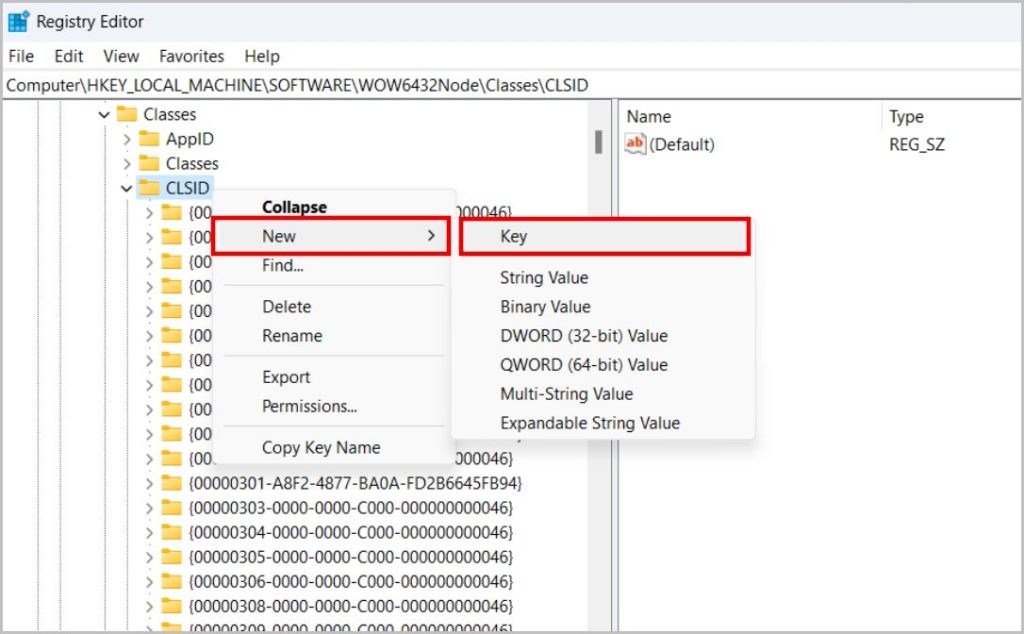
5. Agora dentro a chave recém-criada, clique duas vezes no arquivo AppID . Se estiver faltando, clique com o botão direito do mouse em qualquer lugar no painel direito da janela, selecione Novo e clique em Valor da string. Nomeie o valor como AppID.
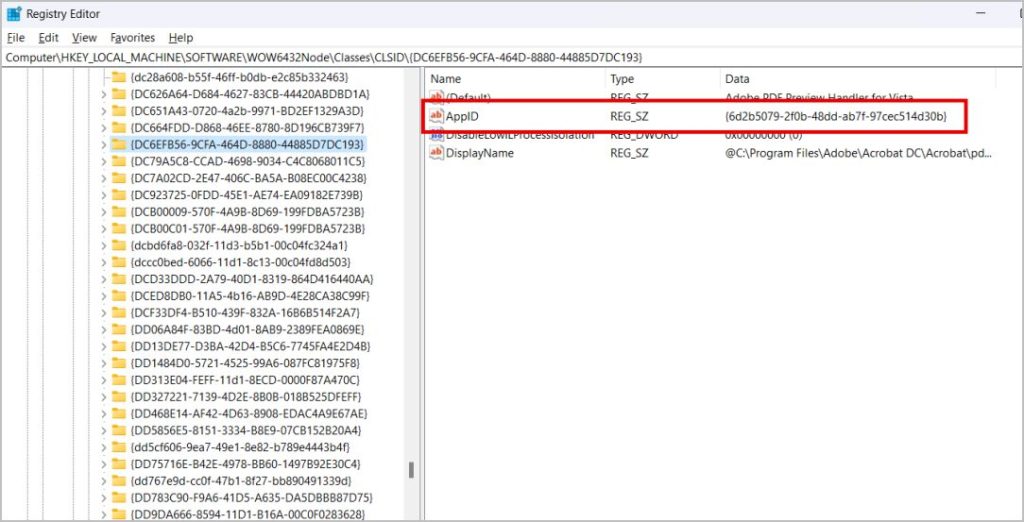
6. No pop-up AppID, exclua todos os dados de valor anteriores e insira {534A1E02-D58F-44f0-B58B-36CBED287C7C} nos dados do valor opção e clique em OK.
7. Reinicie o Windows PC e você deverá ver as miniaturas dos PDFs.
4. Verifique se as miniaturas estão desativadas
Se as miniaturas de PDF ainda estiverem faltando no Windows, certifique-se de que as miniaturas não estejam desativadas no File Explorer.
1. Abra o File Explorer e clique no menu Kebab (menu de três pontos) na barra superior. No menu suspenso, selecione Opções.
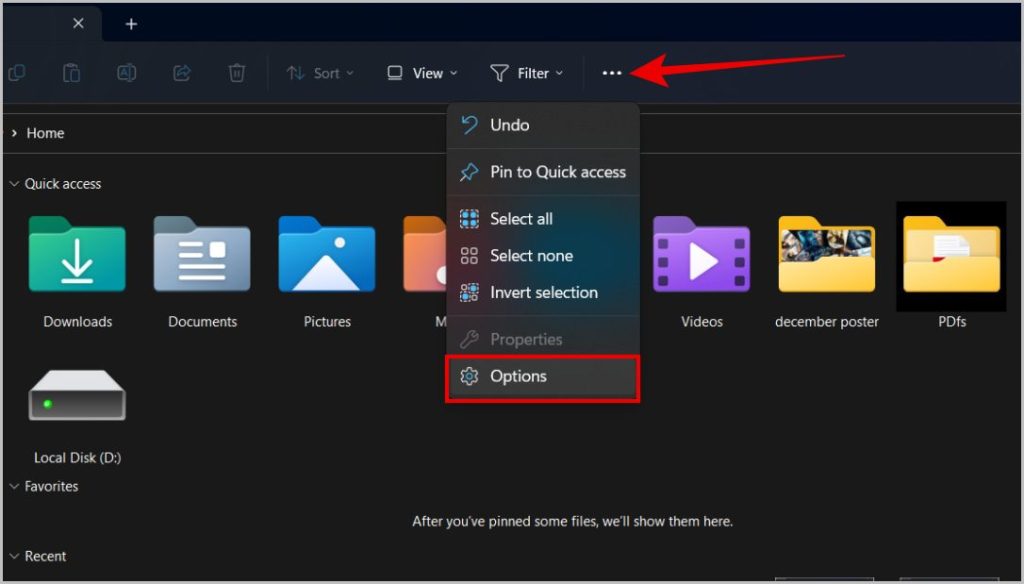
2. Na janela pop-up, selecione a guia Exibir .
3. Agora certifique-se de que a opção Sempre mostrar ícones, nunca miniaturas está desativada. Caso contrário, desative a opção e clique em Aplicar e em OK.
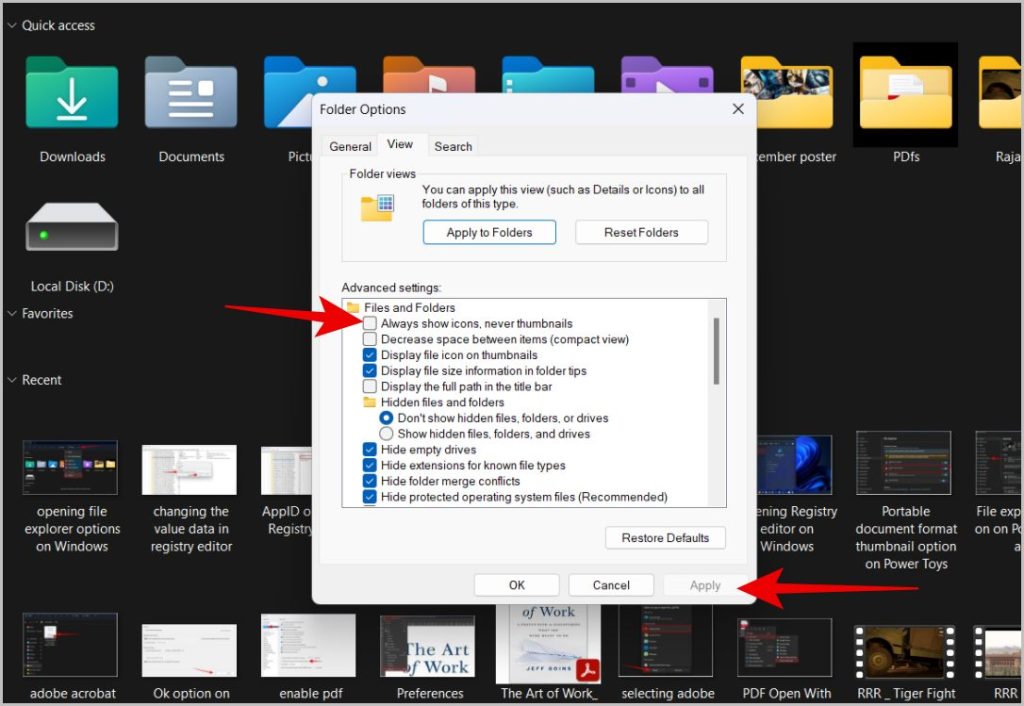
Agora suas miniaturas de PDF devem estar visíveis no Explorador de Arquivos do Windows.
5. Redefinir cache de miniaturas
O cache de miniaturas nada mais é do que as miniaturas armazenadas no Windows para exibi-las imediatamente, para que o Windows não precise regenerá-las instantaneamente todas as vezes. Às vezes, as alterações feitas podem não ser aplicadas instantaneamente. Portanto, remover o cache meio que redefine as miniaturas, forçando o Windows a gerá-las novamente e salvá-las.
1. Abra o aplicativo Configurações na pesquisa do Windows ou apenas pressione Ctrl + I.
2. Agora clique na opção Armazenamento em Sistema.
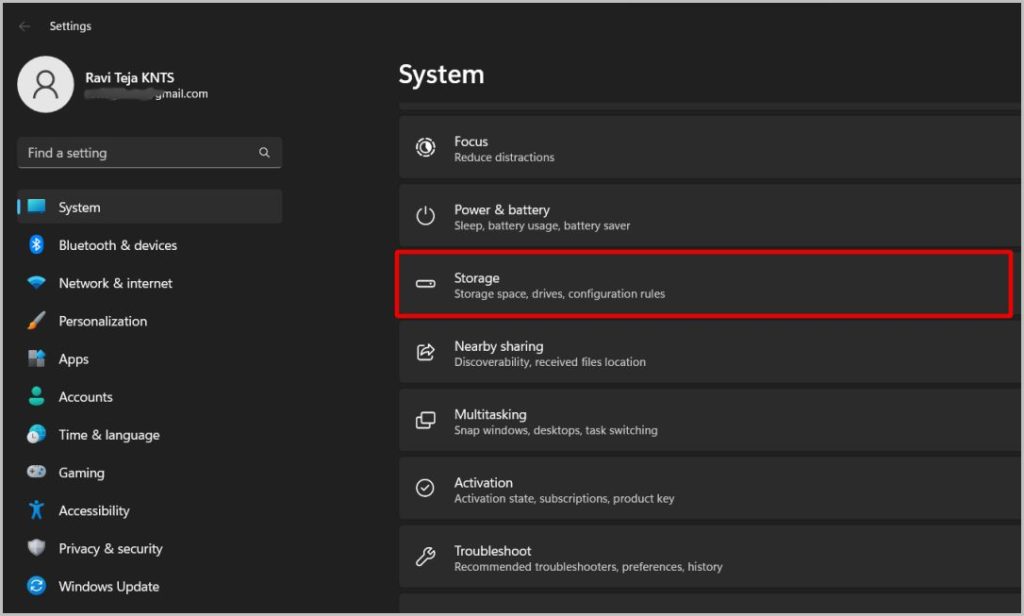
4. Agora desmarque todas as opções, exceto Miniaturas.
5. Em seguida, clique no botão Remover arquivos na parte superior para remover o cache de miniaturas.
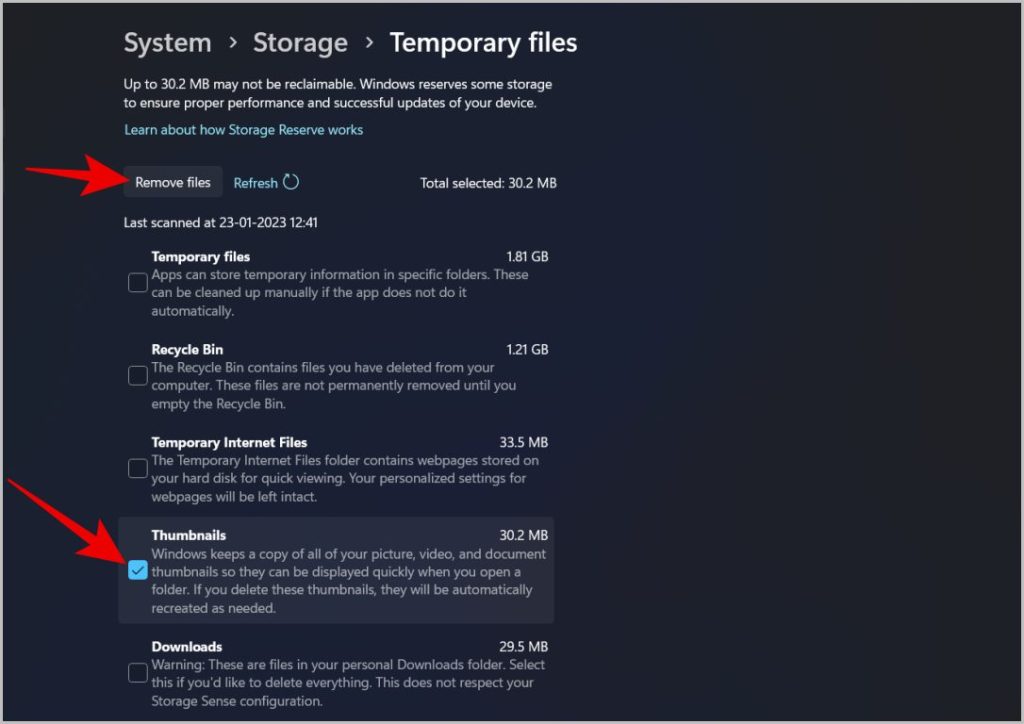
As miniaturas de PDF estão visíveis?
6. Ative o painel de visualização no File Explorer
Mais do que a miniatura, usar o painel de visualização é mais útil. Ao ativar o painel de visualização no File Explorer, ao clicar no arquivo, você pode verificar as primeiras 10 páginas do PDF no painel de visualização. Isso é muito mais rápido do que abrir o aplicativo e verificar o PDF. Como você pode verificar as primeiras 10 páginas no painel de visualização, isso pode ser útil quando você estiver procurando por um arquivo.
1. Abra o Explorador de arquivos e clique na opção Visualizar na barra superior.
2. Selecione Mostrar e ative a opção Painel de visualização.
3. Agora é só clicar em qualquer arquivo PDF. Você deve ver o painel de visualização no lado direito. Você também pode rolar para baixo para conferir outras páginas.
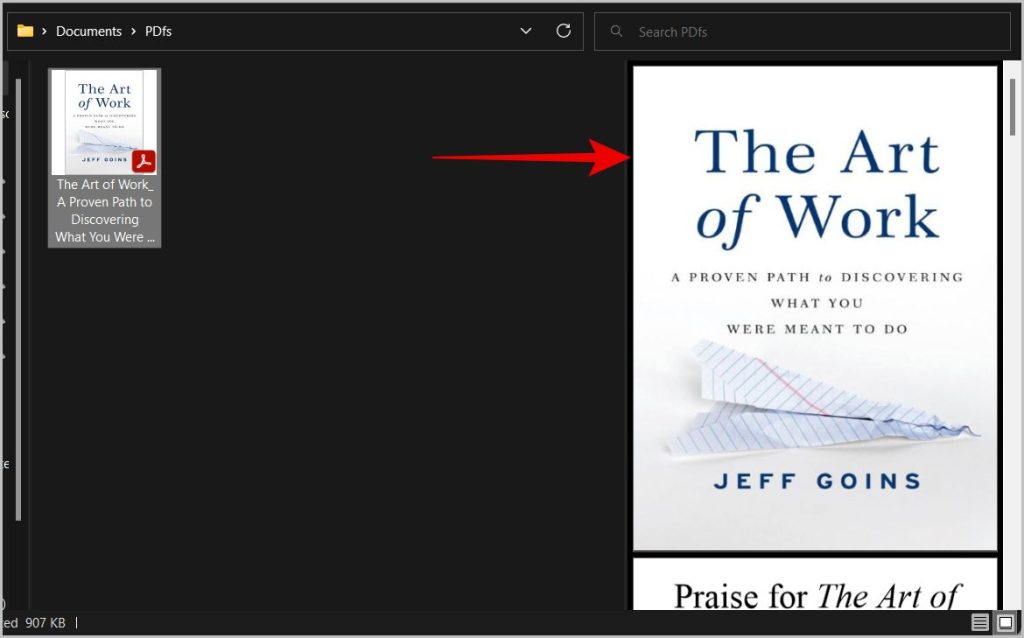
Não apenas os PDFs, a visualização também funcionará para muitos outros tipos de arquivo, como fotos, vídeos, gifs, documentos do Word, etc.
Miniaturas de PDF no Windows
Você pode ativar o PDF miniaturas do Adobe Acrobat, Power Toys ou até mesmo do Editor do Registro. Se essas opções não estiverem funcionando, certifique-se de que as miniaturas estejam habilitadas no File Explorer e remova o cache de miniaturas. Além das miniaturas do PDF, você também pode ativar a página de visualização no File Explorer. Ele oferece a opção de verificar as primeiras páginas do PDF antes de abri-lo.