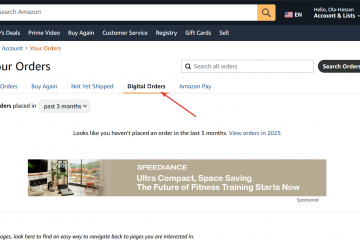Seu computador travar é uma experiência frustrante. Você tenta usar o método testado e aprovado de control+alt+delete para corrigir o problema, mas não funciona! O que você faz agora?
Se o seu computador está travado e você não consegue usar o atalho de teclado control+alt+delete, não se preocupe! Há algumas coisas que você pode fazer para corrigir o problema.
Nesta postagem do blog, discutiremos algumas das soluções mais comuns para resolver o problema de atalho de teclado control+alt+delete.
Por que o controle Alt Delete não está funcionando
Antes de começarmos a discutir as soluções, vamos ver por que seu computador não está respondendo ao atalho de teclado control+alt+delete.
Pode haver vários motivos pelos quais essa combinação de teclas não está funcionando:
Driver de teclado desatualizado: O driver do teclado pode estar desatualizado e não ser compatível com o sistema operacional. Superaquecimento: seu computador pode estar superaquecendo, o que pode fazer com que ele congele. Problema de software: um problema de software também pode estar impedindo o computador de responder ao comando control+alt+delete. Arquivos de sistema corrompidos: Arquivos de sistema corrompidos também podem impedir que seu computador responda. Infecção por malware: uma infecção por malware pode fazer com que seu computador congele e pare de responder. Conflitos de terceiros: alguns aplicativos de terceiros podem interferir no comando control+alt+delete, causando falhas.
Reiniciar o computador geralmente pode corrigir pequenos problemas de software e permitir que o comando control+alt+delete funcione
O que fazer quando o controle Alt Delete não está funcionando
Agora que você sabe por que o comando control+alt+delete pode não estar funcionando, vamos ver como corrigi-lo.
As seguintes soluções devem ajudar a colocar seu computador em funcionamento novamente:
Reiniciar Seu computador
Reiniciar o sistema é a solução mais simples e rápida para muitos problemas, incluindo o não funcionamento de control+alt+delete. Muitas vezes, ele pode corrigir pequenos problemas de software e permitir que o comando control+alt+delete funcione.
Use a combinação de teclas Ctrl+Shift+ESC
Além da tecla Ctrl+Alt+Delete combinação, existe uma maneira alternativa de acessar o Gerenciador de Tarefas do Windows. Em vez disso, você pode usar a combinação de teclas Ctrl+Shift+ESC.
Isso deve abrir o gerenciador de tarefas e permitir que você finalize programas que não respondem, reinicie o computador ou verifique se há vírus e outras infecções por malware.
Atualize o driver do teclado
Se a reinicialização do computador não resolver o problema, talvez seja necessário atualizar o driver do teclado. Atualizar seu driver geralmente pode corrigir problemas de compatibilidade ou drivers corrompidos. Use o Gerenciador de dispositivos para atualizar o driver do teclado.
Veja como fazer isso:
Pressione a tecla Windows+X e selecione Gerenciador de dispositivos da lista. Expanda a seção Teclados no Gerenciador de dispositivos. Na seção Teclados, clique com o botão direito do mouse no dispositivo de teclado e selecione Atualizar driver. Em seguida, clique em Pesquisar drivers automaticamente. Siga as instruções para concluir a atualização do driver.
Executar uma inicialização limpa
Se as soluções acima não funcionarem, pode ser necessário executar uma inicialização limpa. Isso desativará todos os aplicativos de terceiros que possam estar interferindo no comando control+alt+delete.
Para fazer isso, siga estas etapas:
Etapa 1: Pressione Tecla Windows + R para iniciar a caixa de diálogo de execução. Digite msconfig e pressione ENTER
Etapa 2: Clique na guia’Geral’ na janela e desmarque a opção’Carregar inicialização Caixa de itens.
Etapa 3: Clique na guia’Serviços‘na tela da janela superior. Marque a caixa de seleção’Ocultar todos os serviços da Microsoft’ na parte inferior da tela e, a seguir, clique na opção’Desativar tudo‘conforme mostrado.
Etapa 4: Inicie o Gerenciador de Tarefas clicando na tecla Windows + X.
Etapa 5: Clique em’Inicialização‘guia na parte superior da tela. Em seguida, clique com o botão direito do mouse em cada programa de inicialização e selecione ‘Desativar‘. Por fim, reinicie seu PC com Windows 10.
Etapa 6: Por fim, reinicie seu PC.
Execute o comando System File Check (SFC)
Se o problema persistir após executar uma inicialização limpa, talvez seja necessário executar a Verificação de arquivos do sistema (SFC). Este comando irá verificar seu computador em busca de arquivos de sistema corrompidos e substituí-los por novas cópias de trabalho.
Para fazer isso, siga estas etapas:
Em seu sistema, pesquise e inicie o prompt de comando com direitos de administrador. Tipo este comando e pressione a tecla Enter: sfc/scannow. A verificação seria iniciada e levaria algum tempo para ser concluída, dependendo da configuração do sistema. Após a verificação, se encontrasse algum problema, a solução seria aplicada automaticamente. Feche a janela do prompt de comando e reinicie o sistema.
Executar o comando DISM
Você também pode tentar executar o comando DISM para corrigir arquivos de sistema corrompidos. Este comando irá verificar seu computador em busca de arquivos de sistema ausentes ou corrompidos e instalá-los automaticamente.
Para fazer isso, siga estas etapas:
Abra o Prompt de Comando com direitos de administrador. Digite o seguinte comando e pressione a tecla Enter: DISM/Online/Cleanup-Image/RestoreHealth A verificação levaria algum tempo para ser concluída. Após a conclusão da verificação, reinicie o dispositivo.
Verificar atualização do Windows
Se tudo mais falhar, pode ser necessário atualizar o sistema operacional Windows. Atualizar seu sistema operacional pode corrigir muitos problemas de software e permitir que o comando control+alt+delete funcione.
Veja como verificar se há atualizações do Windows:
Abra o Windows 11 Configurações. No painel esquerdo, mude para a guia Windows Update e clique em Verificar atualizações à direita. Após o download das atualizações mais recentes, clique em Instalar agora. Reinicie seu dispositivo.
Executar verificação antimalware
Se o comando Control Alt Delete não estiver funcionando, uma boa próxima etapa seria executar uma verificação antimalware. As verificações antimalware podem detectar software malicioso ou vírus que podem ter causado o congelamento do computador. Depois de executar uma verificação antimalware, reinicie o computador e tente o comando control+alt+delete novamente.
Resumo
A combinação de teclas Control Alt Delete é um comando importante em computadores com Windows. Se você achar que o comando não está funcionando, reiniciar o computador pode resolver o problema. Se isso não funcionar, talvez seja necessário usar outras soluções, como atualizar o driver do teclado ou executar verificações antimalware. Também é importante atualizar regularmente o sistema operacional Windows para garantir que todo o software esteja funcionando sem problemas.
Se nenhuma dessas soluções funcionar, recomendamos entrar em contato com um profissional de TI para obter mais assistência. Boa sorte!
O que devo fazer se o comando control+alt+delete não estiver funcionando?
Se o comando control+alt+delete não estiver funcionando, reinicie o computador primeiro. Se isso não funcionar, pode ser necessário usar outras soluções, como atualizar o driver do teclado ou executar verificações antimalware.
Que combinação de teclas posso usar em vez de control+alt+delete?
Você pode usar a combinação de teclas Ctrl+Shift+ESC. Isso deve abrir o gerenciador de tarefas e permitir que você finalize programas que não respondem, reinicie o computador ou verifique se há vírus e outras infecções por malware.
Posso executar o comando control+alt+delete em um Mac?
Não, esta combinação de teclas só funciona em computadores Windows.

Peter é um Engenheiro Elétrico cujo principal interesse é mexer em seu computador. Ele é apaixonado pela plataforma Windows 10 e gosta de escrever dicas e tutoriais sobre ela.