Você pode observar a tela do seu laptop ficando verde assim que o computador é ligado ou depois de um tempo. Ele pode aparecer como um bloco sólido de verde que cobre totalmente a exibição ou patches/linhas que ainda mostram o restante da exibição corretamente.
Independentemente de sua natureza, esses problemas geralmente ocorrem por motivos semelhantes. A causa mais comum inclui conexão incorreta do monitor devido a cabos ou portas soltos ou quebrados.
Problemas com o hardware da GPU também são prováveis, especialmente se a tela continuar mostrando sólido ou piscando em verde. E embora uma GPU com defeito também possa causar barras/patches verdes, esses problemas ocorrem principalmente devido a um driver gráfico corrompido, se não a uma conexão ruim.

Antes de começar com as soluções, tente reiniciar o PC em caso alguns problemas temporários do sistema estejam causando essa falha. Se a tela ainda estiver verde, aplique as possíveis soluções abaixo.
Verifique a conexão do cabo
Primeiro, você deve conectar seu laptop a um monitor externo e forçá-lo a reiniciá-lo. Se o monitor funcionar nessa situação, pode haver alguns problemas com o cabo ou painel de exibição do seu laptop. Esses componentes internos não são tão fáceis de substituir, por isso recomendamos levar o laptop a um especialista em hardware para substituição. Mas se você tem certeza de que pode fazer isso sozinho, eis o que precisa fazer:
Remova a bateria externa e os cabos de alimentação. Desparafuse o painel traseiro (todos se houver vários painéis) e retire-o usando uma ferramenta de alavanca. Certifique-se de verificar os pés de borracha ou adesivos para parafusos ocultos.  Desconecte todos os baterias. Pode ser necessário desparafusá-los antes de remover o conector. Em seguida, procure o cabo da tela. Ele deve sair da dobradiça do laptop e geralmente contém uma tampa de plástico no conector. Puxe-o com cuidado pressionando o conector e não o cabo, pois é mais frágil.
Desconecte todos os baterias. Pode ser necessário desparafusá-los antes de remover o conector. Em seguida, procure o cabo da tela. Ele deve sair da dobradiça do laptop e geralmente contém uma tampa de plástico no conector. Puxe-o com cuidado pressionando o conector e não o cabo, pois é mais frágil.
 Reinsira-o enquanto assegura a conexão adequada e reconecte as baterias também. Coloque a caixa de volta sem aparafusá-la (talvez seja necessário abri-la novamente) e coloque de volta qualquer bateria externa também. Ligue o laptop e verifique se o problema persiste. Nesse caso, abra a caixa novamente e desconecte todas as baterias. Agora você precisa remover o painel frontal da tela. Use uma ferramenta curiosa nas costuras externas e internas para destravá-lo do laptop.
Reinsira-o enquanto assegura a conexão adequada e reconecte as baterias também. Coloque a caixa de volta sem aparafusá-la (talvez seja necessário abri-la novamente) e coloque de volta qualquer bateria externa também. Ligue o laptop e verifique se o problema persiste. Nesse caso, abra a caixa novamente e desconecte todas as baterias. Agora você precisa remover o painel frontal da tela. Use uma ferramenta curiosa nas costuras externas e internas para destravá-lo do laptop.
 Depois de removê-lo, desparafuse o painel em todos os lados. Retire o painel e coloque-o com a face voltada para baixo. Remova e reconecte o cabo da tela no painel de maneira semelhante à anterior. Recoloque o painel, reconecte as baterias e ligue o PC.
Depois de removê-lo, desparafuse o painel em todos os lados. Retire o painel e coloque-o com a face voltada para baixo. Remova e reconecte o cabo da tela no painel de maneira semelhante à anterior. Recoloque o painel, reconecte as baterias e ligue o PC.
Se a tela verde ainda estiver presente, o problema está no painel ou no cabo. Você pode alterar o painel de exibição facilmente usando as mesmas etapas acima. No entanto, para remover o cabo,
abra o painel traseiro do laptop e desparafuse a dobradiça.
 Desmonte a dobradiça usando a ferramenta de alavanca em suas costuras. Desconecte os conectores do cabo da placa do sistema e do painel (use as etapas acima). Retire o cabo, certificando-se de não danificar nenhum gancho ou trava. Coloque o novo cabo de volta de maneira semelhante. Conecte-o em ambas as extremidades e remonte tudo invertendo as etapas acima.
Desmonte a dobradiça usando a ferramenta de alavanca em suas costuras. Desconecte os conectores do cabo da placa do sistema e do painel (use as etapas acima). Retire o cabo, certificando-se de não danificar nenhum gancho ou trava. Coloque o novo cabo de volta de maneira semelhante. Conecte-o em ambas as extremidades e remonte tudo invertendo as etapas acima.
Atualize ou reinstale os drivers gráficos
Às vezes, drivers gráficos defeituosos também podem causar esse problema. Nesse caso, o problema não deve ocorrer abruptamente, mas após atualizar seu sistema ou fazer algumas alterações nas configurações gráficas.
Você precisa atualizar ou reinstalar seus drivers gráficos em tal situação. Mas se você não conseguir ver a parte necessária da tela, precisará ir ao BIOS e habilitar o uso do dispositivo gráfico integrado para exibição.
Reinicie ou ligue seu PC e pressione a tecla BIOS para acessar as configurações do BIOS. Se o BIOS também mostrar o erro de tela verde, você tem um problema de hardware, então vá para a próxima solução. Caso contrário, procure por Gráficos integrados ou uma configuração semelhante e ative-a. Para alguns dispositivos, você precisa definir a tela principal como IGP ou IGFX.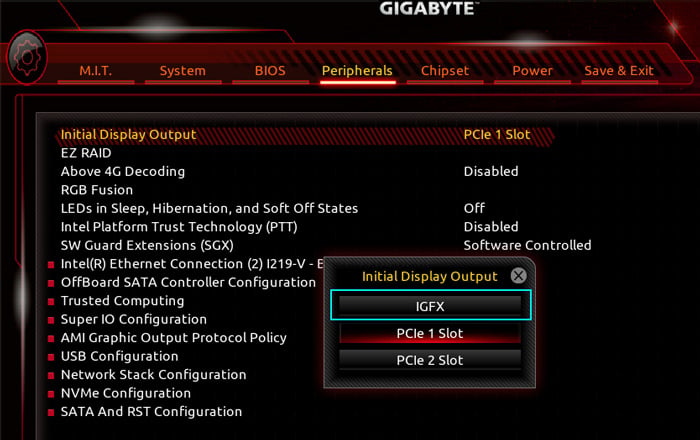
A interface e as opções do BIOS diferem significativamente entre os diferentes dispositivos. Portanto, recomendamos visitar o site do fabricante para aprender o método exato.
Depois disso, inicialize seu sistema operacional e faça login em sua conta de usuário. Em seguida, siga as etapas abaixo para atualizar o driver da GPU.
Abra Executar pressionando Win + R. Digite devmgmt.msc e pressione Enter para abrir o Gerenciador de dispositivos. Expanda Adaptadores de vídeo e clique com o botão direito do mouse em sua GPU dedicada. Selecione Atualizar driver e, em seguida, Pesquisar drivers automaticamente.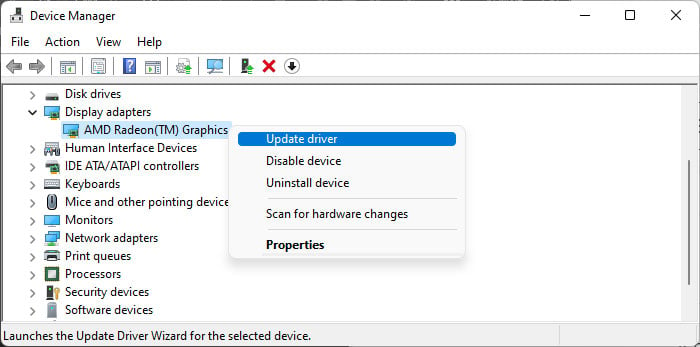
Se você já possui os drivers mais recentes,
No Gerenciador de dispositivos, clique com o botão direito do mouse no seu dispositivo gráfico e selecione Desinstalar dispositivo.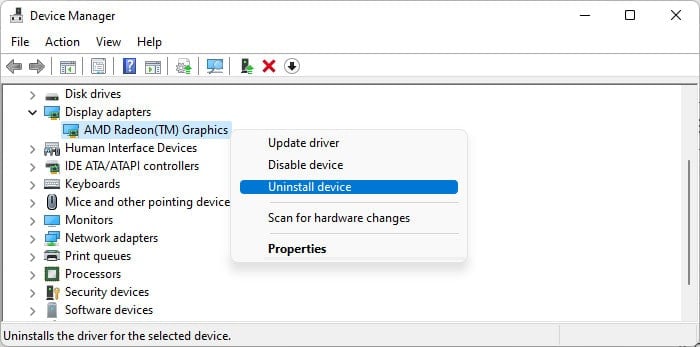
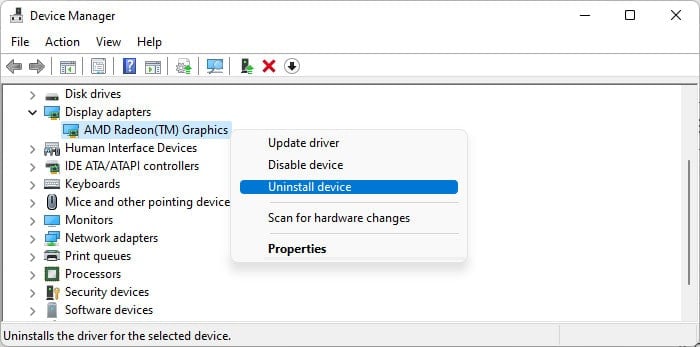 Confirme com Desinstalar. Em seguida, instale o driver mais recente do dispositivo do fabricante.
Confirme com Desinstalar. Em seguida, instale o driver mais recente do dispositivo do fabricante.
Você também pode usar o Desinstalador do driver de vídeo para remover completamente o driver e reinstalá-lo em seu site oficial.
Reparar ou substituir a GPU
Se você não conseguir resolver o problema problema usando os métodos acima e aparecer em outros monitores também, sua GPU provavelmente está danificada. A GPU de um laptop não é facilmente destacável. Portanto, é altamente recomendável procurar a ajuda de um especialista para repará-lo ou substituí-lo.
Alterar calibração de cores
Se o monitor mostrar uma tonalidade verde uniforme após o carregamento do sistema, a tela de boas-vindas ( logo após inserir a senha), indica um problema de equilíbrio de cores. Você precisa recalibrar seu monitor para resolvê-lo.
Abra Executar. Digite colorcpl e pressione Enter para abrir Gerenciamento de cores. Vá para a guia Avançado e clique em Calibrar exibição.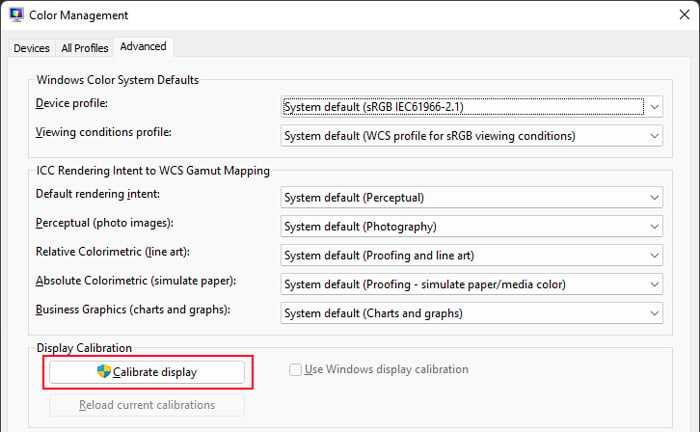
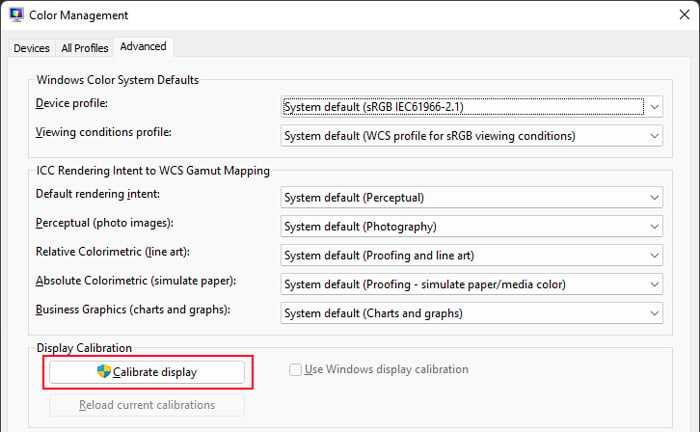 Siga as instruções na tela. Na página de equilíbrio de cores, verifique se todos os controles deslizantes (vermelho, verde e azul) estão no valor máximo.
Siga as instruções na tela. Na página de equilíbrio de cores, verifique se todos os controles deslizantes (vermelho, verde e azul) estão no valor máximo.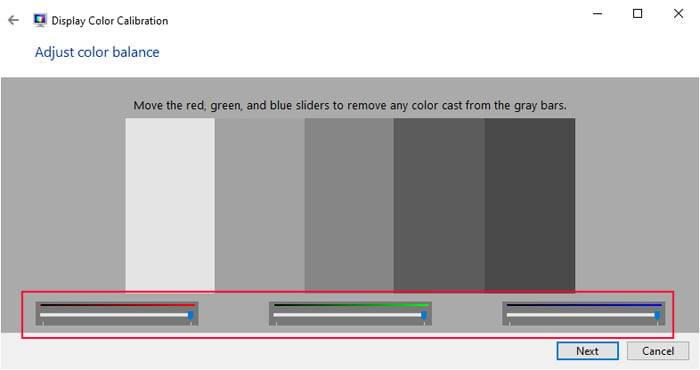 Em seguida, siga o restante das instruções de acordo.
Em seguida, siga o restante das instruções de acordo.