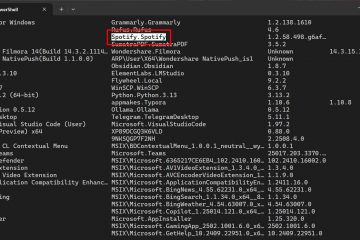Muitas pessoas não sabem disso, mas todos os computadores têm um nome exclusivo que receberam da Microsoft (ao instalar o Windows), do fabricante ou dos usuários. O nome de um computador é útil principalmente quando dentro de uma rede para separar e identificar-se de outros computadores e dispositivos. Por padrão, os computadores Windows têm nomes chatos como DESKTOP-3Q67JPL, mas eles podem ser alterados se você souber como. Se você estiver curioso para saber mais, aqui estão quatro maneiras de alterar o nome de qualquer computador Windows:
IMPORTANTE: Antes de decidir se deseja alterar o nome do computador, primeiro veja qual é o nome do seu dispositivo ou nome do computador no Windows.
1. Como alterar o nome do seu PC no Windows 10 em Configurações
Se você estiver usando um laptop ou computador desktop com Windows 10, abra Configurações (Windows + I). Vá para Sistema > Sobre. À direita, procure o botão “Renomear este PC” e clique ou toque nele.

Vá para Sistema > Sobre > Renomear este PC
Você vê a janela Renomear seu PC, exibindo o nome do PC atual. Digite o novo nome desejado e pressione Avançar.
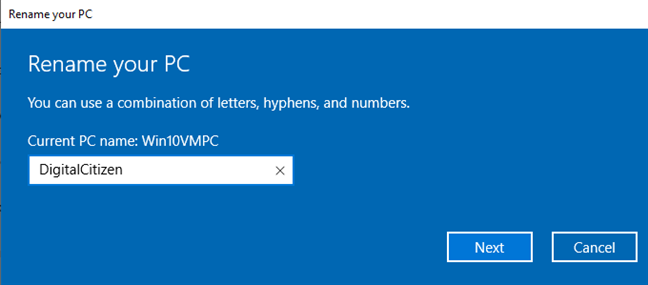
Digite o novo nome do PC
Você é informado de que precisa reiniciar seu PC com Windows 10 para que a renomeação seja aplicada. Escolha entre Reiniciar agora e Reiniciar mais tarde. Se você quiser reiniciar imediatamente, feche todos os aplicativos e arquivos abertos.
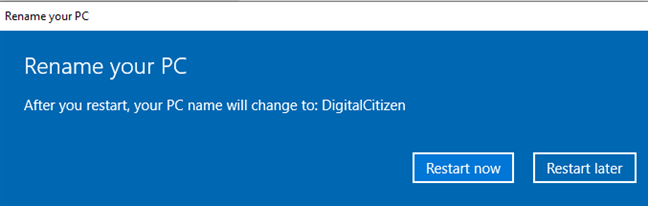
Reinicie para aplicar a alteração
Depois de entrar no Windows 10, seu computador terá um novo nome de dispositivo.
2. Como alterar o nome do seu PC no Windows 11 em Configurações
Se você mudou para o Windows 11, abra Configurações (Windows + I). Na barra lateral esquerda, escolha Sistema. À direita, role para baixo até Sobre e clique ou toque nele.
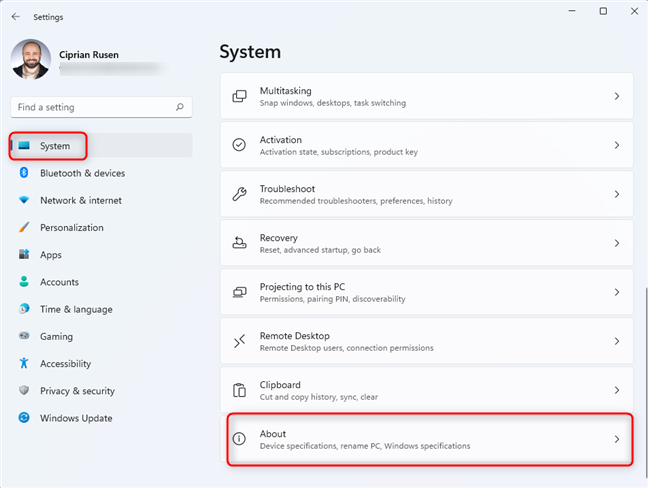
Vá para Sistema > Sobre
Clique ou toque na opção”Renomear este PC”na parte superior da janela Sobre.
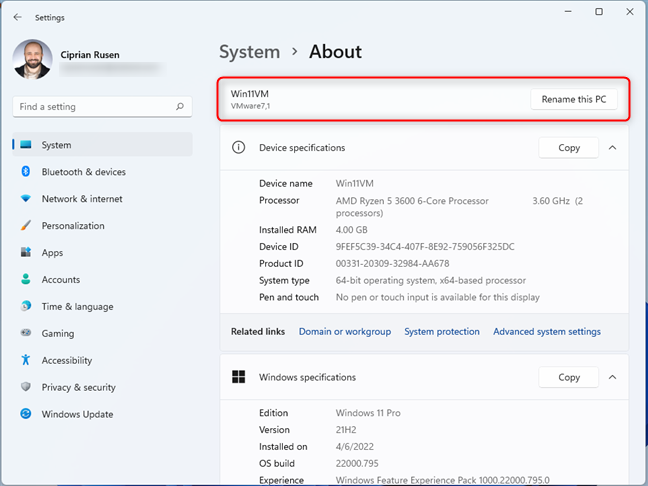
Clique ou toque em Renomear este PC
Você vê a caixa de diálogo Renomear seu PC, onde o nome do seu PC atual é mostrado. Digite o novo nome desejado e pressione Avançar.
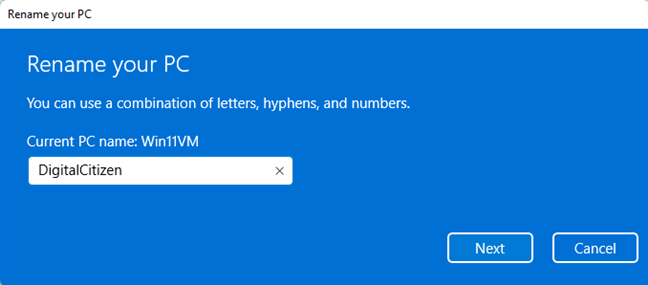
Digite o novo nome do computador
Para aplicar sua alteração, você precisa escolher entre Reiniciar agora ou Reiniciar mais tarde. Se você quiser reiniciar agora, primeiro certifique-se de ter fechado todos os arquivos e aplicativos abertos para não perder seu trabalho.
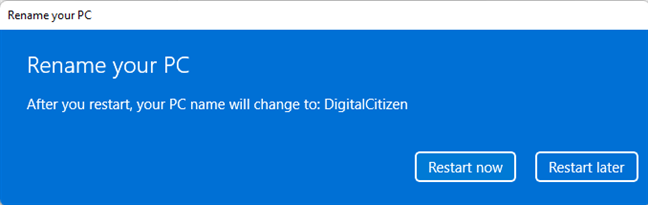
Reinicie seu PC para alterar seu nome
Depois que seu PC reiniciar e você assinar no Windows 11, o nome do seu dispositivo é alterado.
3. Como alterar o nome do computador do CMD, PowerShell ou Windows Terminal
Se você gosta de ambientes de linha de comando, pode abrir o CMD como administrador, iniciar o PowerShell ou iniciar o Windows Terminal. Em seguida, digite este comando e pressione Enter no teclado:
WMICcomputersystem where caption=”current_pc_name” rename new_pc_name
Certifique-se de substituir o texto current_pc_name pelo nome real do seu computador e new_pc_name por o novo nome que você deseja usar para ele, semelhante ao que fiz na captura de tela abaixo.
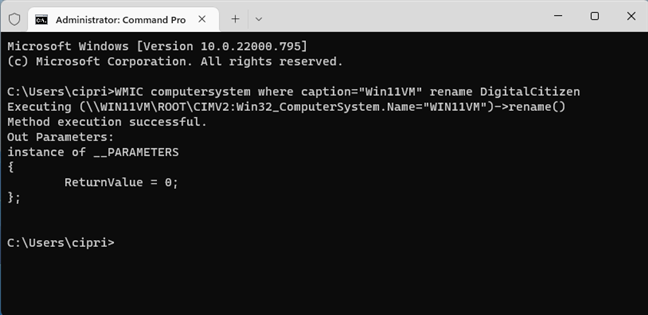
Altere o nome do seu computador de CMD
Se tudo correu bem, você verá uma mensagem que diz:”Execução do método bem-sucedida”. Depois de reiniciar seu computador com Windows 10 ou Windows 11, seu nome é alterado.
4. Como alterar o nome do computador do PowerShell ou do Windows Terminal
Abra o PowerShell como administrador ou inicie o Windows Terminal com permissões de administrador e execute este comando:
Rename-Computer-NewName”New PC Nome”
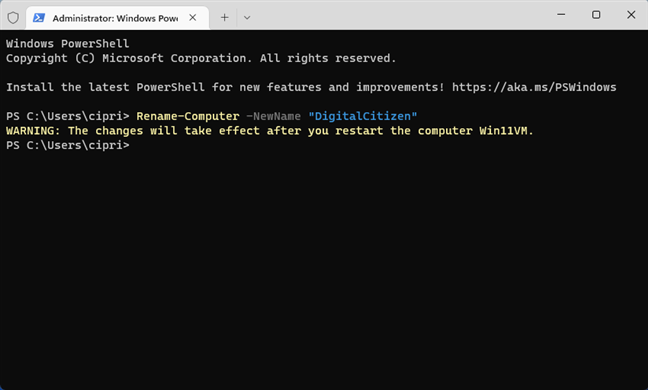
Altere o nome do seu computador do PowerShell
Se tudo correu bem, você verá uma mensagem de confirmação de que suas alterações entrarão em vigor após a reinicialização do computador. Esse método funciona bem em todas as versões do Windows que incluem o PowerShell, incluindo Windows 10 e Windows 11.
Qual método você prefere para alterar o nome do seu computador?
Agora você conhece várias maneiras de alterar qualquer nome de computador, independentemente da versão do Windows em execução. Experimente todos eles, veja como eles funcionam e me diga qual você mais gosta e por quê. Você prefere usar o prompt de comando para esta tarefa ou o aplicativo Configurações? Comente usando as opções abaixo e compartilhe sua opinião.