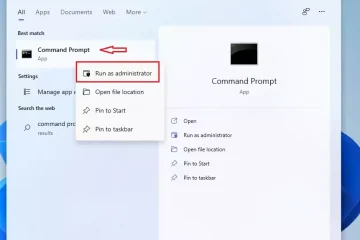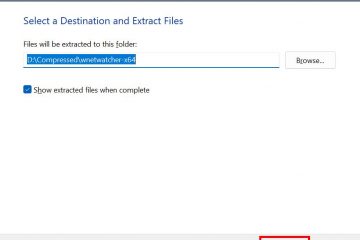Se você usa o Microsoft Edge no Windows 11 ou Windows 10, pode ter encontrado o filtro SmartScreen ou o Windows Defender SmartScreen. Esse é um recurso encontrado em todos os sistemas operacionais Windows modernos. Seu objetivo é afastá-lo de sites e arquivos maliciosos e perigosos que você encontra online. É um recurso útil que aumenta sua segurança e você deve sempre mantê-lo ativado. Se quiser saber mais sobre ele, o que faz e como funciona, leia este artigo:
O que é o Microsoft Defender SmartScreen?
SmartScreen compara o que você visita online com uma lista continuamente atualizada de ameaças de segurança, como sites de phishing, arquivos maliciosos, aplicativos e sites. Se encontrar uma correspondência, avisa que o recurso que você tentou acessar foi bloqueado para sua segurança.
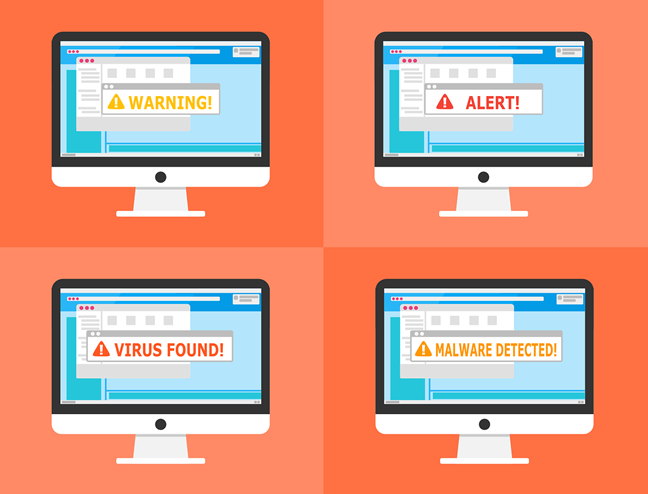
O que o Windows SmartScreen faz
O filtro SmartScreen foi introduzido pela primeira vez com o lançamento do Internet Explorer 8 e seu único objetivo era melhorar sua segurança. No Windows 10 e no Windows 11, o filtro SmartScreen também foi projetado para funcionar com o navegador Microsoft Edge e o serviço de e-mail Outlook.com.
O que o Windows SmartScreen faz?
Se um arquivo que você está prestes a baixar é conhecido pelo SmartScreen como sendo baixado por um número razoavelmente grande de pessoas e considerado seguro, ele permite que você o baixe sem nenhum aviso. Se um arquivo não foi muito baixado por outras pessoas ou apenas algumas pessoas o baixaram, o SmartScreen avisa que pode não ser uma coisa segura a se fazer. Embora isso possa ser irritante às vezes, ao baixar arquivos menos populares, pode mantê-lo seguro quando vírus ou outras formas de malware estão tentando fazer download em seu dispositivo.
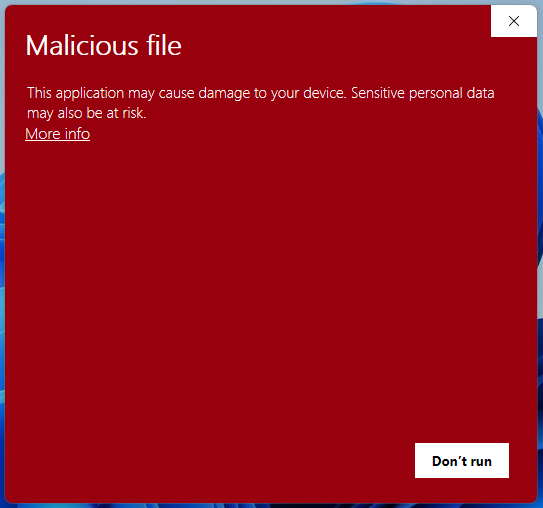
SmartScreen mostrando um alerta sobre um arquivo malicioso
Windows 10 e O Windows 11 também usa o filtro SmartScreen no File Explorer para verificar novamente os arquivos executáveis que você está tentando executar. Os mesmos princípios do Microsoft Edge são aplicados.
Além disso, o filtro SmartScreen também protege os usuários de e-mail do Outlook.com contra mensagens de spam, e-mails de phishing e malware de todos os tipos.
DICA: No Windows 10 e no Windows 11, o filtro SmartScreen pode ser configurado por meio da Segurança do Windows.
Como funciona o Windows Defender SmartScreen?
h2>
O filtro SmartScreen funciona verificando cada site que você visita e cada arquivo que você tenta baixar e executar. Ele envia algumas informações rápidas sobre eles para os servidores Windows Defender SmartScreen da Microsoft.
Quando a Microsoft recebe informações do filtro SmartScreen sobre um site específico, ele verifica se esse site está em alguma lista de phishing conhecido ou sites perigosos. Se for, ele avisa ou bloqueia seu acesso e informa que não é seguro continuar.
SmartScreen bloqueou um site perigoso
Quando se trata de arquivos que você tenta baixar e executar, os servidores da Microsoft verifique se esses arquivos são legítimos e representam algum risco para você. Se os arquivos forem perigosos, ele o avisará exibindo mensagens apropriadas. No entanto, às vezes, o filtro SmartScreen também considera arquivos não comumente baixados como inseguros. Nesse caso, ele avisa sobre isso, mas permite que você baixe e execute esses arquivos se ainda quiser (consulte a última seção deste artigo para ver como).
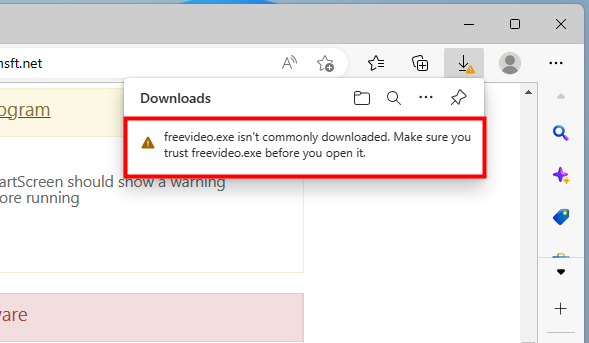
Notificação exibida pelo SmartScreen sobre um arquivo não comumente baixado
O filtro SmartScreen funciona em dois níveis: no nível do navegador da Web e no nível do sistema operacional. Mais do que isso, o filtro SmartScreen também verifica os aplicativos da Microsoft Store.
O que o filtro SmartScreen mostra na tela?
Se você estiver usando o Microsoft Edge, quando você se depara com um site perigoso, o filtro SmartScreen pode exibir mensagens diferentes, dependendo de quão ameaçador ele considera esse site. Por exemplo, você pode ver uma destas mensagens:
Se o arquivo que você pretende baixar não for popular (o que significa que não há muitas pessoas baixando), o filtro SmartScreen no Microsoft Edge o notificará que o arquivo “não é comumente baixado. Certifique-se de confiar [no arquivo] antes de baixá-lo.”
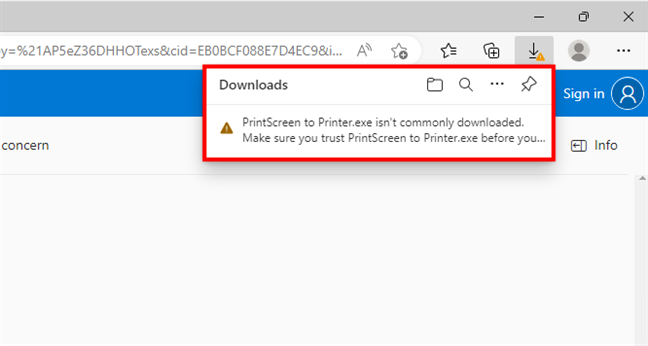
Uma notificação do SmartScreen no Microsoft Edge
Se um site que você está visitando parece suspeito, o SmartScreen no Microsoft Edge mostra uma mensagem que diz: “Isso pode não seja o site que você deseja.”
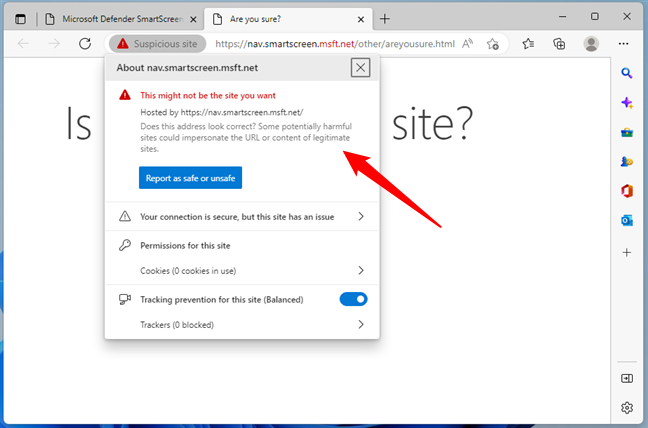
Um site suspeito foi identificado pelo SmartScreen
Se o site que você está visitando for conhecido por phishing ou hospedagem de malware, o Microsoft Edge bloqueia o carregamento e alerta você sobre o perigo à frente, informando que”Este site foi relatado como inseguro.”
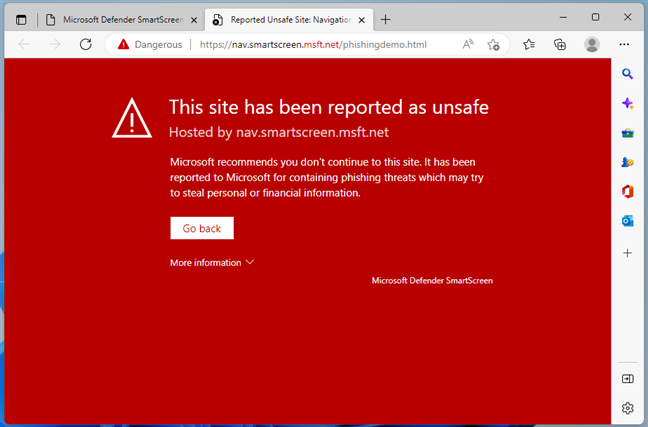
Este site foi relatado como inseguro
No Windows 10 e no Windows 11, quando você está tentando baixar um arquivo da Internet que a Microsoft considera potencialmente indesejado, o filtro SmartScreen o bloqueia e informa que “[o arquivo] foi bloqueado como um aplicativo potencialmente indesejado pelo Microsoft Defender SmartScreen.”
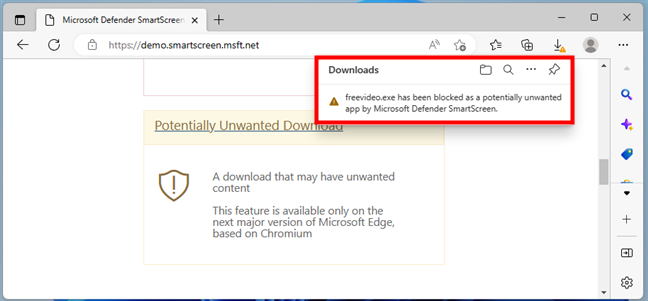
SmartScreen detecta aplicativos potencialmente indesejados
Além disso, se um arquivo for definitivamente conhecido como malicioso, o Filtro SmartScreen o bloqueia e informa que “O aplicativo pode causar danos ao seu dispositivo. Dados pessoais confidenciais também podem estar em risco.”

O aplicativo pode causar danos ao seu dispositivo. Dados pessoais confidenciais também podem estar em risco.
E se você souber que o arquivo bloqueado pelo Microsoft Defender SmartScreen é seguro e você deseja executá-lo? Leia a próxima seção para obter detalhes:
Como ignorar o filtro SmartScreen para baixar e executar arquivos no Windows, mesmo que sejam considerados arriscados
Como baixar arquivos que o SmartScreen bloqueia no Microsoft Edge
O SmartScreen do Windows pode impedir que você baixe um arquivo legítimo que não danifique seu computador. O que você deve fazer se quiser fazer o download e usá-lo arquivo?
Se o SmartScreen interveio no Microsoft Edge, alertando você de que o arquivo que você deseja baixar não é seguro ou muitas pessoas não o baixam, mas você ainda o deseja, clique ou toque no botão de três pontos (…) no prompt Downloads e selecione Manter no menu exibido.
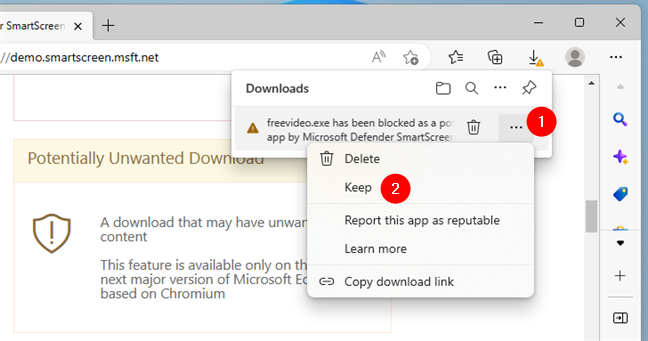
Opção de manter um arquivo mesmo que o SmartScreen o considere inseguro
Em seguida, no próximo prompt, onde o Microsoft Defender SmartScreen fornece os detalhes sobre o motivo do bloqueio arquivo, opte por manter [o arquivo] de qualquer maneira.
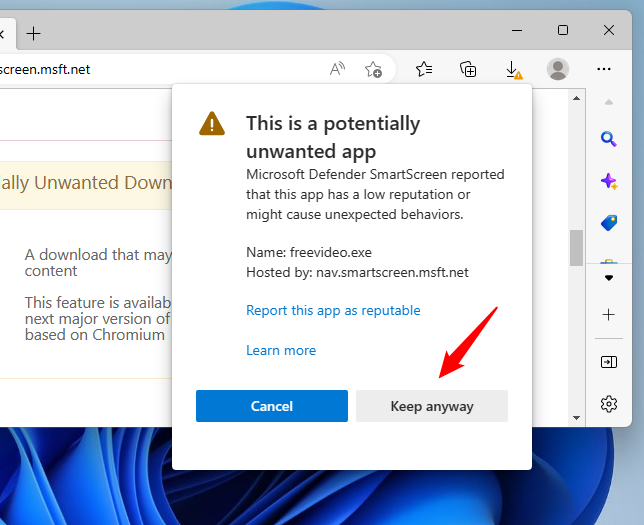
Clique em Manter assim mesmo para ignorar o SmartScreen
Em seguida, você pode trabalhar com o arquivo como faria normalmente: salve-o em seu computador, execute-o, mova-o, etc.
Como executar arquivos bloqueados pelo Microsoft Defender SmartScreen
Em outros casos, o SmartScreen bloqueia um arquivo em seu computador que você deseja executar, dizendo que é malicioso ou suspeito. Se tiver certeza de que não é o caso e o arquivo é seguro, você também pode ignorar o sinal de pare do SmartScreen do Microsoft Defender:
Quando a caixa de diálogo do filtro SmartScreen abrir na tela, clique ou toque em”Mais informações”.

Escolha Mais informações na caixa de alerta do SmartScreen
Em seguida, clique ou toque em”executar mesmo assim.”
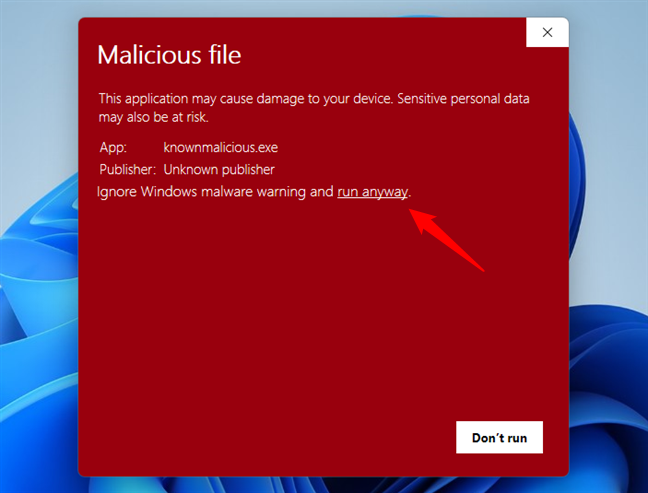
Clique em executar assim mesmo para executar o arquivo bloqueado pelo SmartScreen
…e o arquivo que você baixou é iniciado mesmo se O filtro SmartScreen do Windows o considera inseguro.
NOTA: Embora não o recomendemos, você pode desativar permanentemente o filtro Microsoft Defender SmartScreen no Windows 11 e no Windows 10. Para obter instruções sobre como fazer isso, siga as etapas deste tutorial dedicado: 3 maneiras de desativar o SmartScreen Filtro ou Windows Defender SmartScreen.
Você acha o Microsoft Defender SmartScreen útil?
Como você já sabe, o filtro SmartScreen é um excelente recurso de segurança que pode ajudá-lo a evitar sites perigosos e arquivos que você pode querer baixar da internet. Você concorda com esta afirmação? Não hesite em comentar abaixo se tiver dúvidas ou problemas sobre o filtro SmartScreen.