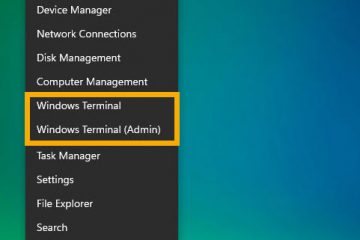O seguinte é um erro que pode acontecer algumas vezes quando você tenta instalar um chipset/driver de monitor Intel em seu dispositivo. Também pode aparecer devido à falta de hardware ou incompatibilidade de hardware. Em um nível de software, o problema pode ser devido a uma incompatibilidade de versão ou a um arquivo de driver corrompido.
Para corrigir isso, você pode atualizar os drivers do chipset por meio da atualização do Windows ou da página de suporte do driver da Intel. Para problemas de hardware, adicionar, remover ou atualizar os componentes pode resolver o problema.
Verifique os Drivers
Primeiro, precisamos saber se os drivers instalados no sistema estão corretos ou não. Para verificar os drivers instalados, você pode usar três métodos.
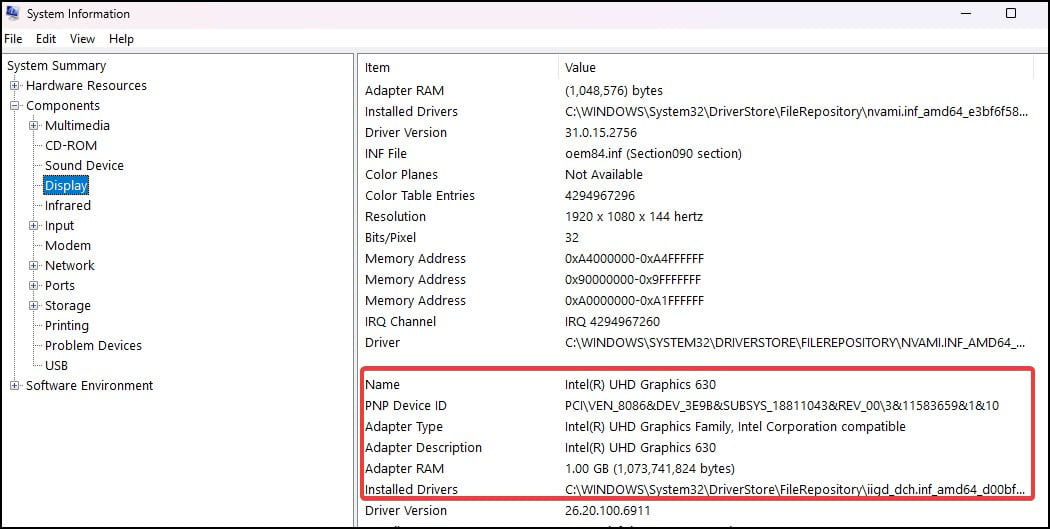
De Informações do sistema
Pressione a tecla Windows + R para abrir Executar Digite msinfo32 na caixa de diálogo para abrir as Informações do sistema Agora, clique em Componentes e selecione Exibir na list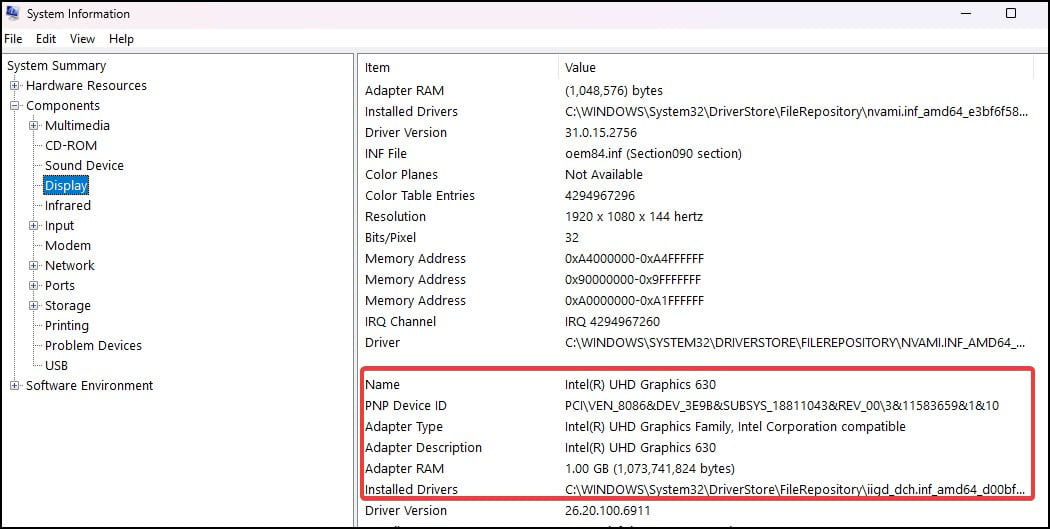 À esquerda, verifique se as informações do driver correspondem às do hardware instalado em seu sistema
À esquerda, verifique se as informações do driver correspondem às do hardware instalado em seu sistema
No DirectX Diagnostics
Abra Executar e digite dxdiag na caixa de diálogo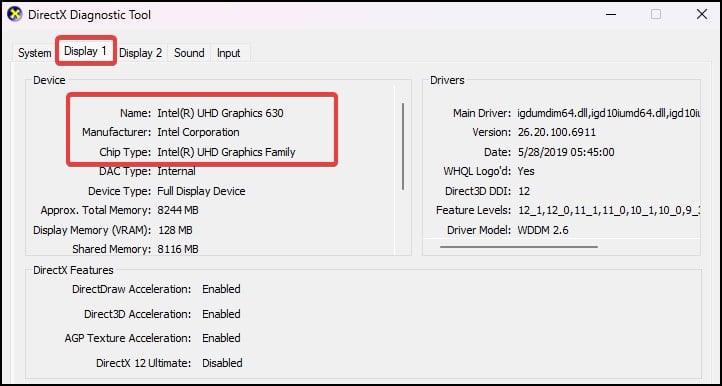
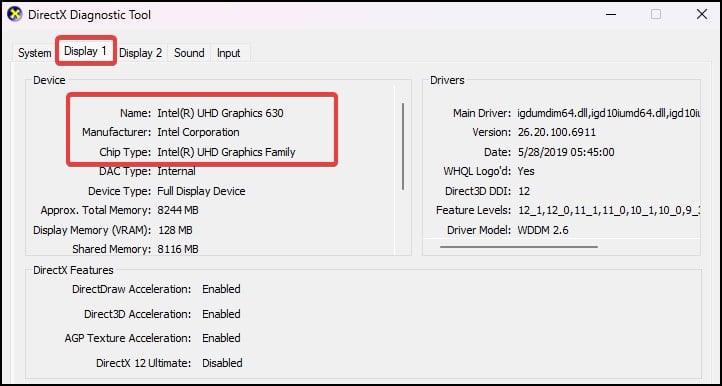 Clique na guia Exibir e compare as informações com as do hardware de GPU Intel instalado
Clique na guia Exibir e compare as informações com as do hardware de GPU Intel instalado
Do Windo Gerenciador de Dispositivos ws
Abra Executar novamente e digite devmgmt.msc Expanda o rótulo Adaptadores de vídeo 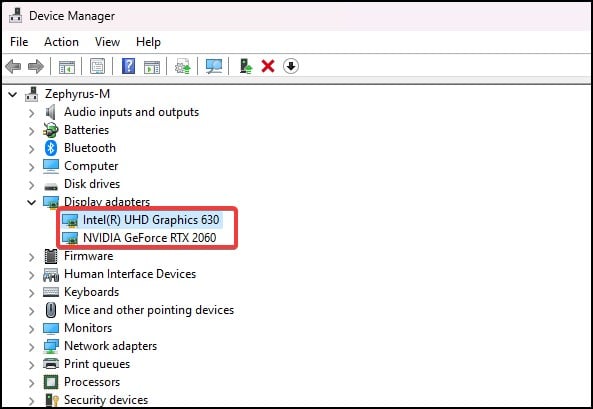
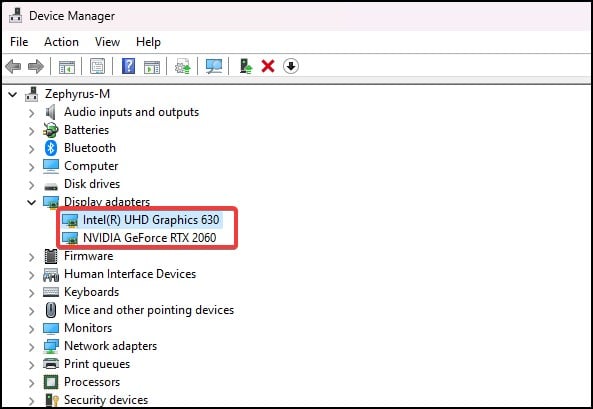 Na lista, clique duas vezes no driver para abri-lo
Na lista, clique duas vezes no driver para abri-lo 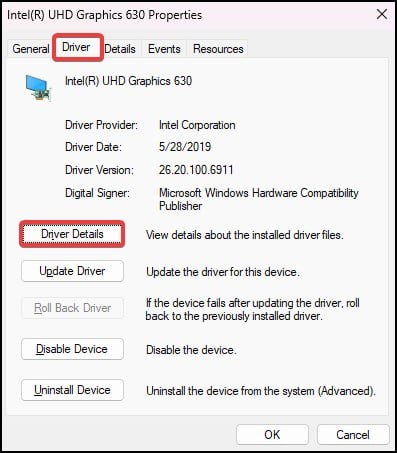
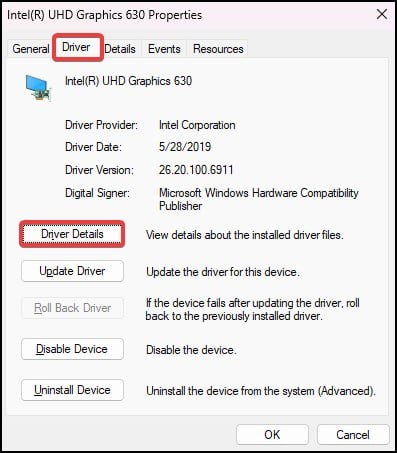 Clique na guia Driver e, em seguida, clique em Detalhes
Clique na guia Driver e, em seguida, clique em Detalhes
Anote todas as informações do driver que podem ser necessárias posteriormente, como as informações do dispositivo, versão do driver etc.
Desinstalar drivers
Para corrigir isso, primeiro verifique se você instalou os drivers corretos ou não nas informações do sistema. Se os drivers instalados estiverem incorretos ou não corresponderem às especificações descritas, será necessário desinstalá-los
Nota: Recomendamos enfaticamente que os usuários façam backup de seus drivers.
Para desinstalar os drivers do gerenciador de dispositivos,
Abra Executar e digite devmgmt.msc para abrir o gerenciador de dispositivos Aqui, clique no rótulo Adaptador de vídeo na lista , selecione Intel display drivers e abra-o Clique na guia Driver e selecione Desinstalar driver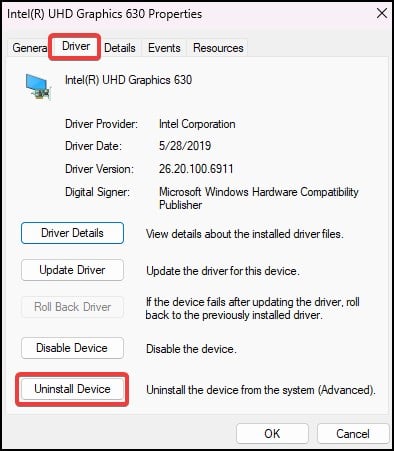
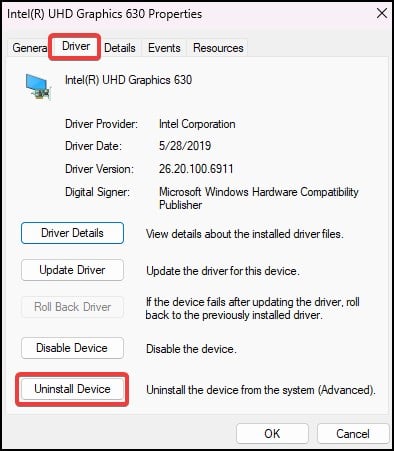 Como alternativa, você pode clicar com o botão direito do mouse no driver Intel e selecionar Desinstalar dispositivo
Como alternativa, você pode clicar com o botão direito do mouse no driver Intel e selecionar Desinstalar dispositivo
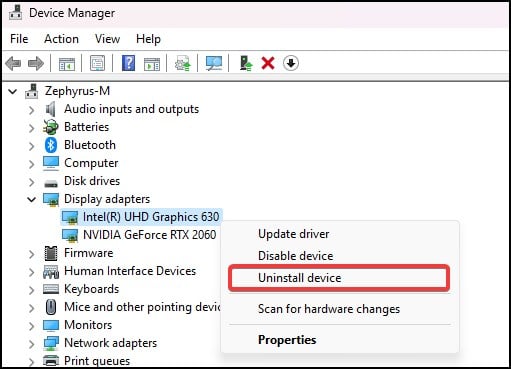 A aparecerá a confirmação. Clique na caixa de seleção e selecione Desinstalar Reinicie seu dispositivo para concluir o processo
A aparecerá a confirmação. Clique na caixa de seleção e selecione Desinstalar Reinicie seu dispositivo para concluir o processo
Se o driver for um driver padrão do dispositivo, ele será desinstalado para sua versão nativa. ou seja, a versão mais antiga que ainda é suportada pelo hardware e pelo sistema operacional.
Reinstalar os drivers
O erro pode aparecer devido a drivers de chipset Intel corrompidos ou incompatíveis. Para corrigir isso, você precisará primeiro desinstalá-los do seu dispositivo. Após a desinstalação, baixe novamente os drivers apropriados e instale-os em seu sistema.
Primeiro, navegue até download do driver da Intel e clique em Gráficos 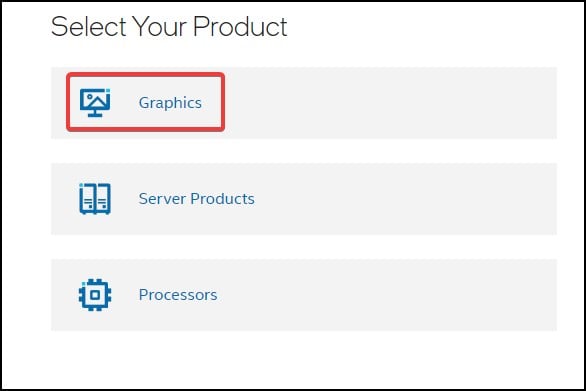
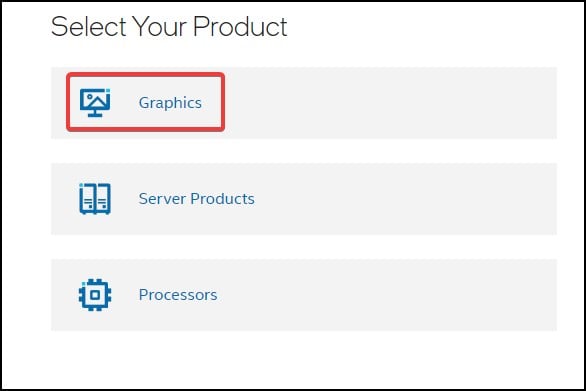 Na lista, selecione os drivers associados aos gráficos Intel instalados em seu dispositivo e clique em Download
Na lista, selecione os drivers associados aos gráficos Intel instalados em seu dispositivo e clique em Download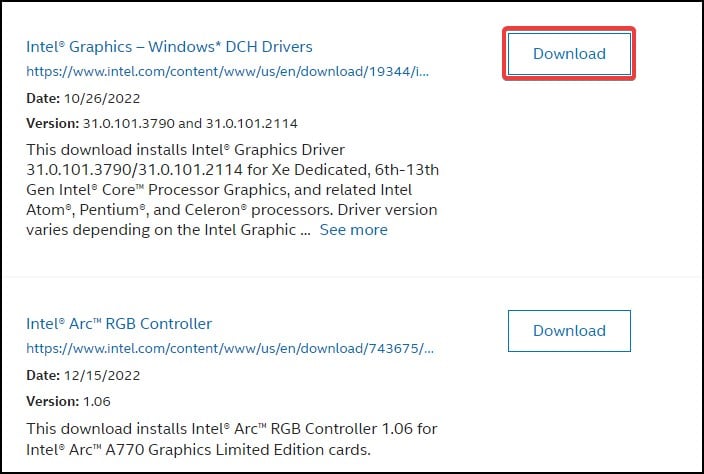
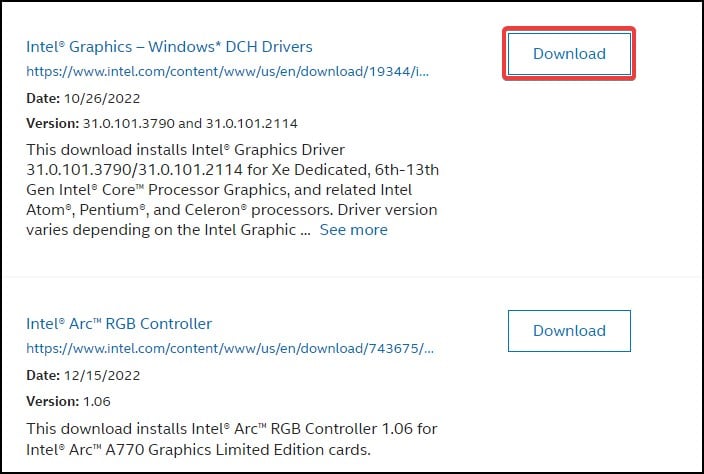 Novamente na próxima página, selecione Download para iniciar o processo
Novamente na próxima página, selecione Download para iniciar o processo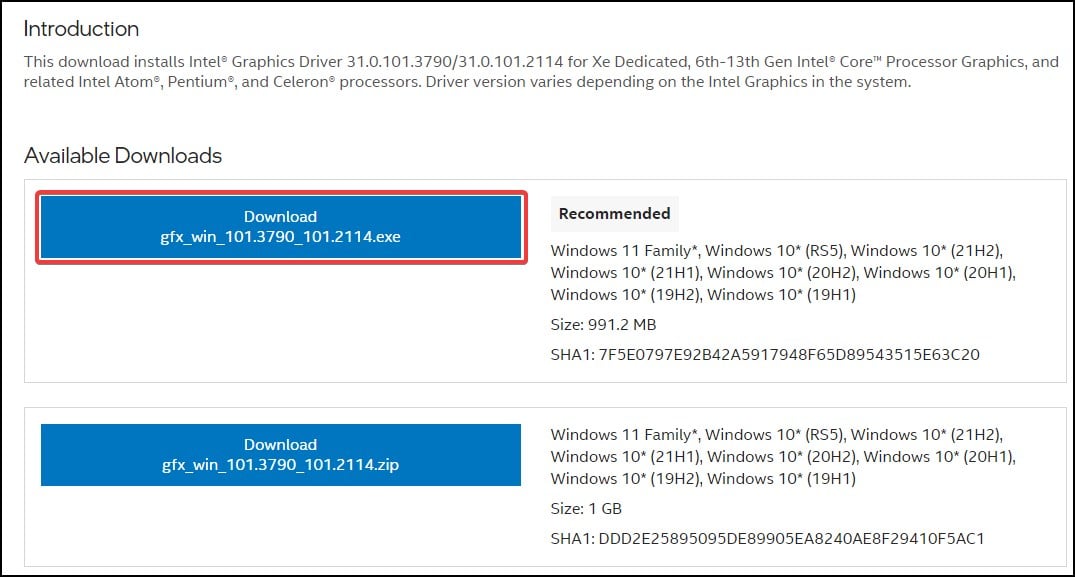
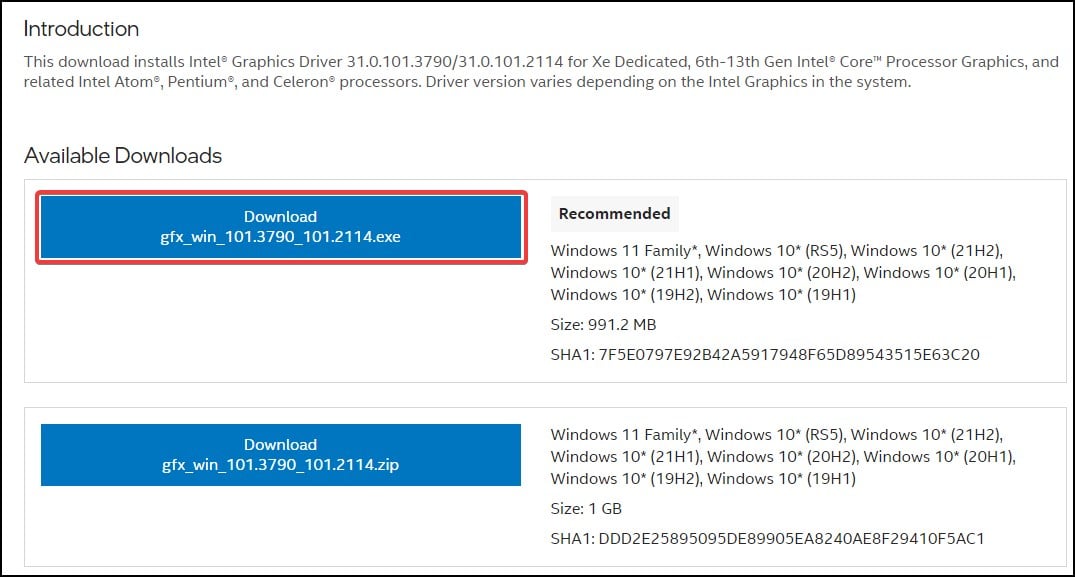 Certifique-se de que o driver esteja compatível com o sistema operacional e o hardware do seu dispositivo
Certifique-se de que o driver esteja compatível com o sistema operacional e o hardware do seu dispositivo
Como alternativa, você também pode baixar e executar o Intel Driver & Support Assistant para pesquisar e baixar automaticamente os drivers apropriados em seu dispositivo.
Se seus drivers não estiverem disponíveis na lista, você precisará procurá-los na página Intel’s Legacy Drivers e fazer o download de lá.
Após o download concluído,
Navegue até o diretório apropriado e descompacte/extraia o arquivo Agora, inicie o Gerenciador de dispositivos e clique em Adaptadores de vídeo Depois de selecionar, na barra de ferramentas do Gerenciador de dispositivos, clique em Ação
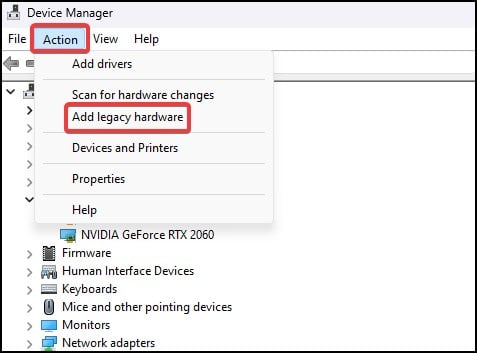
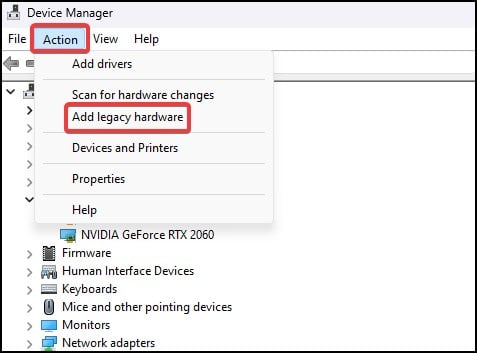 No menu suspenso, selecione Adicionar hardware legado No assistente de hardware, clique em Avançar
No menu suspenso, selecione Adicionar hardware legado No assistente de hardware, clique em Avançar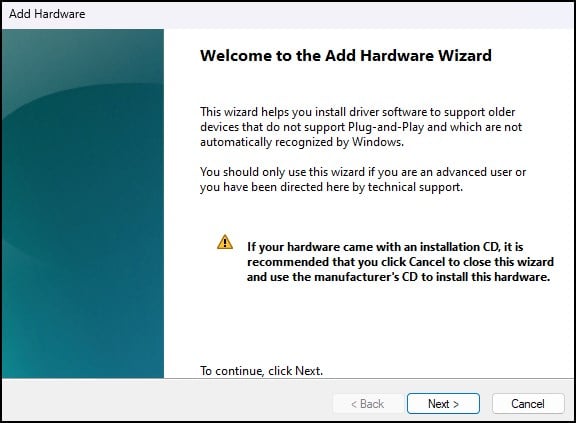 Selecione Instalar o hardware manualmente (Avançado) e clique em Avançar Clique em Com disco e clique em Procurar
Selecione Instalar o hardware manualmente (Avançado) e clique em Avançar Clique em Com disco e clique em Procurar 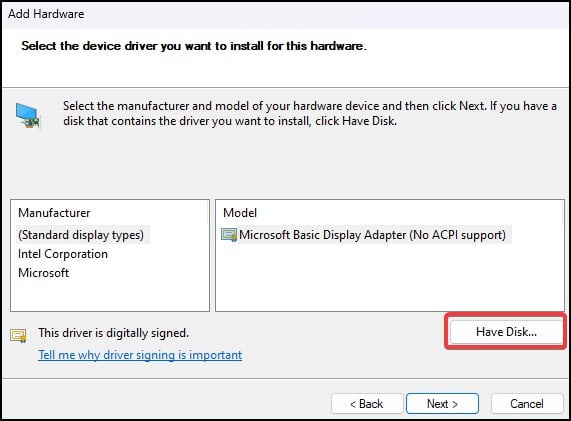
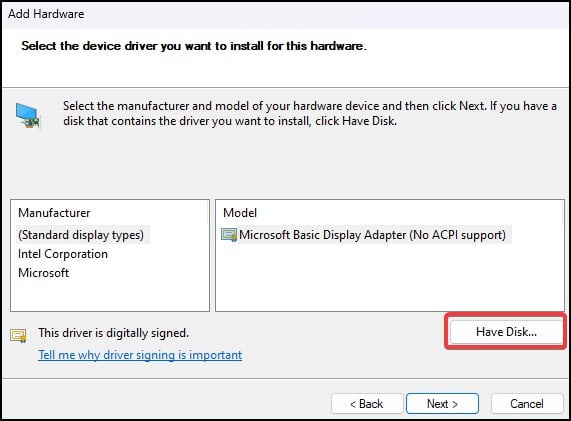 Navegue até o diretório onde você extraiu os drivers e, dentro da pasta, selecione Graphics Clique duas vezes no arquivo de instalação para abri-lo e clique em Avançar Deixe a instalação ser concluída e clique em Concluir para fechar o Assistente Reiniciar o dispositivo para concluir o processo de instalação do driver
Navegue até o diretório onde você extraiu os drivers e, dentro da pasta, selecione Graphics Clique duas vezes no arquivo de instalação para abri-lo e clique em Avançar Deixe a instalação ser concluída e clique em Concluir para fechar o Assistente Reiniciar o dispositivo para concluir o processo de instalação do driver
Windows Update
Ao atualizar o Windows, seu dispositivo pode receber uma atualização de driver Intel que pode ajudar a resolver o problema.
Abra Configurações pressionando a tecla Windows + I Aqui, clique em Atualização do Windows e à esquerda, clique no botão Verificar atualizações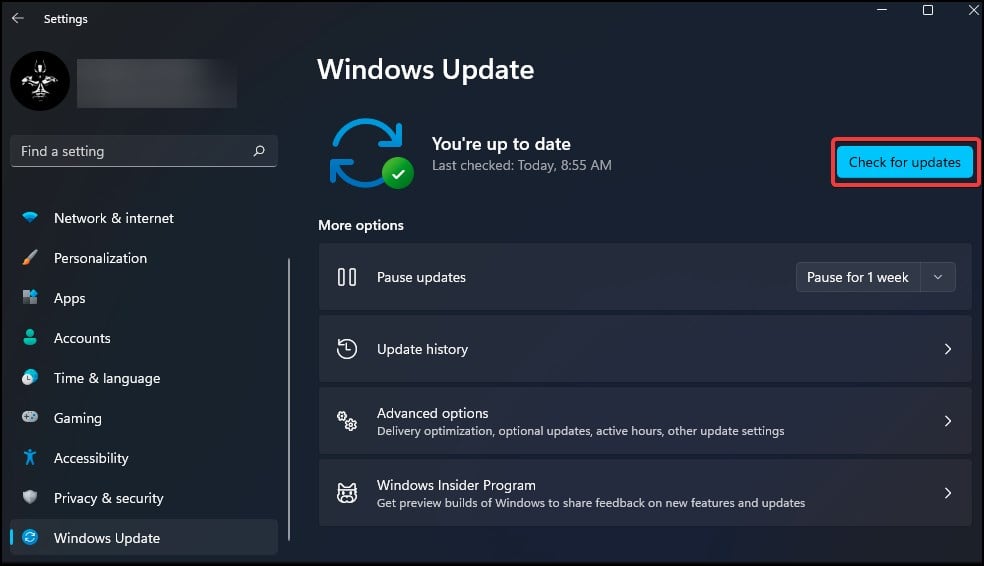
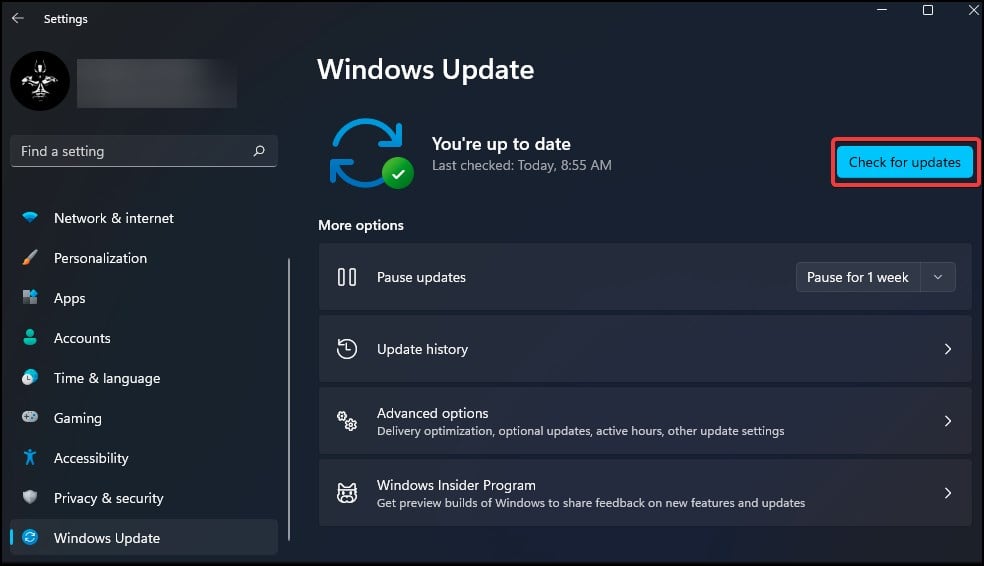 Se uma atualização estiver disponível, clique em Baixar e instalar Aguarde a conclusão do processo
Se uma atualização estiver disponível, clique em Baixar e instalar Aguarde a conclusão do processo
Você também pode verificar a seção Atualizações opcionais para verificar se há atualizações adicionais que não estão incluídas no pacote de atualização de recursos do Windows
No Windows guia atualizar, role para baixo e clique em Opções avançadas Role para baixo e clique em Atualizações opcionais
Se houver atualizações disponíveis, você pode seguir as instruções na tela para atualizá-las
Atualizar o BIOS
Uma atualização do BIOS pode fornecer compatibilidade e suporte para o hardware Intel instalado em seu dispositivo que pode, por sua vez, resolver o erro. Para verificar se uma atualização do BIOS é necessária/disponível, você pode
Primeiro abrir as Informações do sistema e verificar a versão do BIOS instalada no dispositivo Anote as informações necessárias, como a versão/data do BIOS e a arquitetura do BIOS Depois de anotar , visite a página de suporte do fabricante e compare o BIOS mais recente disponível com o instalado em seu dispositivo Baixe a versão mais recente do BIOS compatível com seu dispositivo Para instalar a atualização, execute as etapas explicadas ou recomendadas pelo fabricante.
Esses guias devem ser úteis na atualização do BIOS para
Atualizar componentes
Se o erro ocorrer devido a outros dispositivos antigos ou incompatíveis ou processador gráfico insuficiente, atualize os componentes conforme necessário e veja se isso resolve o erro de aparecer.