Esta postagem descreve as etapas que podem ser seguidas para montar uma unidade em uma pasta em vez de uma letra de unidade no Windows 11.
O Windows permite que você monte uma unidade interna ou unidade externa em uma pasta vazia. Isso faz com que a unidade pareça apenas outra pasta.
O conteúdo da unidade ainda estará fisicamente localizado na unidade. Você poderá acessar o conteúdo da unidade por meio do caminho da pasta montada. O que quer que você salve na pasta, na verdade será salvo na unidade.
Você pode montar unidades apenas em pastas vazias em volumes NTFS básicos ou dinâmicos. Se uma pasta contiver conteúdo, você não poderá montá-la como uma unidade no Windows.
Veja abaixo como montar uma unidade como pasta em vez de letra.
Como para montar uma unidade como pasta em vez de letra no Windows 11
Conforme descrito acima, os usuários podem montar uma unidade externa ou interna como uma pasta em vez de uma letra no Windows. Isso faz com que a unidade pareça apenas outra pasta e pode ser acessada por meio de um caminho de pasta.
Quando você insere uma unidade, o Windows atribui automaticamente uma letra a ela. Um exemplo abaixo:
Esta unidade também pode ser montada em uma pasta. Para fazer isso, crie uma pasta vazia.
Em seguida, vá para o aplicativo Configurações do Windows.
O Windows 11 tem um local centralizado para a maioria de suas configurações. Desde as configurações do sistema até a criação de novos usuários e a atualização do Windows, tudo pode ser feito no painel Configurações do sistema .
Para acessar as configurações do sistema, você pode usar a tecla Windows + i atalho ou clique em Iniciar ==> Configurações como mostrado na imagem abaixo:
Como alternativa, você pode usar a caixa de pesquisa em na barra de tarefas e pesquise Configurações. Em seguida, selecione para abri-lo.
O painel Configurações do Windows deve ser semelhante à imagem abaixo. No aplicativo Configurações do Windows, clique no Sistema à esquerda e selecione o bloco Armazenamento no painel direito, conforme destacado na imagem abaixo.
No painel de configurações Sistema > Armazenamento , selecione o bloco Configurações avançadas de armazenamento para expandir.
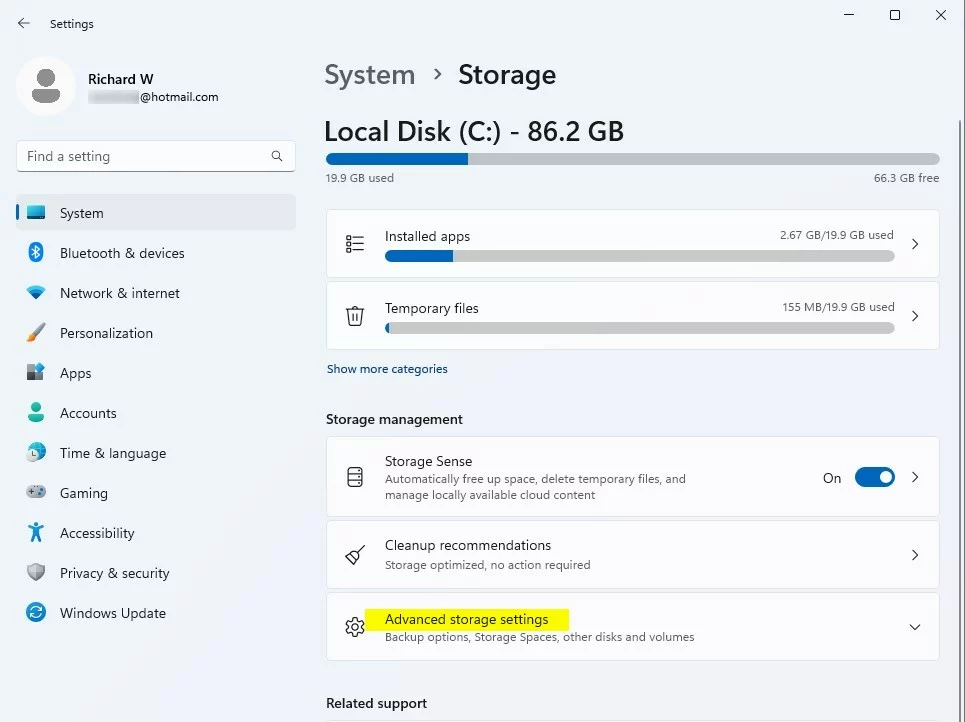
Em seguida, selecione o bloco Disco e volumes como destacado abaixo.
No painel de configurações Sistema=> Armazenamento=> Disco e volumes, selecione a unidade que deseja montar em uma pasta. Em seguida, clique no botão Propriedades da unidade.
Na janela Propriedades, em Caminhos, clique no botão adicionar. p>
Digite o caminho da pasta ou clique no botão Procurar para localizar a pasta.
A pasta vazia agora deve estar acessível através do caminho. Qualquer coisa que você salvar na pasta está realmente sendo salva na unidade.
Como alternativa, pode-se usar o Gerenciamento de disco no Windows para executar as ações de salvamento acima.
No Gerenciador de disco, clique com o botão direito do mouse na partição ou volume que contém a pasta na qual você deseja montar a unidade.Clique em Alterar letra e caminho da unidade e clique em Adicionar. Clique em Montar no seguinte NTFS vazio pasta. Digite o caminho para uma pasta vazia em um volume NTFS ou clique em Procurar para localizá-la.
No Terminal do Windows com Prompt de Comando, faça o seguinte:
Abra um prompt de comando e digite diskpart.No DISKPART prompt, digite list volume, fazendo anotações do número do volume ao qual você deseja atribuir o caminho. No prompt DISKPART , digite select volume
A unidade agora está montada em uma pasta.
Isso deve bastar!
Conclusão:
Esta postagem foi exibida como montar uma unidade em uma pasta vazia no Windows 11. Se você encontrar algum erro acima ou tiver algo para compartilhar, processe o formulário de comentários abaixo.