A ferramenta de comando DISM é uma poderosa ferramenta do Windows que pode editar ou reparar arquivos de imagem do Windows. Se você estiver tendo problemas com seu sistema, poderá executar o comando DISM para tentar corrigir esses erros. Você pode usar o prompt de comando ou o Windows Powershell para executar comandos DISM e corrigir seu sistema.
No entanto, alguns erros podem tornar seu PC completamente inutilizável, impedindo a inicialização do Windows. Nesse caso, você terá que inicializar no Windows Recovery Environment e executar os comandos DISM a partir dele.
Como executar comandos DISM para reparar o Windows?
DISM significa Deployment Image Atendimento e Gestão. Embora o DISM tenha uma variedade de usos, essa ferramenta é comumente usada para corrigir um sistema Windows com defeito. Esta é uma ferramenta exclusiva de comando que precisa ser executada a partir do prompt de comando ou do Powershell.
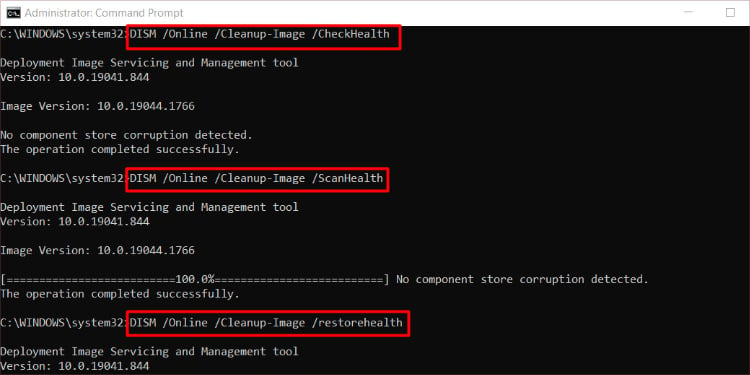
Usando o prompt de comando
Para consertar seu sistema Windows, o comando DISM geralmente é seguido por opções que representam a imagem de destino, que pode ser/Online ou/Image. A opção/Online selecionará seu sistema operacional em execução atual como um alvo a ser corrigido, enquanto/Image permitirá que você especifique outra imagem do Windows.
Existe um comando principal que nós usará para reparar o Windows. Existem alguns outros comandos também, que você pode usar para verificar erros e reparabilidade antes de repará-lo.
A sintaxe geral para corrigir uma imagem do Windows é:
DISM [ target image]/Cleanup-Image [servicing_option] [servicing_parameter]
[target-image]: Alvo da imagem que você deseja reparar. [service_option]: Tipo de serviço. [service_parameter]: Para incluir quaisquer parâmetros exclusivos.
DISM online
Uma imagem online do Windows é a imagem que está sendo usada atualmente para executar o sistema operacional. Ao fazer um DISM online sem parâmetros de serviço, ele pega arquivos de componentes de atualização do Windows baixados anteriormente. No entanto, se esses componentes de atualização estiverem corrompidos, eles serão baixados novamente, o que requer uma conexão com a Internet.
Mas caso você não tenha internet para baixar novamente os componentes de atualização corrompidos, você também pode especificar outra imagem como fonte. Você pode criar e inserir uma mídia de instalação do Windows e usá-la como fonte.
Siga estas etapas para aprender como executar um DISM online:
Pressione Win + R. Digite cmd e pressione Ctrl + Shift + Enter para executá-lo com privilégios elevados. Digite os seguintes comandos e execute-os individualmente: DISM/Online/Cleanup-Image/CheckHealth : Para verificar rapidamente se há erros na imagem. DISM/Online/Cleanup-Image/ScanHealth : Para verificar qualquer corrupção e reparabilidade da imagem. DISM/Online/Cleanup-Image/RestoreHealth: Para reparar quaisquer erros ou problemas encontrados.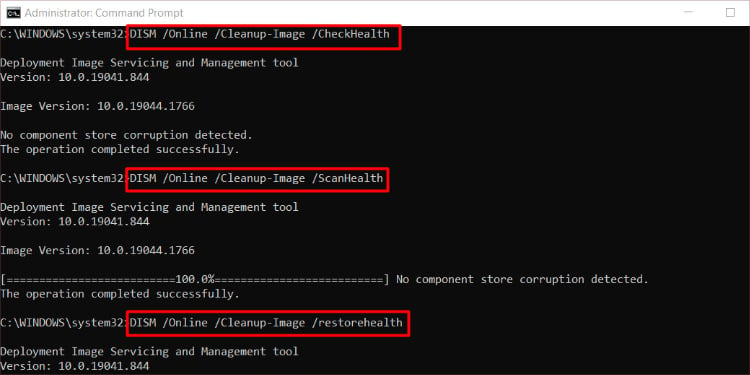
Para usar uma imagem específica do Windows como fonte, use o seguinte comando:
DISM/Online/Cleanup-Image/RestoreHealth/source:
Aqui, substitua
DISM offline
Enquanto o DISM online visa o sistema operacional atual, o DISM offline visa uma imagem específica do Windows. Você terá que especificar o caminho para a partição que contém seu sistema operacional como a imagem de destino.
No entanto, o DISM offline requer especificamente um arquivo.wim como fonte de reparo. Você pode usar o.wim na mídia de instalação, arquivo ISO ou formato de arquivo de imagem do Windows de um PC diferente como fonte de reparo.
Se você conseguir inicializar em seu sistema, poderá abrir o comando prompt seguindo as etapas acima em vez de inicializar no Windows RE.
Force a reinicialização do seu PC três vezes para inicializar o Windows RE. Vá para Solução de problemas > Opção avançada > Prompt de comando. Digite notepad.exe e pressione Enter. 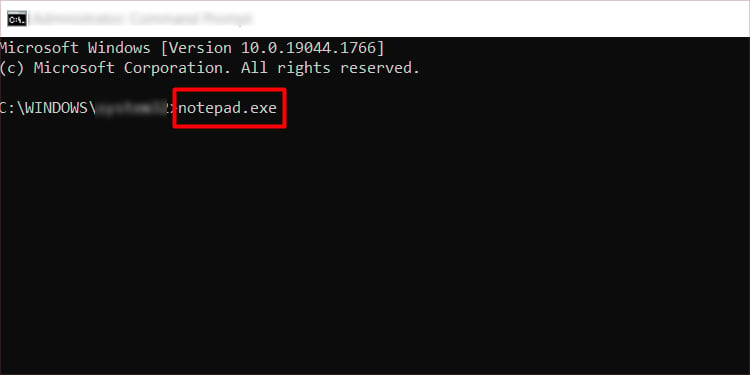
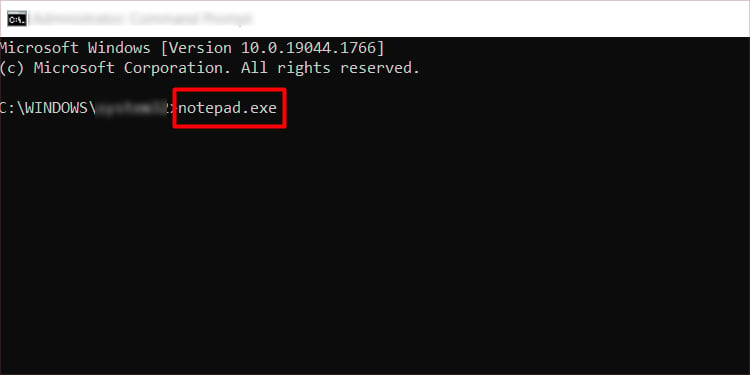 Vá para Arquivo e clique em Salvar como. Você pode verificar a letra da unidade e o caminho de suas ‘imagens de origem/destino’ na janela salvar como para usar com os comandos. As letras da unidade de sua imagem de origem e destino serão alteradas no ambiente de recuperação.
Vá para Arquivo e clique em Salvar como. Você pode verificar a letra da unidade e o caminho de suas ‘imagens de origem/destino’ na janela salvar como para usar com os comandos. As letras da unidade de sua imagem de origem e destino serão alteradas no ambiente de recuperação.
O arquivo.wim de origem geralmente está localizado na pasta de fontes, que você também pode verificar e confirmar nesta janela. Digite o seguinte comando e execute-o:
DISM/Image:
Aqui, substitua 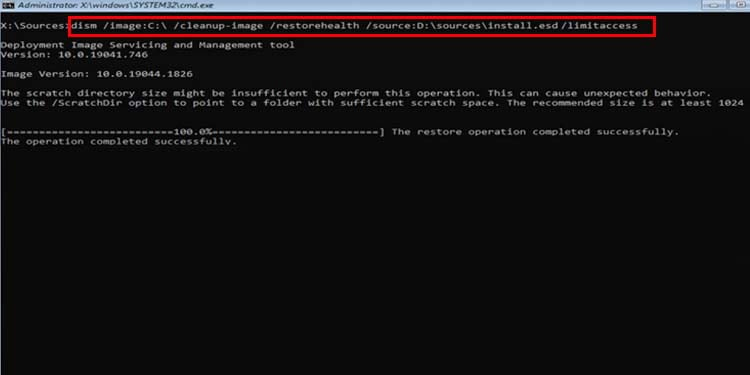
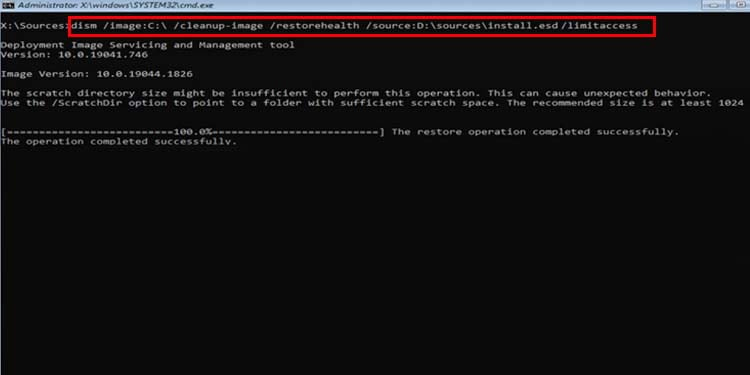
Este comando corrigirá a imagem na unidade C: usando o arquivo.wim na unidade D:. Em alguns casos, também pode haver um arquivo.esd em vez do arquivo.wim. Este arquivo geralmente está localizado na pasta de fontes da mídia de instalação.
Substituir/RestoreHealth por/Scanhealth ou/Checkhealth executará os respectivos comandos.
Comandos adicionais
Você também pode adicionar parâmetros especiais ao comando DISM. Adicionar parâmetros executará o comando DISM e o parâmetro adicionado simultaneamente. Aqui estão alguns parâmetros a serem considerados:
/Quiet: Desativa as informações de progresso e apenas exibe mensagens de erro./NoRestart: Evita a reinicialização do seu PC.
Se você quiser aprender ainda mais comandos, pode verificar Site oficial da Microsoft para eles.
Usando o PowerShell
Windows Powershell é outro comando ferramenta de linha no seu PC com Windows. Embora o prompt de comando seja comum durante a execução de comandos DISM, você também pode usar o Powershell para executá-los. No entanto, os comandos do PowerShell são diferentes do prompt de comando. Siga estas etapas para executar comandos DISM no PowerShell:
Pressione Win + X e clique em Windows PowerShell(Admin). Digite os seguintes comandos e execute-os um de cada vez: Repair-WindowsImage-Online-ScanHealth-Source
Substitua 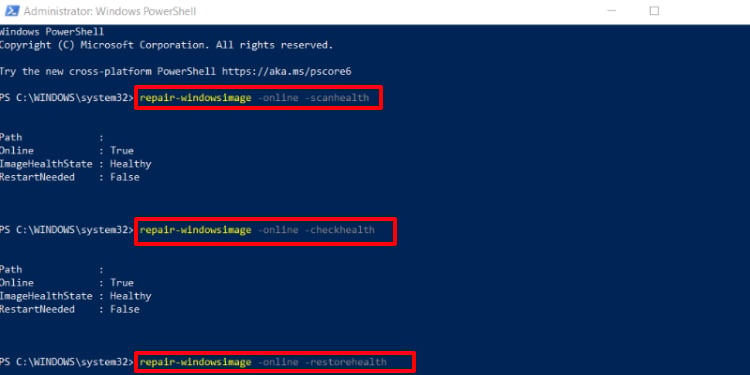
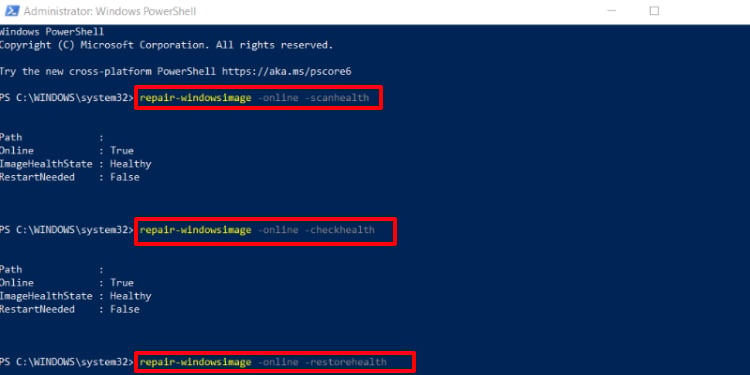
Para executar o DISM em uma imagem offline, substitua-Online pelo-path “
Usando o arquivo em lote
Um arquivo de lote é um arquivo executável que pode executar comandos diretamente. Eles têm uma extensão.bat e podem ser criados usando um software de edição de texto. Você pode salvar esse arquivo em um local de fácil acesso e iniciá-lo sempre que desejar tem que executar os comandos DISM. Aqui estão as etapas para fazer isso:
Clique com o botão direito do mouse em sua área de trabalho. Vá para Novo > Documento de texto. Copie e cole os seguintes comandos no arquivo de texto: @ECHO OFF DISM/Online/Cleanup-Image/CheckHealth DISM/Online/Cleanup-Image/ScanHealth DISM/Online/Cleanup-Image/RestoreHealth 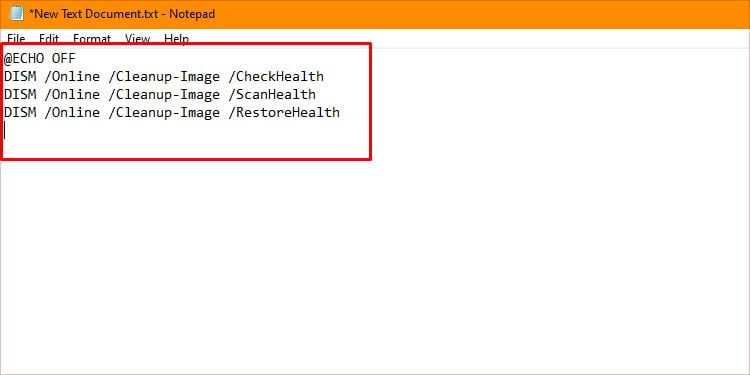 Clique em Arquivo e selecione salvar como. Insira qualquer nome que desejar e termine com.bat extensão.
Clique em Arquivo e selecione salvar como. Insira qualquer nome que desejar e termine com.bat extensão.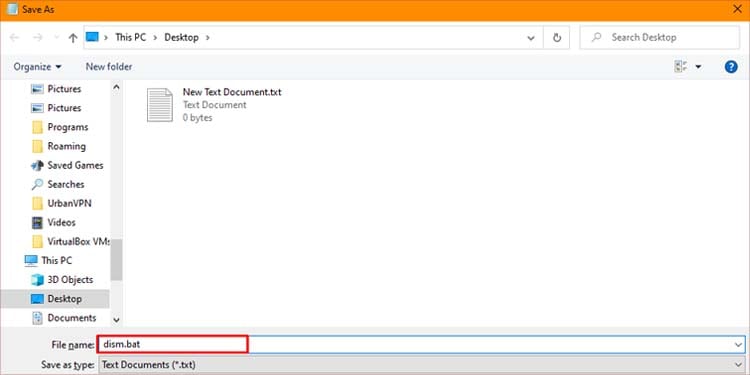
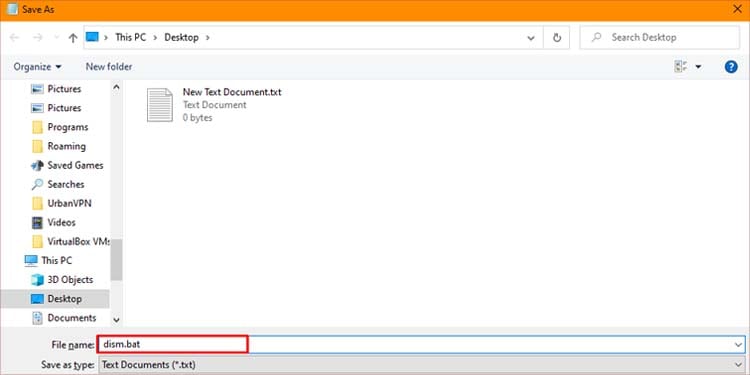 Navegue até o local de sua preferência e pressione salvar.
Navegue até o local de sua preferência e pressione salvar.
Inicie o arquivo clicando duas vezes nele sempre que precisar executar o comando DISM.