Renomear arquivos no Windows é fácil. Basta clicar com o botão direito do mouse no arquivo e selecionar a opção renomear no menu de contexto, e você poderá editar o nome do arquivo instantaneamente. Mas se você precisar renomear vários arquivos no Windows, não é tão simples. No entanto, existem algumas maneiras de renomear vários arquivos em lote no Windows, cada um com seus prós e contras.
Renomeando vários arquivos de uma vez no Windows
Vamos começar com o nativo opção disponível no File Explorer no Windows 10 e Windows 11.
1. Renomeando arquivos do explorador de arquivos do Windows
A opção de renomeação nativa no explorador de arquivos do Windows é poderosa e deve fazer o trabalho para a maioria das pessoas.
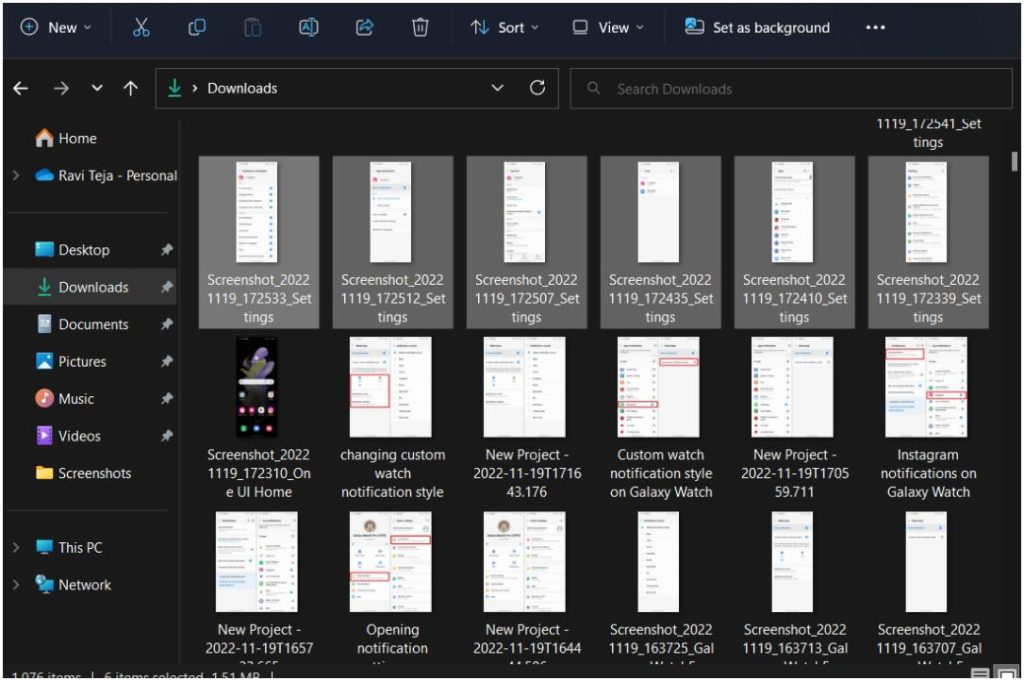
1. Pressione Windows+E para abrir o Explorador de Arquivos e selecione vários arquivos ou pastas que deseja renomear. Você pode fazer isso segurando Ctrl e clicando nos arquivos para selecionar com o botão esquerdo. Você também pode segurar Shift e clicar no arquivo inicial e final para selecionar todos os arquivos intermediários.
2. Uma vez selecionado, clique com o botão direito do mouse no primeiro arquivo e selecione a opção Renomear .
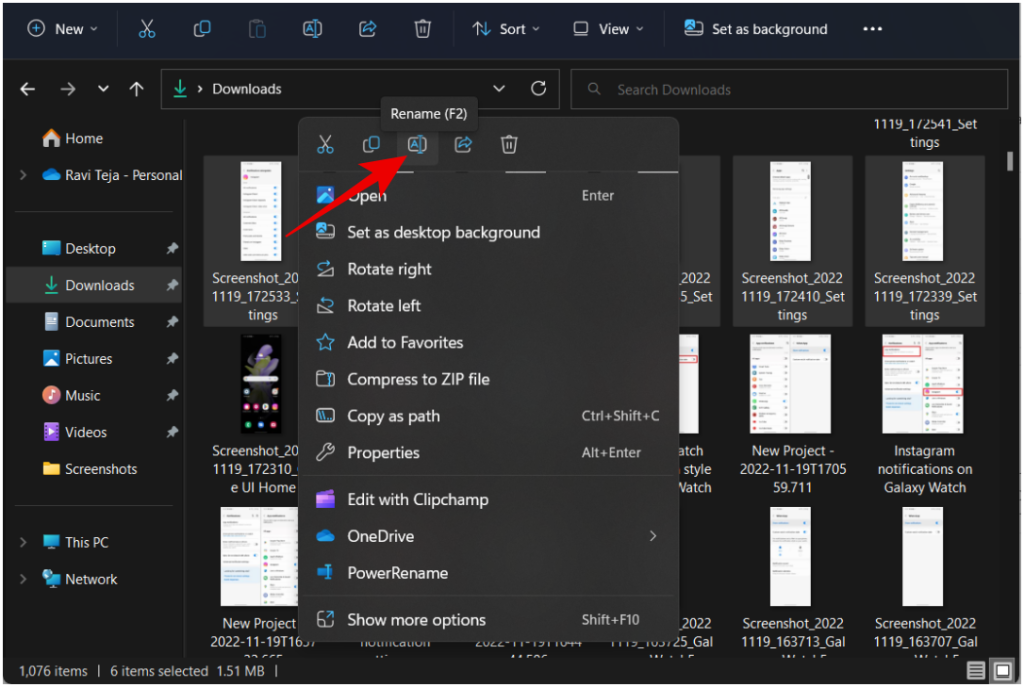
3. Digite um novo nome para o arquivo pressionando Enter.
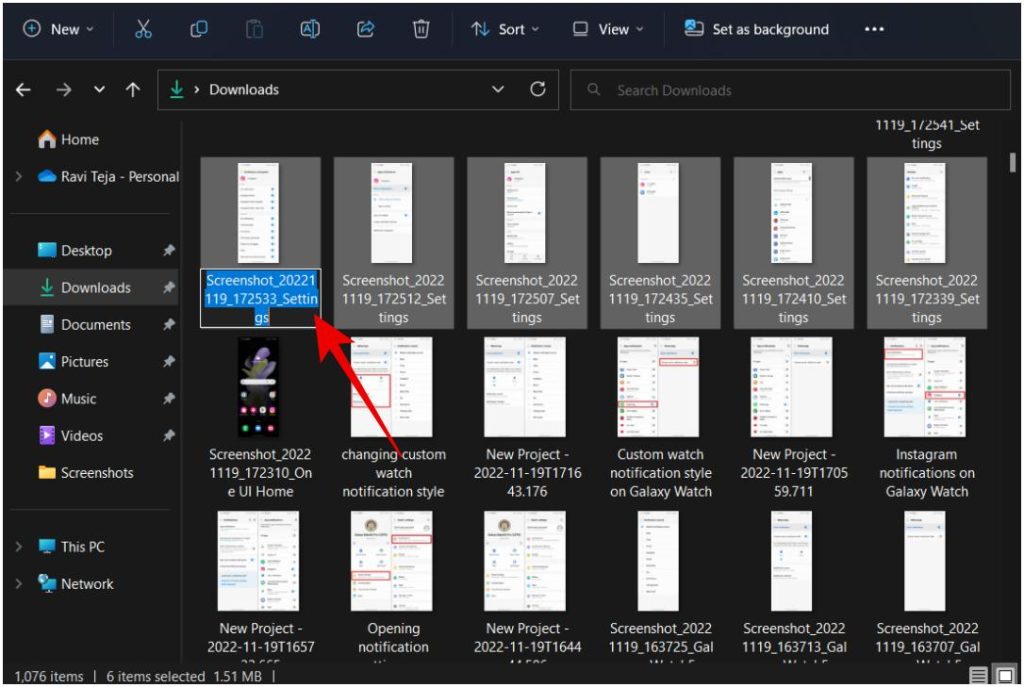
4. Isso renomeará todos os arquivos selecionados adicionando um número de série por último. Por exemplo, suponha que você tenha renomeado o nome do arquivo para Techwiser. Nesse caso, ele renomeará o arquivo para Techwiser (1), o próximo como Techwiser (2) e assim por diante para todos os arquivos selecionados restantes.
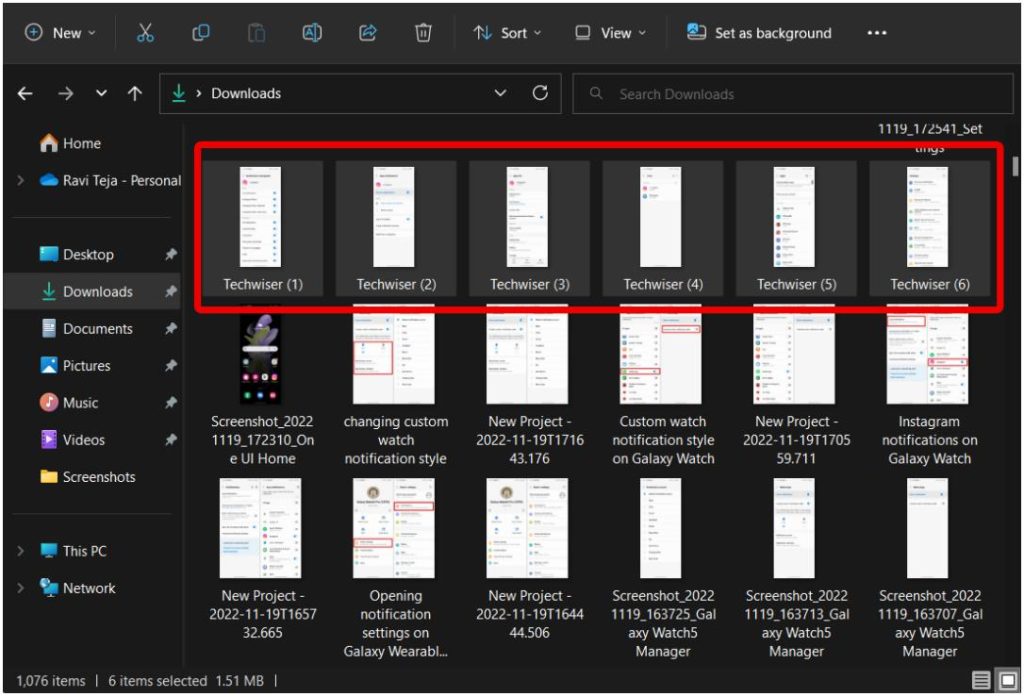
4. Por outro lado, você também pode renomear o primeiro arquivo e pressionar Tab para renomear o próximo. Dessa forma, você pode dar um nome diferente a todos os arquivos selecionados. O processo é muito mais rápido do que selecionar a opção de renomear para cada arquivo individualmente.
Prós:
É uma opção nativa disponível no Windows File Explorer Adicionará automaticamente um número no final para diferenciar Pode dar um nome diferente para cada arquivo usando o botão Tab
Desvantagens:
Não pode editar apenas uma parte do nome do arquivo, se necessário Não pode editar os arquivos no pasta Usar o botão tab é muito mais lento
2. Renomeando arquivos usando PowerRename
Power Rename é uma extensão do aplicativo Power Toys da Microsoft que é gratuito e de código aberto. Em comparação com a opção nativa, o Power Rename traz algumas vantagens para a mesa. Primeiro, você pode usá-lo para editar apenas uma parte do nome do arquivo. Em segundo lugar, você também pode adicionar detalhes como a data do arquivo criado ao seu nome automaticamente. Esse recurso será útil quando você quiser renomear arquivos capturados com sua DSLR ou suas capturas de tela para algo significativo.
1. Baixe os PowerToys app do GitHub e instale-o. Você também pode baixá-lo na Microsoft Store facilmente, mas será algumas versões atrás.
2. Abra o aplicativo, selecione a opção Power Rename na barra lateral e ative-a.
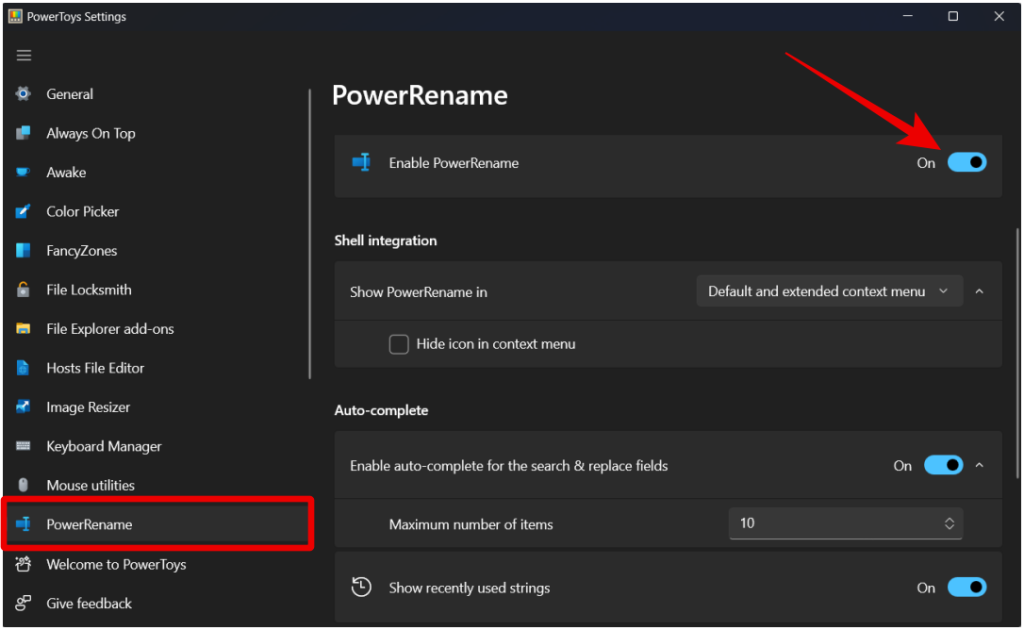
3. Agora abra o File Explorer e selecione todos os arquivos e pastas que deseja renomear. Quando você seleciona a pasta, ela não apenas seleciona a pasta, mas também todos os arquivos e pastas dentro dela.
4. Depois de selecionada, clique com o botão direito do mouse e selecione Poder Renomear opção.
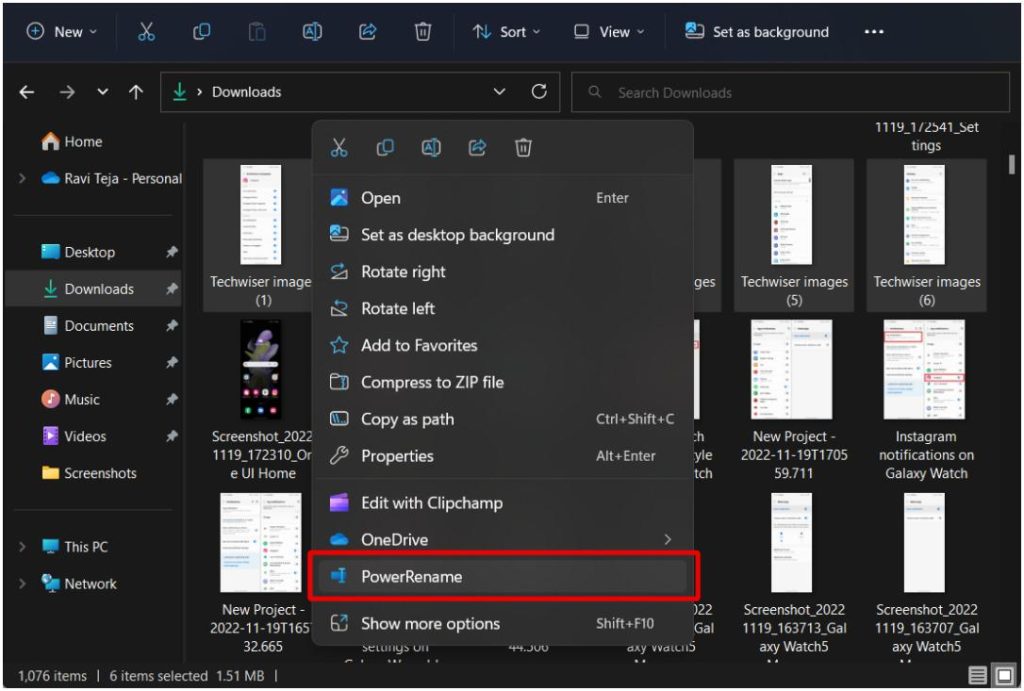
5. Abre a janela Power Rename com todos os arquivos selecionados e também os arquivos dentro da pasta.
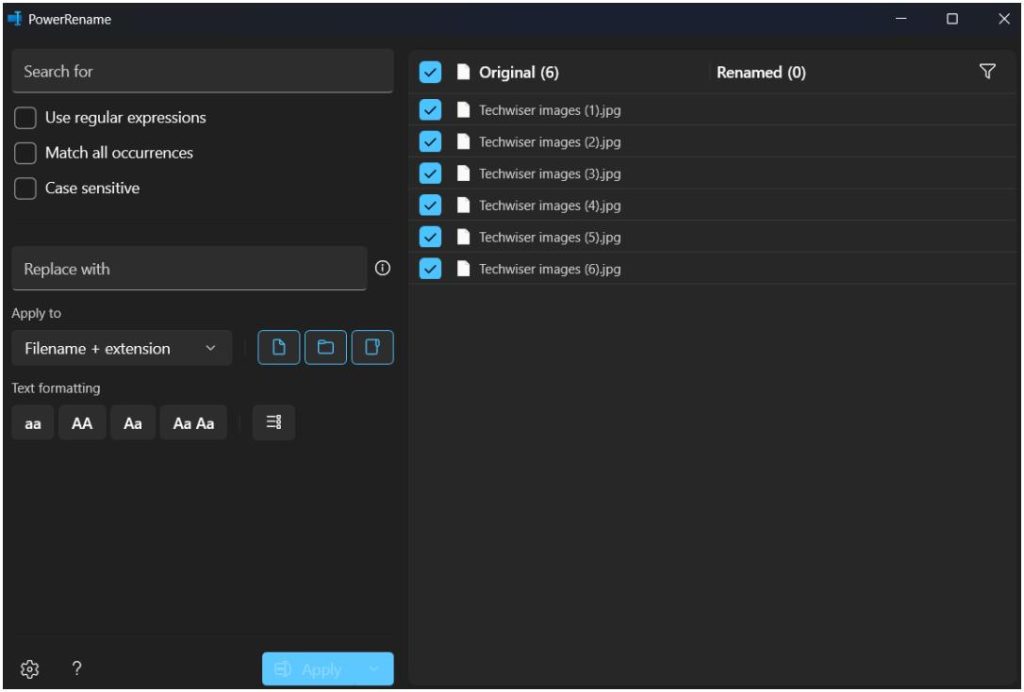
6. Com Power Rename você precisa procurar o nome no nome do arquivo e então você pode substituí-lo pelo nome que você deseja. Por exemplo, se muitos de seus arquivos contiverem a palavra imagens, você pode pesquisar a palavra-chave’imagens’e substituí-la por outro nome, como’fotos’. Portanto, se o nome do arquivo for’Imagens Techwiser’, ele será renomeado para’Fotos Techwiser’.
7. Basta digitar o nome que deseja substituir na seção Pesquisar no canto superior direito. Ative Diferenciação de maiúsculas e minúsculas para selecionar arquivos com letras maiúsculas exatas. Ative Corresponder a todas as ocorrências para substituir o texto de todas as ocorrências.
8. Agora você pode inserir o nome pelo qual deseja substituir na seção Substituir por.
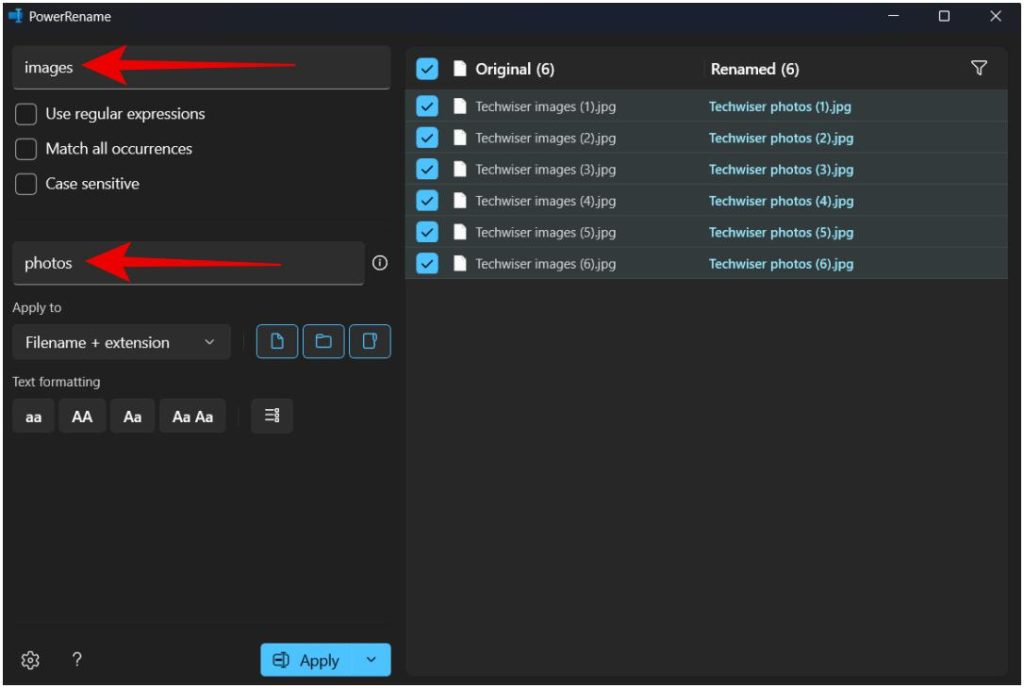
9. A visualização mostrará a versão original e a versão renomeada dos arquivos/pastas para que você saiba como será o resultado final. Então você sabe o resultado final.
10. Feito isso, clique em Aplicar no canto inferior esquerdo para renomear os arquivos em massa no seu Windows computador.
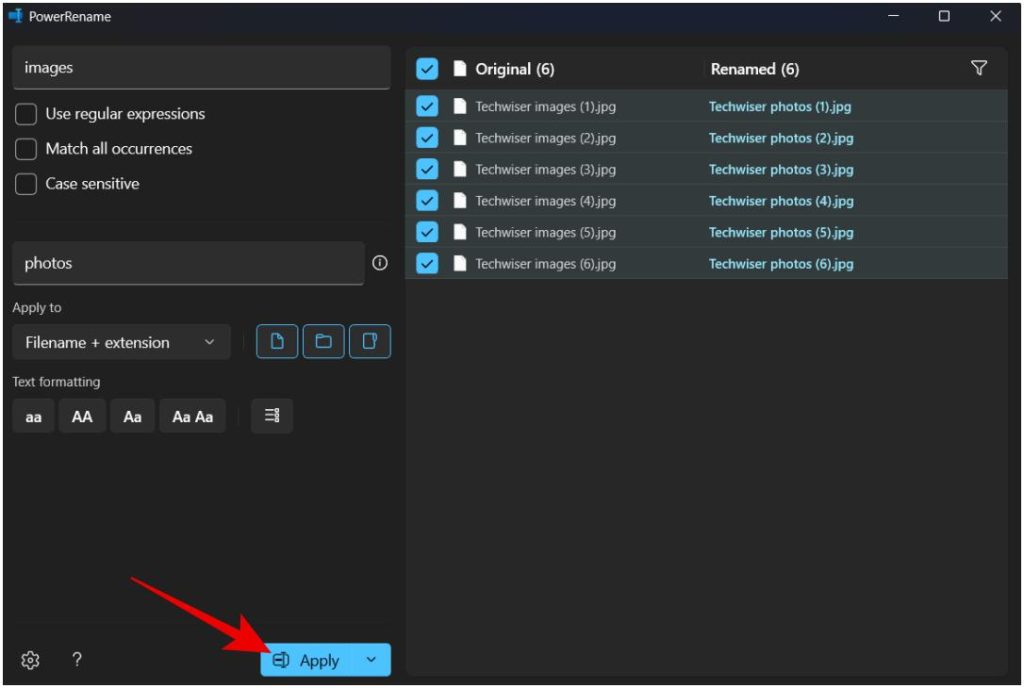
Prós:
Capacidade de renomear arquivos de várias pastas Pode começar a renomear diretamente no File Explorer Pode renomear uma parte específica do nome do arquivo Tem a opção de adicionar detalhes como quando o arquivo foi criado no nome Capacidade de excluir nomes de arquivo ou tipos de arquivo específicos ao renomear
Aqui estão mais alguns expressões regulares para uma pesquisa mais robusta ao renomear arquivos e pastas no Windows File Explorer.
Contras:
Utilizável apenas quando todos os arquivos necessários têm o mesmo nome no ir filename Precisa instalar o aplicativo manualmente.
3. Renomeando arquivos usando o prompt de comando
Você também pode renomear vários arquivos usando CMD ou prompt de comando no Windows. Embora o processo tenha um pouco de curva de aprendizado, ele pode tornar as coisas mais rápidas conforme você pega o jeito.
1. Abra o prompt de comando pressionando Tecla do Windows e procurando por CMD.
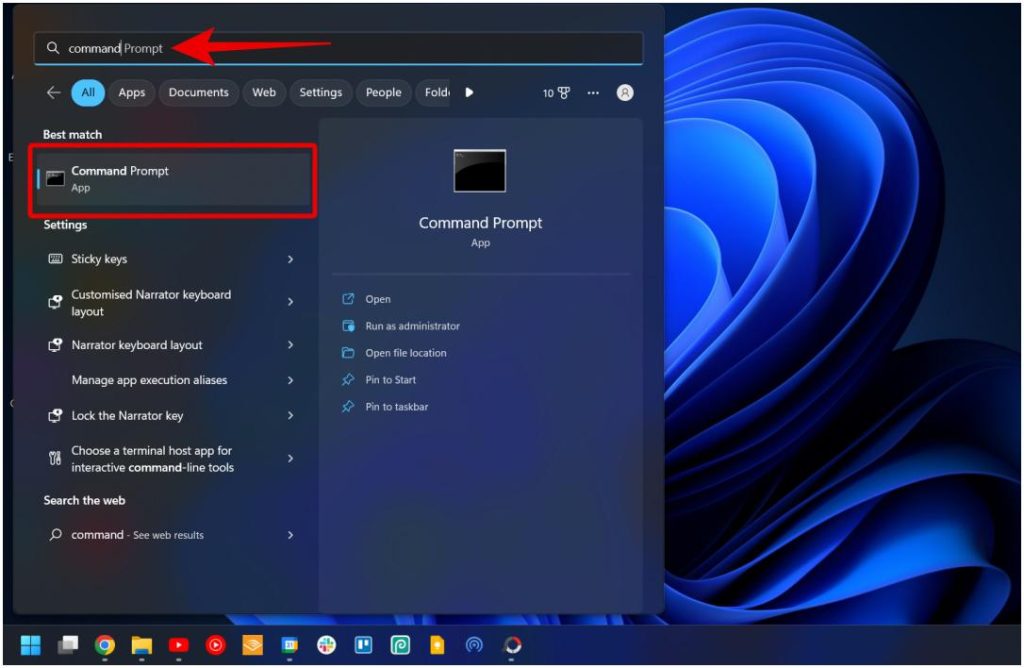
2. No prompt de comando, digite cd e insira o local do arquivo. Por exemplo:
cd C:\Downloads\photos
3. Agora digite dir para mostrar todos os arquivos e pastas naquele local de arquivo.
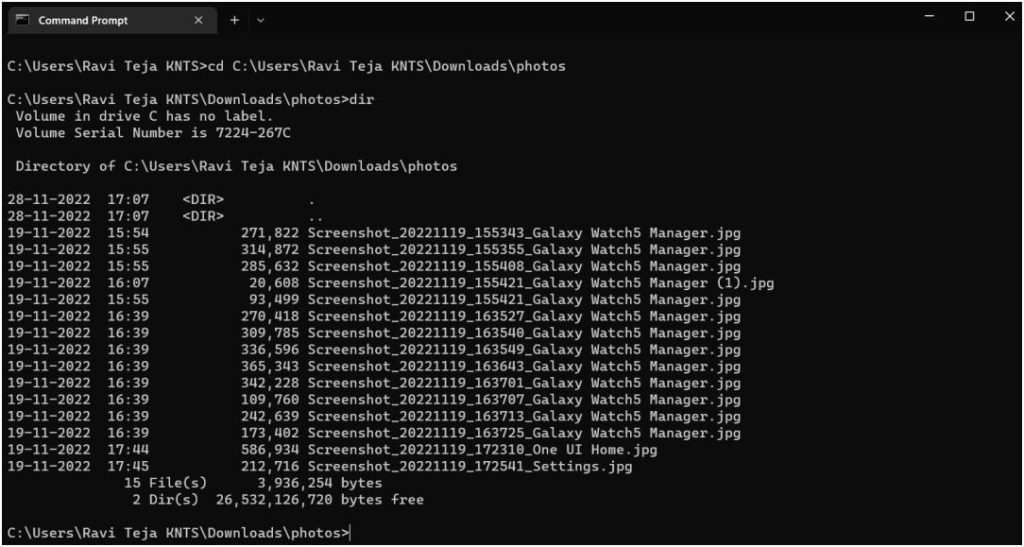
4. Finalmente, para renomear, digite ren, digite o nome do arquivo e, em seguida, digite o nome do arquivo para o qual deseja renomear. Por exemplo, o comando ren originafilename.jpg newfilename.jpg mudará o nome do arquivo original para novo nome do arquivo. Dessa forma, você pode renomear um único arquivo.
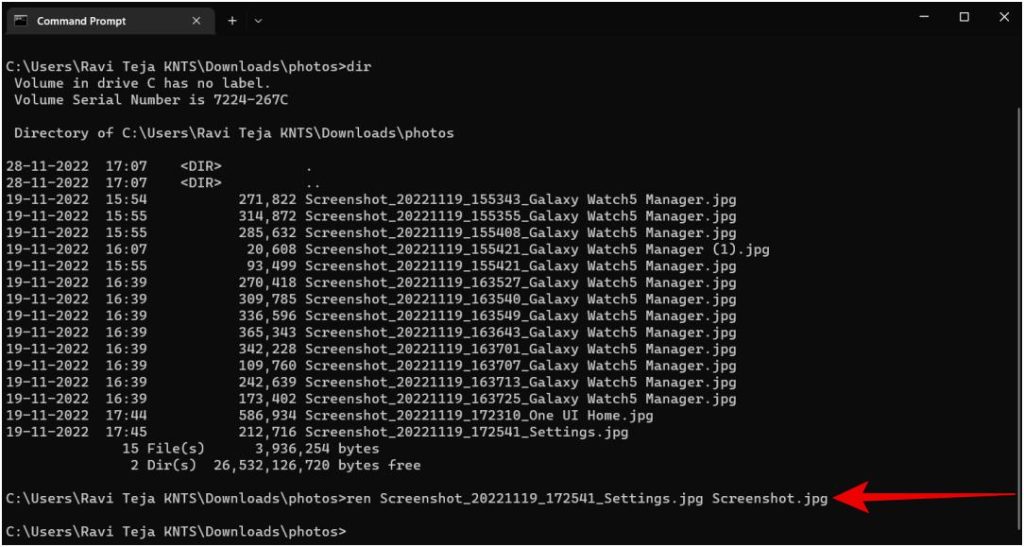
5. Para renomear vários arquivos, use o sinal de asterisco (*). Para selecionar o arquivo com base na extensão, basta digitar *.extension. Por exemplo, se você preferir selecionar todos os arquivos jpg, digite *.jpg para selecionar todos os arquivos jpg no diretório selecionado.
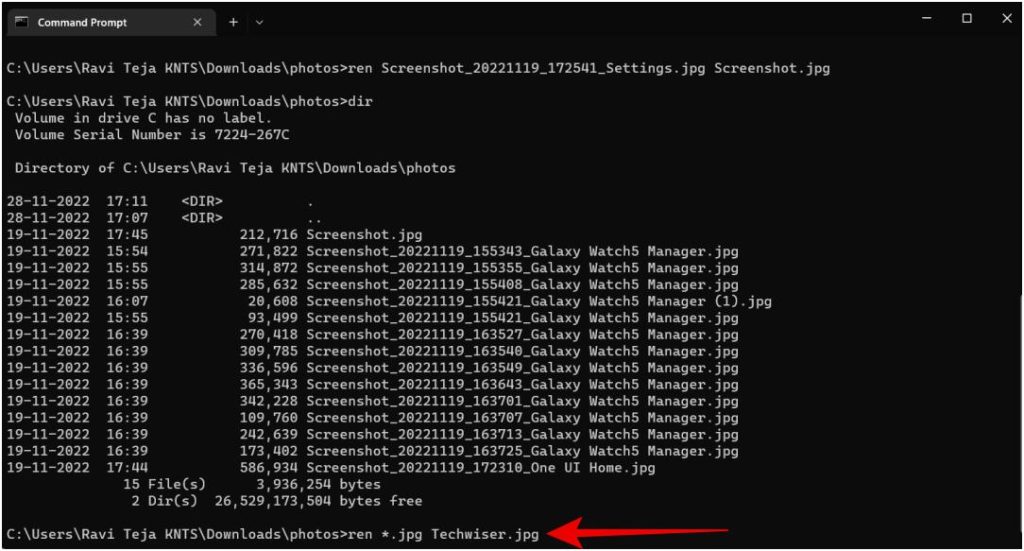
6. Para selecionar todos os arquivos, digite *.*. Isso significa que ele selecionará todos os nomes de arquivos com todos os tipos de extensão.
7. Você também pode digitar a*.* para selecionar todos os arquivos que começam com a. Digitar *a.* selecionará os arquivos que terminam com a. As possibilidades são infinitas em termos de seleção ao usar o CMD.
8. Uma vez selecionado, você também tem várias opções para renomear. Você pode mencionar o nome do arquivo a ser alterado ou uma extensão que altere a extensão de todos os arquivos selecionados.
9. Você pode usar o ponto de interrogação. Como ???.* reduzirá o nome do arquivo para apenas 3 letras. Portanto, adicionando ou diminuindo os pontos de interrogação, você pode reduzir o nome do arquivo original a tantos caracteres.
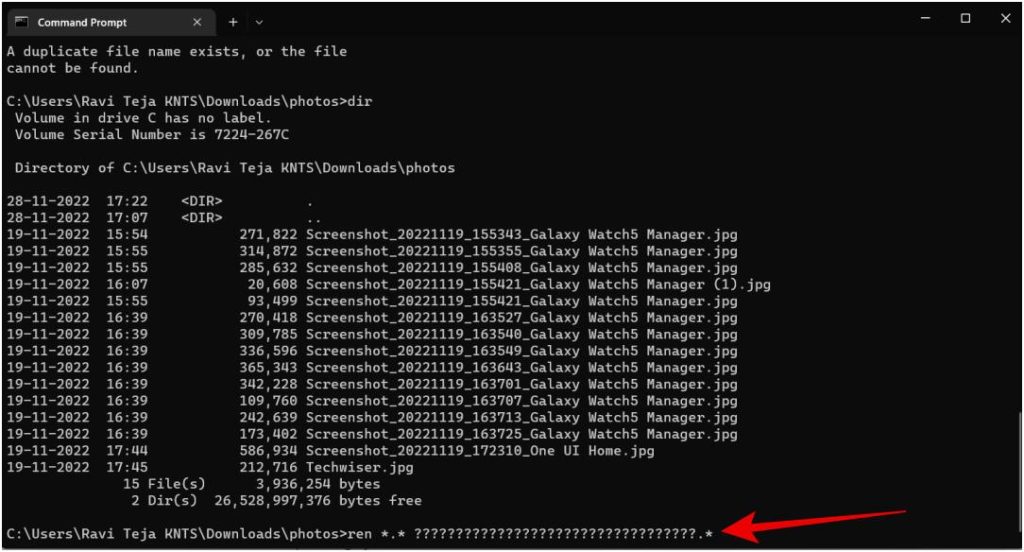
10. Você também pode digitar o nome do arquivo e adicionar ??? para adicionar as últimas 3 letras ao nome do arquivo renomeado.
Prós:
Capacidade de selecionar os arquivos de várias maneiras diferentes Vem nativo para o sistema operacional Pode ser usado para reduzir o nome do arquivo original Você também pode adicionar detalhes como a data do arquivo criado com seu nome
Contra:
Precisa de uma maldição de aprendizado e é difícil de se acostumar Não colocará um número após o nome do arquivo automaticamente, em vez disso, ele retorna um erro
4. Renomeando arquivos usando o File Renamer Basic
Embora o prompt de comando permita mais personalização e diferentes maneiras de renomear arquivos em massa no Windows, é difícil de usar devido à falta de uma interface de usuário. Aqui estão os aplicativos de terceiros que podem renomear vários arquivos, fornecendo mais opções para selecionar e renomear. Existem muitos aplicativos como Bulk Rename Utility, Advanced Renamer, Metamorphose 2, etc. Mas o File Renamer Basic é fácil de começar e carrega a maioria das funções, tornando-o uma ferramenta utilitária boa e equilibrada.
1. Abra o link, baixe o File Renamer Basic app e instale-o. A versão básica é gratuita.
2. Abra o aplicativo e selecione a pasta no painel superior esquerdo. Agora você deve ver todos os arquivos dentro desse local.
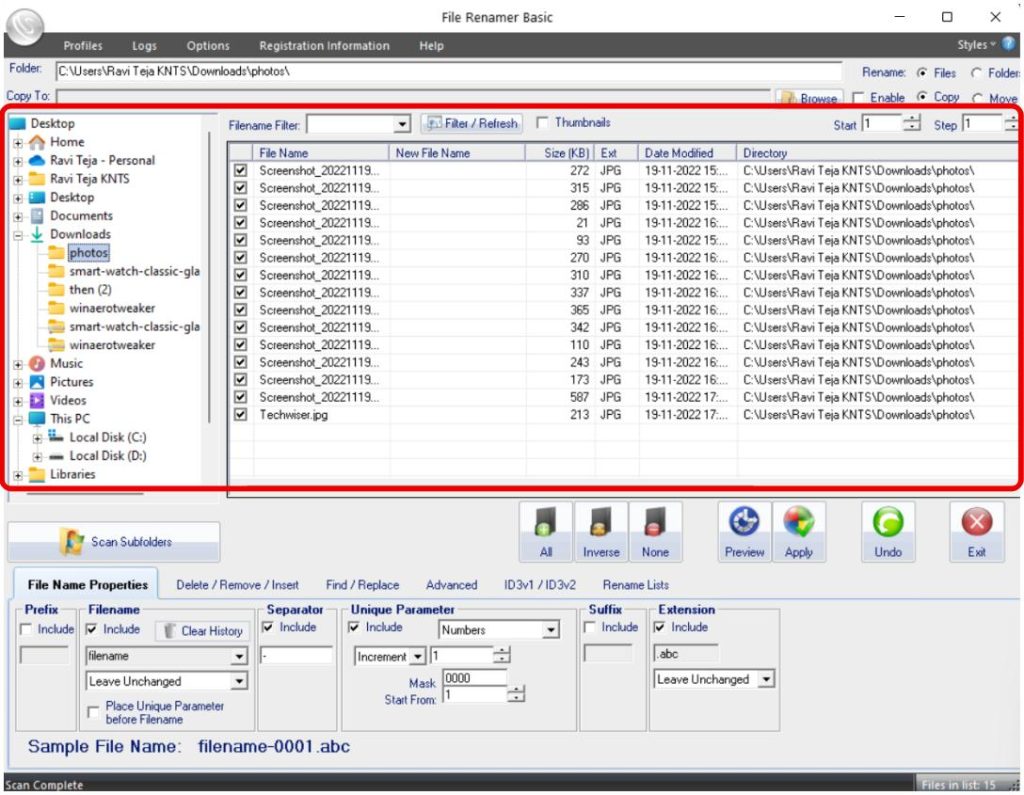
3. Agora você pode começar a renomear arquivos e pastas de diferentes maneiras. Ao escolher a opção Excluir/Remover/Inserir, você pode remover alguns caracteres da frente ou do final. Você também pode inserir qualquer novo nome em qualquer posição.
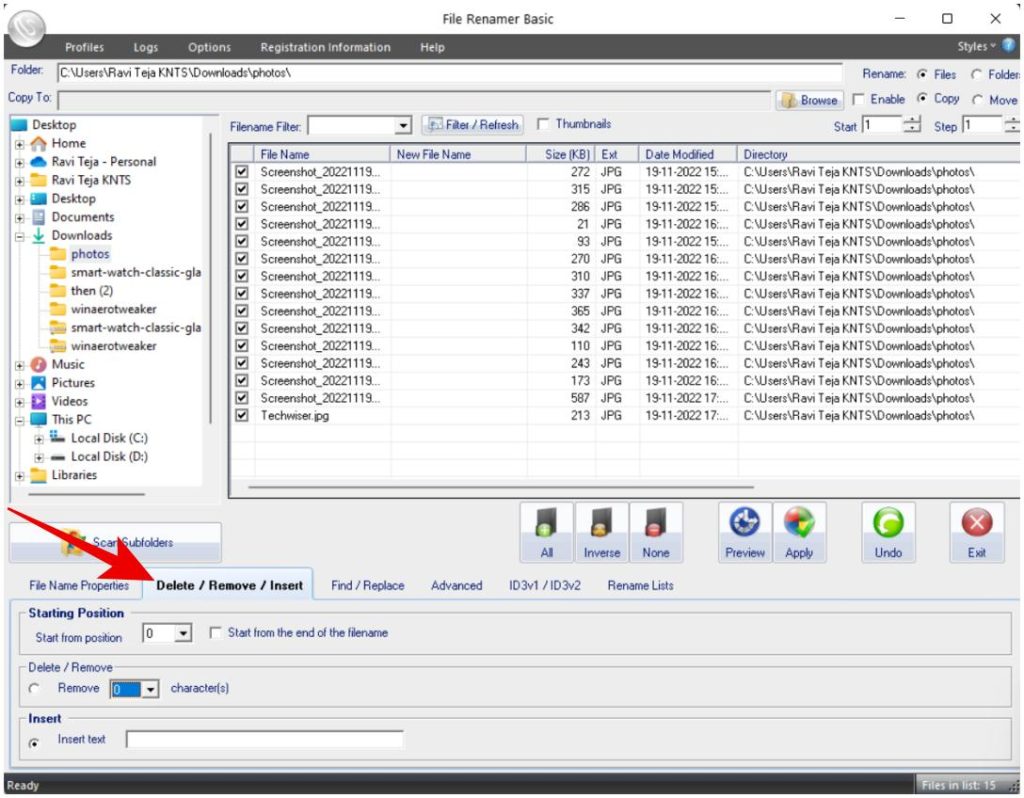
4. Use a opção Localizar/Substituir como power renomear para encontrar um nome comum em todos os arquivos e substituí-lo.
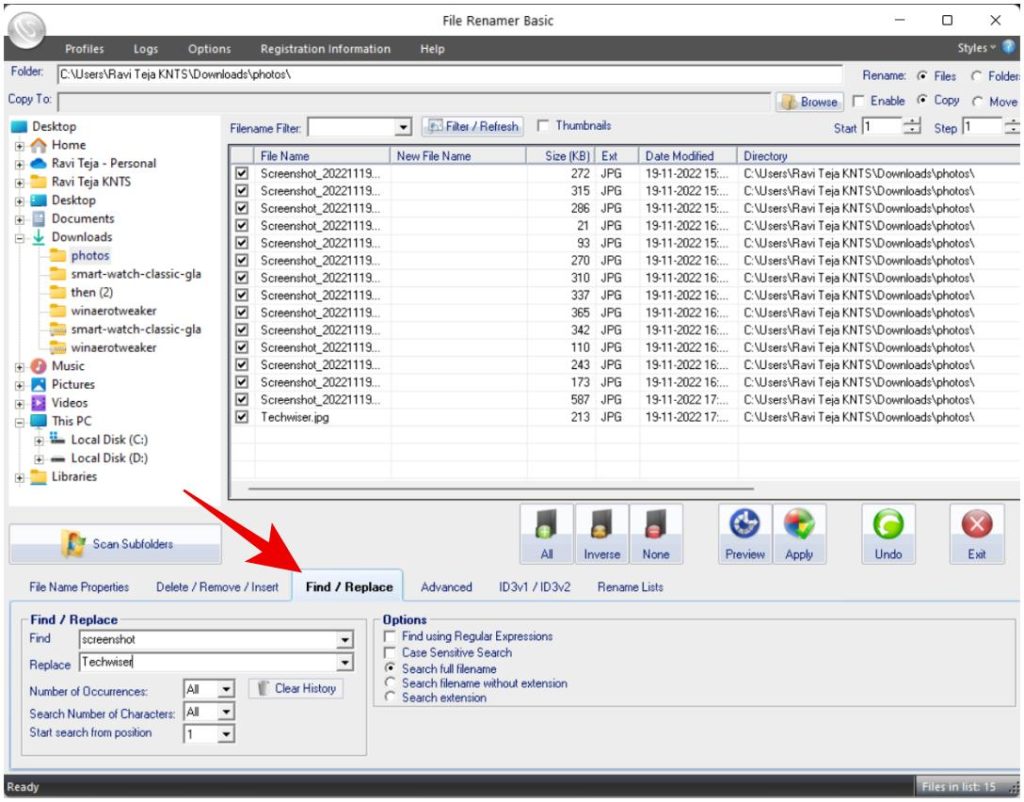
5. A opção avançada permite inserir a data do arquivo, o nome da pasta principal ou até mesmo a resolução.
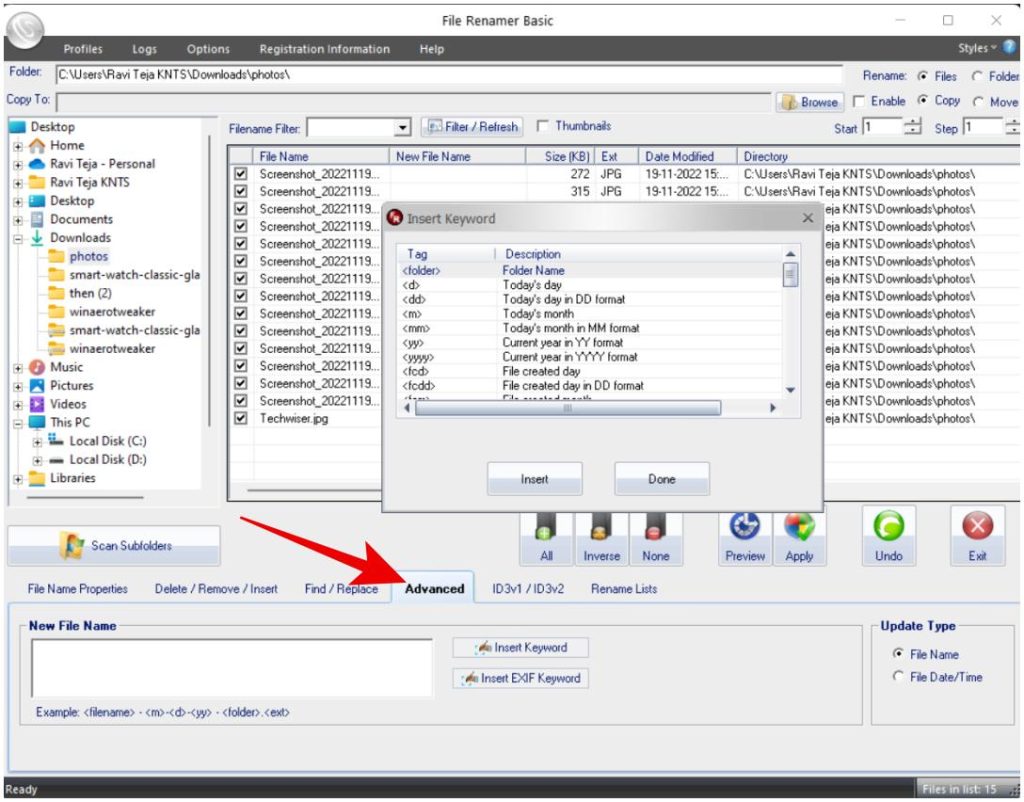
Prós:
Fácil de usar Pode alterar todo o nome do arquivo ou parte dele Funciona muito bem para diminuir o nome do arquivo ou adicionar um nome adicional ao nome original
Contras:
Não funciona no File Explorer diretamente ao selecionar g podem ser um pouco desajeitados e confusos Em vez de apenas renomear, o aplicativo oferece opções para mover arquivos renomeados para uma pasta diferente, o que pode ser confuso para alguns
Renomear vários arquivos no Windows
O File Explorer pode fazer o trabalho para a maioria das pessoas. Você pode dar o mesmo nome a todos os arquivos com um número de série no final ou dar nomes diferentes a arquivos diferentes. Para alterar apenas uma parte do nome do arquivo, tente PowerRename. No entanto, só é útil quando você tem o mesmo nome em todos os nomes de arquivo. Mas pode ser útil para renomear capturas de tela e fotos DSLR. Para obter mais opções de personalização, acesse o prompt de comando ou os aplicativos de terceiros para renomear arquivos.