O Microsoft Teams vem com vários recursos, oferecendo aos usuários flexibilidade para trabalhar e se comunicar. Mas às vezes, quando as teclas de seta no Teams param de funcionar, você não pode avançar ou retroceder nos textos.
Em tal cenário, seu primeiro instinto seria verificar as teclas de seta no teclado e tentar limpá-las. Além disso, você pode fechar o aplicativo Teams e tentar reiniciá-lo novamente.
Neste artigo, veremos as possíveis soluções que podem corrigir as teclas de seta que não funcionam no Teams.
Como corrigir as teclas de seta que não funcionam no Teams?
Se as teclas de seta não estiverem funcionando no Teams, verifique se o teclado está em boas condições. Para isso, você pode verificar as teclas de seta em outros aplicativos.
Depois disso, se o problema persistir, você pode passar para as correções listadas abaixo.
Feche e reinicie o aplicativo
Uma das primeiras coisas que você pode tentar para resolver o problema é fechar e reiniciar o aplicativo. Isso encerrará o processamento em segundo plano e reiniciá-lo dará ao aplicativo um novo começo. Também pode limpar alguns pequenos erros no aplicativo. Você pode executar as etapas abaixo para fechar e reabrir o aplicativo.
No Gerenciador de Tarefas
Pressione as teclas CTRL, Shift e ESC do teclado > teclas para iniciar a janela Gerenciador de tarefas. Em seguida, selecione o aplicativo Microsoft Teams na lista de aplicativos e pressione o botão Encerrar tarefa. Ele deve estar no canto inferior direito da tela. 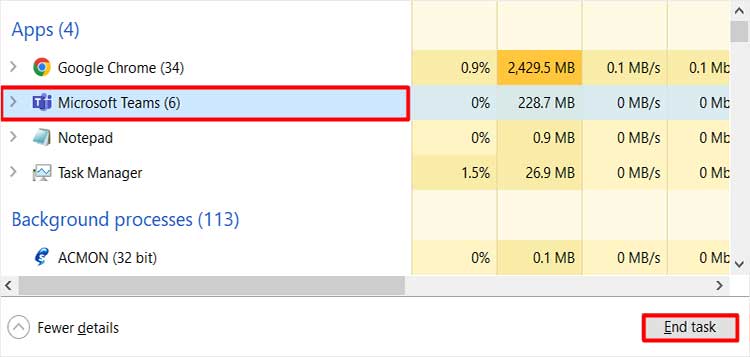
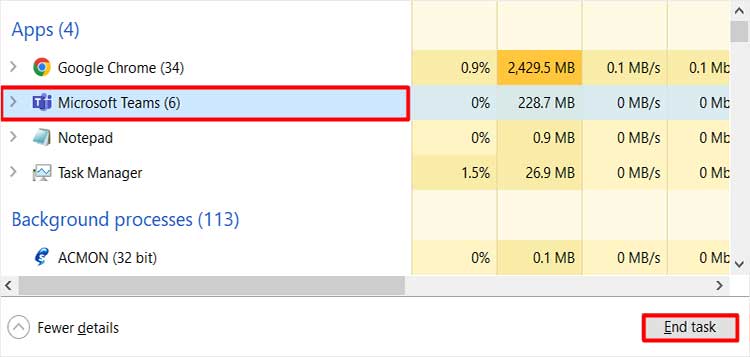 Agora, aguarde um alguns minutos e reinicie o aplicativo.
Agora, aguarde um alguns minutos e reinicie o aplicativo.
Na barra de tarefas
Primeiro, clique com o botão direito do mouse no ícone do aplicativo Teams na barra de tarefas e escolha a opção Sair . 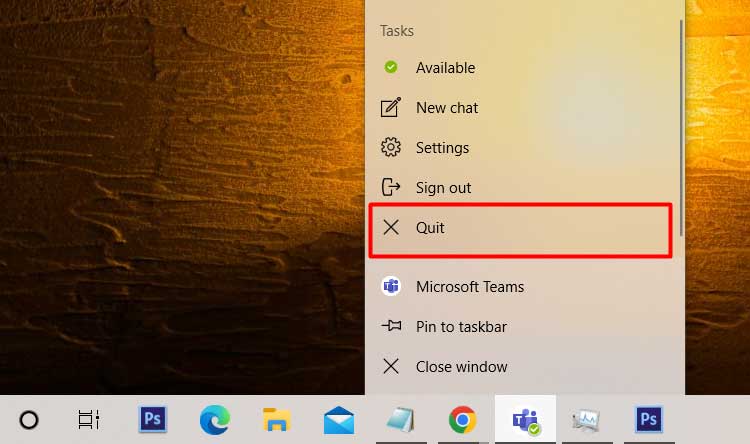
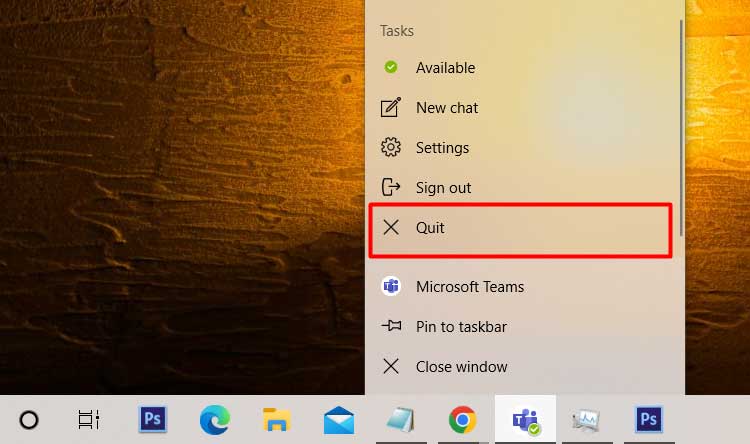 Depois de algum tempo, reabra o aplicativo.
Depois de algum tempo, reabra o aplicativo.
Reinicialize o PC
O problema também pode surgir devido a pequenas falhas no sistema do computador. Além disso, o sistema pode interromper o bom funcionamento do aplicativo. Portanto, para corrigir as teclas de seta que não funcionam no Teams, você pode tentar reiniciar o PC.
No teclado do computador, pressione o botão Logotipo do Windows para acessar a tela Iniciar. No lado esquerdo, selecione o ícone Energia. Em seguida, no menu de energia, escolha a opção Reiniciar . 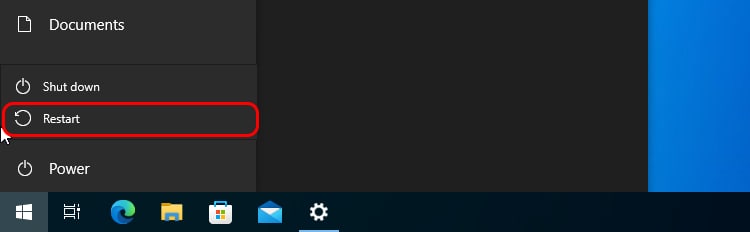
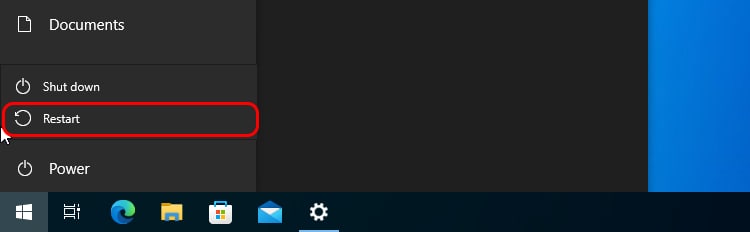 Depois que o computador reiniciar, você pode-inicie o aplicativo Teams.
Depois que o computador reiniciar, você pode-inicie o aplicativo Teams.
Ative a opção Desativar aceleração de hardware da GPU
É possível que você enfrente o problema devido a um problema com o recurso de aceleração de hardware da GPU. Você pode desativar o recurso e tentar usar as teclas de seta novamente.
Primeiro, abra o aplicativo Teams. Em seguida, selecione os três pontos verticais. Ele deve estar no painel superior da barra de menus do Windows, bem na frente do ícone do perfil. Agora, selecione a opção Configurações na lista do menu. Ela abrirá a seção de configurações Geral. Em seguida, navegue até a seção Aplicativo e selecione a opção Desativar aceleração de hardware da GPU. 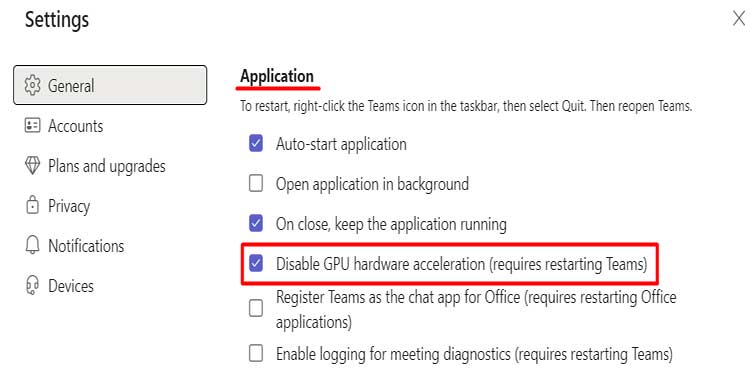
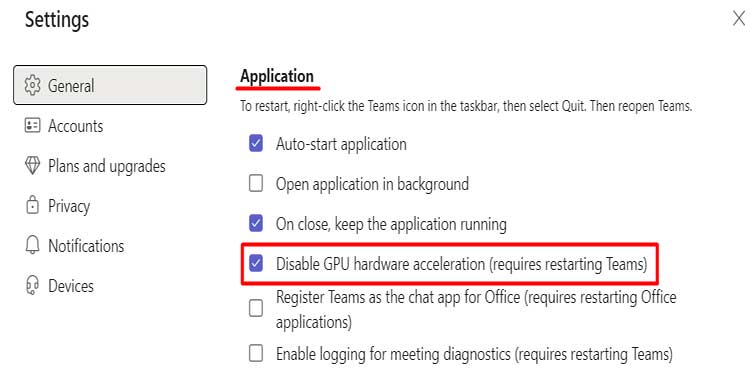 Finalmente, desligue o aplicativo e reabra o aplicativo.
Finalmente, desligue o aplicativo e reabra o aplicativo.
Apagar os dados de cache do aplicativo
Os dados de cache são memória temporária rápida que ajuda a recarregar o aplicativo mais rapidamente e armazena as configurações definidas do aplicativo. Em alguns casos, os dados marcados com estrela nos arquivos de cache podem ser corrompidos ou algum malware nos dados de cache pode causar mau funcionamento do aplicativo.
Então, apagar os dados de vez em quando pode ser vantajoso. Também pode ajudar no problema da tecla de seta no Teams. Para fazer isso,
pressione o símbolo ^ na barra de tarefas para abrir a bandeja de ícones. Agora, clique com o botão direito do mouse no aplicativo Teams e clique em Sair. Em seguida, pressione os botões Windows e R no teclado para abrir o prompt Executar. Você precisará digitar %appdata%\Microsoft strong> e pressione o botão Enter no teclado. Clique duas vezes na pasta Equipes . Em seguida, clique duas vezes na pasta Cache .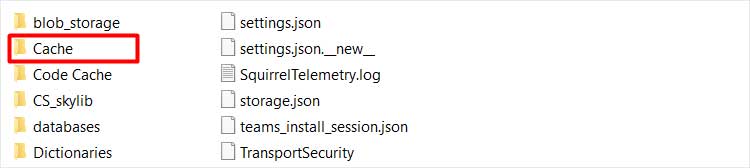
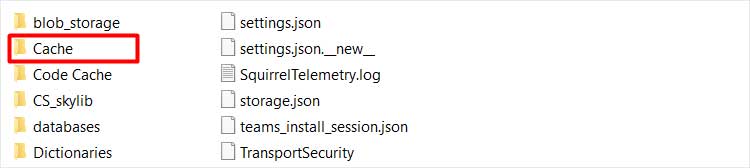 Agora, pressione as teclas CTRL + A no teclado para selecionar todos os arquivos. Em seguida, pressione a tecla Excluir ou Del no teclado. Depois disso, pressione a seta Voltar e repita essas etapas para as pastas blob_storage, bancos de dados, GPUCache, IndexedDB, armazenamento local e tmp . Se você não vir alguns dos nomes de pastas mencionados, pode ignorá-los.
Agora, pressione as teclas CTRL + A no teclado para selecionar todos os arquivos. Em seguida, pressione a tecla Excluir ou Del no teclado. Depois disso, pressione a seta Voltar e repita essas etapas para as pastas blob_storage, bancos de dados, GPUCache, IndexedDB, armazenamento local e tmp . Se você não vir alguns dos nomes de pastas mencionados, pode ignorá-los.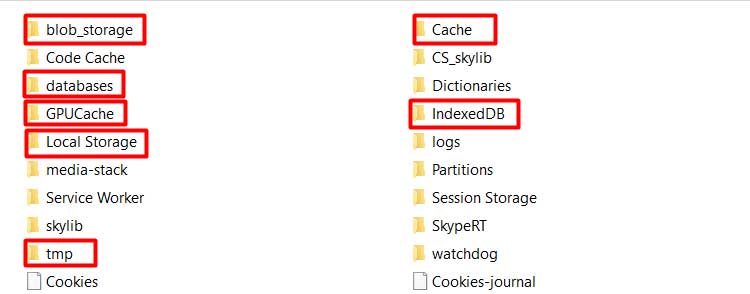
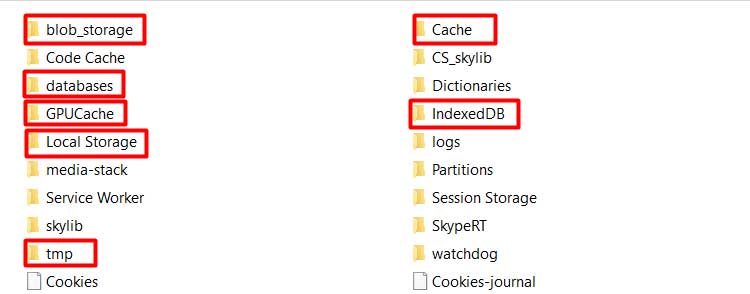 Depois disso, inicie o aplicativo novamente.
Depois disso, inicie o aplicativo novamente.
Reparar o aplicativo
Outra possível solução que pode ajudar a resolver o problema é reparar o aplicativo. As etapas abaixo são aplicáveis apenas ao Windows 11. Para Windows 10, você pode tentar reinstalar o aplicativo diretamente.
Abra o menu Aplicativos e recursos pressionando as teclas Windows e X e selecionando a opção Aplicativos e recursos. Role para baixo e clique os três pontos ao lado do aplicativo Microsoft Teams. Em seguida, selecione Opções avançadas. Agora, navegue até o botão Reparar . Você o verá na seção Redefinir . 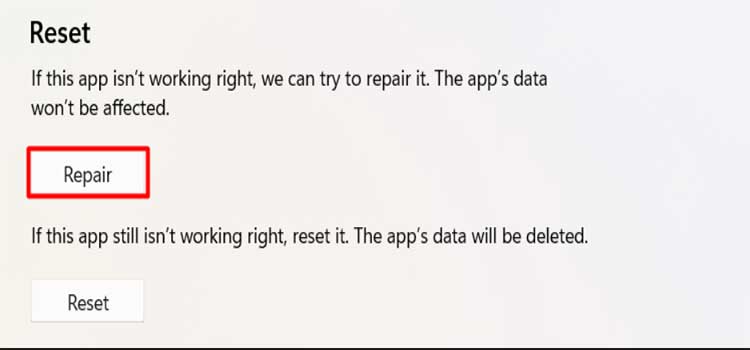
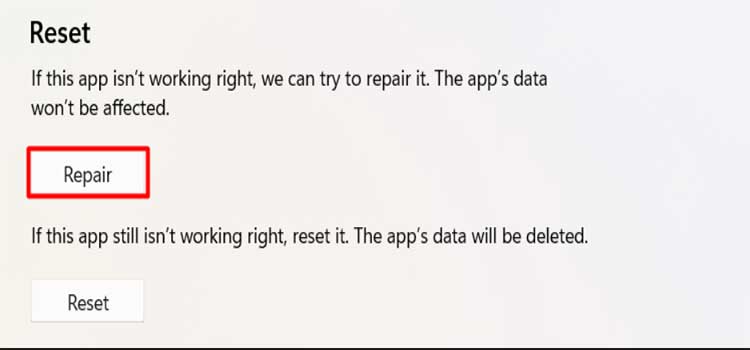 A barra de progresso será exibida. Ele desaparecerá após a conclusão do reparo. Uma marca aparecerá ao lado de Reparar.
A barra de progresso será exibida. Ele desaparecerá após a conclusão do reparo. Uma marca aparecerá ao lado de Reparar.
Atualize o aplicativo
O problema também pode ocorrer devido a uma falha ou bug no aplicativo. Isso pode acontecer quando você executa o aplicativo na versão desatualizada. Então, você pode tentar atualizar o aplicativo e ver se o problema desaparece.
Aqui estão as etapas:
Abra o aplicativo Teams. Em seguida, selecione os três pontos e escolha a opção Verificar para atualizações opção. 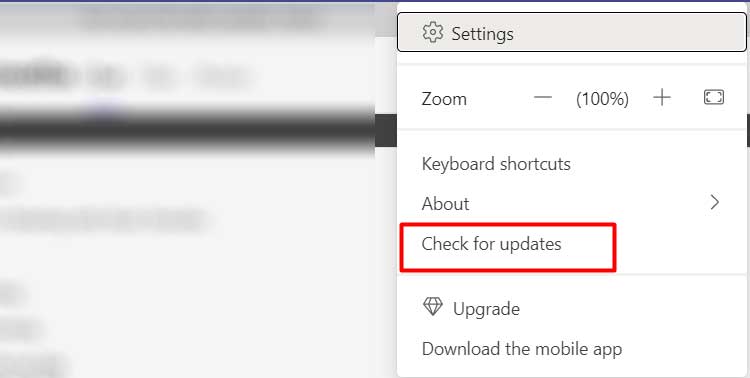
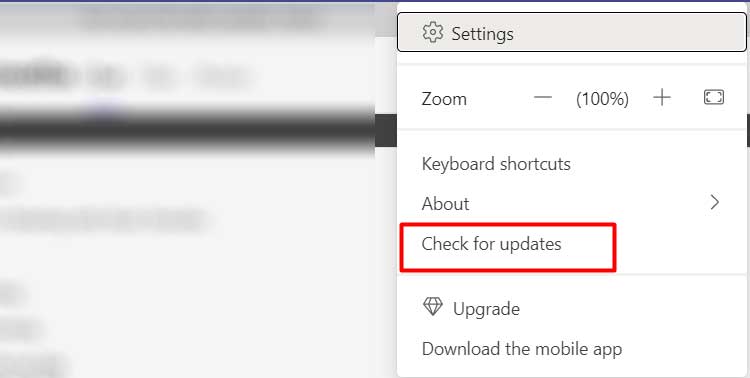 Você verá o Mensagem”Verificaremos e instalaremos todas as atualizações enquanto você continua trabalhando“abaixo da barra de menu do Windows. Isso significa que o aplicativo verificará as atualizações e as baixará automaticamente.
Você verá o Mensagem”Verificaremos e instalaremos todas as atualizações enquanto você continua trabalhando“abaixo da barra de menu do Windows. Isso significa que o aplicativo verificará as atualizações e as baixará automaticamente.
Reinstale o aplicativo
Se nenhuma das correções funcionar, você sempre pode recorrer à desinstalação e reinstalação do aplicativo. Ele pode ajudar a excluir todas as informações do aplicativo, arquivos corrompidos e arquivos de cache. Ele redefinirá a configuração do aplicativo e, uma vez reinstalado, o aplicativo iniciará com as configurações padrão.
Aqui estão as etapas:
Para desinstalar o Teams, abra o menu Configurações pressionando o logotipo do Windows e I teclas. Em seguida, selecione Aplicativos. Em Aplicativos e recursos, selecione o aplicativo Teams e escolha Desinstalar. No Windows 11, para acessar a opção Desinstalar, você precisa clicar nos três pontos. Isso abrirá uma caixa de diálogo; escolha Desinstalar novamente. 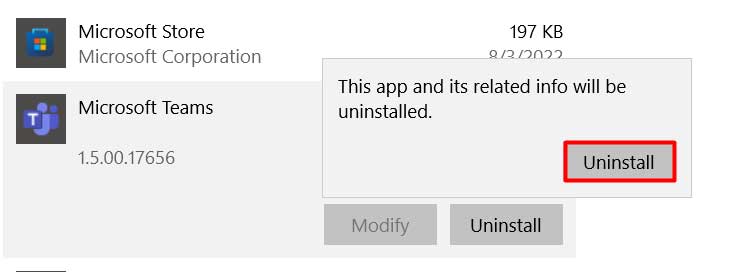
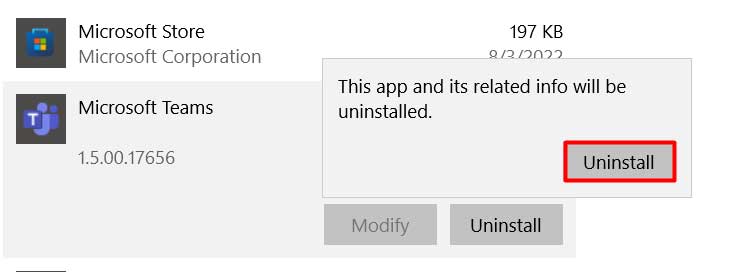 Agora, vá para Site oficial do Teams e baixe o aplicativo e instale-o novamente em seu computador.
Agora, vá para Site oficial do Teams e baixe o aplicativo e instale-o novamente em seu computador.