Quando você não está conectado à Internet, você pode encontrar o ícone “Sem acesso à Internet” na sua Barra de Tarefas. No entanto, em determinados cenários, a barra de tarefas mostra este símbolo em vez do ícone Wi-Fi ou Ethernet mesmo quando a Internet está funcionando.
Embora a maioria dos aplicativos possa acessar a Internet em tal cenário, talvez você não consiga para entrar no Outlook ou em qualquer aplicativo do Microsoft 365.
Esse problema geralmente ocorre devido a problemas no processo de pesquisa de DNS que seu sistema usa para determinar a conectividade com a Internet. Mas também há alguns outros motivos para o erro.
Neste artigo, mencionamos todos esses motivos, além de como você pode solucioná-los.
Por que meu Windows mostra não Acesso à Internet, mas a Internet funciona
Aqui estão as causas potenciais para o Windows mostrar”Sem acesso à Internet”mesmo quando a Internet está funcionando:
Erros nas configurações de detecção ativa do NCSIProblemas de driver de redeResolução de nome de host incorreta no arquivo Hosts ou servidores DNS cacheDNS caindo com frequência
Como corrigir o Windows não mostra acesso à Internet
Existem algumas maneiras de resolver o problema do Windows não mostrar acesso à Internet, dependendo da natureza do problema.
Primeiro, tente reiniciar o computador e verifique se ainda ocorre esse erro. Se sim, percorra as possíveis soluções que mencionamos abaixo e aplique-as uma a uma.
Execute o Solucionador de problemas da Internet
A primeira coisa que você deve tentar nesse cenário é executar o Windows solucionadores de problemas, especificamente Adaptadores de rede e conexões com a Internet. Às vezes, alguns pequenos problemas subjacentes podem causar a anomalia na indicação do status da rede, que os solucionadores de problemas podem corrigir facilmente.
Para executar esses programas:
Abra Executar (Win + R) e digite ms-settings:troubleshootSelecione Outros solucionadores de problemas ou Solucionadores de problemas adicionais. Clique em Executar ao lado de Conexões de Internet e Adaptador de rede. Ou selecione essas opções e clique em Executar este solucionador de problemas.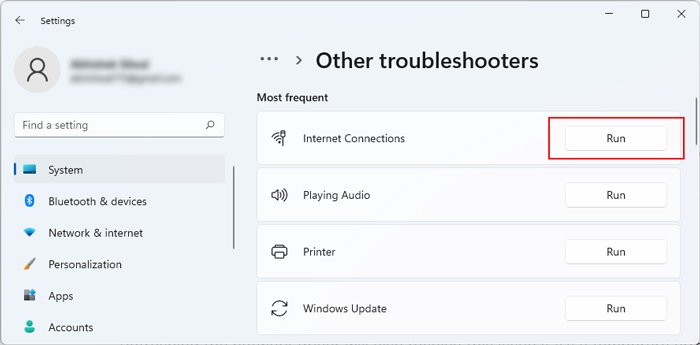
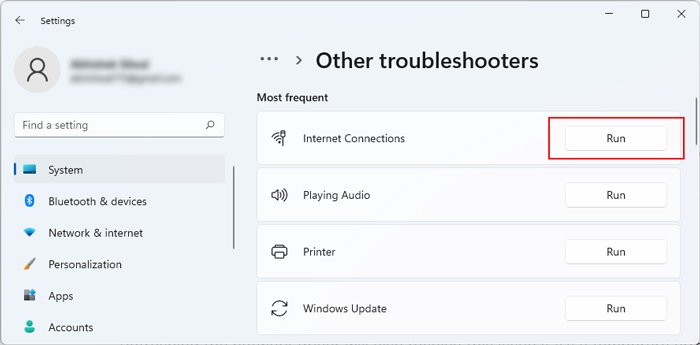 Siga as instruções na tela.
Siga as instruções na tela.
Atualizar driver de rede
Atualizar o driver de rede também resolverá esse problema se for um erro temporário. Isso faz com que o sistema verifique novamente se está conectado à Internet ou não.
Veja como você pode atualizar o driver de rede WiFi ou Ethernet:
Pressione Win + R para abrir Run.Enter devmgmt.msc para abrir o Gerenciador de dispositivos.Expanda Adaptadores de rede.Clique com o botão direito do mouse em seu dispositivo WiFi ou Ethernet e selecione Desativar dispositivo.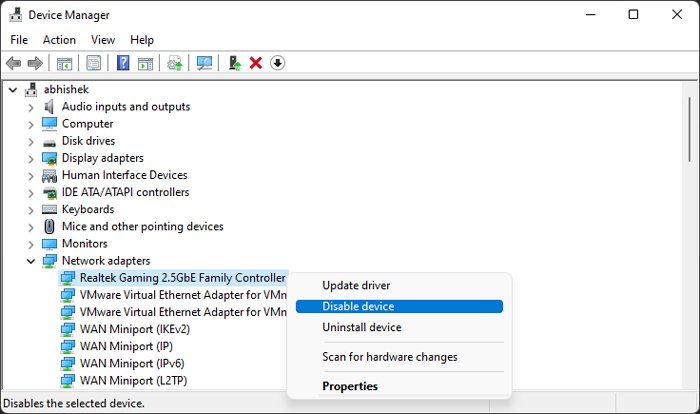
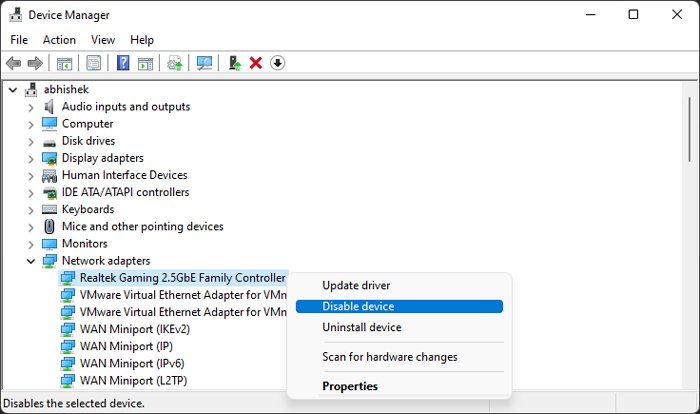 Clique com o botão direito do mouse no dispositivo novamente e selecione Verificar alterações de hardware. Repita as etapas 4 e 5 enquanto seleciona Ativar dispositivo em vez de Desativar.
Clique com o botão direito do mouse no dispositivo novamente e selecione Verificar alterações de hardware. Repita as etapas 4 e 5 enquanto seleciona Ativar dispositivo em vez de Desativar.
Desativar soma de verificação IPv4
Se os drivers da placa de interface de rede forem incompatíveis ou a opção de soma de verificação IPv4 para o dispositivo estiver ativada, sua conexão LAN pode não mostrar acesso à Internet.
Nesses casos , primeiro tente atualizar seu driver de LAN para a versão mais recente. Recomendamos baixá-lo no site do fabricante.
Se o problema persistir, use as instruções a seguir para desativar o descarregamento de soma de verificação IPv4:
Abra o Gerenciador de dispositivos e expanda Adaptadores de rede.Clique com o botão direito do mouse em sua LAN ou Family Controller e selecione Propriedades. Vá para a guia Avançado . Selecione Descarregamento de soma de verificação IPv4 e defina a caixa suspensa como Desativado .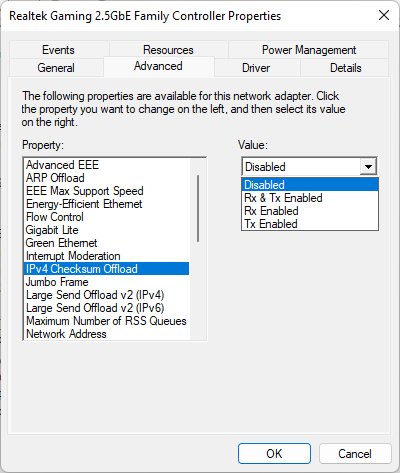
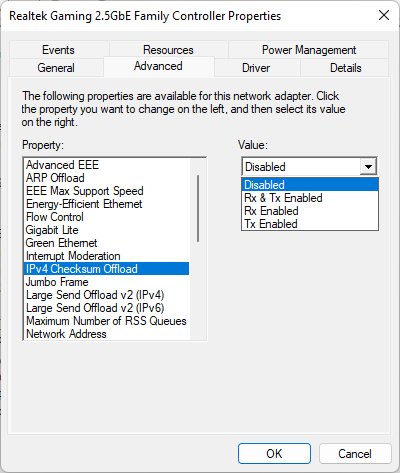 Se você encontrar uma opção Aguardar link, desative-a também. Clique em OK.
Se você encontrar uma opção Aguardar link, desative-a também. Clique em OK.
Verifique as configurações de sondagem ativa do NCSI
O Windows usa o recurso de sondagem do indicador de status da conexão de rede (NCSI) para determinar a conectividade com a Internet. Seu sistema envia regularmente uma solicitação de DNS e HTTP para uma determinada página da Web (por padrão, a página http://www.msftconnecttest.com/connecttest.txt do site do Microsoft Connect Test) para tal sondagem.
O registro armazena as informações sobre o endereço IP, nome de domínio, nome da página, etc., para esta página da web. Se houver alguma discrepância com essas informações, a sondagem falha e o Windows determina que não há acesso à Internet.
Você ainda pode usar a Internet por meio de seus navegadores ou aplicativos de terceiros nesse cenário. No entanto, alguns aplicativos da Plataforma Universal do Windows (UWP), como o Outlook, não conseguem se conectar à Internet.
Uma maneira fácil de resolver esse problema é
Abrir o Prompt de Comando e digitar ping www.msftncsi. com para pingar manualmente nesse site. 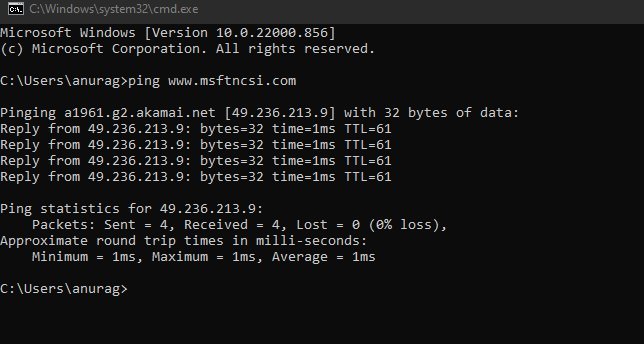
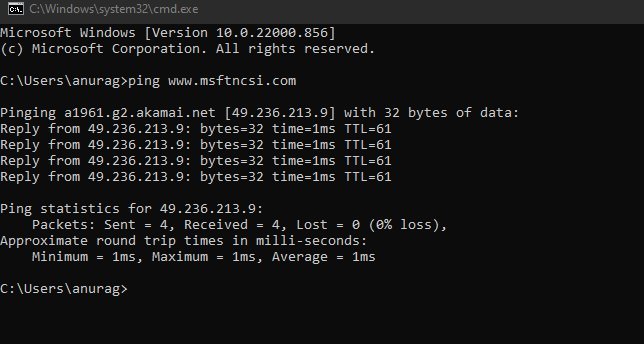 Você precisa fazer isso toda vez que se desconectar e reconecte-se à Internet.
Você precisa fazer isso toda vez que se desconectar e reconecte-se à Internet.
Para resolver o problema permanentemente, você precisa verificar e alterar as configurações de sua política de grupo e registro para resolver esse problema.
Política de grupo NCSI
Suas configurações de política de grupo podem substituir as configurações do registro. Portanto, é melhor certificar-se de remover qualquer configuração para as políticas NCSI e deixar apenas o editor de registro lidar com as informações.
Aqui está o que você precisa fazer:
Abra Executar e digite gpedit.msc para abrir o Editor de Diretiva de Grupo Local. Vá para Configuração do Computador > Modelos Administrativos > Rede > Indicador de Status de Conectividade de Rede.Certifique-se de que todas as políticas mostrem Não configurado.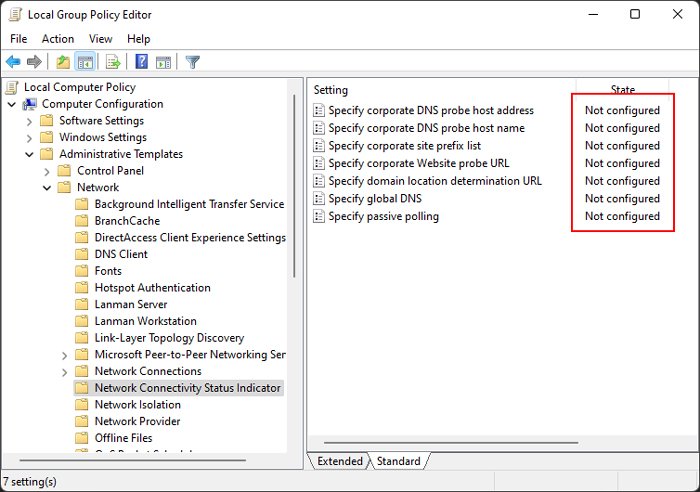
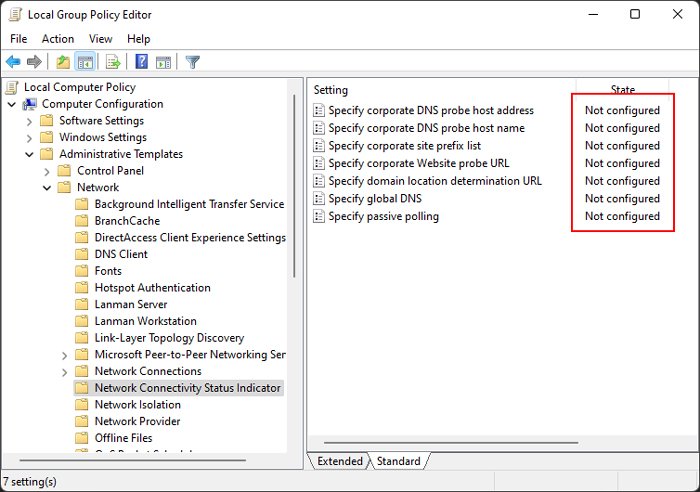 Para alterar uma política, clique duas vezes nela, marque Não configurado e clique em OK .
Para alterar uma política, clique duas vezes nela, marque Não configurado e clique em OK .
Entradas do Registro NCSI
Depois de definir as políticas como Não configuradas, você precisa certificar-se de que seu registro armazene as informações padrão. Para fazer isso,
Abra Run.Enter regedit para abrir o Editor do Registro. Navegue até Computer\HKEY_LOCAL_MACHINE\SYSTEM\CurrentControlSet\Services\NlaSvc\Parameters\InternetCertifique-se de que os valores sejam os mesmos que os da imagem abaixo.
Se você precisar alterar um valor, clique duas vezes nele, altere os dados do valor e clique em OK. Em seguida, vá para Computer\HKEY_LOCAL_MACHINE\SOFTWARE\Policies\Microsoft\Windows\NetworkConnectivityStatusIndicatorIf you have uma entrada NoActiveProbe , certifique-se de que seu valor seja 0.
Certifique-se de fazer backup de seu registro antes de fazer qualquer alteração nele.
Verifique a interrupção na página de teste do Connect da Microsoft
Como mencionamos anteriormente, seu sistema Windows verifica a conectividade com a Internet sondando a página de teste do Connect da Microsoft. Se o servidor deste site ou o servidor de investigação DNS estiver inativo, você encontrará temporariamente o erro”Sem acesso à Internet”.
Você pode verificar as interrupções ou problemas do servidor (dns.msftncsi.com e www. msftconnecttest.com) no servidor inativo que detecta sites. Esse problema deve se resolver depois de algum tempo, então a única coisa que você precisa fazer é esperar.
Especificar DNS global
Por padrão, o NCSI só permite pesquisas de DNS para a interface em que está atualmente sondando. No entanto, se você usar agentes de proteção de DNS ou encaminhadores em um endpoint, a interface será alterada.
Você precisa habilitar o uso de DNS global para esta pesquisa para permitir a pesquisa de DNS em qualquer interface. Para fazer isso,
Abra o Editor de Diretiva de Grupo Local. Navegue até Configuração do Computador > Modelos Administrativos > Rede > Rede Indicador de status de conectividade.Clique duas vezes em Especificar DNS global.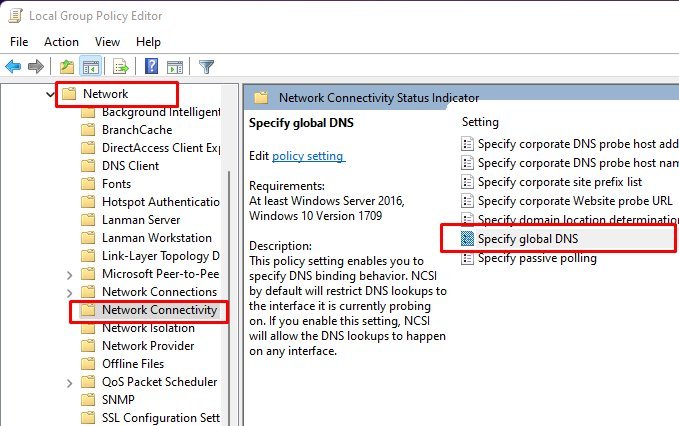
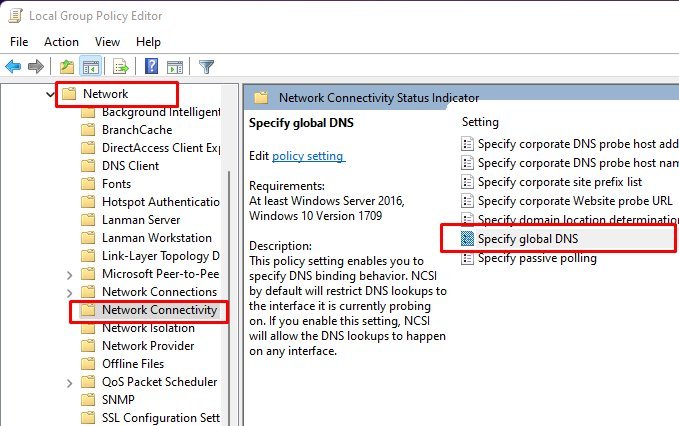 Marque Ativado e, em seguida, Usar DNS global.
Marque Ativado e, em seguida, Usar DNS global.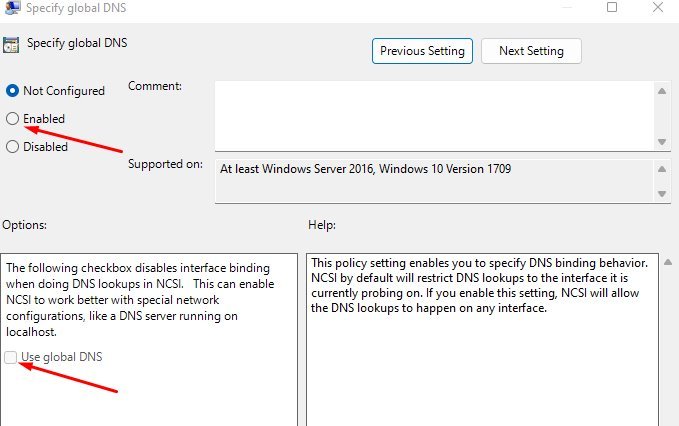
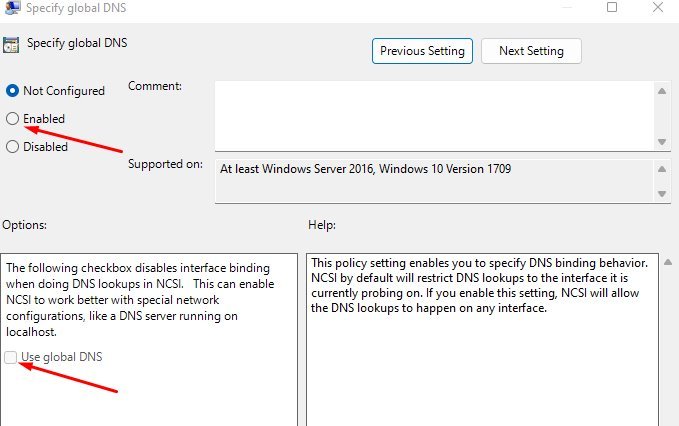 Clique em Aplicar e OK.Abra o Prompt de Comando e execute gpupdate/force
Clique em Aplicar e OK.Abra o Prompt de Comando e execute gpupdate/force
Reinicie seu PC e verifique se o problema foi resolvido.
Redefinir componentes de rede
Se o cache DNS ou IP contiver informações incorretas sobre a resolução do nome do host para o site do Microsoft Connection Test, seu sistema não poderá enviar ou receber solicitações para este site. A sondagem ativa do NCSI falha nesses casos e você receberá o erro Sem acesso à Internet, mesmo que a Internet funcione.
Você precisa liberar o cache DNS para resolver o problema. Mas é melhor redefinir completamente seus componentes de rede para resolver quaisquer outros possíveis problemas de conexão. Veja como você pode fazer isso:
Abra Run.Type cmd e pressione Ctrl + Shift + Enter para abrir o Prompt de Comando Elevado. Digite os seguintes comandos: netsh winsock resetnetsh int ip resetipconfig/releaseipconfig/flushdnsipconfig/renew
Alterar servidores DNS
Se o DNS do seu provedor cair com frequência, você ainda poderá navegar na Internet, mas seu sistema não pode enviar a solicitação de DNS NCSI, resultando nisso questão. Você pode alterar os servidores DNS para um servidor público para resolver esses problemas.
É melhor alterar o servidor DNS no portal do seu roteador e atualizar seu DHCP usando o comando ipconfig/renew. Mas você também pode alterar o DNS no seu dispositivo. Para fazer isso no Windows:
Pressione Win + I para abrir Configurações. Vá para Rede e Internet e selecione sua conexão WiFi ou Ethernet.Clique em Editar em Servidor DNS atribuição. Defina a caixa suspensa como Manual. Ative IPv4 e insira o DNS preferencial e alternativo.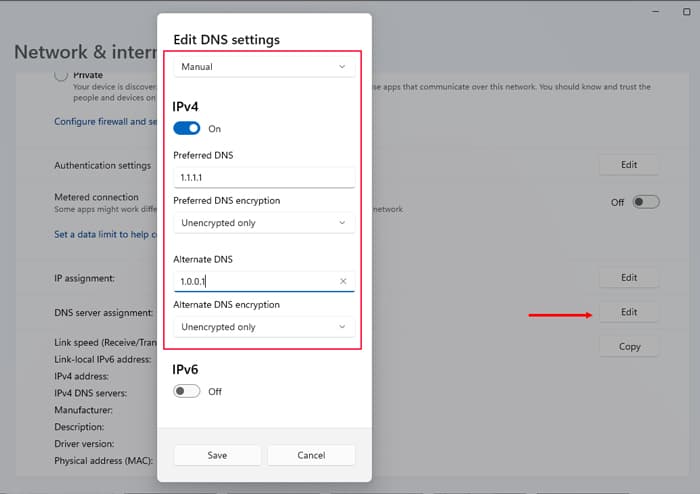
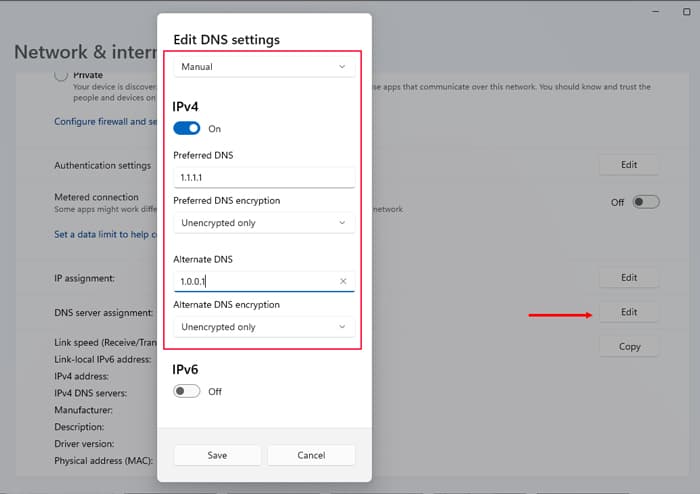 Você também pode definir os servidores DNS para IPv6 se usar essas conexões.
Você também pode definir os servidores DNS para IPv6 se usar essas conexões.
Há muitos servidores DNS públicos que você pode usar, como:
IPv4: 8.8.8.8 e 8.8.4.4IPv6: 2001:4860: 4860::8888 e 2001:4860:4860::8844
Cloudflare
IPv4: 1.1.1.1 e 1.0.0.1IPv6: 2606:4700:4700::1111 e 2606: 4700:4700::1001
Se você quiser comparar esses dois, o Cloudflare é mais seguro, mas o Google é mais rápido. Então, escolha um de acordo com sua preferência.
Editar Arquivo de Hosts
Outra coisa que você deve fazer é verificar seu arquivo de hosts. Seu sistema analisa o arquivo hosts para resolução de nomes de domínio antes mesmo do cache DNS. Portanto, se de alguma forma você inseriu informações de mapeamento incorretas para o teste DNS ou sites do Microsoft Connect Test, o teste falhará.
Veja como você pode resolver o problema:
Abra o bloco de notas Run.Type %WinDir% \System32\drivers\etc\hosts e pressione Ctrl + Shift + Enter. Isso abre o arquivo hosts como admin no bloco de notas e permite que você faça alterações. Examine o arquivo e comente ou remova quaisquer linhas onde você encontrar “msftncsi” ou “msftconnecttest”.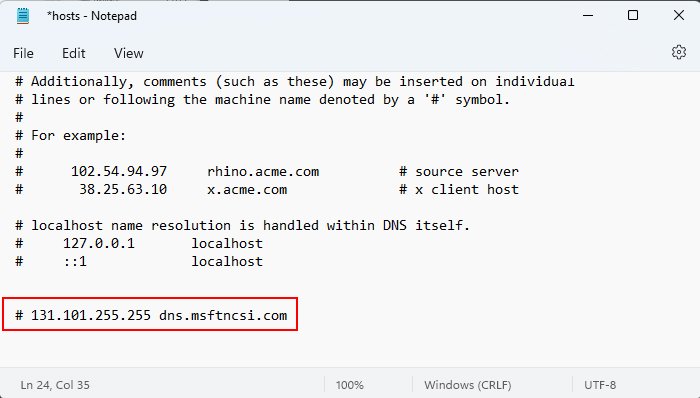
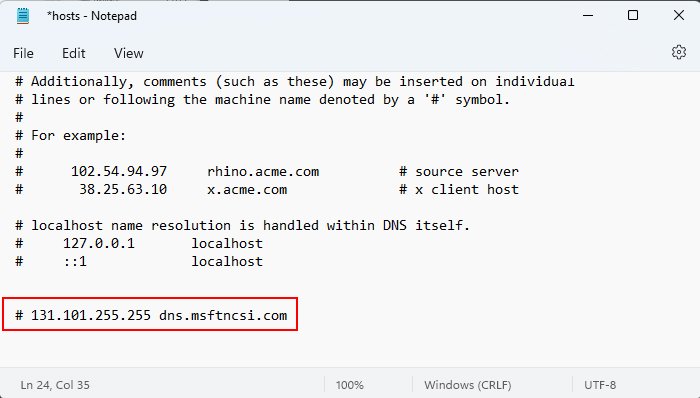 Você também pode adicionar as linhas abaixo. No entanto, contanto que você tenha verificado a configuração de investigação ativa NCSI no registro, você não precisa fazer isso.131.107.255.255 dns.msftncsi.comfd3e:4f5a:5b81::1 dns.msftncsi.com
Você também pode adicionar as linhas abaixo. No entanto, contanto que você tenha verificado a configuração de investigação ativa NCSI no registro, você não precisa fazer isso.131.107.255.255 dns.msftncsi.comfd3e:4f5a:5b81::1 dns.msftncsi.com
img width=”700″height=”367″src=”https://windows.atsit.in/wp-content/uploads/2022/08/o-windows-nao-mostra-acesso-a-internet-mas-a-internet-funciona-como-corrigir-9.jpg”>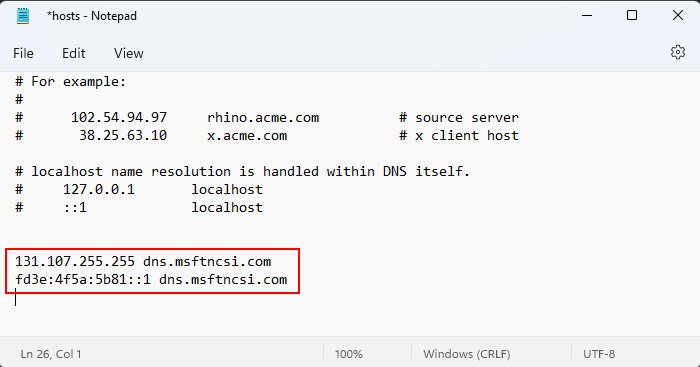 Pressione Ctrl + S para salvar o arquivo e depois feche-o.
Pressione Ctrl + S para salvar o arquivo e depois feche-o.
Reinicie o computador e verifique se o problema foi resolvido.
Desative o NCSI ativo e habilite a sondagem passiva
Enquanto o NCSI usa a sondagem de DNS ativa para validar a Internet conectividade, ele também pode usar a sondagem passiva quando a sonda ativa estiver desativada. Essa sondagem passiva usa a atividade de rede do seu aplicativo para determinar a conectividade com a Internet.
Assim, você pode ignorar completamente os problemas com o processo de sondagem ativa do NCSI desabilitando-o e ativando a sondagem passiva.
Primeiro , desative a sondagem ativa na política de grupo e no registro usando as seguintes instruções:
Na política de grupo
Abra o Editor de política de grupo local Vá para Configuração do computador
strong>> Modelos Administrativos > Sistema > Gerenciamento de Comunicação na Internet > Configurações de Comunicação na InternetClique duas vezes em Desative os testes ativos do indicador de status de conectividade de rede do Windows.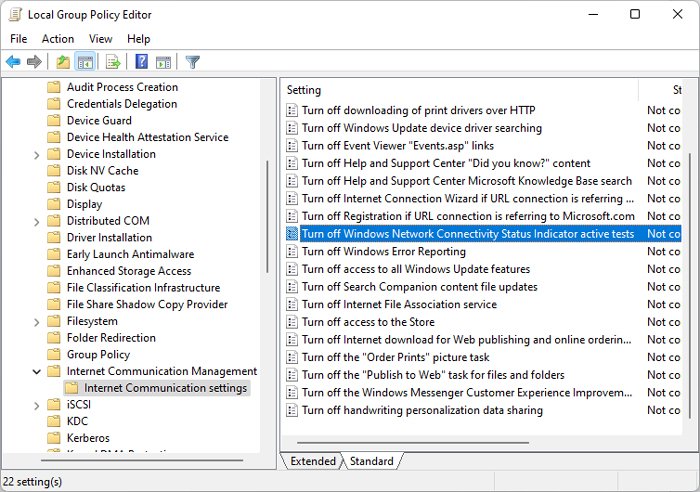 Defina seu valor como Ativado.
Defina seu valor como Ativado.
No Registro
Abra o Editor do Registro.Vá para Computador\HKEY_LOCAL_MACHINE\SYSTEM\CurrentControlSet\Services\NlaSvc\Parameters\Internet\Clique duas vezes em EnableActiveProbing. Defina os dados do valor como 0 e clique em OK. Agora, vá para Computer\HKEY_LOCAL_MACHINE\Software\Policies\Microsoft\Windows\NetworkConnectivityStatusIndicatorAltere o valor de NoActiveProbe para 1. Se não existir, você não precisa fazer nada.
Em seguida, habilite a sondagem passiva na política de grupo e nas configurações do registro usando as etapas abaixo:
Na política de grupo
Abra o Editor de Diretiva de Grupo Local Vá para Configuração do Computador > Modelos Administrativos > Rede > Indicador de Status de Conectividade de Rede.Clique duas vezes em Especificar sondagem passivaDefina seu valor como Não configurado ou Desativado.
No Registro
Abra o Editor do Registro. Vá para Computador\HKEY_LOCAL_MACHINE\Software\Policies\Microsoft\Windows\NetworkConnectivityStatusIndicator\Clique duas vezes em DisablePassivePolling, altere seus dados de valor para 0 e clique em OK. Se não existir, clique com o botão direito do mouse em uma área vazia à direita e selecione Novo > Valor DWORD (32 bits). Defina seu nome como DisablePassivePolling e certifique-se de que seu valor seja 0.