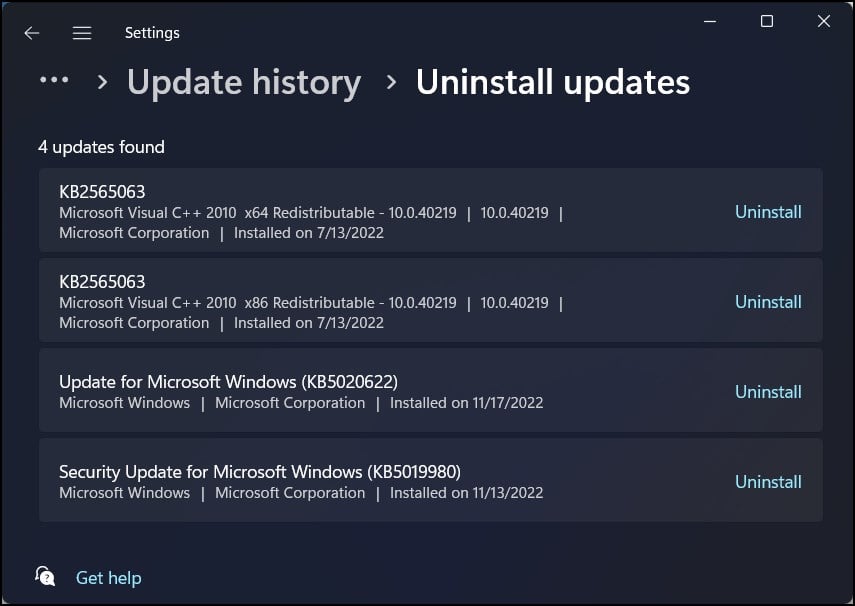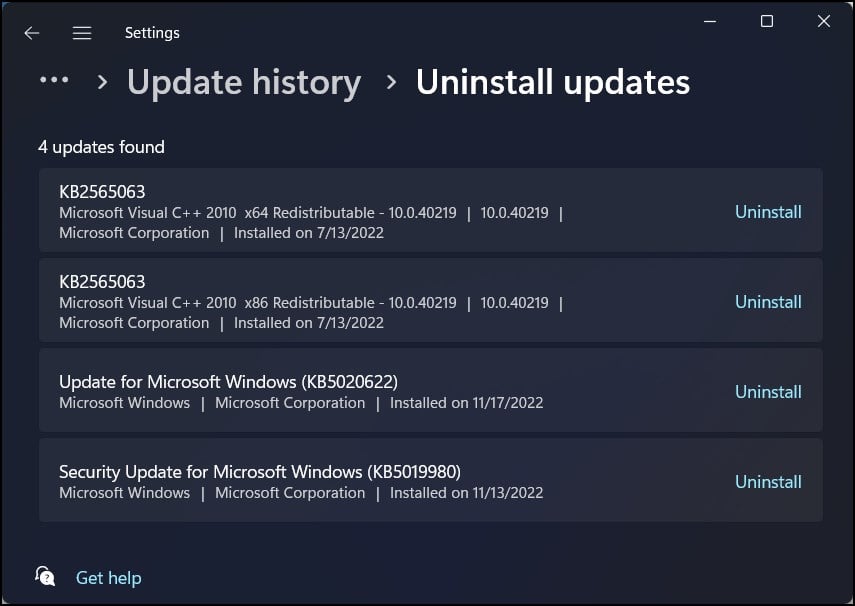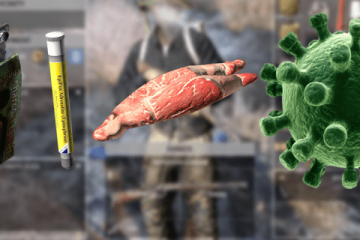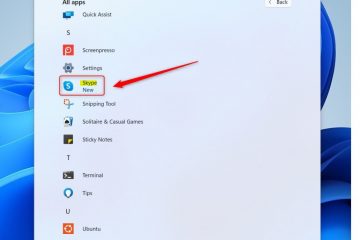O congelamento do cursor do mouse indica um problema com o driver ou com o lado do software do periférico. Esse problema afeta não apenas o mouse, mas também os touchpads em laptops.
Esse problema pode ser causado por problemas de conectividade, como um fio defeituoso ou uma bateria descarregada. Se as configurações do mouse estiverem mal configuradas, isso também pode fazer com que o mouse congele. Isso é muito provável se você estiver usando um software de controle de mouse.
As causas do travamento do mouse podem ser numerosas e difíceis de identificar à primeira vista. Hoje, discutiremos essas causas, bem como suas correções relevantes.
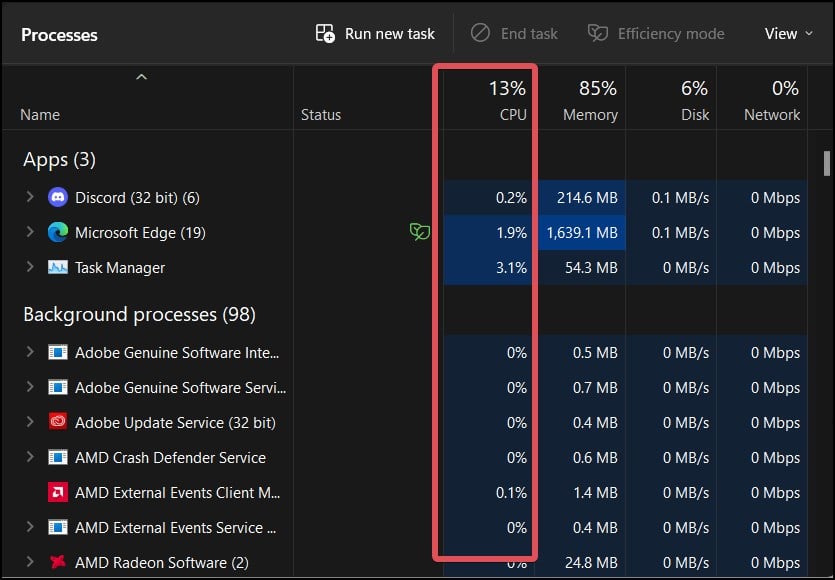
Por que o mouse fica travando no Windows
Além dos problemas de conectividade, as causas mais comuns de travamento do mouse no Windows são as seguintes. Configuração incorreta da velocidade do ponteiro do computador lento Problemas com os drivers do mouseCorrupção de arquivos do sistemaMalware e infecção por vírus
Como corrigir o travamento do mouse no Windows?
Aqui estão algumas medidas preliminares de solução de problemas que você pode tomar para resolver esse problema:
Verifique a conectividade e as baterias: Remova o cabo USB do mouse e reconecte-o. Se você tiver um mouse sem fio, verifique se o dongle USB está conectado corretamente. Tente trocar as portas USB e verifique se isso funciona.
Além disso, verifique se a bateria do seu mouse sem fio não está descarregada. Mesmo se você não usar e deixar o mouse sem vigilância por um longo período de tempo, suas baterias tendem a se esgotar.
Use uma superfície lisa para operar, de preferência um mouse pad, e também limpe o mouse. Conecte um mouse sobressalente e veja se ele também trava. Isso também ajuda a identificar se o problema está no mouse ou no próprio sistema. Reinicie o computador para garantir que o problema não seja causado por falhas temporárias no sistema operacional. A interferência de sinal pode afetar o funcionamento de um mouse sem fio. Mantenha-se próximo ao seu computador para combater isso.
Se essas medidas de solução de problemas não funcionarem para você, siga estas correções para que o mouse funcione normalmente. Ao tentar essas correções, você pode navegar pelas configurações do Windows usando o teclado.
Fim dos processos de consumo de recursos
Na maioria das vezes, o congelamento do mouse não ocorre devido a problemas com o mouse ou seus drivers. Os processos em segundo plano que consomem recursos contribuem para a lentidão do sistema e podem fazer com que o mouse congele.
Siga estas etapas para encerrar esses processos em segundo plano.
Pressione Ctrl + Shift + Esc para abrir o Gerenciador de Tarefas. Na seção Processos, procure os processos ou aplicativos com alto uso de CPU. 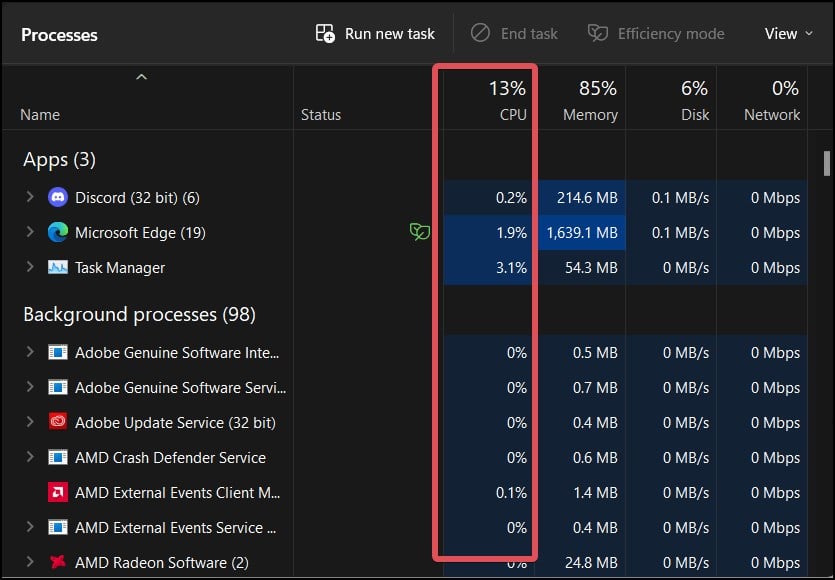 Navigate to the process and press the Menu key
Navigate to the process and press the Menu key ![]()
![]() on your Keyboard. Selecione Finalizar tarefa e feche o Gerenciador de tarefas.
on your Keyboard. Selecione Finalizar tarefa e feche o Gerenciador de tarefas. 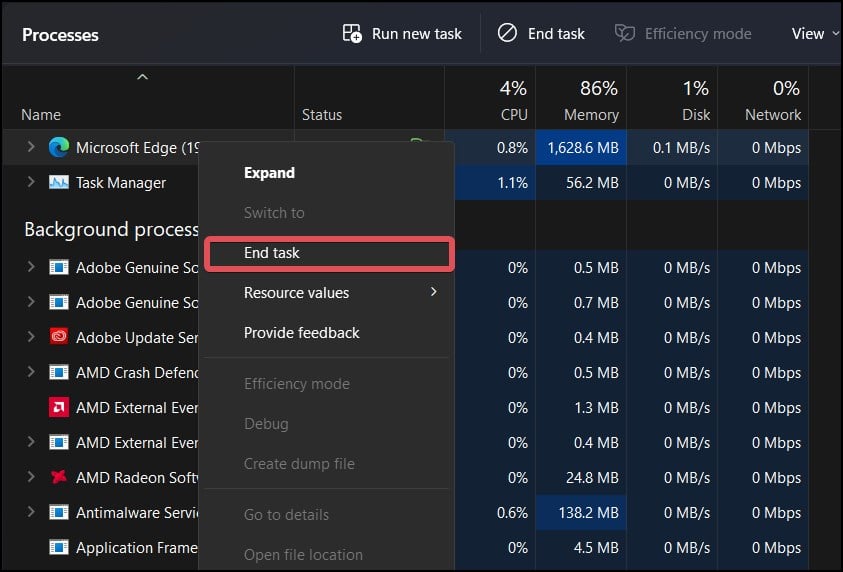
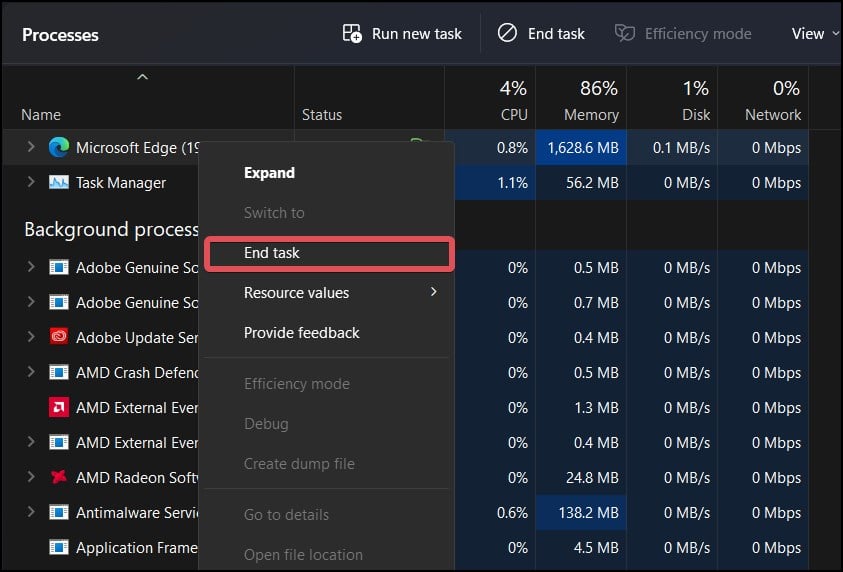 Agora, use o mouse para ver se está funcionando normalmente.
Agora, use o mouse para ver se está funcionando normalmente.
Desativar recurso de ponteiro de precisão
Esse recurso aprimora a aceleração do mouse ajustando o DPI. Ele altera automaticamente o DPI quando o cursor do mouse é movido. Se o sistema não lidar com esse ajuste corretamente, isso pode tornar o cursor do mouse mais lento, o que pode parecer um travamento do mouse.
Veja como desativar esse recurso.
Pressione a tecla Windows + I para abrir Configurações. Vá para Bluetooth e dispositivos > Mouse > Configurações adicionais do mouse. 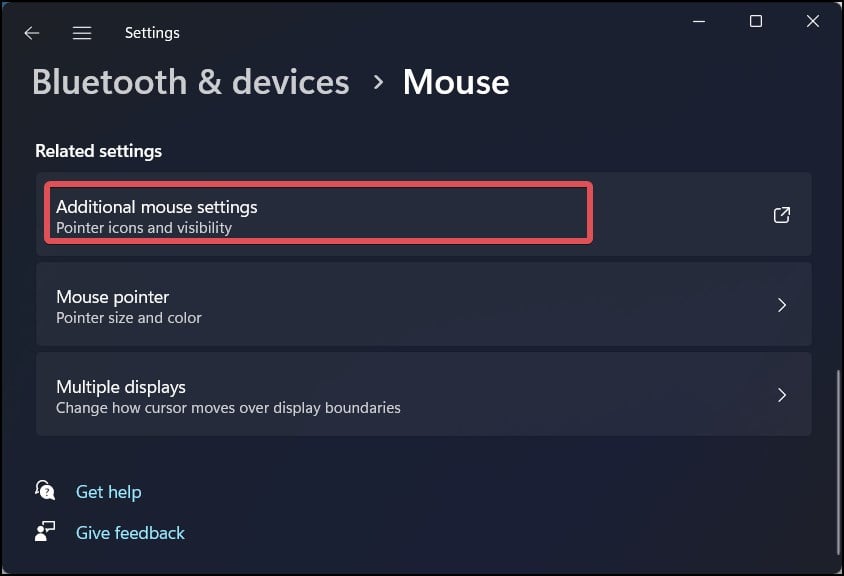
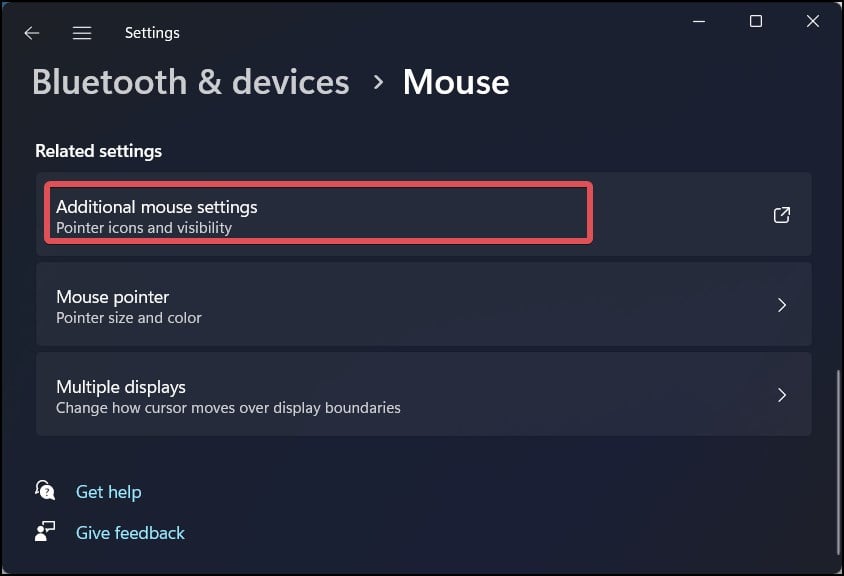 Vá para Opções do ponteiro aba.
Vá para Opções do ponteiro aba. 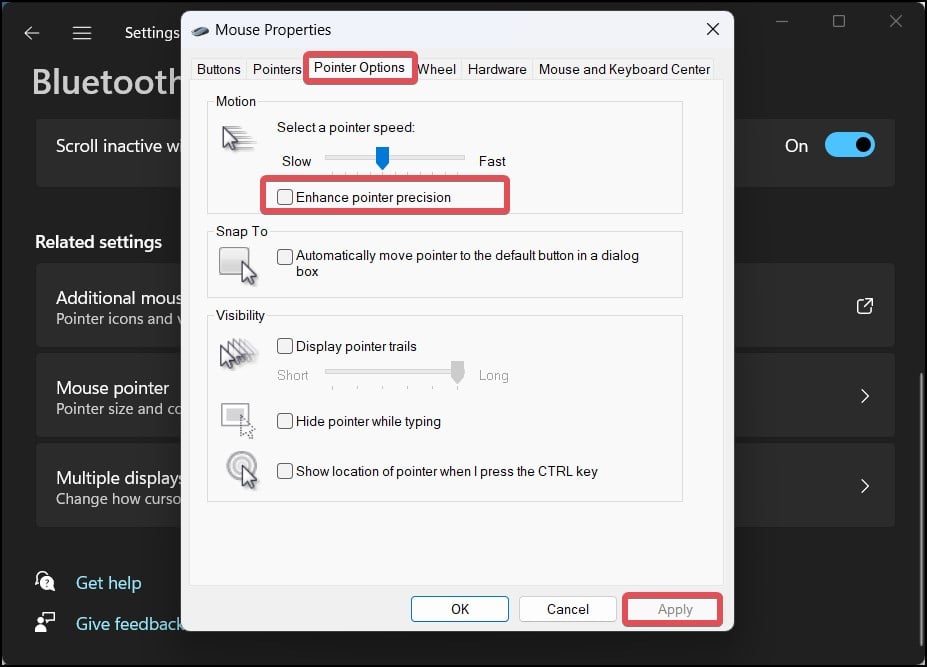
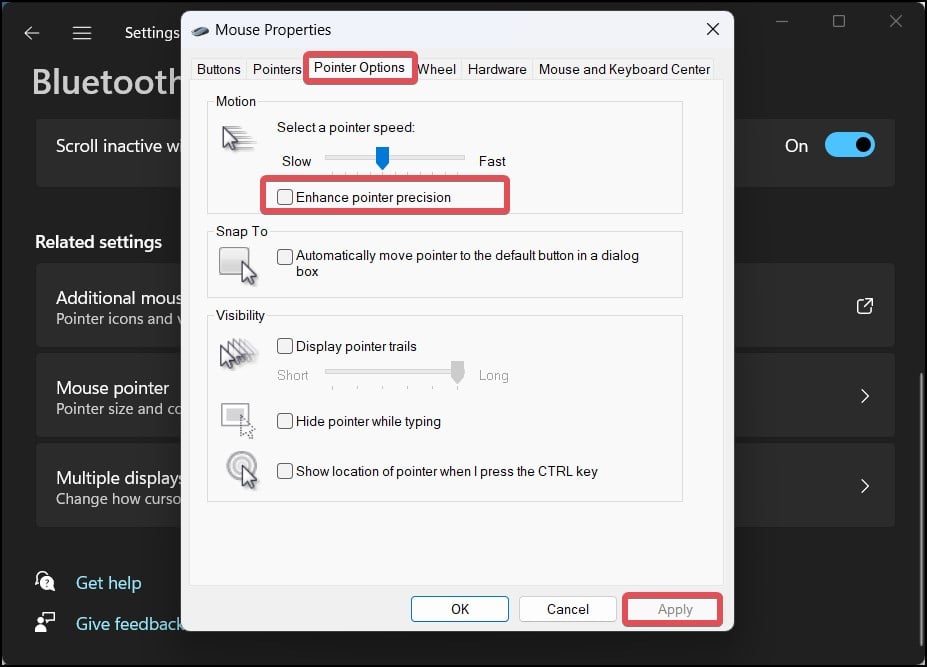 Na seção Motion, desmarque Enhance pointer opção de precisão. Selecione Aplicar para salvar as alterações.
Na seção Motion, desmarque Enhance pointer opção de precisão. Selecione Aplicar para salvar as alterações.
Redefinir o software de controle do mouse
Se você usar o software de controle do mouse para personalizar os controles do mouse, tente redefinir as configurações do mouse para o padrão. As configurações incorretas de controle também podem fazer com que o mouse congele.
Existem variedades de software de controle de mouse disponíveis online. Para sua referência, orientaremos você sobre como redefinir o software da Logitech.
Abra o Logitech Options Software. Vá para a seção Mouse . Clique no botão Restaurar padrões. Dê a confirmação para redefinir as configurações.
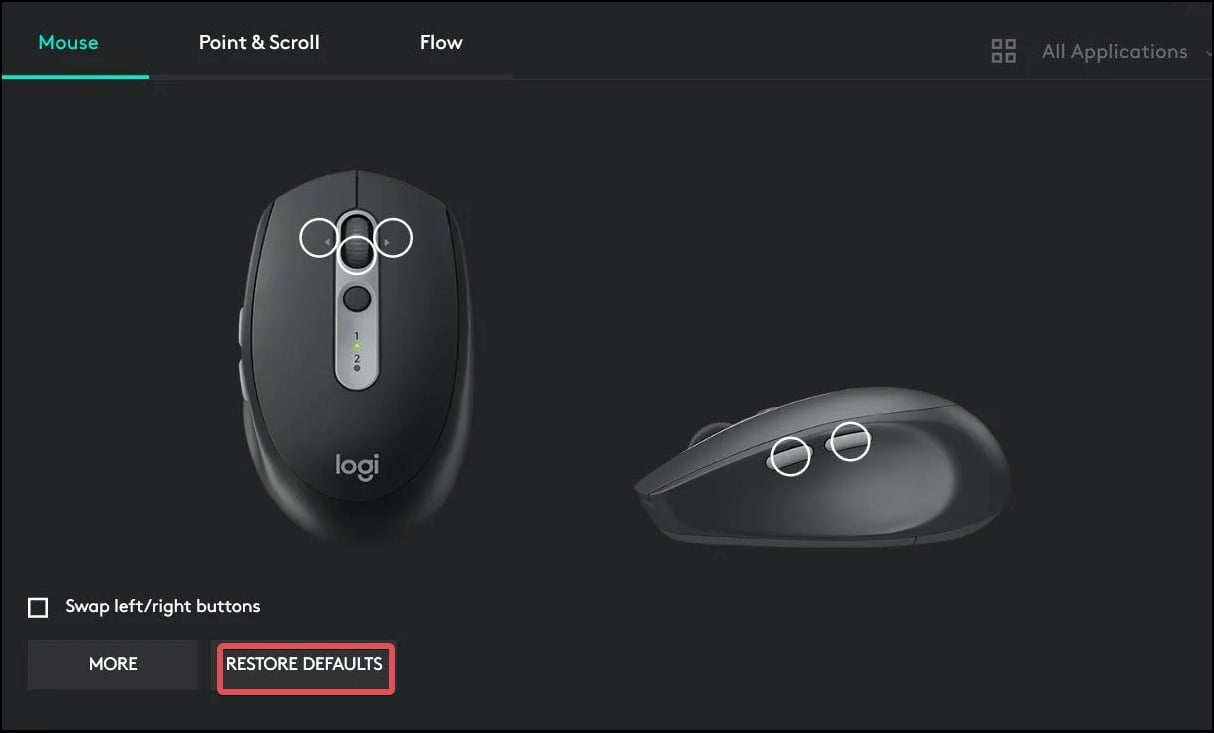
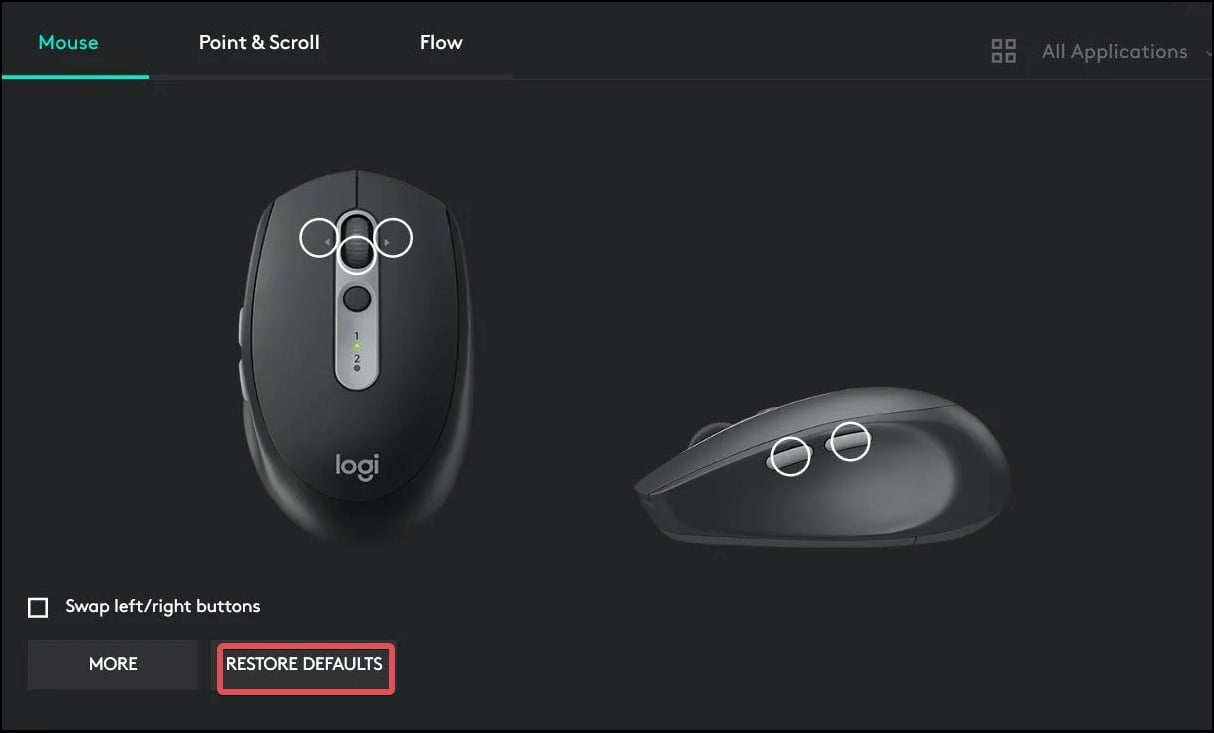 Feche o software e verifique se o mouse está funcionando bem.
Feche o software e verifique se o mouse está funcionando bem.
Atualizar drivers
Na maioria das vezes, a falha está nos drivers do mouse. Se os drivers do mouse estiverem desatualizados ou tiverem alguns problemas subjacentes, isso pode causar um mau funcionamento do mouse como este. Para superar isso, os usuários podem atualizar os drivers do mouse e ver se isso resolve o problema.
Pressione a tecla Windows + R, digite devmgmt.msc e pressione enter para abrir o Gerenciador de dispositivos. Navegue até Ratos e outros dispositivos apontadores para expandir a lista de dispositivos sob ele. 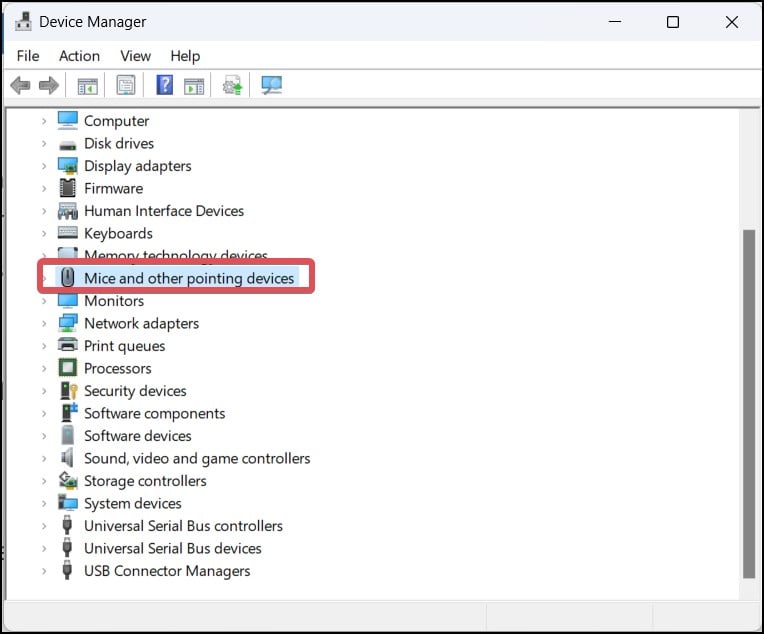
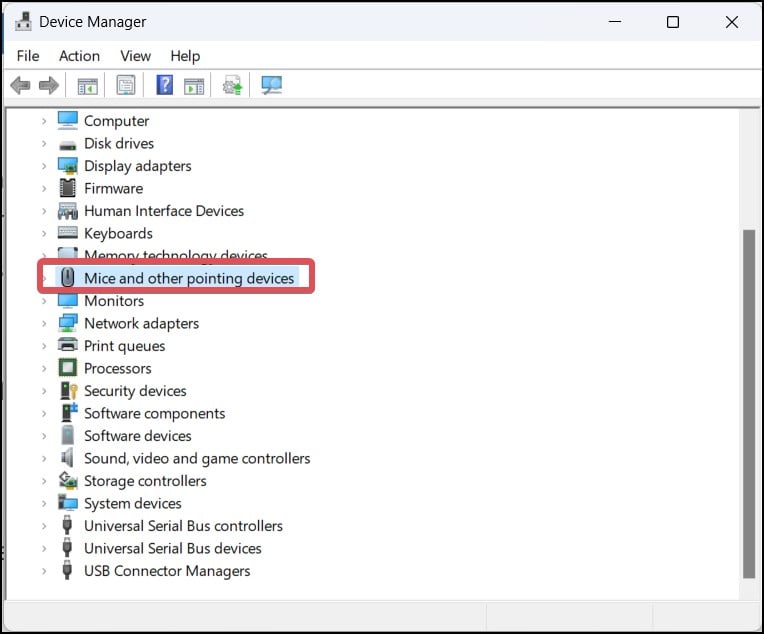 Selecione o dispositivo e pressione Enter. Vá para a guia Driver e selecione Atualizar driver.
Selecione o dispositivo e pressione Enter. Vá para a guia Driver e selecione Atualizar driver. 
 Selecione Pesquisar drivers automaticamente e siga as instruções para atualizar os drivers do mouse.
Selecione Pesquisar drivers automaticamente e siga as instruções para atualizar os drivers do mouse. 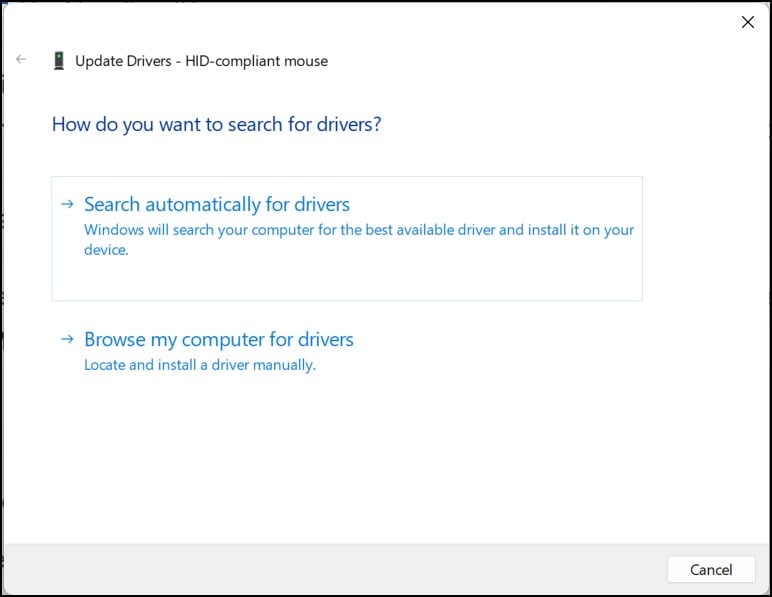
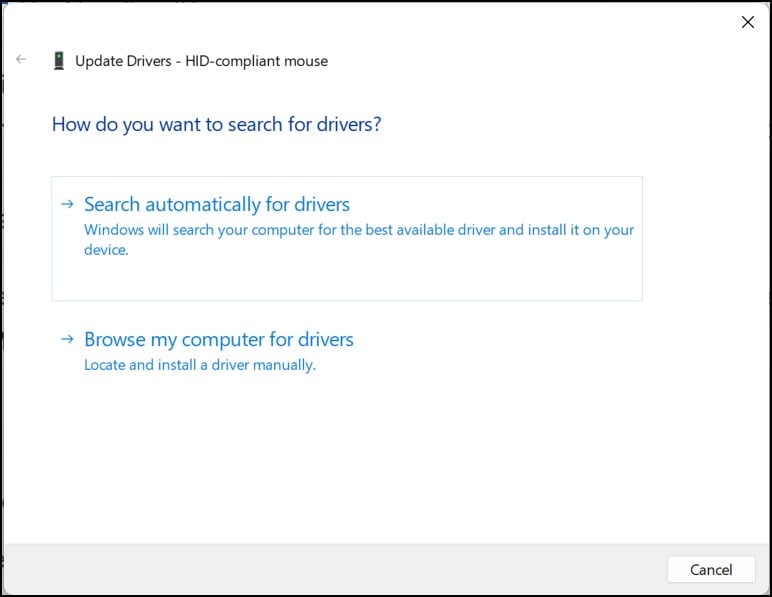
Desinstalar/Reinstalar drivers
Se a atualização do driver não lhe der nenhuma solução, às vezes a reinstalação também pode funcionar. Se os drivers estiverem corrompidos, este método pode corrigi-los e fazer o mouse funcionar normalmente.
Vá para Gerenciador de dispositivos. Use o teclado para navegar até Ratos e outros dispositivos apontadores e pressione a tecla de seta para a direita para expandir a lista. 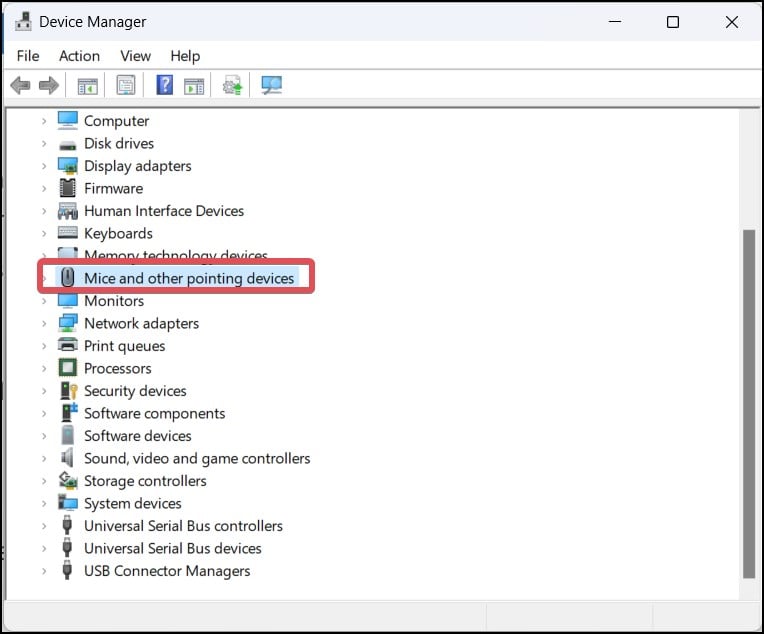
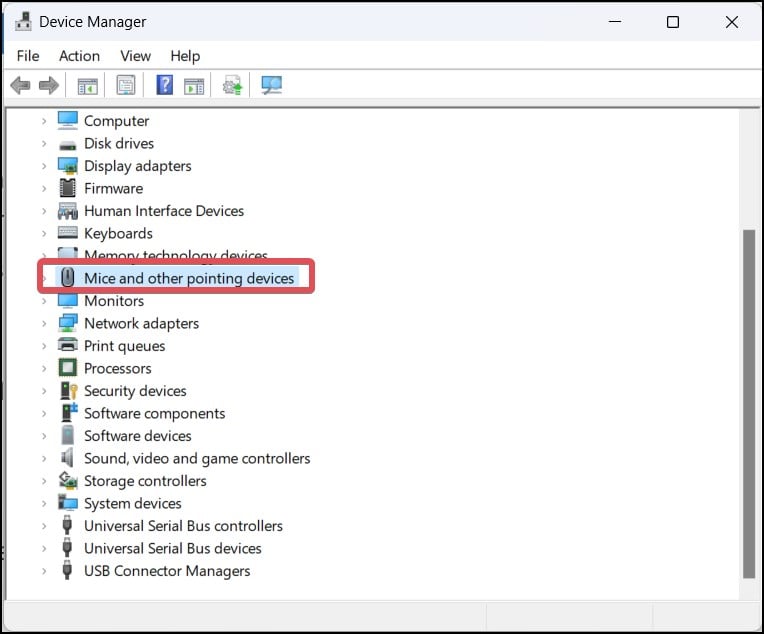 Selecione o driver do mouse que deseja reinstalar e pressione enter. Vá para a guia Driver e selecione Desinstalar dispositivo.
Selecione o driver do mouse que deseja reinstalar e pressione enter. Vá para a guia Driver e selecione Desinstalar dispositivo. 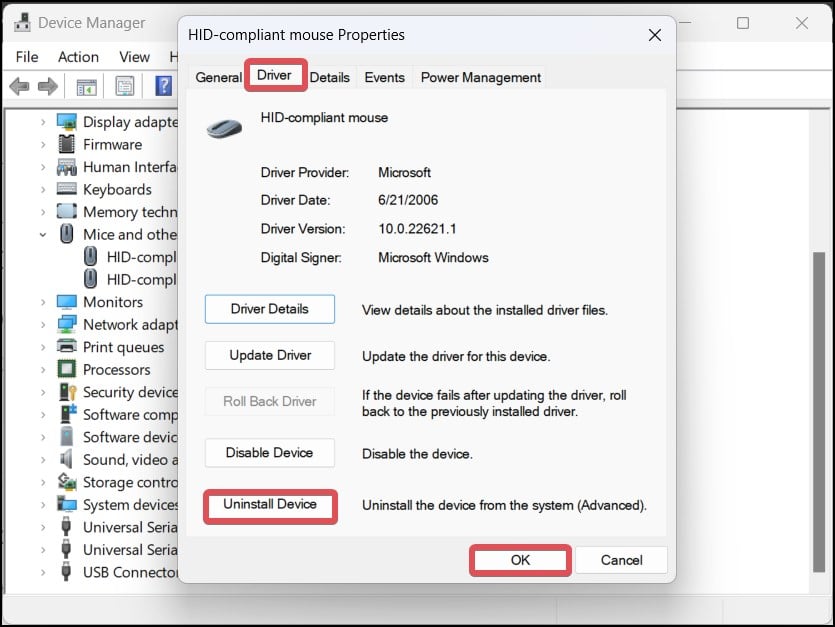
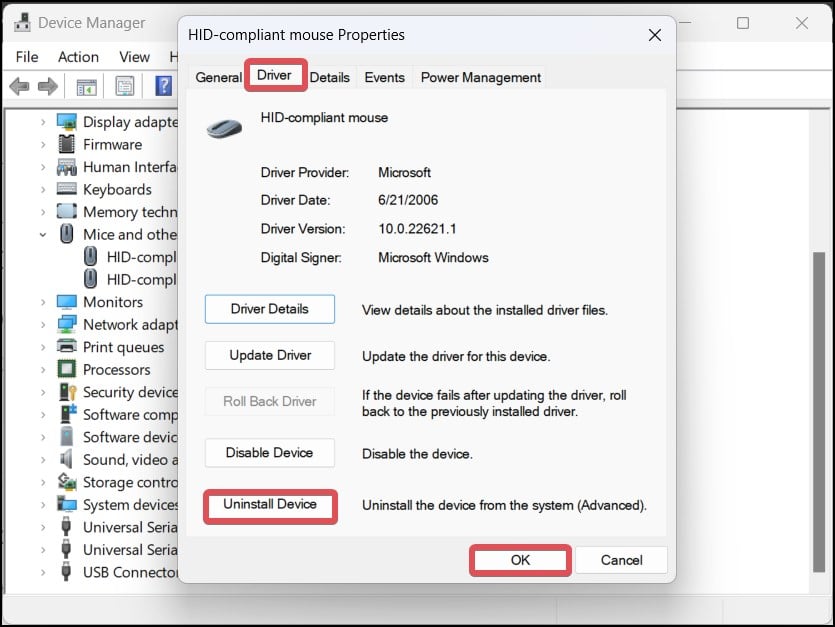 Confirma a desinstalação do driver do dispositivo. Reinicie o computador. Quando o computador inicializar, ele instalará automaticamente o driver genérico do mouse. Por fim, verifique se o mouse está funcionando conforme o esperado.
Confirma a desinstalação do driver do dispositivo. Reinicie o computador. Quando o computador inicializar, ele instalará automaticamente o driver genérico do mouse. Por fim, verifique se o mouse está funcionando conforme o esperado.
Se você vir algum driver conflitante que possa estar afetando o desempenho do mouse, você pode desinstalá-lo também usando este método. Para o mouse que usa drivers OEM de terceiros, você pode baixá-los do respectivo site do fabricante e instalá-los manualmente.
Executar verificações do sistema
Existe a possibilidade de corrupção do arquivo do sistema ou problemas semelhantes que podem estar contribuindo para o problema do mouse. As varreduras SFC e DISM diagnosticam e recuperam esses arquivos para trazer estabilidade ao sistema.
Pressione a tecla Windows + X. Selecione Terminal (Admin) para iniciar o prompt de comando com privilégios elevados. Agora, use esses comandos um por um para executar as verificações SFC e DISM.
DISM/Online/Cleanup-Image/RestoreHealth
sfc/scannow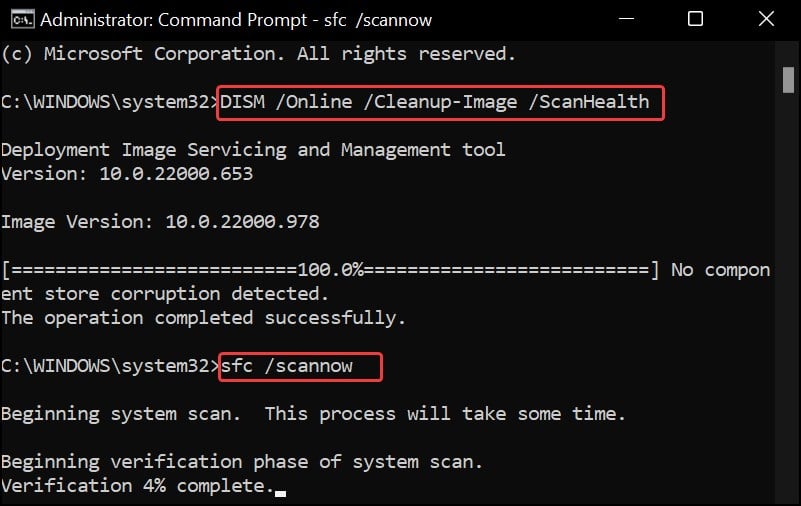
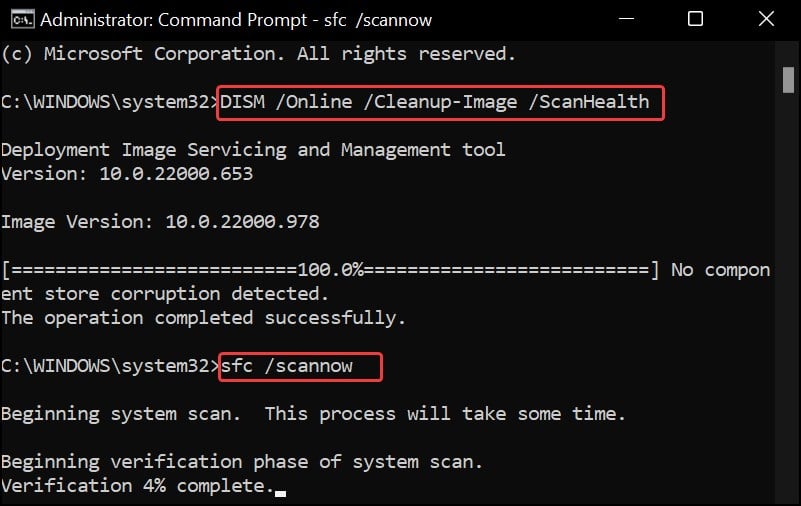
Execute a Verificação de Vírus e Malware
Vírus e Malware podem causar sérios problemas ao seu sistema. Eles são bem conhecidos por causar mau funcionamento do sistema (incluindo travamento do mouse) e até mesmo roubar seus dados. Para se livrar deles e até mesmo prevenir infecções futuras, instale um software antivírus e execute verificações manuais regularmente.
Para sua referência, veja como você pode executar essas verificações no Windows Defender.
Pressione a tecla Windows + R, digite windowsdefender://threat/e pressione enter. Navegue usando o teclado e vá para Opções de digitalização.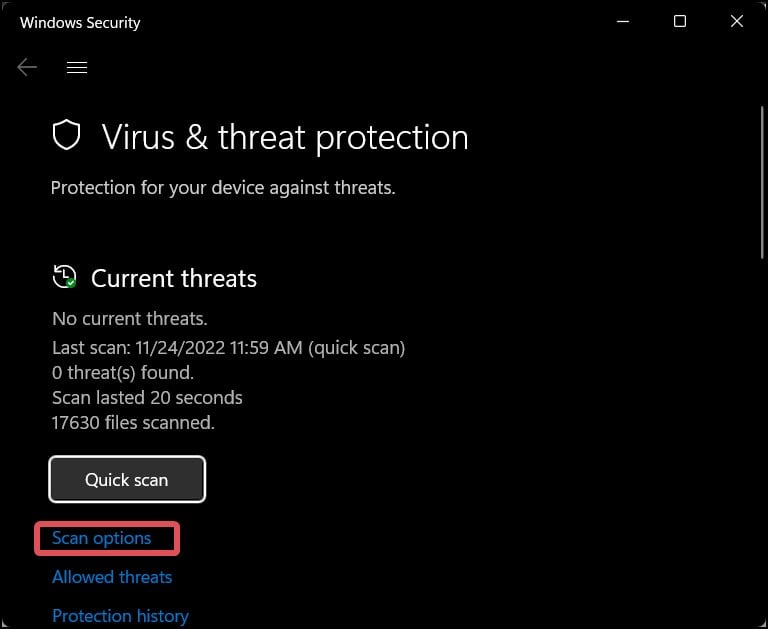
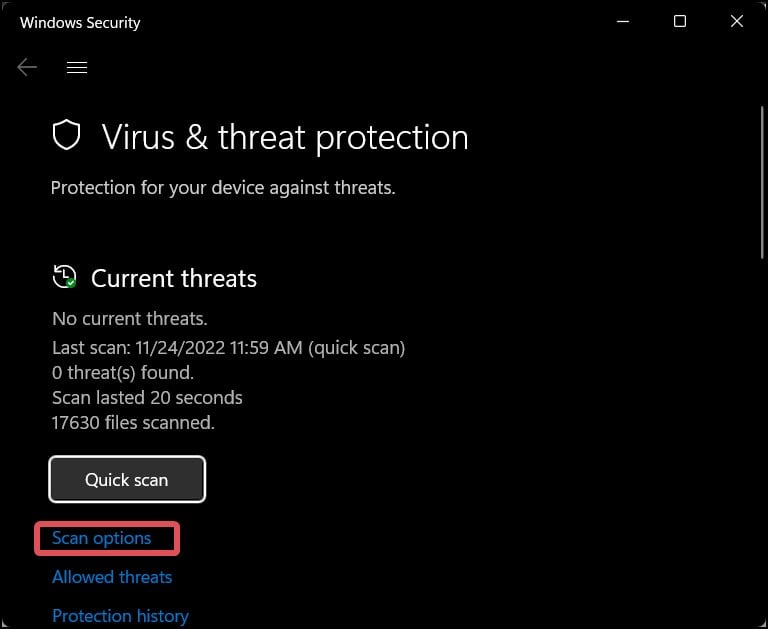 Escolha a opção Verificação completa e clique no botão Verificar agora.
Escolha a opção Verificação completa e clique no botão Verificar agora. 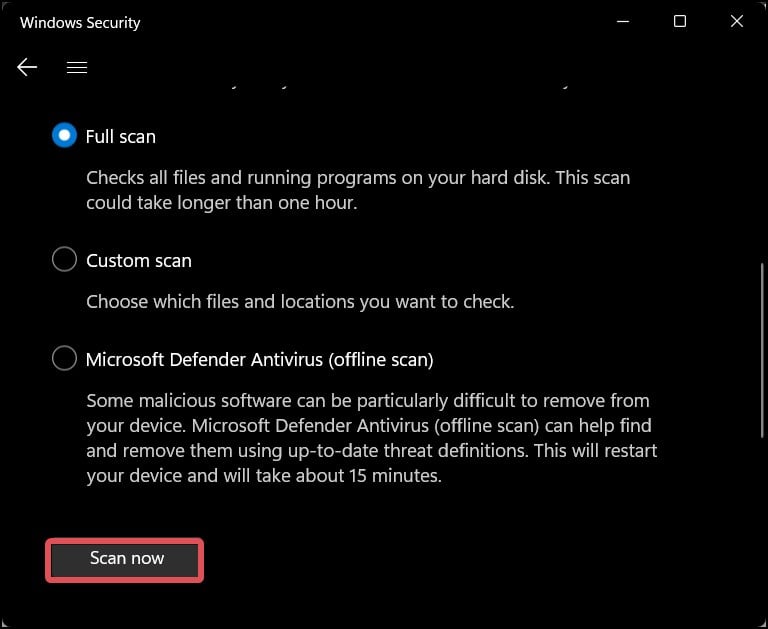
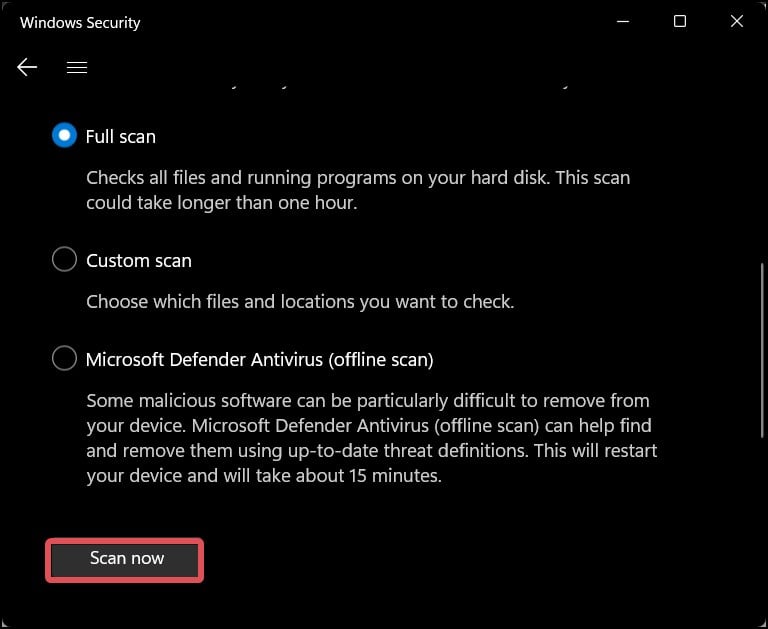
Ajustar a velocidade do ponteiro
Os congelamentos do mouse são óbvios se você definiu a velocidade do ponteiro como baixa. Tecnicamente, o mouse não congela nesse caso, mas diminui a aceleração geral do cursor do mouse, fazendo com que pareça travado.
Nesse caso, você pode alterar facilmente a velocidade do ponteiro nas janelas usando essas etapas.
Pressione a tecla Windows + I para abrir Configurações. Vá para Bluetooth e dispositivos > Mouse. Verifique se o controle deslizante da Velocidade do ponteiro do mouse está definido como baixo. Se for esse o caso, altere o controle deslizante para uma velocidade média ou qualquer velocidade com a qual você se sinta confortável. 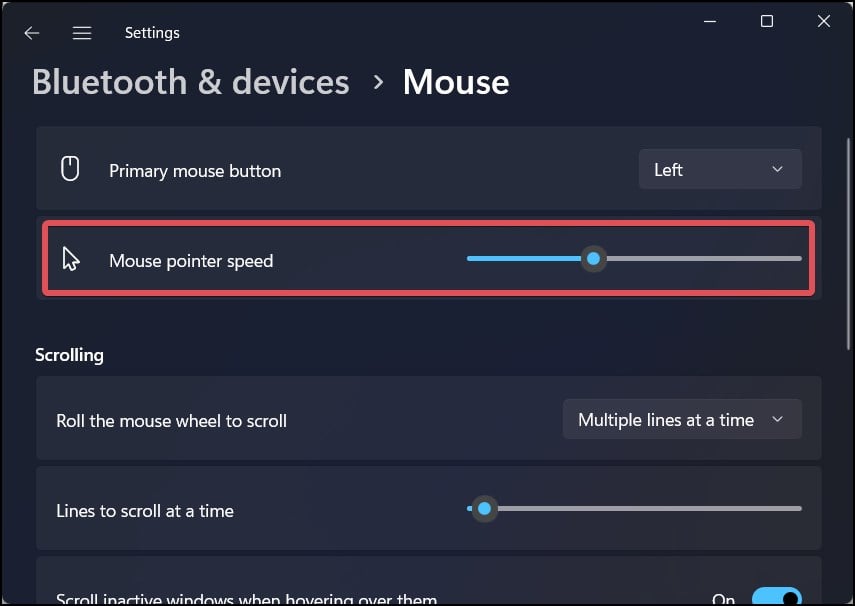
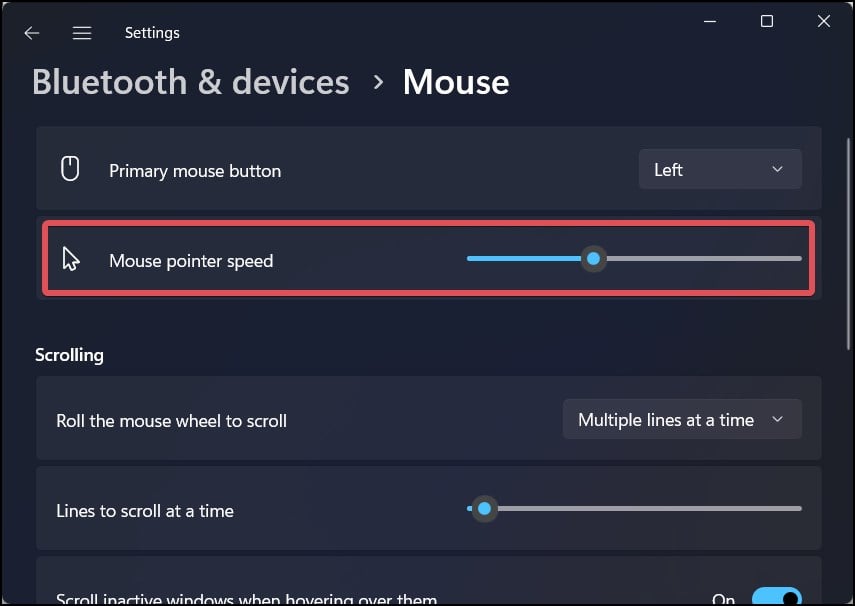
Desinstale a atualização mais recente do Windows
Muitos usuários relataram ter esse problema após as atualizações do Windows. Os usuários podem resolver isso desinstalando as atualizações mais recentes e voltando ao estado de funcionamento anterior.
Pressione Windows + I para abrir as Configurações do Windows. Vá para Windows Update > Histórico de atualizações. 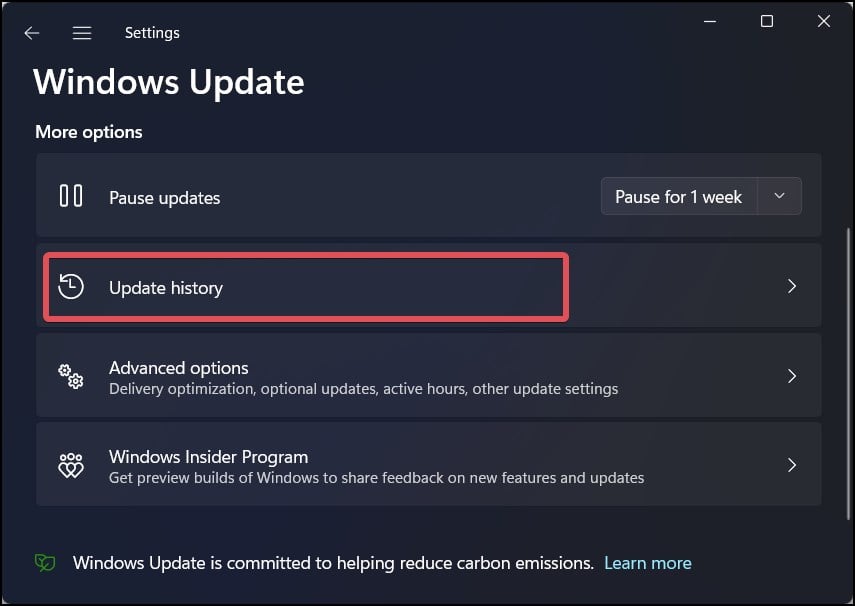
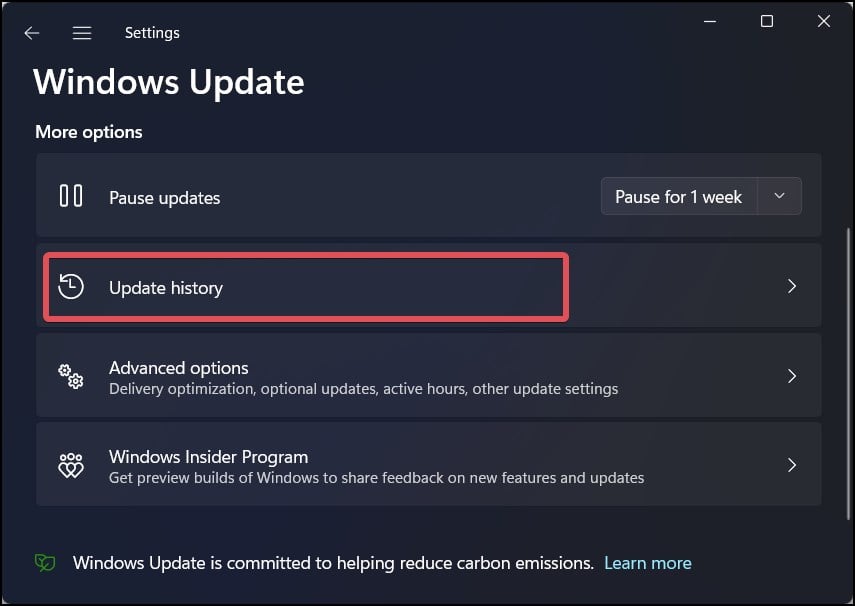 Nas configurações relacionadas, clique em Desinstalar atualizações .
Nas configurações relacionadas, clique em Desinstalar atualizações .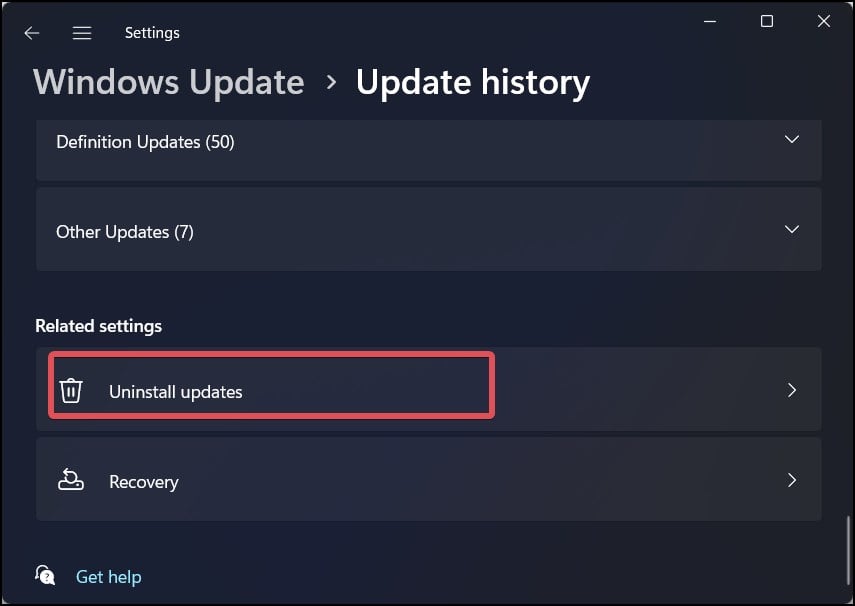
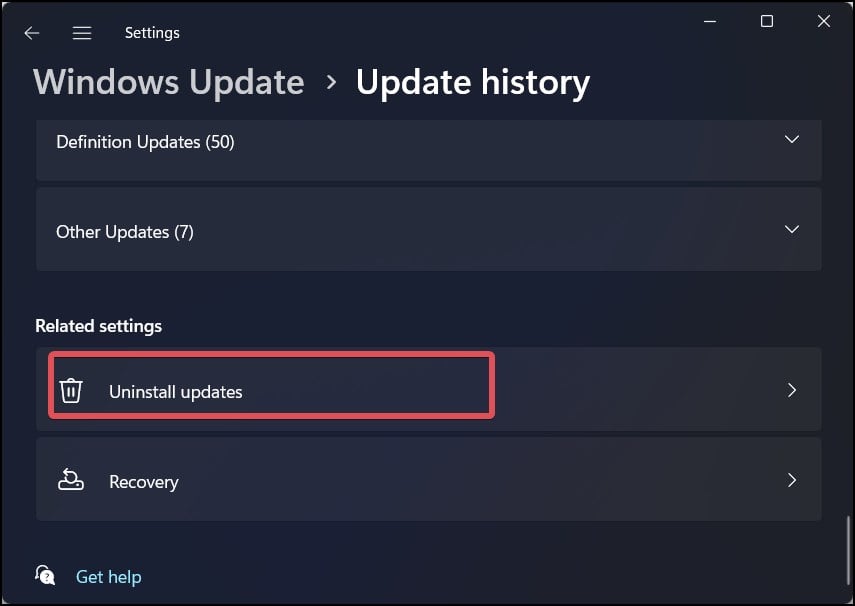 Encontre a atualização instalada recentemente e clique em Desinstalar.
Encontre a atualização instalada recentemente e clique em Desinstalar.