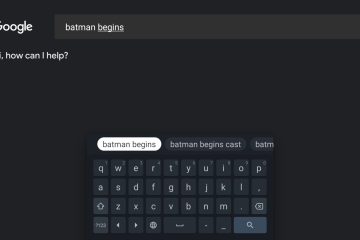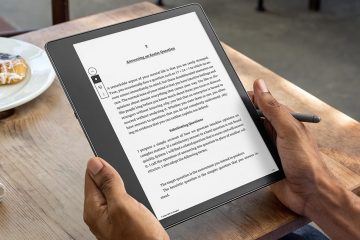O erro “Rede não identificada sem acesso à Internet“ocorre devido a causas finais de hardware e software. Um controlador de rede ruim em seu PC, roteador ou qualquer componente entre os dois pode causar este problema de conexão.
Se você está enfrentando o problema apenas em uma conexão (Wi-Fi ou Ethernet), a placa Wi-Fi ou Ethernet ou seu driver provavelmente é o problema. Além disso, configurações de endereço IP e DNS inválidas ou incompatibilidade com ferramentas de terceiros (VPN, firewall, etc.) são outros motivos comuns no final do software.
Este guia de solução de problemas ajudará você a descobrir exatamente o que está causando isso problema e como você pode corrigi-lo para colocar sua internet em funcionamento novamente.

Agora vamos ver algumas causas possíveis, começando com o servidor DHCP. Normalmente, seu roteador funcionará como um servidor DHCP e atribuirá I Endereços P para dispositivos na rede. Um roteador com defeito (por exemplo, problemas de firmware) pode levar a esse erro ao atribuir endereços IP inválidos.
Ou o roteador pode ser bom, mas qualquer um dos componentes envolvidos na conexão do seu PC ao roteador (por exemplo, NIC do PC, porta Ethernet, cabo Ethernet, portas do roteador, adaptadores Powerline, switch etc.) ser o problema.
Se você usar ferramentas como o utilitário Windows Network Diagnostics (abordado mais adiante neste artigo), poderá encontrar mensagens como Nenhum servidor DHCP presente ou Não é possível para acessar o servidor DHCP. Esta é uma forma de confirmar problemas com o hardware.
Quanto a como diagnosticar exatamente qual componente é o problema, tentativa e erro, basicamente. Aqui está o que recomendamos:
Primeiro, tente reduzir o problema apenas para Wi-Fi, apenas Ethernet ou ambos. Se apenas o Wi-Fi não funcionar, tente trocar a placa wireless do seu PC por outra. Se apenas a Ethernet não funcionar, tente o mesmo, mas com seu adaptador Ethernet. Verifique o fio Ethernet, conectores, portas, interruptores e todos os outros componentes envolvidos quanto a danos visíveis. Conecte o cabo Ethernet a uma porta diferente em seu PC. Ou para uma porta diferente no switch. Ou conecte o switch a uma porta diferente no roteador. Ou use um cabo Ethernet diferente. Como dissemos, tente e erre até descobrir o culpado. Alguns switches têm detecção automática, o que significa que você pode usar as portas que desejar. Outros têm uma porta de uplink específica que é usada para conectar ao roteador. Isso varia de acordo com o modelo e o firmware do switch, mas é algo a se ter em mente. Além disso, considere que, se Wi-Fi e Ethernet não funcionarem e os componentes de hardware parecerem bons, o próprio roteador pode ser o problema. Você pode tentar redefinir o roteador, atualizar o firmware ou simplesmente substituí-lo. Finalmente, com coisas como adaptadores Powerline ou MoCA, verificar os cabos coaxiais ou trocar a tomada pode ajudar.
Execute o Windows Network Diagnostics
No final do software, recomendamos começar executando a ferramenta de solução de problemas fornecida pelo Windows. Há algumas maneiras de fazer isto. Você pode clicar com o botão direito do mouse no ícone Rede na barra de tarefas e selecionar Solucionar problemas. Ou você pode usar o comando msdt.exe-id NetworkDiagnosticsNetworkAdapter run.
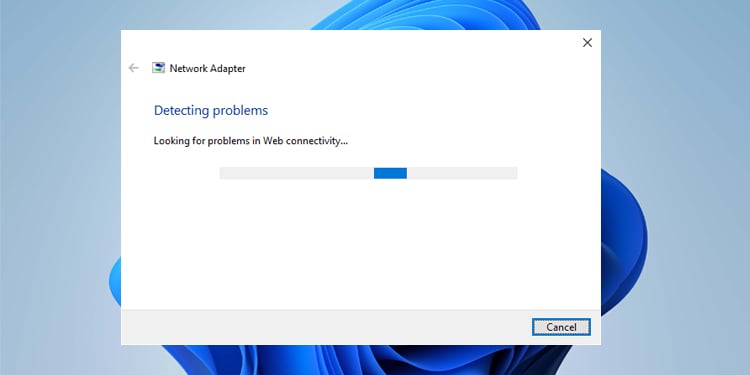
De qualquer forma, a solução de problemas pode ajudar a identificar o problema e sugerir algumas soluções, como reiniciar o adaptador ou redefinir a rede. Aplique essas correções, se possível. Se as correções não funcionarem ou nenhuma correção for sugerida, para começar, passe para as outras soluções.
Verifique os adaptadores de rede
Desativar e ativar os adaptadores de rede é uma tarefa fácil solução para vários problemas de rede. Nesse caso, especificamente, você também deve manter todos os adaptadores desnecessários, inclusive os virtuais, desabilitados para descartar qualquer conflito entre os adaptadores. Veja como você pode fazer isso:
Pressione Win + R, digite ncpa.cpl e pressione Enter. Clique com o botão direito do mouse e desative todas as conexões listadas aqui.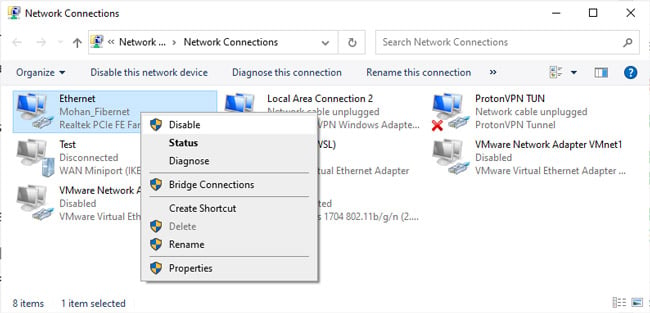 Reative apenas a conexão que você está tentando usar agora (por exemplo, Ethernet) e verifique se você tem acesso à Internet agora.
Reative apenas a conexão que você está tentando usar agora (por exemplo, Ethernet) e verifique se você tem acesso à Internet agora.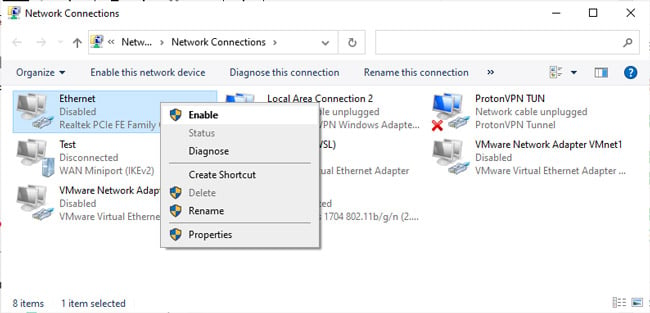
Iniciar serviços de rede
Serviços em segundo plano, como cliente DHCP ou conexões de rede, são cruciais para o funcionamento adequado da rede no Windows. Recomendamos que você verifique se os serviços necessários estão sendo executados com as seguintes etapas:
Pressione Win + R, digite services.msc e pressione Enter. Clique duas vezes no serviço Conexões de rede.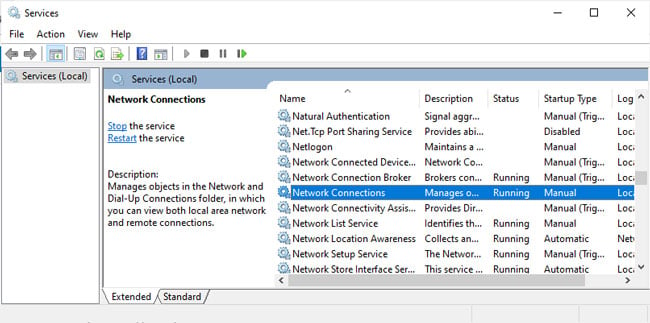 Inicie o serviço se não estiver em execução no momento, altere o tipo de inicialização para Automático e salve as alterações.
Inicie o serviço se não estiver em execução no momento, altere o tipo de inicialização para Automático e salve as alterações.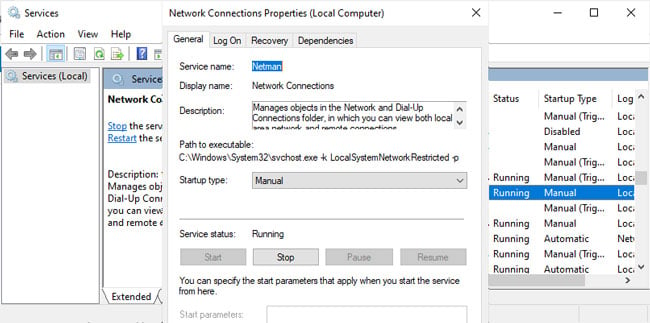 Repita o mesmo para os seguintes serviços: DHCP Client DNS Client Remote Procedure Call (RPC) Servidor TCP/IP NetBIOS helper Wired Autoconfig WLAN AutoConfig
Repita o mesmo para os seguintes serviços: DHCP Client DNS Client Remote Procedure Call (RPC) Servidor TCP/IP NetBIOS helper Wired Autoconfig WLAN AutoConfig
Reset Network Stack
Problemas com as configurações de rede do seu sistema, como um TCP corrompido/IP suite ou cache DNS, pode levar a este erro. Nesses casos, remover e reinstalar os componentes TCIP/IP, limpar o cache DNS e renovar o IP do seu dispositivo pode ajudar. Veja como você pode fazer isso:
Pressione Win + R, digite cmd e pressione CTRL + Shift + Enter. Execute os seguintes comandos: ipconfig/release ipconfig/renew ipconfig/flushdns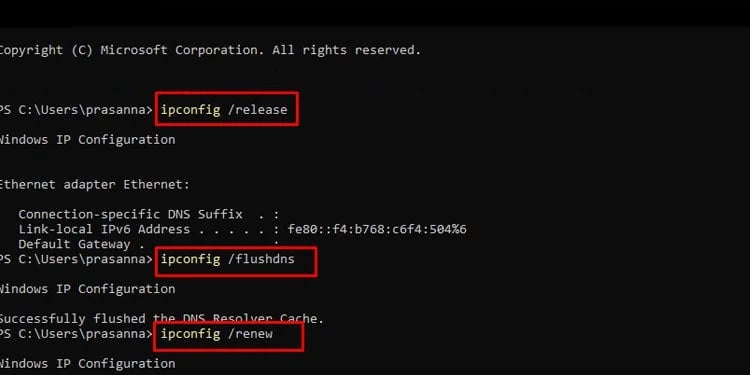 netsh winsock reset netsh int ip reset
netsh winsock reset netsh int ip reset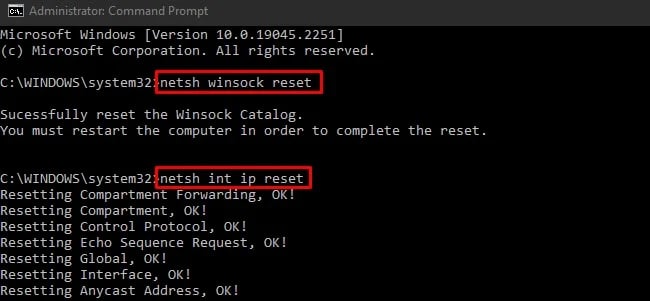 Reinicie o seu PC e verifique se o erro foi resolvido.
Reinicie o seu PC e verifique se o erro foi resolvido.
Atualizar driver do adaptador de rede
Conforme declarado, nos casos em que apenas uma das conexões (Wi-Fi ou Ethernet) está enfrentando esse problema e a outra funciona bem, o driver do adaptador é o culpado mais comum. Aqui está o que você pode atualizar os drivers do adaptador de rede em tais situações:
Pressione Win + R, digite devmgmt.msc e pressione Enter. Expanda a seção Adaptadores de rede. Clique com o botão direito do mouse no adaptador de rede problemático e selecione Desinstalar dispositivo.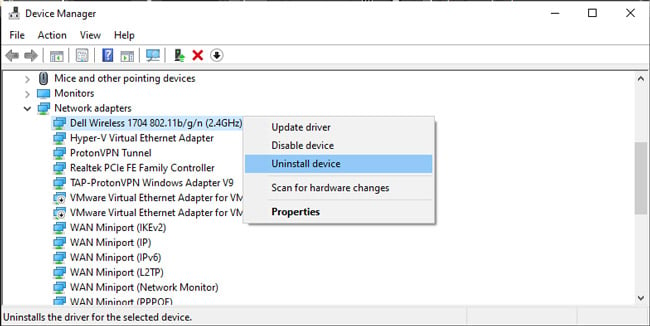 Marque ativar a caixa de seleção Excluir driver do dispositivo e pressione Desinstalar.
Marque ativar a caixa de seleção Excluir driver do dispositivo e pressione Desinstalar. 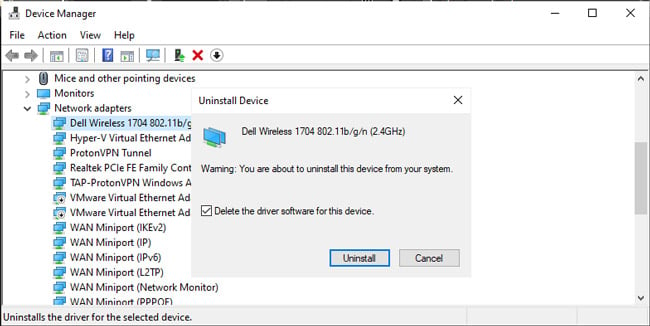 Reinicie o seu PC para reinstalar o driver do adaptador do repositório de drivers. Se isso não ajudar, inicie o Gerenciador de dispositivos novamente. Clique com o botão direito do mouse na lista de adaptadores de rede e selecione Atualizar driver.
Reinicie o seu PC para reinstalar o driver do adaptador do repositório de drivers. Se isso não ajudar, inicie o Gerenciador de dispositivos novamente. Clique com o botão direito do mouse na lista de adaptadores de rede e selecione Atualizar driver.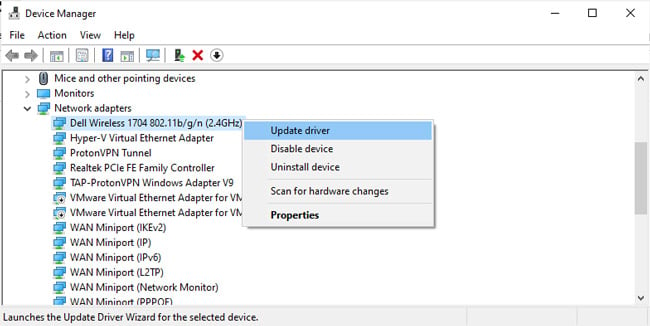 Selecione Pesquisar drivers automaticamente e siga as instruções na tela.
Selecione Pesquisar drivers automaticamente e siga as instruções na tela.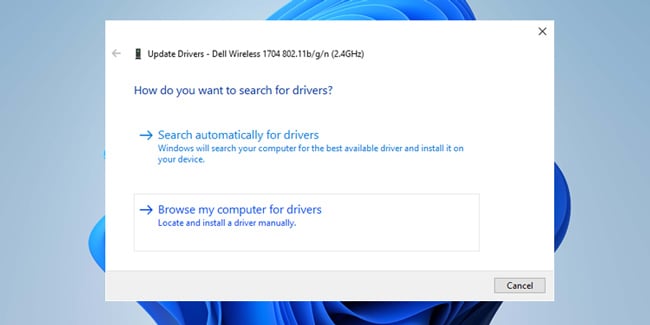 Se a atualização automática também não ajudar, vá para o seu dispositivo site de suporte do fabricante e procure os drivers de rede mais recentes lá. Se eles fornecerem um instalador executável ou ferramentas de atualização de driver, use-os. Se eles fornecerem arquivos.inf, inicie o Gerenciador de dispositivos mais uma vez. Ao atualizar o driver do adaptador de rede, selecione Procurar drivers no meu computador. Selecione Procurar e localize a pasta que contém os arquivos do driver.
Se a atualização automática também não ajudar, vá para o seu dispositivo site de suporte do fabricante e procure os drivers de rede mais recentes lá. Se eles fornecerem um instalador executável ou ferramentas de atualização de driver, use-os. Se eles fornecerem arquivos.inf, inicie o Gerenciador de dispositivos mais uma vez. Ao atualizar o driver do adaptador de rede, selecione Procurar drivers no meu computador. Selecione Procurar e localize a pasta que contém os arquivos do driver.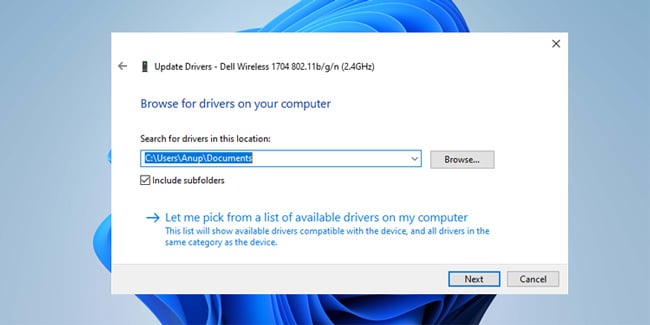 Pressione Avançar > Ok e siga as instruções na tela para atualizar o driver de rede. Reinicie o seu PC depois e verifique se o problema foi resolvido.
Pressione Avançar > Ok e siga as instruções na tela para atualizar o driver de rede. Reinicie o seu PC depois e verifique se o problema foi resolvido.
Configuração manual de IP/DNS
Quando um servidor DHCP não está disponível, o Windows pode atribuir automaticamente um endereço IP a si mesmo (APIPA) no intervalo de 169.254.0.1 a 169.254.255.254. Como alternativa, o servidor DHCP pode estar disponível, mas pode atribuir um IP inválido ou pode não atribuir nenhum. Por fim, seus servidores DNS também podem ser o problema.
Nesses casos, você mesmo pode definir manualmente endereços de servidor DNS e IP válidos. O artigo vinculado é muito mais aprofundado e contém instruções detalhadas se você precisar delas, mas aqui estão as principais etapas por enquanto:
Use o comando ipconfig no CMD e anote o Gateway padrão e a máscara de sub-rede.
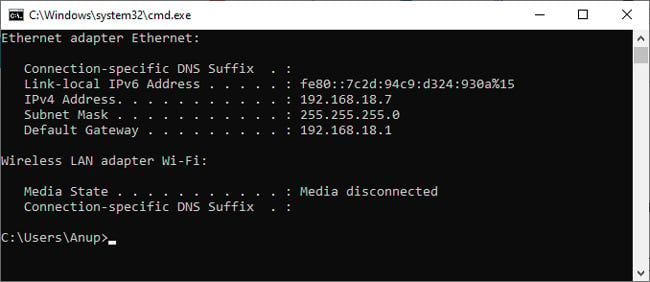 Pressione Win + R , digite ncpa.cpl e pressione Enter. Clique com o botão direito em sua conexão de rede e selecione Propriedades.
Pressione Win + R , digite ncpa.cpl e pressione Enter. Clique com o botão direito em sua conexão de rede e selecione Propriedades.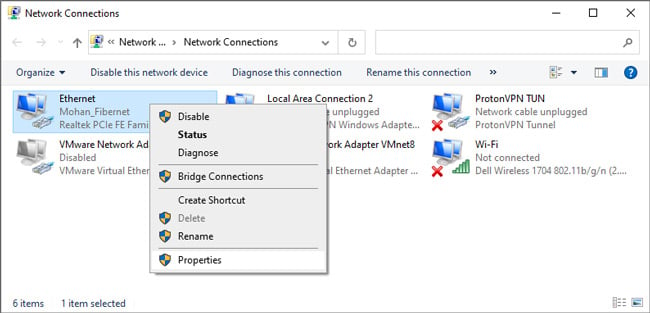 Selecione Internet Protocol Version 4 (TCP/IPv4) e clique em Propriedades novamente.
Selecione Internet Protocol Version 4 (TCP/IPv4) e clique em Propriedades novamente.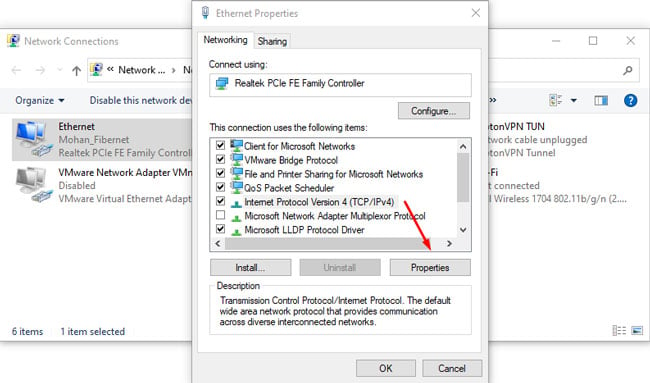 Selecione a opção Usar o seguinte endereço IP. Insira os valores de gateway padrão e máscara de sub-rede da Etapa 1. No campo de endereço IP, digite o valor do gateway padrão, mas altere a parte do ID do host para outra coisa. Geralmente, este é o último dos quatro números.
Selecione a opção Usar o seguinte endereço IP. Insira os valores de gateway padrão e máscara de sub-rede da Etapa 1. No campo de endereço IP, digite o valor do gateway padrão, mas altere a parte do ID do host para outra coisa. Geralmente, este é o último dos quatro números. Em seguida, defina o seguinte endereço de servidor DNS: Servidor DNS preferencial: 8.8.8.8 Servidor DNS alternativo: 8.8. 4.4 Por fim, pressione OK para salvar as alterações.
Em seguida, defina o seguinte endereço de servidor DNS: Servidor DNS preferencial: 8.8.8.8 Servidor DNS alternativo: 8.8. 4.4 Por fim, pressione OK para salvar as alterações.
Remover VPN/Firewall
VPN de terceiros e programas de firewall são conhecidos por causar vários problemas de rede devido à incompatibilidade com o Windows. Com esse erro especificamente, descobrimos que programas como Hotspot Shield e Kaspersky Internet Security são os culpados.
Recomendamos desabilitar esses programas ou, idealmente, removê-los, para verificar se isso resolve o problema. Se eles estiverem bem, você sempre poderá restabelecê-los mais tarde. Veja como você pode fazer isso:
Pressione Win + R, digite appwiz.cpl e pressione Enter. Selecione o programa VPN ou firewall na lista e pressione Desinstalar.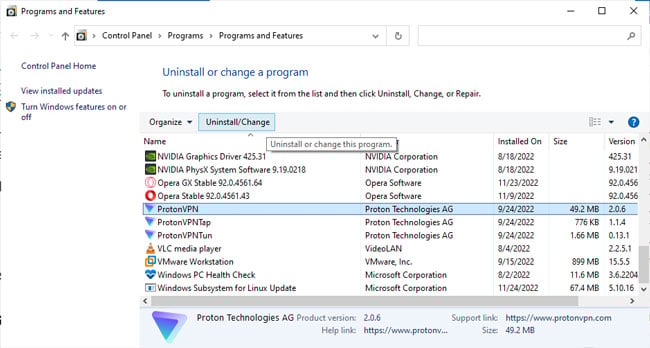 Siga as instruções na tela para remover o programa. Reinicie o seu PC depois e verifique se o problema foi resolvido.
Siga as instruções na tela para remover o programa. Reinicie o seu PC depois e verifique se o problema foi resolvido.
Atualizar o firmware do roteador
Como mencionado anteriormente, o firmware do roteador corrompido pode ser o motivo pelo qual você está enfrentando problemas no servidor DHCP em sua rede. Indo por dados do mundo real, isso é possível, mas muito incomum.
Assim, se as outras correções não ajudaram, você pode tentar atualizar o firmware do roteador como último recurso, mas sua eficácia não é garantida. Seu tempo e esforço podem ser mais bem gastos entrando em contato com seu administrador de rede ou ISP para obter suporte.