Quando você tem problemas de som no Chrome, provavelmente significa que o som não está vindo de uma guia específica do Chrome ou está desativado em todo o aplicativo Chrome.
Em ambos os casos, um Chrome mal configurado configuração chamada “Não permitir que sites reproduzam som” é o principal motivo. Portanto, usar as configurações corretas deve resolver o problema imediatamente.
No entanto, você ainda pode enfrentar problemas por outros motivos, como o uso de um aplicativo Chrome desatualizado, cache corrompido, extensão defeituosa etc. No entanto, compilamos uma lista de soluções aplicáveis que podem resolver vários tipos de problemas de som no Chrome.
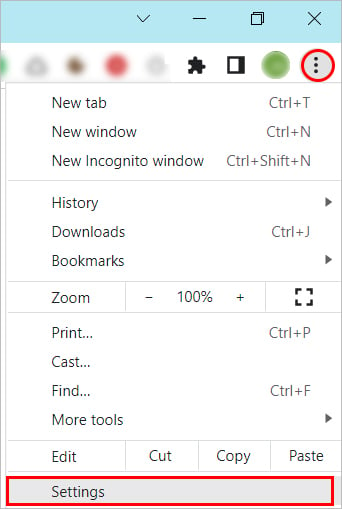
Como corrigir”O som do Chrome não está funcionando”?
Antes de passar para as correções, reproduza qualquer áudio em um navegador diferente para verificar se o áudio não está funcionando especificamente no Chrome. Além disso, se você usar um dispositivo externo como um alto-falante para o áudio, verifique se está funcionando bem.
Depois de ter certeza de que não é o hardware de áudio que está causando o problema, aplique as seguintes correções até que o problema de som seja resolvido.
Ative o áudio nas configurações do Chrome
Caso você tenha ativado uma configuração que impede que os sites reproduzam som, você não conseguirá ouvir nada no Chrome. A configuração específica pode até bloquear o áudio apenas para alguns sites. Portanto, para corrigi-lo, você precisa definir a configuração e remover todos os sites da lista de bloqueio.
Veja como fazer isso.
Clique no ícone de três pontos (vertical) na parte superior canto direito e selecione Configurações.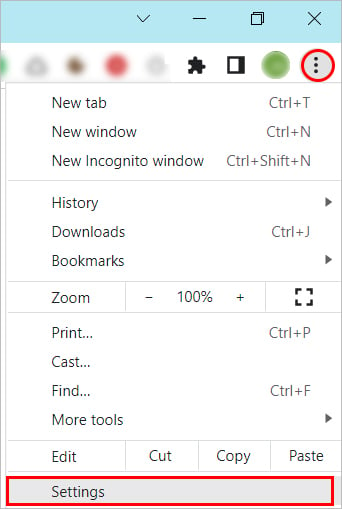 Selecione Privacidade e segurança na barra lateral esquerda.No painel direito, selecione Configurações do site.
Selecione Privacidade e segurança na barra lateral esquerda.No painel direito, selecione Configurações do site.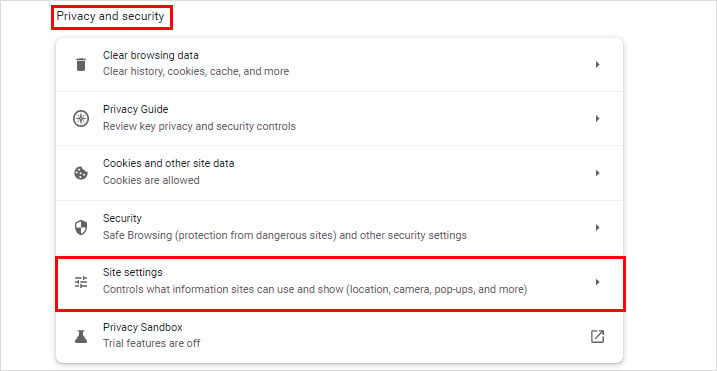
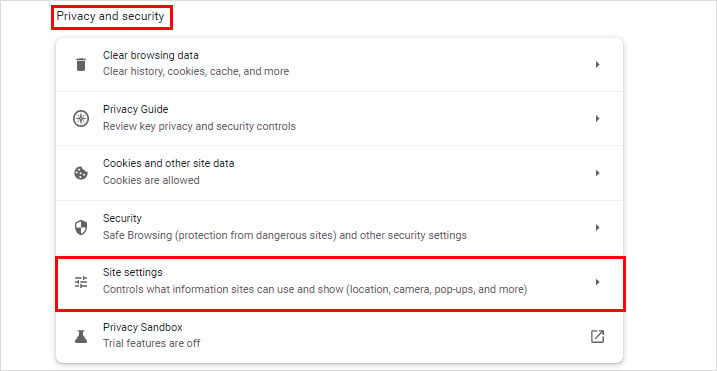 Em seguida, role para baixo até o final e clique em Configurações adicionais de conteúdo. Agora, clique em Som.
Em seguida, role para baixo até o final e clique em Configurações adicionais de conteúdo. Agora, clique em Som.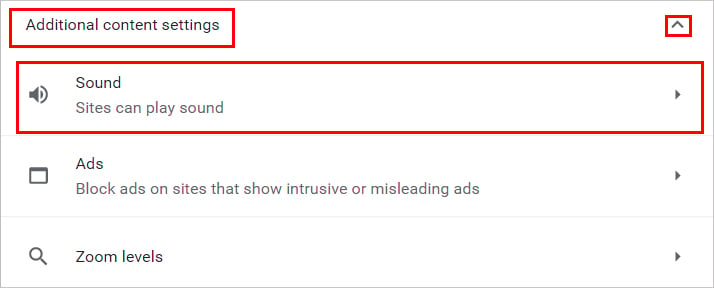 Em seguida, escolha a opção Sites podem reproduzir som.
Em seguida, escolha a opção Sites podem reproduzir som.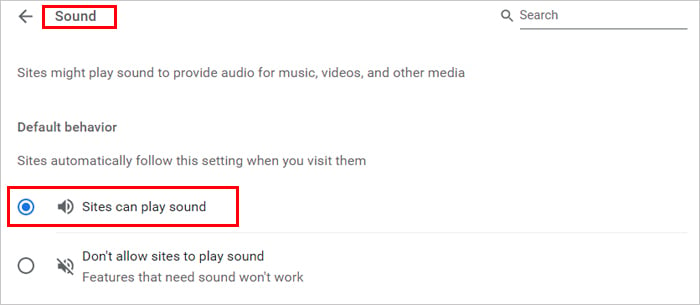
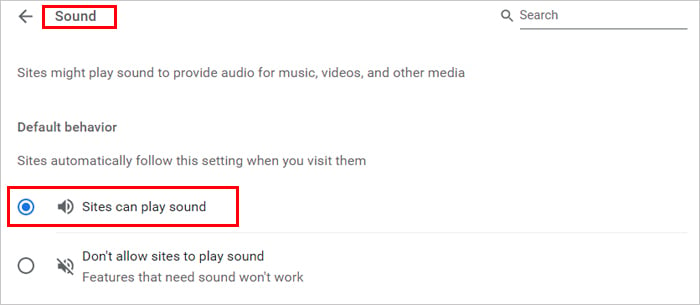
Da mesma forma, se você estiver enfrentando problemas de som no Chrome apenas para alguns sites específicos,
Clique no ícone de três pontos ao lado para o URL do site e selecione Remover. E repita esse processo para cada site na seção Não é permitido reproduzir som. Como alternativa, selecione a guia Chrome onde você está tendo o problema de som. Em seguida, clique no pequeno cadeado em sua barra de endereços e ative a opção Som.
Como alternativa, selecione a guia Chrome onde você está tendo o problema de som. Em seguida, clique no pequeno cadeado em sua barra de endereços e ative a opção Som.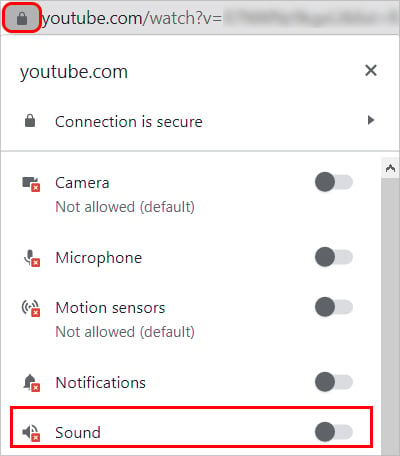
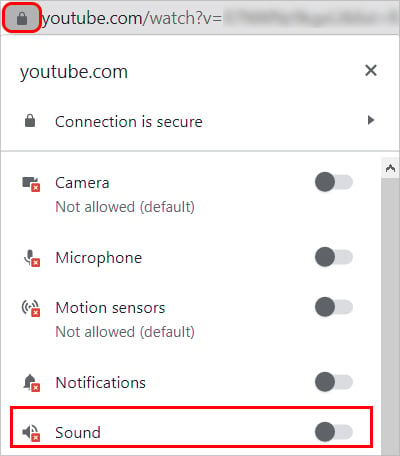
Verifique se o volume do Chrome está baixo ou mudo no seu sistema
Em um sistema Windows, é possível ativar/desativar o áudio de um aplicativo específico, como o Chrome, no “mixer de volume”. E, se você estiver recebendo saída de som apenas do aplicativo Chrome, provavelmente está desabilitada lá.
Você pode reativar o volume do Chrome da seguinte maneira.
Na barra de tarefas, clique com o botão direito do mouse no alto-falante ícone. Selecione o mixer Abrir volume.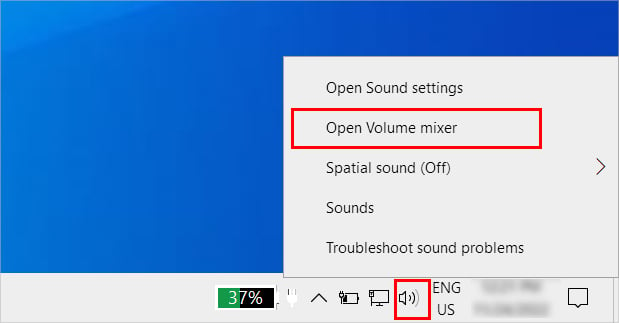
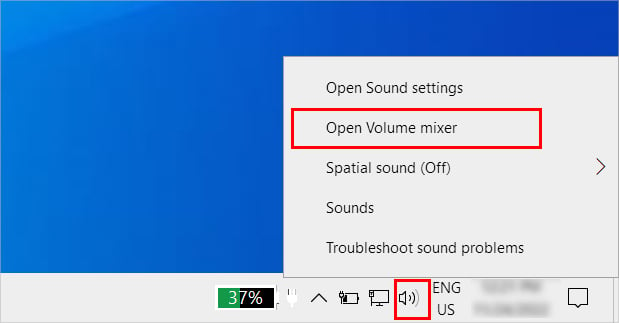 Clique no ícone do alto-falante abaixo do Google Chrome para ativar o som o som. Além disso, arraste o controle deslizante para cima para aumentar o volume.
Clique no ícone do alto-falante abaixo do Google Chrome para ativar o som o som. Além disso, arraste o controle deslizante para cima para aumentar o volume.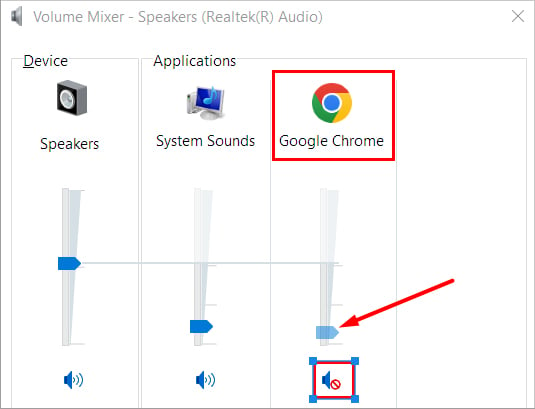
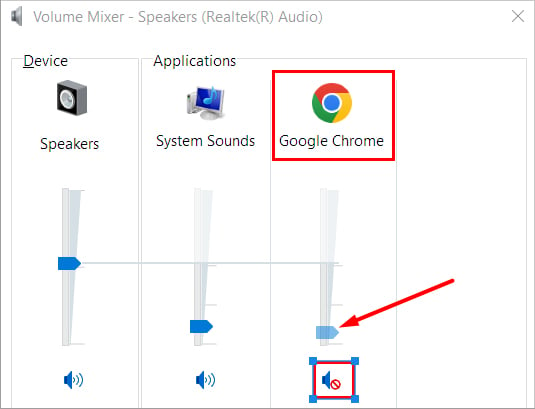
Selecione o dispositivo de saída de áudio correto
Apesar de ter todas as configurações de som corretas no Google Chrome, você ainda pode ter problemas de áudio por causa do dispositivo de áudio. Em outras palavras, significa que você está usando o dispositivo errado para saída de áudio.
Geralmente, esses problemas ocorrem quando você conecta vários dispositivos de áudio, como fones de ouvido, microfones, alto-falantes, etc., ao seu sistema. Portanto, considere manter apenas o dispositivo de áudio que você usa com frequência e desconecte os outros, se houver. Além disso, desligue o BlueTooth em seu dispositivo, pois ele pode estar conectado a outro dispositivo de áudio BlueTooth.
Agora, para definir o dispositivo correto do qual você deseja ouvir o áudio,
No Windows
Abra o aplicativo Configurações. Você pode usar o atalho Windows + I.Clique em Sistema e selecione Som na barra lateral esquerda.Selecione um dispositivo diferente na seção Escolha seu dispositivo de saída.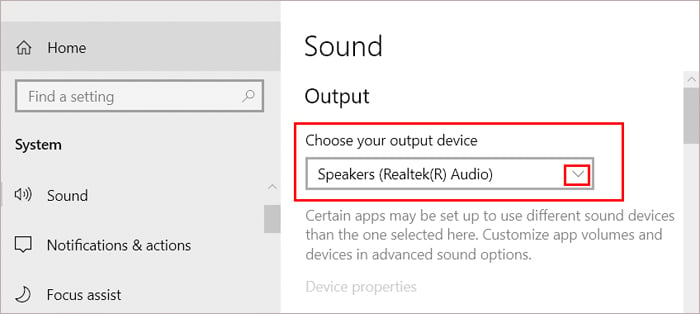
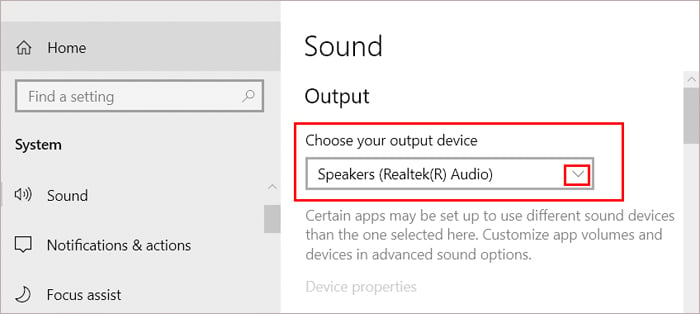
No Mac
Clique no ícone da Apple e selecione Preferências do sistema. Em seguida, clique em Som.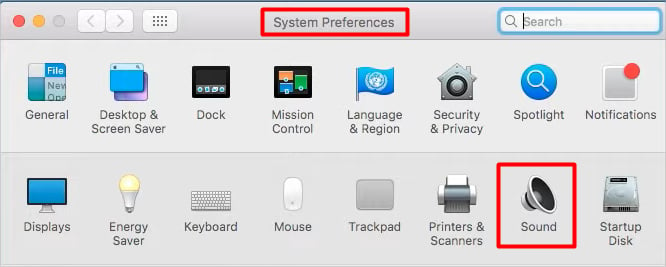
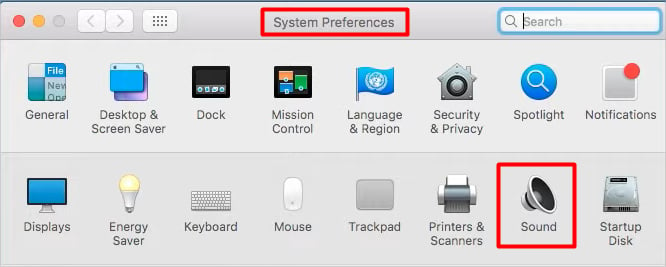 Na janela Som, clique na guia Saída e escolha um dispositivo diferente para o som.
Na janela Som, clique na guia Saída e escolha um dispositivo diferente para o som. 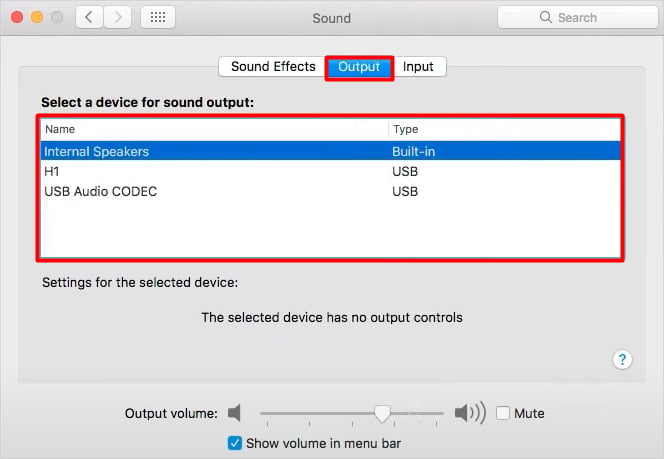
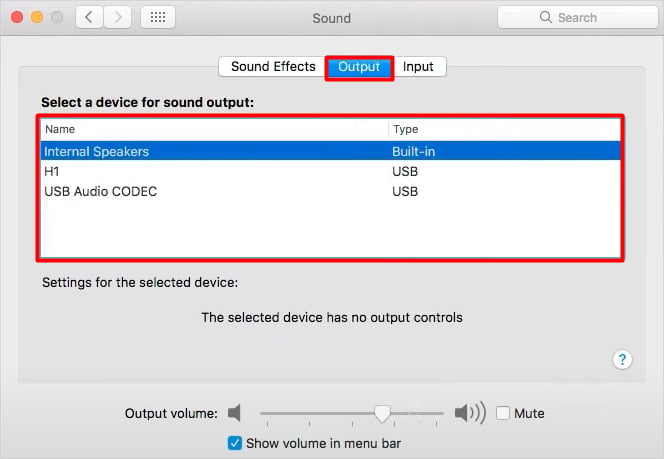 Também , desmarque a opção Silenciar ao lado de Volume de saída e arraste o controle deslizante para aumentar o nível do volume. Selecione a guia Entrada e defina as configurações como na etapa acima se tiver problemas de gravação ao usar o Google Chrome.
Também , desmarque a opção Silenciar ao lado de Volume de saída e arraste o controle deslizante para aumentar o nível do volume. Selecione a guia Entrada e defina as configurações como na etapa acima se tiver problemas de gravação ao usar o Google Chrome.
Atualize o aplicativo Chrome
Se você estiver usando uma versão mais antiga do Chrome, um bug não resolvido pode impedir que ele reproduza qualquer som. Nesse caso, você deve atualizar o aplicativo.
Abra o Chrome e clique no ícone de três pontos no canto superior direito. Em seguida, selecione Ajuda > Sobre o Google Chrome.
 Aguarde o aplicativo verificar e fazer o download as últimas atualizações disponíveis.
Aguarde o aplicativo verificar e fazer o download as últimas atualizações disponíveis.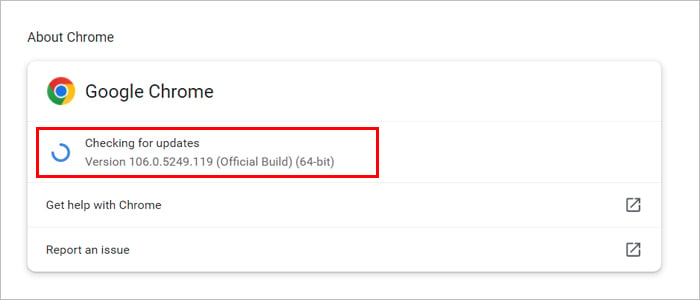
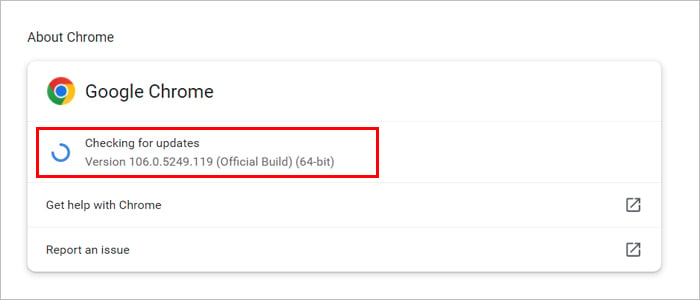 Quando terminar a atualização, reinicie o aplicativo e verifique se o áudio está funcionando.
Quando terminar a atualização, reinicie o aplicativo e verifique se o áudio está funcionando.
Redefinir as configurações do Chrome
Se um cache corrompido ou uma extensão do Chrome defeituosa está causando o problema, você pode resolver os dois simultaneamente redefinindo as configurações do Chrome. E, como isso retorna o aplicativo à sua configuração inicial, outros problemas de som também são corrigidos durante o processo.
Abra uma nova guia no Chrome. (Ctrl/Command + T) Cole o seguinte URL na barra de endereços.
chrome://settings/reset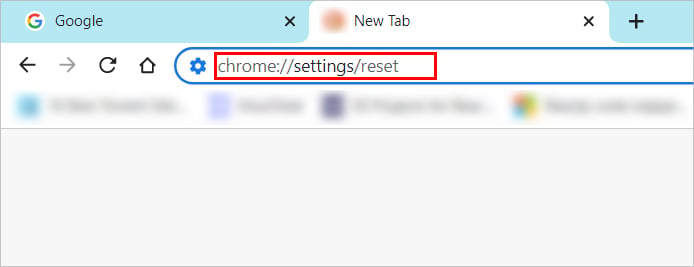 Agora, clique em Restaurar configurações para os padrões originais na seção Redefinir e limpar.
Agora, clique em Restaurar configurações para os padrões originais na seção Redefinir e limpar.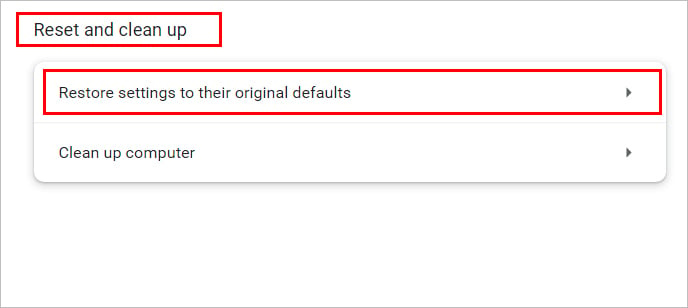
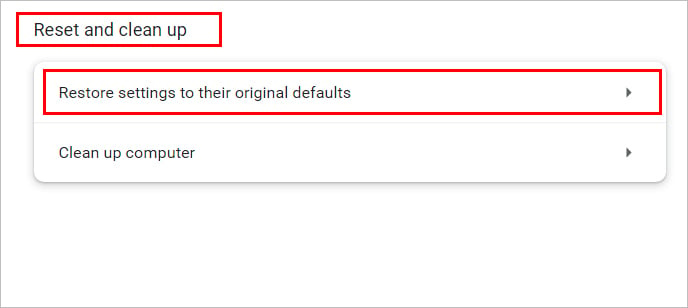 No prompt Redefinir configurações, clique em Redefinir configurações para confirmar sua ação.
No prompt Redefinir configurações, clique em Redefinir configurações para confirmar sua ação.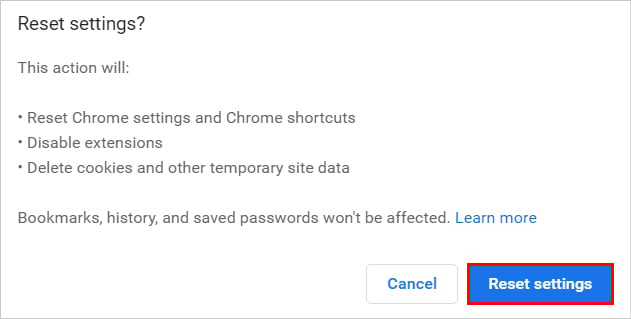
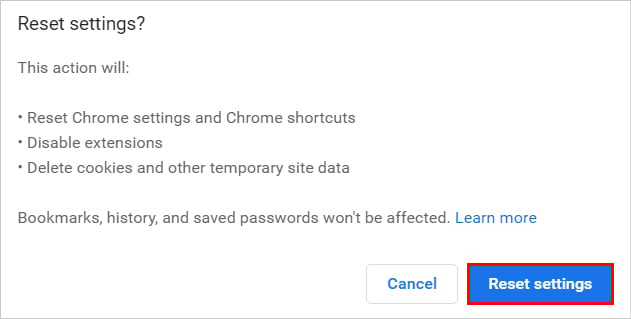
Reinstale o Chrome
Caso nenhuma das soluções funcione , você pode reinstalar o Chrome como uma opção final. Ao fazer isso, o aplicativo Chrome começa do zero e os problemas desconhecidos também são resolvidos automaticamente.
No entanto, a reinstalação pode excluir todas as suas senhas salvas, histórico de navegação e todas as configurações do Chrome. Mas você pode sincronizar todos os seus dados no novo aplicativo do Chrome depois de fazer login em uma conta do Google ou em seu perfil do Chrome.


