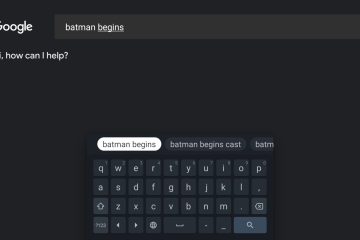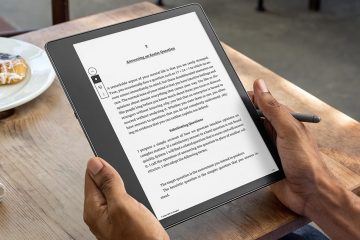O Firewall do Windows é um aplicativo de segurança que vem pré-instalado com o sistema operacional Windows. Ele atua como um mecanismo de filtragem de pacotes de dados que entram e saem do seu sistema pela rede.
O firewall pode ser usado para bloquear sites, determinados aplicativos, endereços IP específicos e até portas. Isso é obtido configurando o Firewall do Windows para bloquear ou permitir pacotes de entrada ou saída, filtrando cada um deles.
Nesta postagem, discutimos como você pode usar o Firewall do Windows para configurar a filtragem de sites, filtragem de IP, filtragem de aplicativos e filtragem de portas. Isso pode ser feito usando o próprio Firewall e através do Windows PowerShell. Mas antes disso, vamos discutir exatamente o que é o Firewall do Windows, como ele funciona e quem precisa configurá-lo.
Índice
O que é o Firewall do Windows
O Firewall do Windows, ou Windows Defender Firewall, é um aplicativo de software da Microsoft incorporado ao sistema operacional. Ele é usado para filtrar o tráfego de entrada e saída de pacotes de dados do seu sistema através da rede, seja sem fio ou com fio.
Por padrão, o Firewall do Windows é ativado e configurado para permitir a entrada de todo tipo de tráfego ou vá do seu PC. No entanto, você pode alterar suas configurações para aplicar filtros e bloquear os pacotes.
Cada pacote contém um cabeçalho e uma carga útil. O cabeçalho contém os endereços IP de destino e de origem, entre outras informações. O Firewall do Windows filtra o tráfego usando esses endereços IP, informações de porta e outros dados examinando cada pacote.
Se o firewall encontrar uma regra para bloquear ou permitir o tráfego para um determinado aplicativo, endereço IP, site, ou porta, ele executa a respectiva ação nesses respectivos pacotes, que é como funciona o processo de filtragem.
Quem precisa configurar o Firewall do Windows
Aplicar novas regras ao Firewall do Windows não t precisa ser feito por cada usuário. Dependendo de quais são seus requisitos, você pode configurar o firewall adequadamente.
A maioria dos usuários domésticos não precisa executar nenhuma ação no firewall se for para uso pessoal. No entanto, se seus filhos também estiverem usando o mesmo computador, eles poderão bloquear o acesso a aplicativos e sites proibidos.
Se você trabalha dentro de uma organização, o Firewall do Windows pode ser configurado para bloquear o acesso de funcionários sites de mídia social ou outro conteúdo on-line improdutivo.
Se você trabalha em um sistema em que todos os dados estão configurados para serem bloqueados pelo Firewall do Windows, pode adicionar uma regra para permitir a passagem de apenas determinados tipos de tráfego completamente, enquanto bloqueia todos os outros.
Antes de começar a configurar o firewall, considere todos os prós e contras tangentes.
Prós e contras de permitir/bloquear usando o firewall do Windows
Agora que entendemos como o Firewall do Windows funciona, você também deve entender que cada pacote será inspecionado antes de ser encaminhado ao seu destino, seja tráfego de entrada ou saída.
Isso significa um atraso adicional em seu rede e parecerá que sua internet está (ligeiramente) lenta. Isso também aumentará significativamente os recursos do sistema quando o firewall estiver inspecionando os pacotes.
Pelo contrário, configurar o Firewall do Windows também traz benefícios. Você não precisa de hardware de firewall externo para filtrar o tráfego de rede, economizando custos. Além disso, configurar o firewall impedirá que possíveis invasores acessem seu PC remotamente, mantendo seu sistema e seus dados seguros.
Além disso, você será avisado quando um aplicativo ou programa estiver tentando acessar a Internet, dando a você o controle sobre permitir ou não.
Portanto, configurar o firewall integrado aumenta sua privacidade.
Como bloquear/permitir endereço IP ou site/domínio no Windows
O Firewall do Windows não consegue filtrar nenhum pacote usando URLs. Portanto, se você deseja permitir ou bloquear um site, primeiro deve determinar seu endereço IP ou intervalo de endereços IP. Essa limitação torna o método para bloquear um endereço IP ou um site muito semelhante.
Se você não tiver certeza de quais endereços IP precisa bloquear, siga as etapas na seção abaixo para determinar o Endereço IP de um domínio/site. Se você souber qual endereço IP bloquear, pule esta próxima seção e aprenda como permitir/bloquear um endereço IP usando o Firewall do Windows ou o PowerShell nas seções fornecidas abaixo dele.
Como encontrar o IP Endereço do site
Você pode usar qualquer um dos seguintes cmdlets em um PowerShell elevado para encontrar o endereço IP ou intervalo de endereços IP para um site/domínio.
Resolve-DnsName”website.com”nslookup”website.com”
Substitua website.com pelo nome de domínio.
Encontre o endereço IP de um domínio/site
Agora você pode obter 1 ou mais endereços IP em retorno (tanto IPv4 quanto IPv6 ). Anote-os e passe para a próxima etapa para permitir ou bloquear o(s) endereço(s) IP deste site.
A partir do Firewall do Windows
Se você souber qual endereço IP deseja bloquear ou permitir, siga estas etapas para fazer isso usando o Firewall do Windows:
Abra as Configurações Avançadas do Firewall digitando wf.msc na caixa Executar Comando.
Abra as configurações avançadas do Firewall do Windows
Agora clique em Regras de saída no painel esquerdo e clique com o botão direito do mouse. Em seguida, clique em Nova regra no menu de contexto.
Criar nova regra de saída
O assistente Nova regra de saída agora vai abrir. Selecione Personalizado e clique em Avançar.
Criar regra de saída personalizada
Agora selecione Todos os programas e clique em Avançar.
Aplicar regra a todos os programas
Agora selecione Qualquer no menu suspenso na frente de”Tipo de protocolo”e clique em Avançar.
Selecione o protocolo para aplicar a regra a
Selecione Estes endereços IP em”A quais endereços IP remotos esta regra se aplica”e clique em Adicionar.
Adicionar endereços IP remotos
Agora selecione Este endereço IP ou sub-rede e insira o endereço IP que deseja permitir ou bloquear. Esse endereço IP também pode ser de um site se você quiser permitir ou bloquear, ou pode ser um endereço IP com uma máscara de sub-rede se quiser bloquear a sub-rede completa.
Clique em Ok quando inserido.
Digite o endereço IP para bloquear
Nota: Você também pode selecionar Este intervalo de endereços IP se você deseja permitir ou bloquear um intervalo de endereços IP e, em seguida, preencha os detalhes do intervalo de endereços IP nos campos de texto De e Para.
(Opcional ) Se quiser permitir/bloquear mais endereços IP (incluindo endereços IPv6), clique em Adicionar novamente e repita a Etapa 7.
Depois de adicionar os endereços IP, clique em Avançar.
endereços IP foram adicionados
Na próxima tela, selecione uma das seguintes opções dependendo se você deseja permitir esses endereços IP ou bloqueá-los:
Permitir a conexão: Se você deseja permitir o(s) endereço(s) IP. Isso será usado se sua política padrão estiver definida para bloquear todas as conexões.Bloquear a conexão: Se você deseja bloquear o(s) endereço(s) IP.
Clique em Avançar quando selecionado.
Permitir ou bloquear o(s) endereço(s) IP
Agora selecione os tipos de rede nos quais deseja aplicar esta regra, e clique em Avançar.
Selecione o tipo de rede para aplicar a regra
Na tela final, insira um nome personalizado para esta regra e clique em Concluir.
Nomeie a regra de firewall
O Firewall do Windows agora vai explodir Verifique o(s) endereço(s) IP ou site. No entanto, como alguns sites têm muitos endereços IP diferentes redirecionando para o endereço de destino, uma regra pode não bloquear completamente o site.
Se funcionou, acessar um site bloqueado mostrará a seguinte declaração:
Firewall ou software antivírus pode ter bloqueado a conexão.O site foi bloqueado com sucesso
Se posteriormente você quiser desfazer sua ação permitindo um bloqueio site/endereço IP ou bloquear um site/endereço IP permitido, tudo o que você precisa fazer é alterar a regra criada, desativá-la temporariamente ou simplesmente excluí-la.
Para desativar ou excluir a regra de saída , navegue até a pasta Regras de saída nas configurações avançadas do Firewall do Windows, clique com o botão direito do mouse na regra e clique em Desativar regra ou Excluir no menu de contexto.
Desative ou exclua a regra de firewall
Usando o PowerShell
Se você souber qual endereço IP deseja bloquear ou permitir, siga estas etapas para fazer isso usando o Windows PowerShell:
Observação: Estas etapas orientam sobre como criar uma nova regra para permitir ou bloquear endereços IP. Se você deseja alterar a configuração de uma regra existente usando o PowerShell, continue na seção abaixo.
Abra uma instância elevada do PowerShell.
Agora use o seguinte cmdlet para criar um novo firewall regra para permitir ou bloquear um endereço IP.
Substitua [CustomName] por um nome para a regra e [IPAddress] pelo endereço IP que você deseja permitir ou bloquear. Além disso, substitua [ActionToPerform] por”Permitir”ou”Bloquear”, dependendo se deseja permitir ou bloquear o(s) endereço(s) IP.
Você pode opcionalmente adicionar”/”seguido por uma máscara de sub-rede após o endereço IP se quiser permitir ou bloquear a sub-rede completa.
New-NetFirewallRule-DisplayName”[CustomName]”-Direction Outbound –LocalPort Any-Protocol TCP-Action [ActionToPerform]-RemoteAddress [IPAddress]Bloquear endereço IP ou site usando PowerShell
O(s) site(s)/endereço(s) IP agora serão permitidos/bloqueados. Neste ponto, anote o GUID fornecido na frente do campo”Nome”retornado após a execução do cmdlet e salve-o, pois será necessário no futuro, caso deseje excluir a regra.
Anote e salve o GUID
Uma nova regra no Firewall do Windows será criada com o nome personalizado que você inseriu. No entanto, as etapas acima se aplicam apenas à criação de uma nova regra. Se desejar desfazer essas alterações, você precisa usar as etapas abaixo que se aplicam a uma regra de firewall existente ou excluir esta regra.
Editar regra de firewall existente usando o PowerShell
Para permitir um endereço IP/site bloqueado para o qual já existe uma regra de firewall, use este cmdlet:
Set-NetFirewallRule-DisplayName”[CustomName]”-Action AllowPermitir um endereço IP/site bloqueado usando o PowerShell
Para bloquear um endereço IP/site permitido para o qual já existe uma regra de firewall no lugar, use este cmdlet:
Set-NetFirewallRule-DisplayName”[CustomName]”-Action BlockBloquear um endereço IP/site permitido usando PowerShell Para excluir uma regra, você precisa usar o GUID para a regra de firewall que observamos anteriormente ao criar a regra. Substitua [GUID] pelo GUID anotado neste cmdlet para excluir a regra de firewall associada: Remove-NetFirewallRule-Name”[GUID]” Remova a regra de firewall usando o PowerShell usando GUID Se você não tiver o GUID associado, use o cmdlet a seguir para obter os GUIDs de todas as regras de firewall de saída. Para regras de entrada, substitua”outbound”por”inbound”. Get-NetFirewallRule-Direction Outbound | Select-Object Name, DisplayName, DescriptionObtenha GUIDs com nomes de regras de firewall As portas de rede são usadas pelos serviços e aplicativos do Windows para enviar e receber dados pela rede. Além de um endereço IP exclusivo, uma porta define para qual aplicativo ou serviço naquele dispositivo específico enviar essas informações. Você pode permitir ou bloquear essas portas de rede usando o Firewall do Windows, pois isso torna seu sistema mais seguro. Portas abertas que estão escutando podem ser perigosas, pois aumentam a área de superfície de ataque para hackers. Aprenda como verificar quais portas estão abertas/escutando. Bloquear uma porta usando um firewall é o mesmo que fechá-lo. As portas podem ser bloqueadas ou permitidas usando o Firewall do Windows e o PowerShell. Siga estas etapas para bloquear a escuta de uma porta ou permitir que ela entre em seu computador usando o Firewall do Windows: Abra as Configurações avançadas de firewall digitando wf.msc na caixa Executar comando. Abra as configurações avançadas do Firewall do Windows Agora clique em Regras de saída no painel esquerdo e clique com o botão direito do mouse. Em seguida, clique em Nova regra no menu de contexto. Criar nova regra de saída O assistente Nova regra de saída agora vai abrir. Selecione Porta e clique em Avançar. Criar nova regra de porta Na próxima tela, selecione o tipo de porta que deseja permitir ou bloquear e insira o número da porta na frente de Portas locais específicas. Clique em Avançar quando terminar. Especifique o número da porta e digite Na próxima tela, selecione uma das as seguintes opções dependendo se você deseja permitir a porta ou bloqueá-la: Permitir a conexão: Se você deseja permitir o(s) endereço(s) IP. Isso será usado se sua política padrão estiver definida para bloquear todas as conexões.Bloquear a conexão: Se você deseja bloquear o(s) endereço(s) IP. Clique em Avançar quando selecionado. Permitir ou bloquear a porta Agora selecione os tipos de rede aos quais deseja aplicar esta regra e clique em Avançar. Selecione o tipo de rede para aplicar a regra Na tela final, insira um nome personalizado para esta regra e clique em Concluir. Nomeie a regra de firewall A porta específica agora terá permissão para ouço ativado ou bloqueado, dependendo do que você selecionou na Etapa 5 acima. Se desejar remover ou desativar esta regra no futuro, tudo o que você precisa fazer é alterar a regra que você criou, desativá-la temporariamente ou simplesmente exclua-o. Para desativar ou excluir a regra de saída, navegue até a pasta Regras de saída nas configurações avançadas do Firewall do Windows, clique com o botão direito do mouse na regra e clique em Desativar regra ou Excluir no menu de contexto. Desativar ou excluir a regra de firewall Siga estas etapas para bloquear a escuta de uma porta ou permitir que ela entre em seu computador usando o Windows PowerShell: Inicie o PowerShell com privilégios administrativos. Agora use o seguinte cmdlet para criar uma nova regra de firewall para permitir ou bloquear uma porta de rede. Substitua [CustomNam e] com um nome para a regra e [Port] com a porta que você deseja permitir ou bloquear. Além disso, substitua [ActionToPerform] por”Allow”ou”Block”dependendo se você deseja permitir ou bloquear a porta. New-NetFirewallRule-DisplayName”[CustomName]”-Action [ActionToPerform]-Direction Outbound-Perfil Qualquer-Protocolo tcp-RemotePort [Porta]Bloquear porta usando PowerShell A porta de rede agora será permitida/bloqueada. Neste ponto, anote o GUID fornecido na frente do campo”Nome”retornado após a execução do cmdlet e salve-o, pois será necessário no futuro se você desejar excluir a regra. Anote o GUID Uma nova regra no Firewall do Windows será criada pelo nome personalizado que você inseriu para permitir/bloquear a porta de rede. No entanto, as etapas acima apenas aplicar para criar uma nova regra. Se você deseja desfazer essas alterações, você precisa editar uma regra de firewall existente ou excluí-la. Você também pode impedir que um aplicativo ou programa do Windows acesse a Internet, bloqueando-o por meio do Firewall do Windows. Isso pode ser feito usando as configurações avançadas do Firewall do Windows, por meio das configurações de”aplicativos permitidos”no Painel de controle e usando o Windows PowerShell. Siga estas etapas para permitir ou bloquear um aplicativo ou programa usando o Painel de controle: Abra o miniaplicativo Firewall digitando firewall.cpl no Executar caixa de comando. Abrir miniaplicativo de firewall Agora clique em “Permitir um aplicativo ou recurso por meio do Windows Defender Firewall“à esquerda. Permitir um aplicativo através do firewall (Condicional) Se as caixas de seleção na próxima página em”Permitido aplicativos e recursos”estão esmaecidos, então clique em Alterar configurações. Alterar configurações de aplicativos permitidos Agora você deve ser capaz de gerenciar os aplicativos permitidos por meio das caixas de seleção anteriormente esmaecidas. Agora, marque ou desmarque as caixas à esquerda do aplicativo que você deseja permitir ou bloquear por meio do firewall. Os aplicativos e programas com caixa marcada são permitidos pelo firewall, enquanto os desmarcados são bloqueados. Permitir ou bloquear aplicativos e programas de Painel de controle Além disso, verifique em quais tipos de rede você deseja permitir o aplicativo. Isso é definido pelas caixas de seleção no lado direito do aplicativo nas respectivas colunas (Público, Privado ou Domínio). Selecionar tipo rede para permitir/bloquear Se você não encontrar o aplicativo ou programa nesta lista, clique em Permitir outro aplicativo e clique em Procurar. Procure outro aplicativo para permitir/bloquear Agora procure o aplicativo que deseja adicionar à lista e clique em Adicionar. Adicionar outro aplicativo Quando todas as configurações estiverem concluídas, clique em Ok para salvar a alteração es. Salvar alterações O aplicativo ou programa agora terá permissão ou bloqueio de acesso à rede pelo Firewall do Windows. Se você quiser desfazer essas alterações no futuro, basta usar as caixas de seleção para permiti-las ou desativá-las. Você também pode bloquear ou permitir um aplicativo ou programa em transmitir dados de saída usando as configurações avançadas do Firewall do Windows. Veja como: Abra as Configurações avançadas de firewall digitando wf.msc na caixa Executar comando. Abra as configurações avançadas do Firewall do Windows Agora clique em Regras de saída no painel esquerdo e clique com o botão direito do mouse. Em seguida, clique em Nova regra no menu de contexto. Criar nova regra de saída O assistente Nova regra de saída agora vai abrir. Selecione Programa e clique em Avançar. Criar nova regra de aplicativo/programa Na próxima tela, selecione This program path e clique em Browse. Procurar aplicativo/programa Agora navegue até o aplicativo ou programa que você deseja permitir ou bloquear. Quando selecionado, clique em Avançar. Selecione o aplicativo/programa e prossiga Na próxima tela, selecione uma das seguintes opções, dependendo se você deseja permitir o aplicativo ou bloqueá-lo: Permitir a conexão: Se você deseja permitir o(s) endereço(s) IP. Isso será usado se sua política padrão estiver definida para bloquear todas as conexões.Bloquear a conexão: Se você deseja bloquear o(s) endereço(s) IP. Clique em Avançar quando selecionado. Permitir ou bloquear a porta Agora selecione os tipos de rede aos quais deseja aplicar esta regra e clique em Avançar. Selecione o tipo de rede para aplicar a regra Na tela final, insira um nome personalizado para esta regra e clique em Concluir. Nomeie a regra de firewall O aplicativo agora será permitido com sucesso d ou impedido de acessar a rede. No entanto, o aplicativo ainda será executado em seu computador. Se você quiser remover ou desativar esta regra no futuro, tudo o que você precisa fazer é alterar a regra que você criou, desativá-la temporariamente ou simplesmente exclua-o. Para desativar ou excluir a regra de saída, navegue até a pasta Regras de saída nas configurações avançadas do Firewall do Windows, clique com o botão direito do mouse na regra e clique em Desativar regra ou Excluir no menu de contexto. Desativar ou excluir a regra de firewall Siga estas etapas para criar uma regra do Firewall do Windows para permitir ou bloquear um aplicativo usando o Windows PowerShell: Inicie o Windows PowerShell com privilégios administrativos. Agora use o seguinte cmdlet para permitir ou bloquear um aplicativo: Substitua [CustomName] por um nome para a regra, [ActionToPerform] w com”Permitir”ou”Bloquear”dependendo se você deseja permitir ou bloquear o aplicativo, e [ProgramPath] com o caminho completo do arquivo.EXE para o programa. New-NetFirewallRule-DisplayName”[CustomName ]”-Direction Outbound-Program”[ProgramPath].exe”-Action [ActionToPerform]Bloquear aplicativo/programa usando o PowerShell O programa agora ser permitido/bloqueado. Neste ponto, anote o GUID fornecido na frente do campo”Nome”retornado após a execução do cmdlet e salve-o, pois será necessário no futuro se você desejar excluir a regra. Anote e salve o GUID Uma nova regra no Firewall do Windows será criada pelo nome personalizado que você inseriu para permitir/bloquear a porta de rede. No entanto, as etapas acima se aplicam apenas à criação de uma nova regra. Se desejar desfazer essas alterações, você precisa editar uma regra de firewall existente ou excluí-la. O Firewall do Windows é um software útil quando se trata de filtrar o tráfego da Internet em seu PC. Isso é excelente para os pais controlarem o que seus filhos podem ou não acessar. Também gostaríamos de adicione que os métodos descritos neste post podem ser manipulados de acordo com suas necessidades. Por exemplo, se você quiser um p ort para trabalhar internamente, mas não se comunicar pela rede, você pode criar uma regra de firewall de entrada para ele em vez de uma regra de saída. Veja também: Subhan Zafar Subhan Zafar é um profissional de TI estabelecido com interesses em teste e pesquisa de infraestrutura Windows e Server, e atualmente trabalha com a Itechtics como consultor de pesquisa. Ele estudou Engenharia Elétrica e também é certificado pela Huawei (HCNA & HCNP Routing and Switching). Como bloquear/permitir portas de rede no Windows
No Firewall do Windows
Usando PowerShell
Como bloquear/permitir aplicativos ou programas no Windows
No controle P anel
Em Configurações avançadas de firewall
Usando o PowerShell
Pensamentos finais