Este artigo descreve as etapas que você pode seguir para ativar ou desativar os serviços do OneDrive no Windows 11
OneDrive vem com o Windows por padrão. Ele permite que você sincronize arquivos e pastas em seu computador com a nuvem da Microsoft, permitindo que você os acesse em qualquer lugar em seus dispositivos móveis e outros computadores usando o serviço.
Arquivos e pastas que você excluir ou alterar em seu computador serão excluídos ou alterado e armazenado na nuvem da Microsoft e vice-versa. Ao habilitar o OneDrive no Windows, seus arquivos e pastas podem ser acessados no Windows File Explorer mesmo quando você estiver offline.
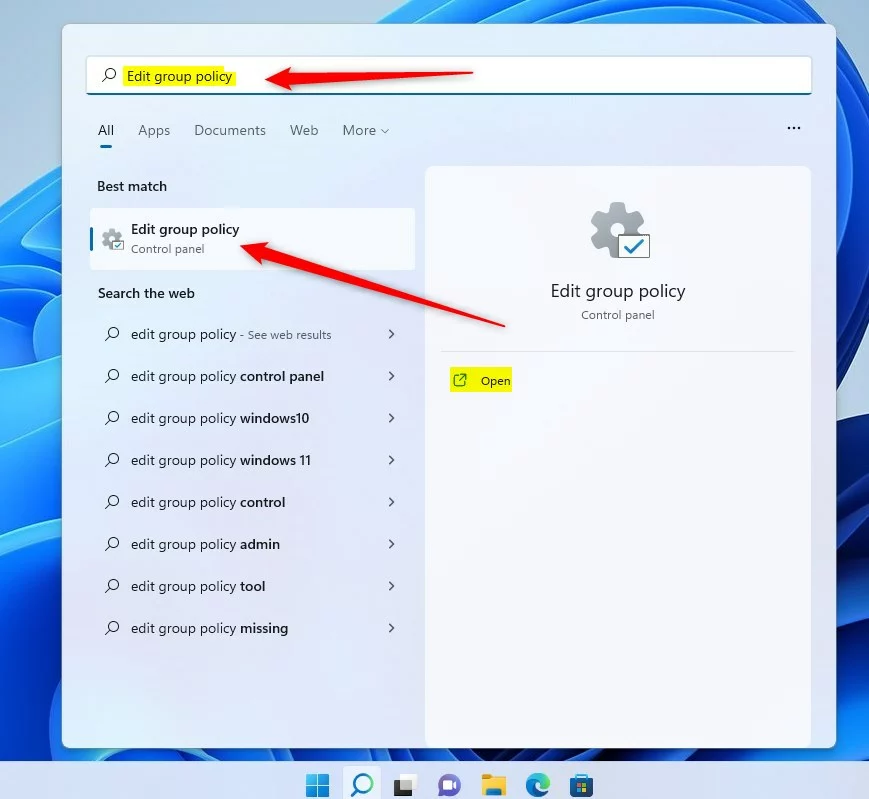
As alterações feitas enquanto o computador está off-line serão sincronizadas com a nuvem quando o computador for reconectado à Internet.
Por padrão, a pasta OneDrive é criada em seu perfil do Windows neste local: C:\Users\
Abaixo é como ativar ou desativar os serviços do OneDrive no Windows 11.
Como ativar ou desativar o Microsoft OneDrive no Windows 11
Conforme descrito acima, OneDrive vem com o Windows por padrão. Ele permite que você sincronize arquivos e pastas em seu computador com a nuvem da Microsoft, permitindo que você os acesse em qualquer lugar em seus dispositivos móveis e outros computadores usando o serviço.
Veja como habilitar ou desabilitar os serviços do OneDrive no Windows 11.
Habilitar ou desabilitar o OneDrive usando o Editor de Diretiva de Grupo Local
Existem várias maneiras de habilitar ou desabilitar os serviços do OneDrive no Windows. Usar o Editor de Política de Grupo Local é um dos muitos.
Primeiro, abra o Editor de Política de Grupo Local.
Clique no menu Iniciar e procure por “Editar política de grupo“. Em Melhor correspondência, selecione Editar política de grupo resultado.
Windows 11 editar política de grupo
No painel esquerdo do Editor de política de grupo local, expanda a árvore:
Configuração do computador > Modelos administrativos > Componentes do Windows > OneDrive
No OneDrive painel de detalhes à direita, localize e clique duas vezes na configuração que diz “ Evite o uso do OneDrive para armazenamento de arquivos“.
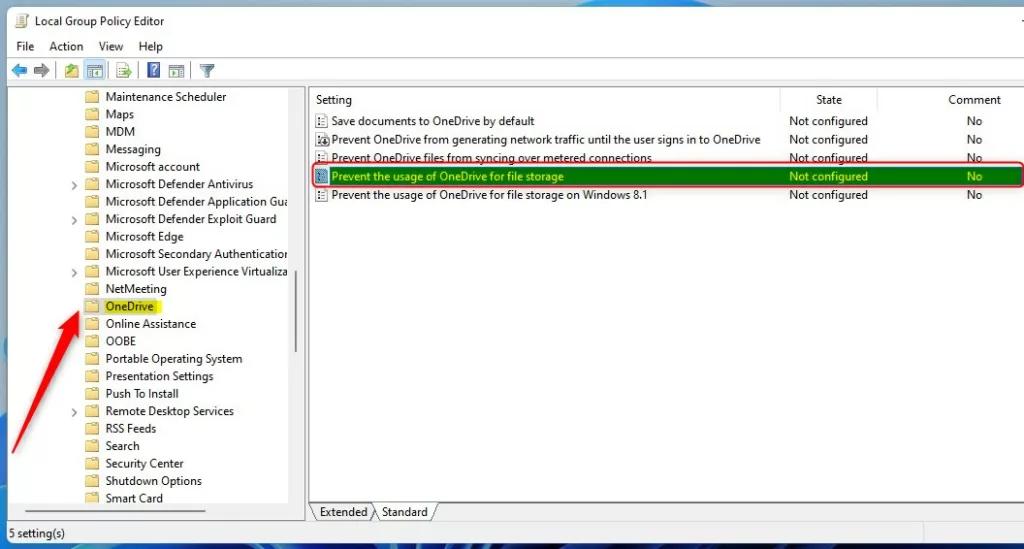 Pastas onedrive do Windows 11 no editor de política de grupo local
Pastas onedrive do Windows 11 no editor de política de grupo local
No Impedir o uso do OneDrive para a janela de armazenamento de arquivos defina a opção como Não configurar, Ativado, ou Desativado.
Não configurado (padrão)Ativado – Impede que usuários e aplicativos trabalhem com arquivos no OneDrive e.Desativado – Igual ao OneDrive ativado no computador, o que permite que usuários e aplicativos funcionem com o armazenamento de arquivos do OneDrive.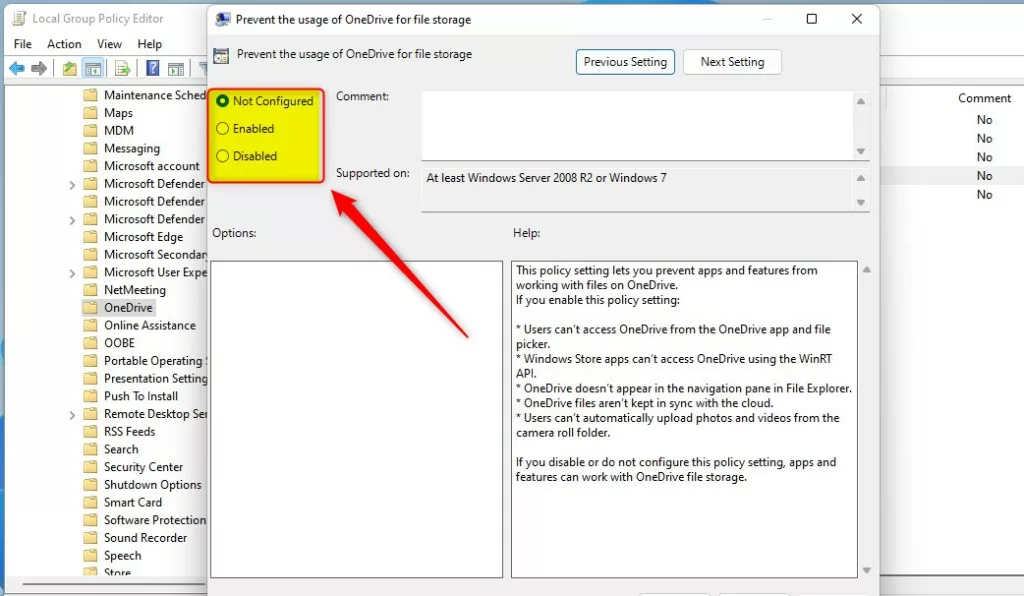 Pastas do Windows 11 onedrive nas opções do editor de política de grupo local
Pastas do Windows 11 onedrive nas opções do editor de política de grupo local
Salve suas alterações, saia e reinicie.
Ative ou desative o OneDrive por meio do Registro do Windows
Se você não conseguir abrir o Editor de política de grupo local , você pode usar o Registro do Windows em vez disso.
Abra o Registro do Windows e navegue até o caminho da chave da pasta conforme listado abaixo.
HKEY_LOCAL_MACHINE\SOFTWARE\Policies\Microsoft\Windows\OneDrive
Se você não vir a chave da pasta OneDrive , clique com o botão direito do mouse na chave Windows e crie as pastas da subchave (OneDrive).
Chave onedrive do Windows 11 no registro do Windows
No painel direito da chave da pasta OneDrive , clique com o botão direito do mouse e selecione Novo-> Valor DWORD (32 bits). Digite uma nova chave chamada DisableFileSyncNGSC.
Clique duas vezes no novo nome do valor (DisableFileSyncNGSC) e insira os Dados do valor como 1 para desabilitar o OneDrive no Windows 11.
Um Dados de valor de 0 habilitará ou permitirá que os serviços do OneDrive sejam usado no Windows 11.
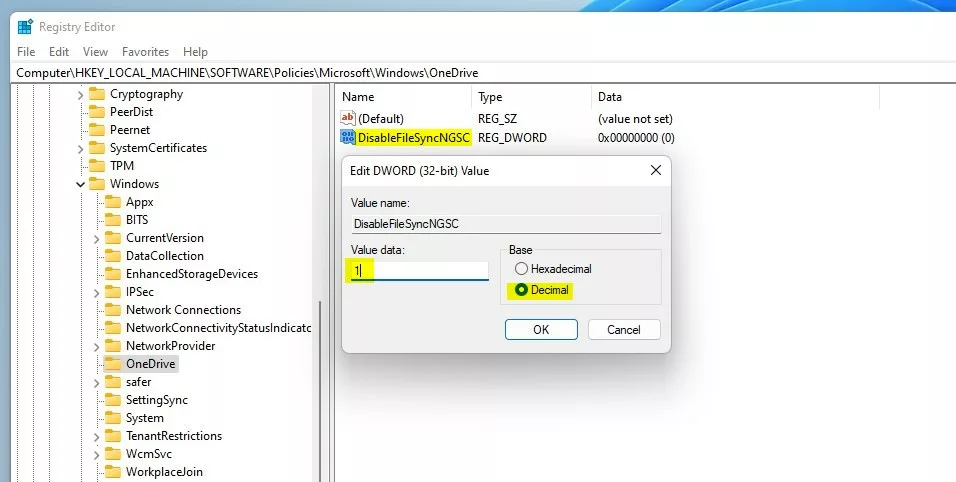 Chave onedrive do Windows 11 na chave de valor do registro do Windows
Chave onedrive do Windows 11 na chave de valor do registro do Windows
Se o OneDrive estiver desativado, estas configurações serão aplicadas:
Os usuários não podem acessar o OneDrive a partir do OneDrive seletor de aplicativos e arquivos.Os aplicativos da Windows Store não podem acessar o OneDrive usando a API do WinRT.O OneDrive não aparece no painel de navegação do Explorador de Arquivos.Os arquivos do OneDrive não são mantidos em sincronia com a nuvem.Os usuários não podem carregar fotos automaticamente e vídeos da pasta do rolo da câmera.
Se você desabilitar ou não configurar esta configuração de política ng, aplicativos e recursos podem funcionar com o armazenamento de arquivos do OneDrive.
Reinicie o computador para que as alterações sejam aplicadas.
Desinstale o OneDrive do Windows 11
Se puder Não basta desativar os serviços do OneDrive, você pode optar por desinstalar e remover completamente o OneDrive do Windows.
Leia a postagem abaixo para fazer isso.
Como desinstalar e remover o OneDrive do Windows 11
Referência:
Conclusão:
Esta postagem mostrou como desabilitar ou habilitar os serviços do OneDrive no Windows 11. Se você encontrar algum erro acima ou tiver algo a adicionar , use o formulário de comentários abaixo.