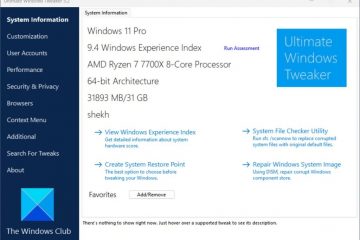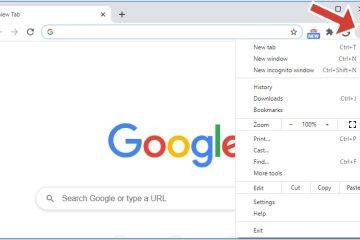Como fazer uma colagem de fotos no Microsoft Word
A usabilidade do Word não se limita a escrever e editar texto. Você pode adicionar tabelas, gráficos, imagens e gráficos simples para embelezar sua escrita e torná-la mais fácil de ler. Se você pensa um pouco fora da caixa, por que não usar o Word para criar colagens de fotos?
Reconhecidamente, o Word pode não ter todos os recursos e ferramentas de um aplicativo de design/gráficos, mas isso não o impede de fazer uma grande coleção de suas fotos favoritas. Com um pouco de criatividade e algumas dicas e truques deste artigo, você poderá fazer isso rapidamente.
Além disso, você pode salvar seu design como modelo/layout e apenas alterar as imagens em a colagem. Mas primeiro, vamos ver quais são as etapas para criar uma colagem no Word.
Criando uma Colagem no Microsoft Word
Como sugerido, o Word não oferece um layout ou modelo de colagem pronto, a menos que você baixe um de terceiros da Internet. Isso significa que você precisará fazer tudo do zero. Inicialmente, pode demorar um pouco mais, mas você obterá um resultado final totalmente personalizado.
Usando a opção de desenvolvedor
Etapa 1
Abra um novo documento do Word , clique em Arquivo e selecione Opção no menu azul à direita. Escolha Personalizar faixa de opções na janela pop-up e verifique a opção Desenvolvedor na seção”Personalizando a faixa de opções”. Clique em OK para confirmar quando terminar.
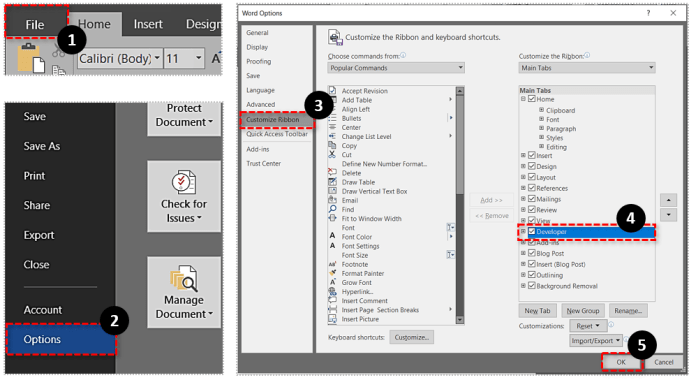
Observação: Esta etapa se aplica àqueles que usam o Microsoft Word 2013 ou 2016. Se você estiver em uma versão diferente, a primeira etapa pode não ser necessária. Usuários de Mac precisarão clicar na opção’Word’no canto superior esquerdo e, em seguida, clicar em’Preferências’e’Visualizar’para ative as opções do desenvolvedor.
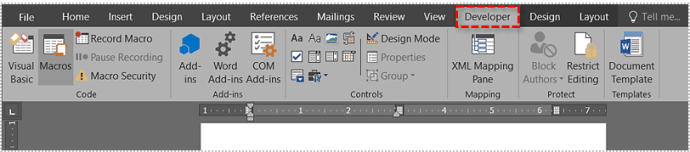
Etapa 2
Com a opção Desenvolvedor ativada, vá para a guia Desenvolvedor e selecione”Controle de conteúdo de imagem.”Clique no ícone e adicione quantos slots de imagem desejar, depois clique no centro da imagem para adicionar fotos de um arquivo.
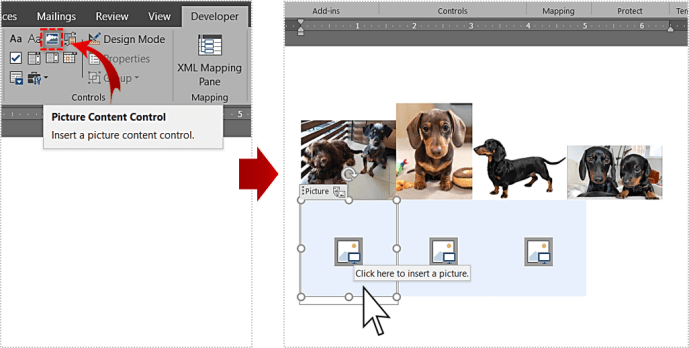
Etapa 3
Quando a imagem estiver dentro do slot, você pode arrastar o lados para redimensioná-lo e corresponder ao layout. Há também a opção de inclinar um pouco as imagens para criar um design mais interessante. Basta pegar a imagem e movê-la para a esquerda ou para a direita para obter o ângulo desejado.
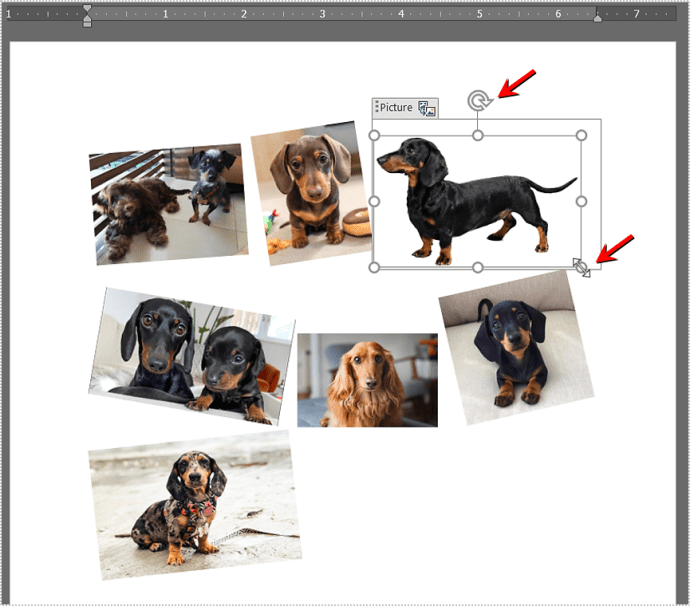
Usando tabelas do Word
Este método pode ser usado em qualquer versão do Word e se aplica mesmo se você usar a versão gratuita baseada em nuvem/aplicativo. Aqui estão as etapas necessárias.
Etapa 1
Com um novo documento do Word ativado, selecione a guia Inserir e clique no menu suspenso Tabela.
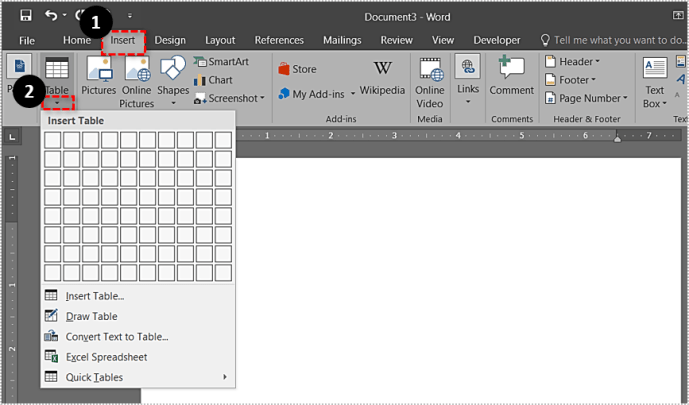
Com base no número de imagens que você deseja para inserir, escolha o layout da tabela. Você pode ajustar a tabela à página, se necessário.
Etapa 2
Você obterá uma caixa de texto relativamente pequena na parte superior da tela. É aconselhável estendê-lo para cobrir toda a página. Assim você ganha espaço extra para inserir as imagens.
Além disso, sinta-se à vontade para usar a guia Table Design para alterar a cor do layout e selecionar um preenchimento de plano de fundo. Confira todos os estilos disponíveis clicando nas setas da barra de ferramentas. Também há uma opção para obter um estilo de borda diferente.
Se você escolher um estilo de borda, use a ferramenta caneta e clique em cada borda para aplicar o estilo. É aqui que você pode ser criativo, pois não há necessidade de aplicar o estilo a todas as bordas.
Etapa 3
Com o layout básico pronto, é hora de inserir as imagens em seu modelo de colagem do Word. Selecione o painel/slot da colagem onde deseja inserir a imagem, clique em Inserir e escolha “Imagem do arquivo”.
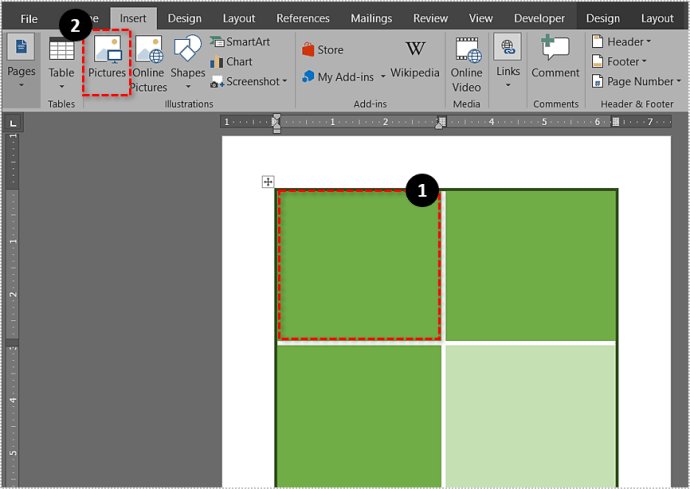
A menos que você redimensione a imagem antes da importação, ela não caberá no slot de colagem. Se ficar muito grande, selecione a imagem e redimensione-a para ajustá-la à colagem.
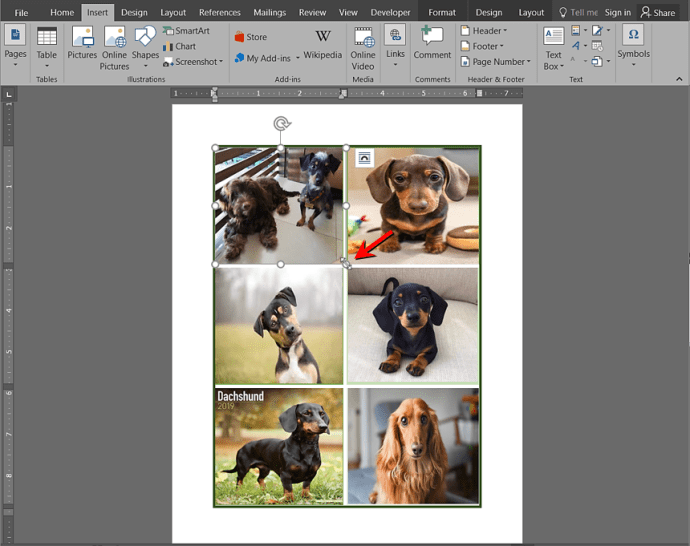
Dicas e truques de manipulação de imagem
O Word oferece uma quantidade surpreendente de ferramentas e efeitos de manipulação de imagem para destacar as imagens. Você pode fazer correções de brilho e cor , adicione efeitos artísticos ou altere a transparência da imagem.
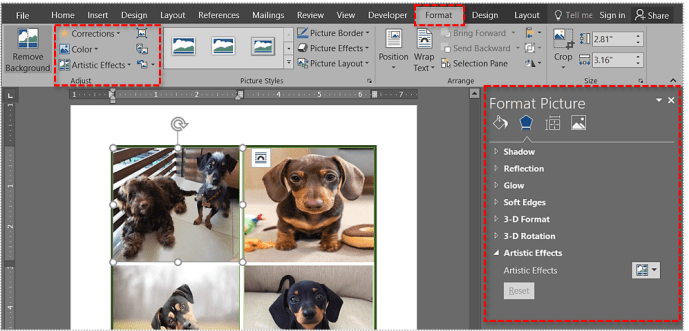
Além disso, existem cerca de trinta efeitos de imagem e bordas que você pode aplicar. Você pode ajustar cada um dos efeitos aplicados no menu Formatar imagem à direita. Clique na guia Efeito e selecione a seta para revelar os controles deslizantes de ajuste.
Etapa 4
Ao terminar o design, clique no pequeno ícone de disquete para salvar a colagem. Dê um nome ao documento, adicione algumas tags e escolha o destino e o formato do arquivo.
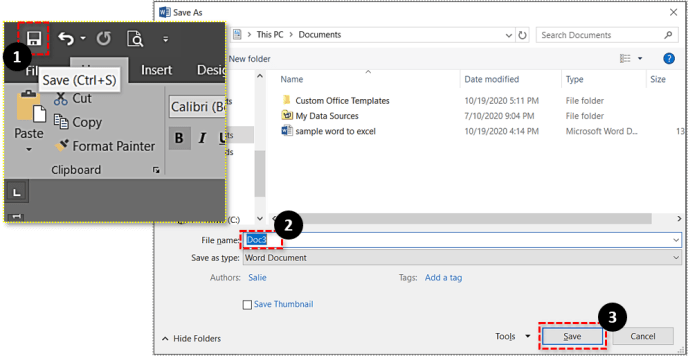
Você deve saber que os formatos de arquivo são uma das desvantagens de fazer uma colagem no Microsoft Word. Para ser preciso, os documentos são salvos em diferentes formatos de texto (.doc,.docx,.dot, etc). Dito isso, você pode exportar a colagem para PDF, o que pode ser uma opção melhor se quiser imprimi-la. No entanto, você não poderá carregar a colagem em determinadas mídias sociais.
Usando SmartArt
O recurso integrado SmartArt é outra maneira de adicionar fotos em vários layouts no Microsft Palavra. Para usar o SmartArt, siga estas etapas:
Etapa 1
Com um documento do Word aberto, clique em’Inserir’, toque na faixa de opções e clique em’SmartArt’.
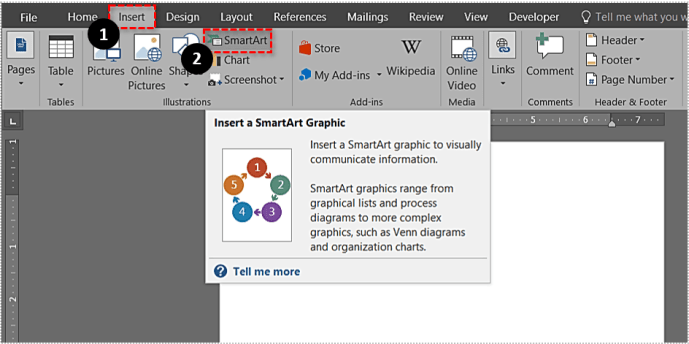
Etapa 2
Aparecerá um menu suspenso, clique em’Imagem’Escolha o layout que deseja usar. Ele aparecerá no documento uma vez selecionado.
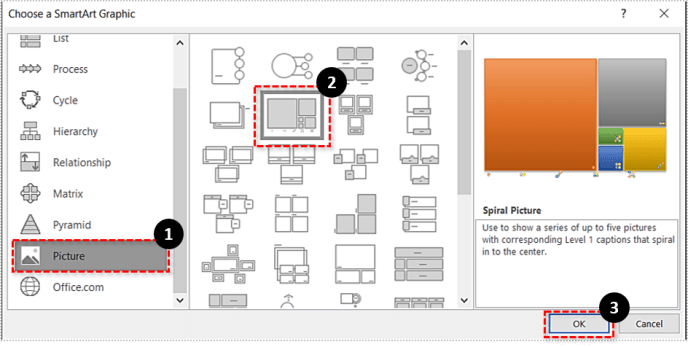
Etapa 3
Adicione suas fotos ao modelo.
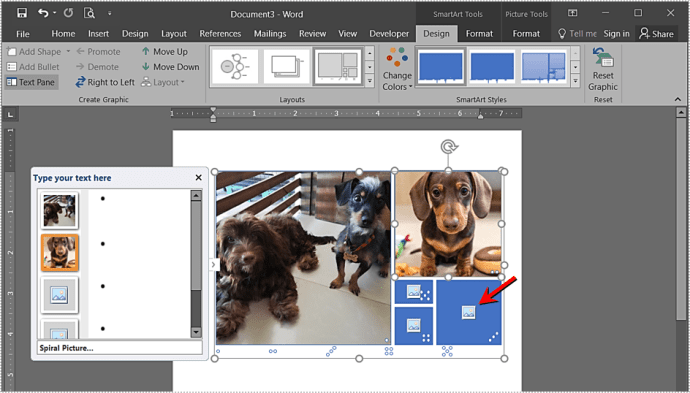
Suas fotos serão dimensionadas automaticamente para caber no modelo fazendo uma colagem de fotos.
Collage Made of Words
Durante nossos testes, levamos cerca de dez minutos para fazer uma colagem do Word, mas você pode gastar muito mais tempo aperfeiçoando o design. E há um truque legal para contornar a incapacidade do Word de exportar JPEGs ou PNGs.
Em vez de exportar o documento, você pode fazer uma captura de tela e obter a colagem em JPG ou PNG. Dependendo das especificações do seu computador, você pode acabar com uma colagem HD pronta para redes sociais.
Isenção de responsabilidade: algumas páginas deste site podem incluir um link de afiliado. Isso não afeta nosso editorial de forma alguma.