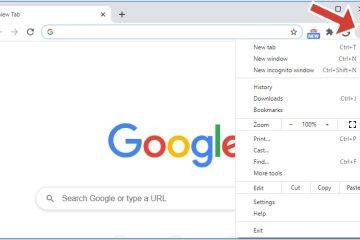Como melhorar imagens de difusão estável
Artistas digitais e criadores de conteúdo estão entusiasmados com o uso de plataformas de conversão de texto em imagem de aprendizado profundo para criar imagens de outro mundo. A geração de imagens precisas com base em palavras-chave mudou completamente o jogo da arte digital. No entanto, alguns que usam a plataforma de conversão de texto em imagem Stable Diffusion têm uma reclamação comum. Embora as imagens criadas possam ser exatamente o que eles procuram, o tamanho da imagem tem sido uma grande decepção.
Criar a peça de arte digital perfeita usando Stable Diffusion é fantástico, mas de que adianta se a imagem tamanho é muito pequeno para usar? Felizmente, existem maneiras de aumentar a escala de uma imagem. Neste artigo, discutiremos como melhorar imagens do Stable Diffusion.
O problema do tamanho da imagem
Por padrão, o tamanho padrão da imagem do Stable Diffusion é 512 x 512 pixels. Essa resolução nativa é considerada pequena no mundo digital de hoje e apresenta desafios para quem precisa usar arquivos criados com Stable Diffusion em um formato muito maior. O modelo foi treinado em conjuntos de dados de imagens de resolução 512 x 512 e, portanto, sua saída está no mesmo formato. Mas a maioria das plataformas de mídia social exige uma resolução de 1080 x 1080 para visualização aceitável, o que realmente destaca a importância da resolução de uma imagem.

Stable Diffusion pode criar a imagem perfeita que se encaixa em todas as necessidades do designer desejos. No entanto, se o tamanho do arquivo for tão pequeno que o torne inutilizável, ele apresenta um grande dilema. Simplesmente soltar a imagem em um aplicativo e aumentar seu tamanho resultará em degradação severa da imagem, provavelmente pior do que o arquivo original. Imagens com resolução tão baixa não serão impressas bem e também não podem ser colocadas no Photoshop para serem editadas de acordo com a satisfação do designer.
Como aumentar imagens de difusão estável
Felizmente, existem maneiras para melhorar uma imagem de baixa resolução criada com Stable Diffusion. Alguns usuários têm sido bastante criativos no desenvolvimento de técnicas para realizar isso. Um método difícil e demorado é dividir uma imagem em seções menores de 512 x 512 e juntá-las novamente. Outros usam algoritmos personalizados para regenerar imagens AI em formatos de alta resolução.
TinyWow
Existem várias ferramentas online que você pode usar para melhorar suas imagens. No entanto, a maioria dessas ferramentas solicita que você crie uma conta online usando seu endereço de e-mail ou pague por serviços. Se você está procurando uma ferramenta gratuita que pode usar inúmeras vezes sem uma assinatura, o TinyWow é uma excelente escolha.
Navegue até o TinyWow Image Upscaler.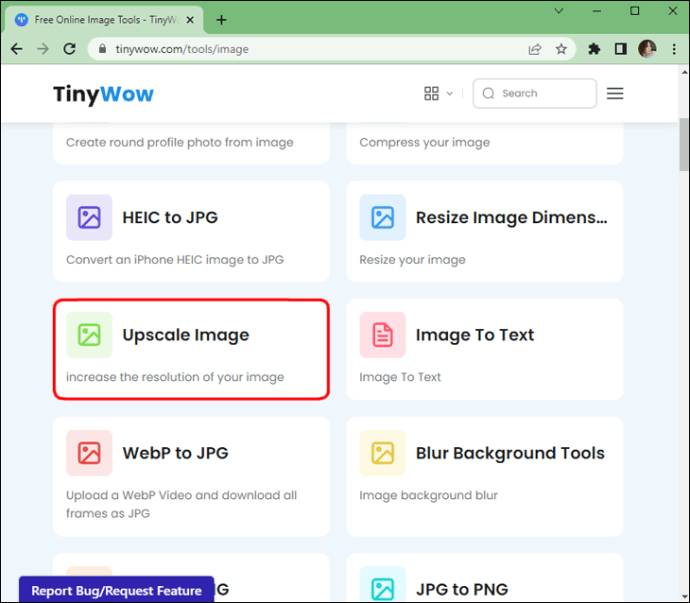 “Upload”, ou”Arraste seu arquivo”que você gostaria de aumentar.
“Upload”, ou”Arraste seu arquivo”que você gostaria de aumentar.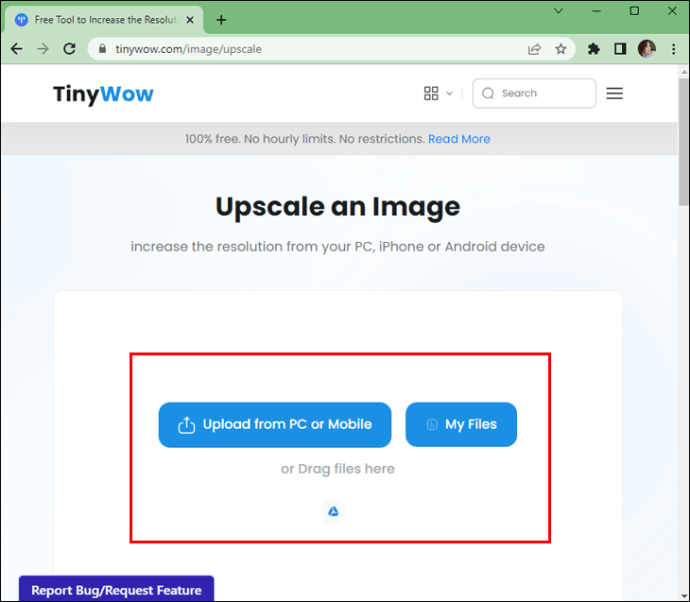 Após o download, clique em”Aumentar”para selecionar o aprimoramento de imagem desejado.
Após o download, clique em”Aumentar”para selecionar o aprimoramento de imagem desejado.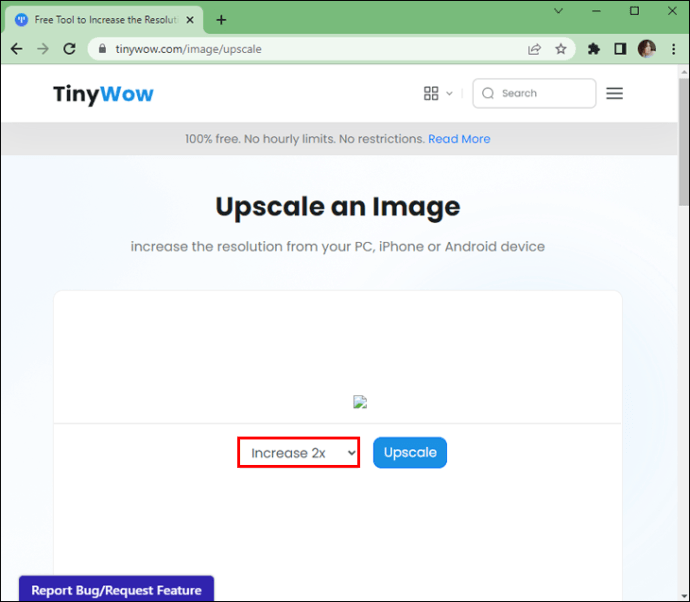 Quando terminar, clique em “Upscale.”
Quando terminar, clique em “Upscale.”
Voila! Você pode “baixar” suas imagens e salvar em seu computador ou você pode salvar digitalizando o “código QR” para salvar em seu celular.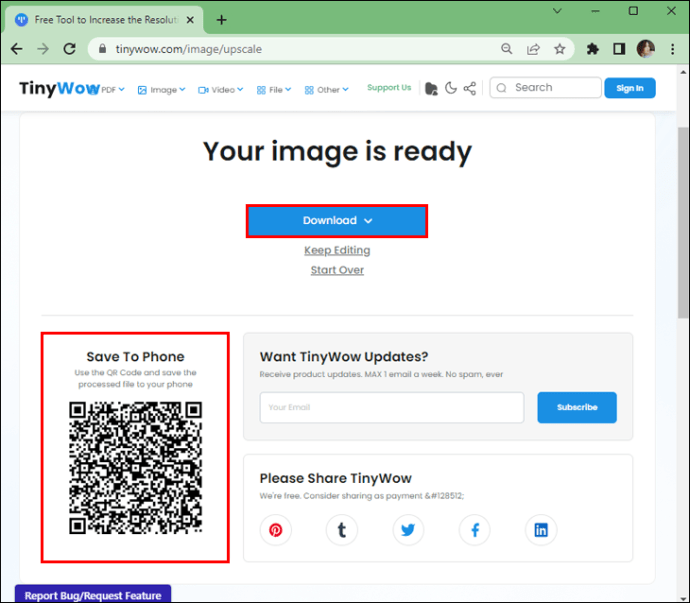
Use chaiNNer para upscale
Você pode encadear para melhorar as imagens de difusão estável. É uma GUI de processamento de imagem baseada em fluxograma/nó (interface gráfica do usuário) que ajuda a encadear tarefas de processamento de imagem. Seu ponto forte é o upscaling das imagens. Você terá controle total sobre seu pipeline de processamento conectando nós. Isso facilita muito a execução de tarefas incrivelmente complexas, permitindo que o chaiNNer faça o trabalho para você.
Funciona com Windows, macOS e Linux. Se você é novo no trabalho com GUIs, o chaiNNer pode parecer difícil no começo. Felizmente, não é um processo difícil usar o chaiNNer para melhorar as imagens. Ao arrastar e soltar nós específicos, você pode configurar um fluxograma de processos para fazer todo o trabalho pesado. Veja como começar a usar o chaiNNer:
Usando seu computador, navegue até Github e baixe a versão apropriada do chaiNNer.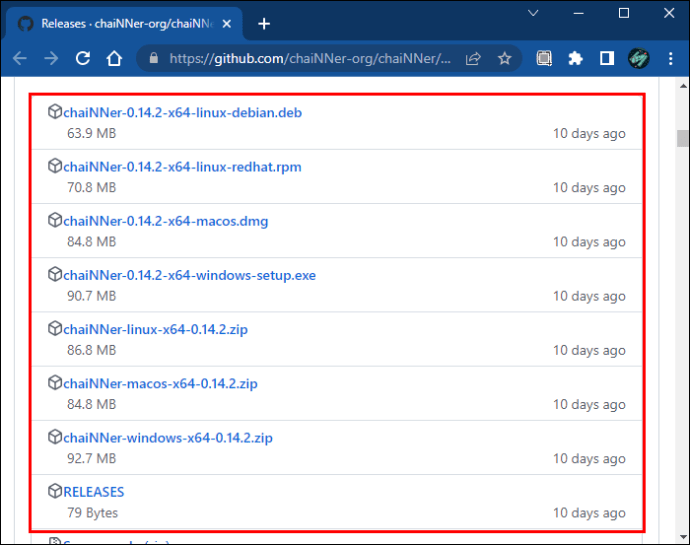 Depois que o processo de instalação for concluído, inicie o aplicativo.
Depois que o processo de instalação for concluído, inicie o aplicativo.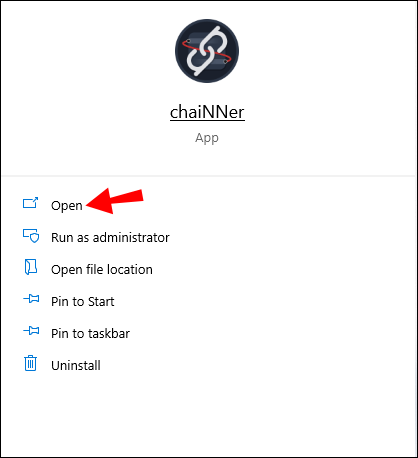 Carregue o”Image File Iterator”selecionando-o à esquerda-menu do painel e arrastando-o para a direita.
Carregue o”Image File Iterator”selecionando-o à esquerda-menu do painel e arrastando-o para a direita.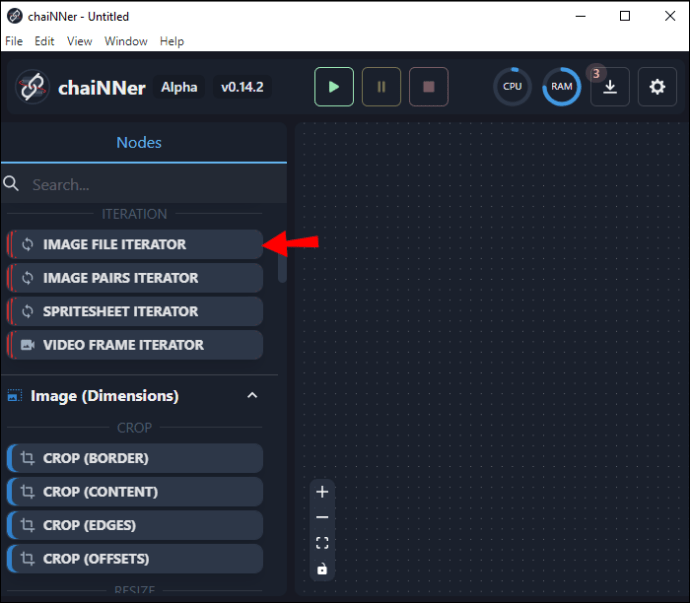 Toque na janela que diz”Selecionar um diretório”e escolha a imagem que deseja aumentar.
Toque na janela que diz”Selecionar um diretório”e escolha a imagem que deseja aumentar.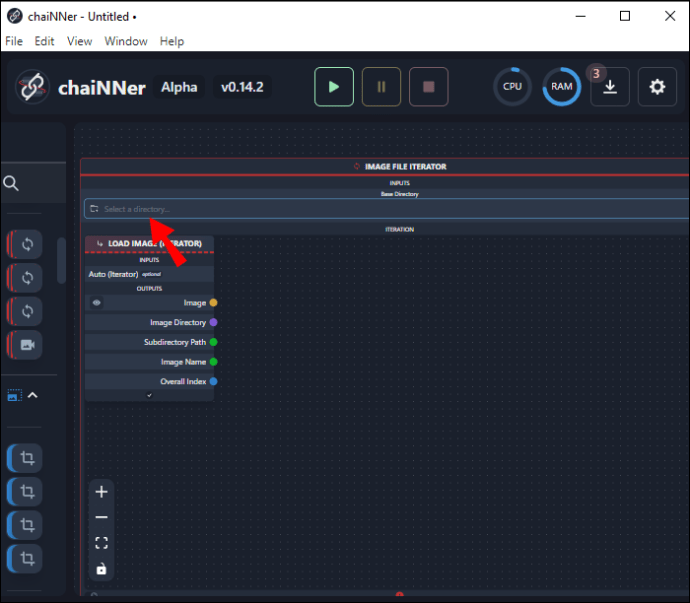 Navegue até a pasta apropriada e clique em”Selecionar pasta.”
Navegue até a pasta apropriada e clique em”Selecionar pasta.”
Deve-se observar que quaisquer outras imagens localizadas no diretório que você selecionar também serão processado. Se você quiser fazer o upscale de apenas uma imagem, primeiro precisará remover todas as outras localizadas no mesmo diretório. No entanto, como o processo de upscaling leva muito tempo, seria útil para o usuário ter todas as imagens que exigem upscaling na mesma pasta, para que o chaiNNer possa fazer upscale ao mesmo tempo. Depois de ter a imagem ou imagens apropriadas no mesmo diretório, você pode passar para as próximas etapas.
Clique e arraste”Upscale Image”no menu panorâmico à esquerda e solte-o em qualquer lugar na janela grande para o direita.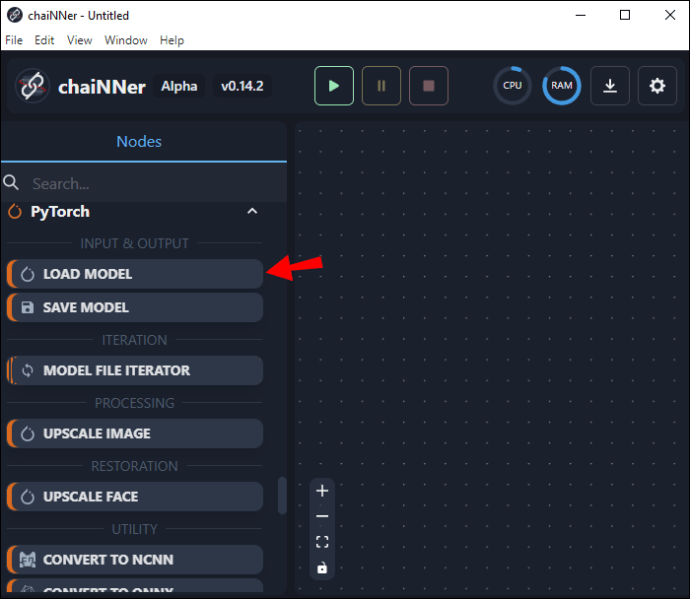 Localize a caixa”Load Image”e encontre a palavra”Image.”Clique na palavra”Image”e arraste-a para a caixa”Upscale Image”e solte-a na palavra “ Image”na caixa”Upscale Image”. Agora você verá uma linha conectando as duas caixas.
Localize a caixa”Load Image”e encontre a palavra”Image.”Clique na palavra”Image”e arraste-a para a caixa”Upscale Image”e solte-a na palavra “ Image”na caixa”Upscale Image”. Agora você verá uma linha conectando as duas caixas.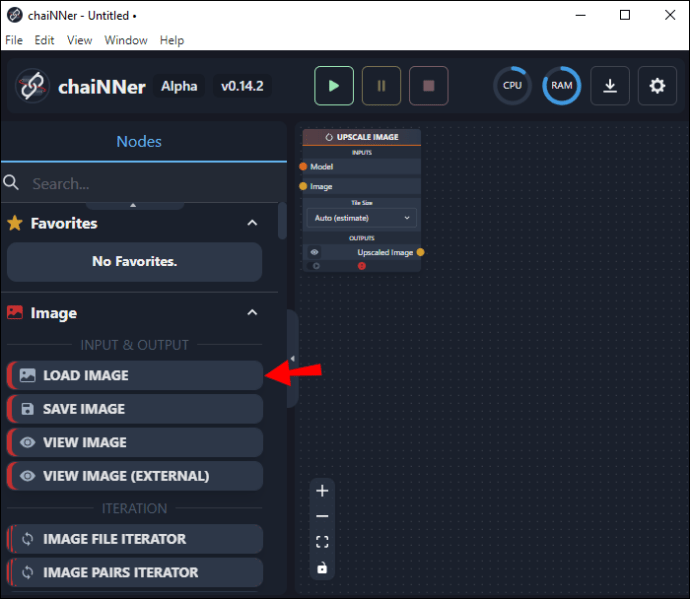 Usando o menu do painel esquerdo, clique e arraste”Carregar modelo”e solte-o na janela para a direita.
Usando o menu do painel esquerdo, clique e arraste”Carregar modelo”e solte-o na janela para a direita.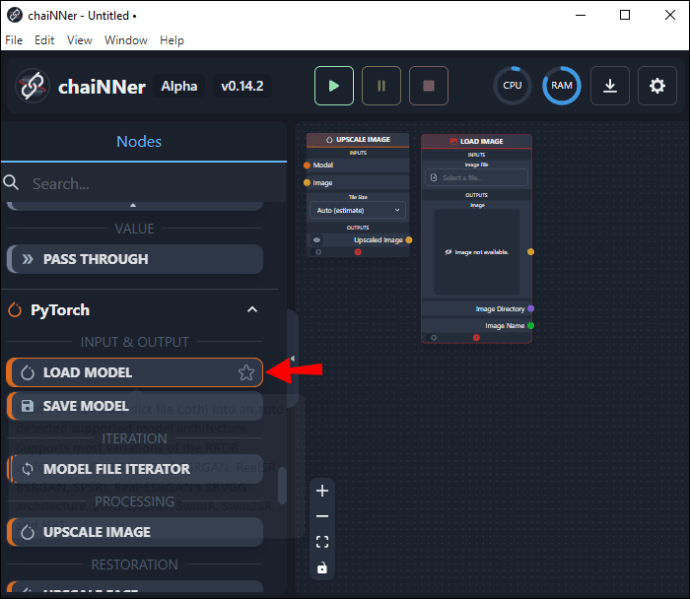 Na caixa”Carregar modelo”, clique k e arraste uma linha da palavra”Model”e solte-a na caixa”Upscale Image”ao lado da palavra”Model.”
Na caixa”Carregar modelo”, clique k e arraste uma linha da palavra”Model”e solte-a na caixa”Upscale Image”ao lado da palavra”Model.”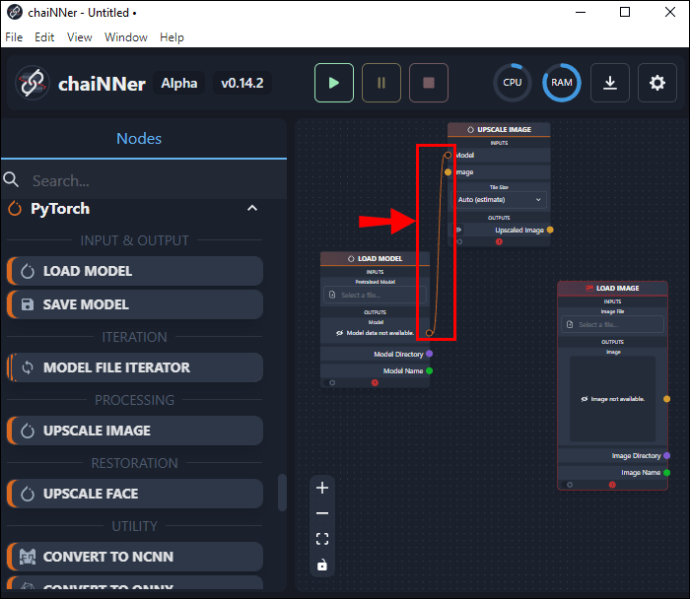 Volte para a caixa”Carregar modelo”e toque em”Selecione um arquivo”localizado em”Modelo pré-treinado.”
Volte para a caixa”Carregar modelo”e toque em”Selecione um arquivo”localizado em”Modelo pré-treinado.”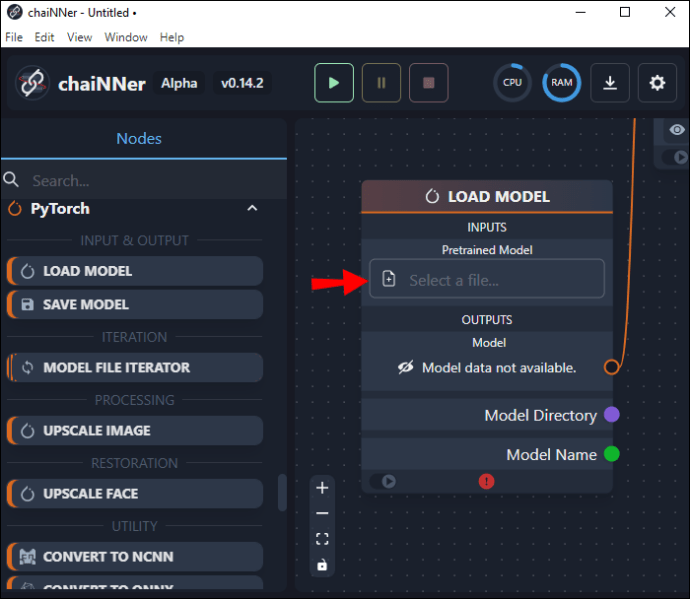 Selecione o modelo apropriado para o tipo de imagem que você está usando.
Selecione o modelo apropriado para o tipo de imagem que você está usando.
A seguir, você precisará verificar quanto este modelo upscale a imagem que você escolheu. Os tamanhos superiores são predefinidos, portanto, é por isso que você deve garantir que seja grande o suficiente antes de executar o processo. Se você precisar de uma imagem maior que o tamanho predefinido, poderá executar o processo duas vezes para dobrar seu tamanho. Veja como fazer isso:
Na janela do painel esquerdo, clique em”Carregar imagem”e arraste-a para a janela à direita.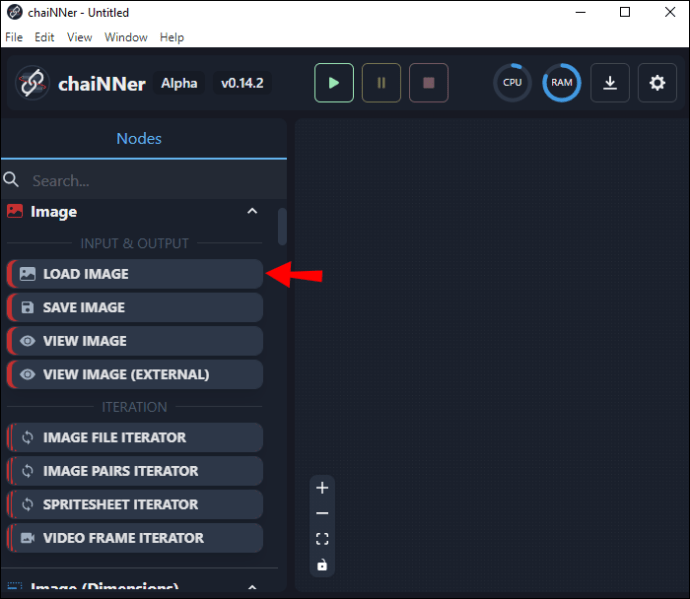 Toque em”Selecionar um arquivo”na topo da caixa. Navegue até a imagem que deseja aumentar e clique em”Abrir”.
Toque em”Selecionar um arquivo”na topo da caixa. Navegue até a imagem que deseja aumentar e clique em”Abrir”.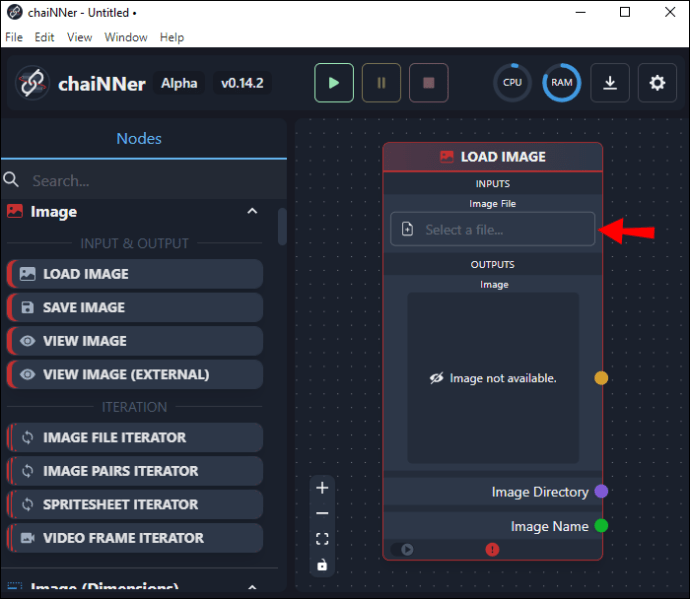 Clique na imagem e arraste uma linha até a caixa”Upscale Image box”e solte na palavra”Image.”
Clique na imagem e arraste uma linha até a caixa”Upscale Image box”e solte na palavra”Image.”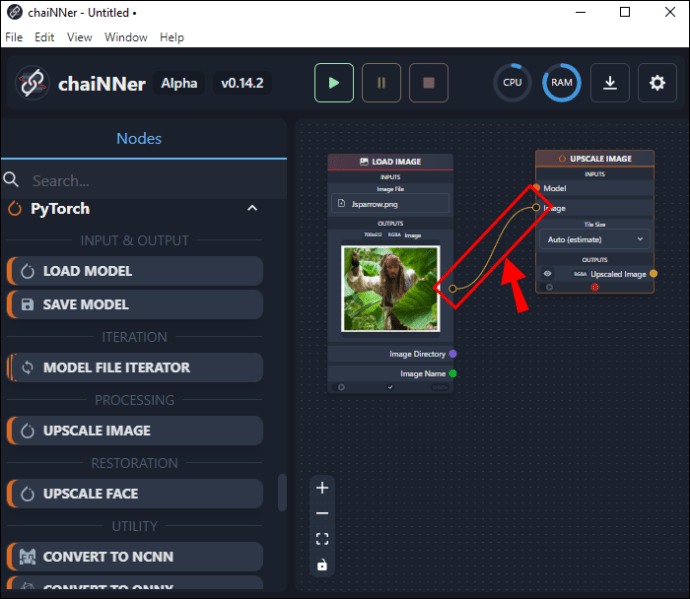 Na parte inferior da”caixa de imagem em escala superior”você verá o tamanho da imagem de saída.
Na parte inferior da”caixa de imagem em escala superior”você verá o tamanho da imagem de saída.
Se não for grande o suficiente, você pode dobrar seu tamanho duplicando a “caixa Upscale Image” e colocando-a ao lado da primeira.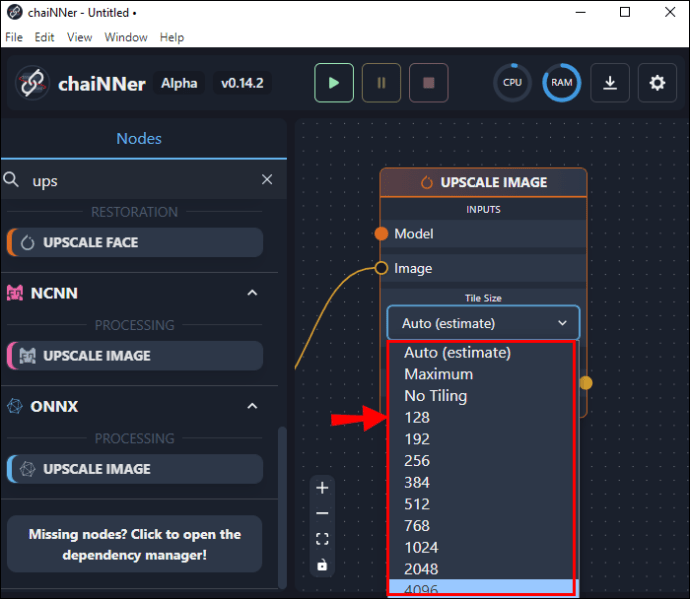 Agora clique e arraste uma linha da caixa original para a nova. Você faz isso arrastando um li ne na parte inferior da caixa original nas palavras”Upscale image”e terminando na nova caixa onde diz”Image”. na caixa duplicada. Você pode verificar o tamanho recém-aumentado olhando para a parte inferior desta nova caixa.
Agora clique e arraste uma linha da caixa original para a nova. Você faz isso arrastando um li ne na parte inferior da caixa original nas palavras”Upscale image”e terminando na nova caixa onde diz”Image”. na caixa duplicada. Você pode verificar o tamanho recém-aumentado olhando para a parte inferior desta nova caixa.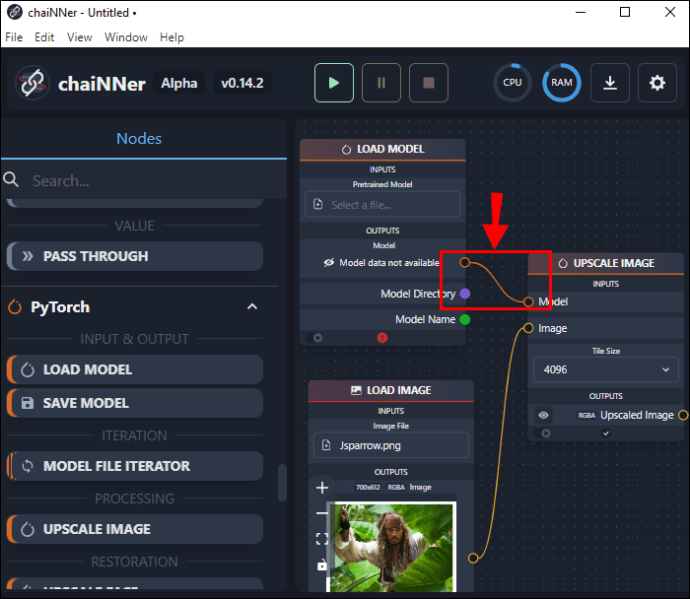 Clique e arraste”Salvar imagem”no menu do painel esquerdo e arraste-o para a direita.
Clique e arraste”Salvar imagem”no menu do painel esquerdo e arraste-o para a direita.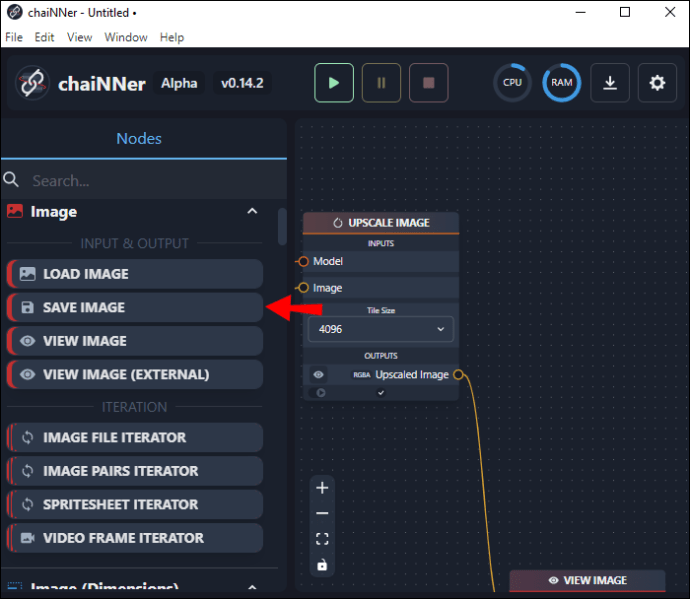 Usando a segunda”caixa Upscale Image”, arraste uma linha de onde diz”Upscale Image”e solte-a na”caixa Save Image”ao lado da palavra”Image.”
Usando a segunda”caixa Upscale Image”, arraste uma linha de onde diz”Upscale Image”e solte-a na”caixa Save Image”ao lado da palavra”Image.”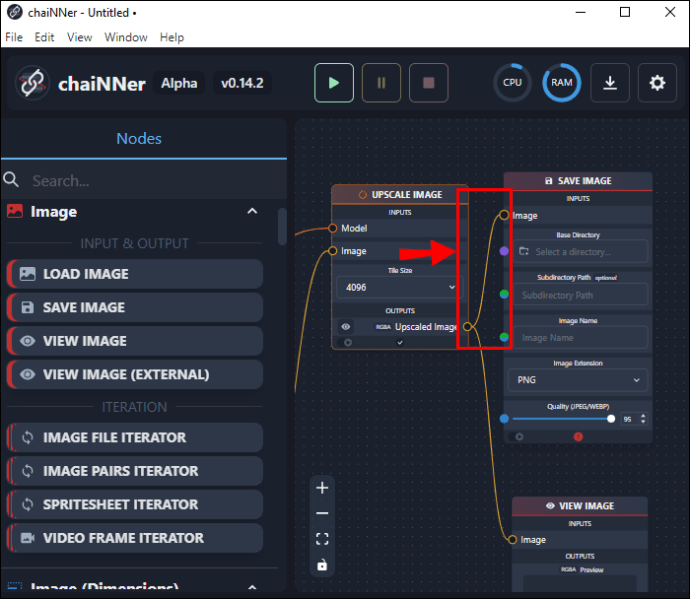 Nesta mesma caixa, digite um nome de arquivo para o arquivo aprimorado e um local de pasta de destino.
Nesta mesma caixa, digite um nome de arquivo para o arquivo aprimorado e um local de pasta de destino.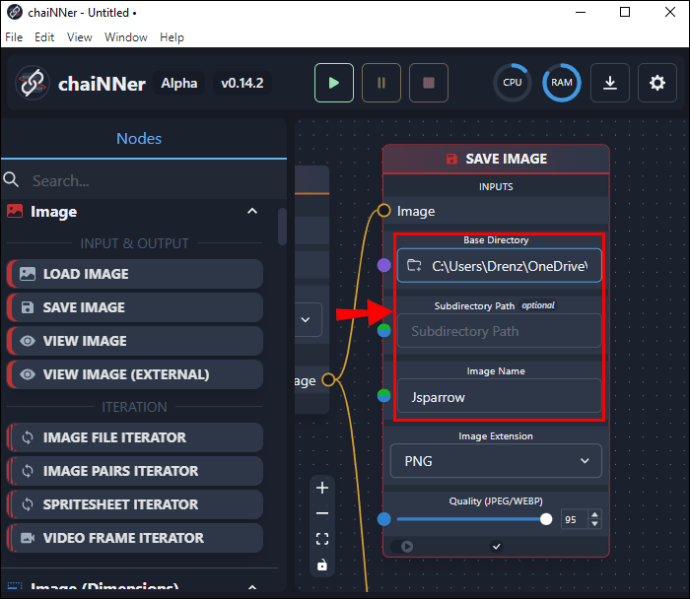
Pode ser benéfico ter um pasta denominada”Imagens Upscaled”para que você possa manter a imagem original em uma pasta e o upscaled em outra. Quando tudo estiver ao seu gosto, aperte a seta verde na parte superior da tela para iniciar o processo. As linhas que você desenhou começarão a se animar e continuarão assim até que o processo seja concluído.
O processo de upscaling é muito demorado e pode levar horas para ser concluído. Depois que o processo for concluído, no entanto, você poderá verificar suas imagens abrindo-as na pasta Upscaled Images ou em qualquer pasta designada para a imagem final. Observe que as imagens aprimoradas serão significativamente maiores que as originais. É crucial garantir que você tenha espaço em disco adequado antes de iniciar o processo de upscale.
Usar o chaiNNer pode parecer complexo, mas depois que você se familiarizar com suas funções de fluxograma, é realmente muito simples de usar. Usar nós e anexá-los com correntes (linhas) mostra exatamente como todo o processo funcionará e é ótimo para alunos visuais.
Outros problemas com difusão estável
Além do 512 x 512 tamanho padrão da imagem, há outros problemas notáveis relatados pelos usuários do Stable Diffusion.
A renderização de rostos às vezes pode apresentar problemas, especialmente quando o resultado desejado é fotorrealista. Para criadores que desejam um rosto de anime ou surrealista, isso geralmente não é um problema. No entanto, se você está procurando uma aparência autêntica e natural, às vezes a difusão estável pode falhar. Isso ocorre porque não há um método para focar uma imagem gerada por IA apenas no rosto. No entanto, é possível aumentar o zoom e renderizar novamente o rosto para obter melhores resultados.
Outra questão digna de nota é a renderização adequada dos membros humanos. Novamente, isso só é motivo de preocupação quando você deseja que a imagem desejada seja fotorrealista. Às vezes, os membros são representados de forma inadequada ou em posições não naturais. Os usuários relataram imagens sendo geradas com membros extras e, às vezes, dedos extras nas mãos.
Esses problemas devem se tornar menos frequentes à medida que os pesquisadores da Stable Diffusion adicionam mais conjuntos de dados e ajustam seus algoritmos.
Melhore suas imagens de difusão estável facilmente com o chaiNNer
A difusão estável é uma plataforma interessante de conversão de texto em imagem. Embora produza arquivos pequenos com baixa resolução, eles podem ser aumentados. Embora possa ser demorado, o processo é necessário se você quiser editar ainda mais uma imagem ou prepará-la para impressão. Usando o chaiNNer, as imagens podem ser significativamente maiores sem perder a qualidade da imagem.
Você já tentou melhorar uma imagem criada com Stable Diffusion? Você usou chaiNNer? Informe-nos na seção de comentários abaixo.
Isenção de responsabilidade: algumas páginas deste site podem incluir um link de afiliado. Isso não afeta nosso editorial de forma alguma.