No Windows 10, a ferramenta legada de backup do Windows (backup e restauração) existe há muito tempo e foi projetada para criar e restaurar backups completos e diferenciais de arquivos ou de todo o sistema.
Embora a ferramenta não seja mais mantida, ela ainda está disponível no Windows 10, e muitos usuários continuam a usá-la para fazer backup de arquivos ou criar backups completos caso uma reversão seja necessária após uma atualização ou falha de hardware.
A única ressalva é que, se ocorrer um problema com a ferramenta de backup do Windows ou se você não quiser mais usá-la, não há opção para desabilitar ou redefinir suas configurações para os padrões. No entanto, se você deseja redefinir ou desativar o recurso, pode concluir esta tarefa com alguns comandos.
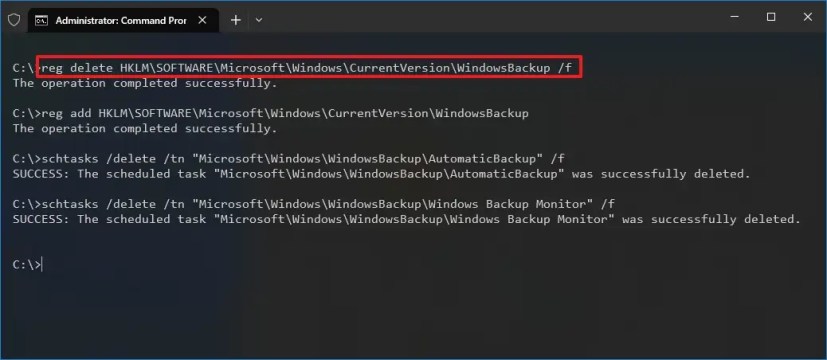
Neste guia, você aprenderá as etapas para redefinir as configurações do recurso Windows Backup para seus padrões no Windows 10.
@media only screen and (min-width: 0px) and (min-height: 0px) { div[id^=”bsa-zone_1659356193270-5_123456″] { min-width: 300px; altura mínima: 250px; } } @media only screen and (min-width: 640px) and (min-height: 0px) { div[id^=”bsa-zone_1659356193270-5_123456″] { min-width: 120px; altura mínima: 600px; } }
Redefinir as configurações de backup do Windows no Windows 10
Para redefinir as configurações de backup do Windows para seus padrões, siga estas etapas:
Abra Iniciar em Windows 10.
Pesquise Prompt de comando, clique com o botão direito do mouse no resultado superior e selecione a opção Executar como administrador .
Digite o seguinte comando para excluir a entrada de registro do Windows Backup e pressione Enter:
reg delete HKLM\SOFTWARE\Microsoft\Windows\CurrentVersion\WindowsBackup/f
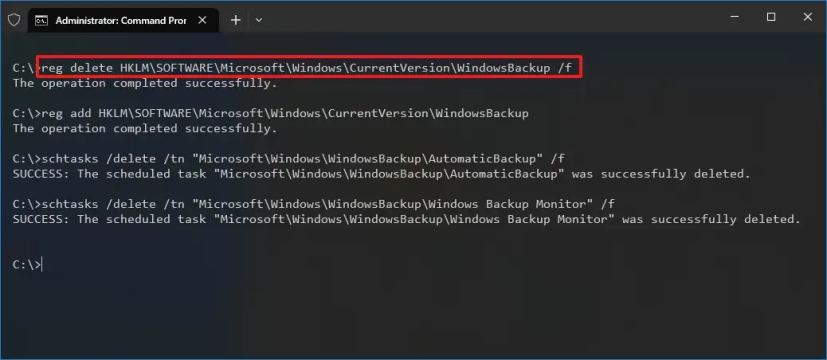
Digite o seguinte comando para recriar a entrada WindowsBackp e pressione Enter:
reg add HKLM\SOFTWARE\Microsoft\ Windows\CurrentVersion\WindowsBackup
Digite o seguinte comando para excluir a tarefa agendada de backup automático e pressione Enter :
schtasks/delete/tn”Microsoft\Windows\WindowsBackup\AutomaticBackup”/f
Digite o seguinte comando para excluir a tarefa agendada do monitor de backup e pressione Enter:
schtasks/delete/tn”Microsoft\Windows\WindowsBackup\Windows Backup Monitor”/f
Depois de concluir as etapas, a página”Fazer backup ou restaurar seus arquivos”será revertida para suas configurações padrão, removendo qualquer configuração anterior e permitindo que você configure um novo agendamento ou deixe o recurso desabilitado.
Este processo apenas redefine as configurações. Não excluirá backups anteriores feitos com a ferramenta. Depois de redefinir as configurações de”Backup e restauração (Windows 7)”, você precisará excluir os backups manualmente da unidade de origem, conforme necessário.
@media only screen and (min-width: 0px) and (min-height: 0px) { div[id^=”bsa-zone_1659356403005-2_123456″] { min-width: 300px; min-height: 250px; } } Tela somente @media e (min-width: 640px) e (min-height: 0px) { div[id^=”bsa-zone_1659356403005-2_123456″] { largura mínima: 300px; altura mínima: 250px; } }
