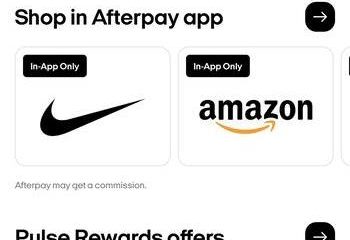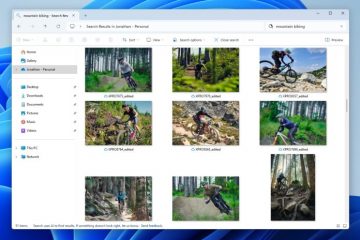Um vídeo bem editado pode multiplicar sua contagem de visualizações. Saber como pelo menos recortar um vídeo para aderir ao requisito de dimensão de vídeo da plataforma é uma das coisas mais básicas que você pode fazer pelo seu público. Mesmo que você apenas mostre o vídeo para seus amigos e familiares, livrar-se de partes desnecessárias no quadro com um simples recorte é mais do que apenas uma escolha estética – mostra seu profissionalismo.
Felizmente, o Windows oferece algumas ferramentas básicas de edição de vídeo que podem fazer o trabalho gratuitamente. Se você precisar de mais do que uma configuração básica, também existem alguns aplicativos de terceiros, gratuitos e pagos. Neste artigo, abordamos todos esses métodos e esclarecemos algumas coisas sobre o corte de vídeo como um todo.
Qual é a diferença entre cortar e aparar?
Cortar e aparar são dois termos frequentemente mal compreendidos pelos iniciantes. Mas há uma grande diferença entre os dois.
Cortar é uma técnica que retira partes de um vídeo dentro do quadro. Hoje em dia, a maioria das ferramentas de corte será capaz de fazer muito mais do que isso, como alterar a orientação (paisagem ou retrato) e o enquadramento (proporção). Mas cortar significa apenas excluir partes do vídeo que você não deseja.
Por outro lado, o corte encurta o vídeo diminuindo a duração do clipe. Isso ajuda a manter apenas as partes importantes do vídeo e cortar as partes desnecessárias.
Em essência, cortar e aparar cortam um vídeo. Mas recortar corta o que estiver dentro do quadro, enquanto aparar corta a duração do vídeo.
Relacionado: Como gravar a tela no Windows 11 com áudio
Quando você precisa recortar um vídeo?
É muito raro, mesmo com videomakers profissionais, que seus vídeos filmados sejam perfeitos como estão. Um pequeno retoque aqui e ali é quase inevitável. Se você precisar aumentar o zoom em um assunto, cortar espaço desnecessário no quadro ou garantir que o vídeo se encaixe perfeitamente quando visualizado em uma plataforma de mídia social, é necessária uma ferramenta de corte.
Digamos que você filmou um assunto, mas acabou tendo muito espaço de um lado que tinha muita confusão. Ou você filmou de muito longe e precisa se aproximar um pouco do assunto. Todas essas coisas podem ser corrigidas com um simples corte de vídeo.
Mas, como mencionado anteriormente, a estética não é a única razão para o corte de vídeo. Às vezes, é uma questão de cumprir os requisitos de vídeo da plataforma em que você está postando.
Proporções de vídeo para mídia social
Diferentes plataformas de mídia social têm diferentes requisitos de dimensão de vídeo. Alguns preferem vídeos de retrato, outros de paisagem e, mesmo dentro desses extremos, as dimensões exatas podem variar dependendo da plataforma.
Aqui estão as proporções para os diferentes canais de mídia social:
Instagram – Para vídeos de feed quadrado – 1:1; para vídeos de feed vertical – 4:5; para vídeos de feed de paisagem – 16:9. Para bobinas e histórias do Instagram – 9:16. Youtube – A proporção padrão para vídeos horizontais é 16:9. Para curtas do YouTube, são 9:16. TikTok – Proporção vertical de 9:16. Vídeos horizontais (16:9) e quadrados (1:1) também são aceitáveis. Facebook – A proporção da paisagem é 16:9. Os retratos no feed são 4:5 e 1:1 (quadrado).
Isto é importante saber porque se seus vídeos não estiverem na proporção exigida em uma plataforma, você corre o risco de ter seu vídeo cortado para você. Isso pode acontecer se você tiver um vídeo widescreen que deseja postar no modo retrato, como um rolo. Portanto, certifique-se de seguir os requisitos de enquadramento definidos pela plataforma.
Relacionado: Como girar um vídeo no Windows 11 [melhor que o Windows Media Player]
Como recortar um vídeo no Windows 11
Agora que você sabe por que cortar seus vídeos e os requisitos de proporção de diferentes plataformas, vamos dar uma olhada em como cortar seus vídeos no Windows 11.
Método 1: usando o Windows Video Editor (aplicativo de fotos herdado)
Começando com a opção nativa do Windows, o Windows Video Editor é um editor rápido e fácil de usar que pode cortar seus vídeos rapidamente. Veja como:
Pressione Iniciar e digite editor de vídeo. Você pode ver”Clipchamp”como a melhor opção de correspondência. Isso ocorre porque a Microsoft está pressionando fortemente o Clpchamp como a ferramenta de edição de vídeo padrão no Windows. E, embora seja bastante útil, falaremos sobre isso mais tarde.
Clique em”Editor de vídeo”para abri-lo.
Você notará que o aplicativo Fotos é aberto. Isso ocorre porque o editor de vídeo costumava fazer parte dele. Dizemos ‘costumava ser’ porque não é o caso agora. Você não encontrará mais a ferramenta de edição de vídeo no aplicativo Fotos, pelo menos por padrão.
Então, para usar o Editor de Vídeo do Windows, teremos que baixar o aplicativo Fotos herdado. Assim que o app Fotos for aberto, você verá a opção Obter app Photos Legacy. Clique nisso.
Se você não vir esta caixa pop-up, abra a Microsoft Store e procure o Aplicativo”Photos Legacy”.
Clique em Obter.
Depois de instalado, clique em Abrir.
Agora, clique em Editor de vídeo na barra de ferramentas acima.
Se você vir um pop-up solicitando que você mude para o Clipchamp, basta clicar em Talvez mais tarde.
Agora clique em Novo projeto de vídeo .
Dê um nome ao projeto de vídeo e clique em OK (ou clique em “Pular”para pular a nomeação).
Clique no + Botão Adicionar.
Selecione Deste PC.
Selecionar seu vídeo e clique em Abrir.
Agora, arraste o vídeo da biblioteca do projeto para o enredo na parte inferior.
Aqui, você poderá remover as barras pretas que às vezes são aplicados por padrão quando o vídeo é ajustado automaticamente pelo editor de vídeo. Para fazer isso, clique no menu de três pontos no canto inferior direito.
Em seguida, selecione Remova as barras pretas.
Agora vamos cortar. A ferramenta de edição de vídeo permite cortar seu vídeo em quatro proporções diferentes – 16:9 e 4:3 (paisagens) e 9:16 e 3:4 (retratos).
Veja como recortar neles. Clique no menu de três pontos no canto superior direito.
Passe o mouse sobre a proporção atual e, em seguida, selecione a outra proporção na mesma orientação. No nosso caso, já estamos em 16:9 e selecionamos 4:3.
Para alterar orientação, clique no ícone de três pontos novamente, passe o mouse sobre a proporção atual e selecione a última opção – Fazer retrato.
Se você já estiver no modo retrato, verá a opção”Criar paisagem”.
Para escolher outra proporção, siga as mesmas etapas acima e escolha a proporção desejada.
Quando estiver satisfeito, clique em Concluir vídeo.
Em seguida, clique em Exportar.
Escolha um local para exportar o vídeo para, e clique em Exportar.
Relacionado: Como pesquisar no Windows 11 [4 maneiras explicadas]
Método 2: com o PowerPoint
Surpresa, surpresa! Mesmo os aplicativos do Microsoft Office, como o PowerPoint, também podem ser usados para recortar vídeos. Como os slides podem ser convertidos e exportados como um vídeo, qualquer vídeo contido nele também fará parte dele. E o PowerPoint oferece a opção de cortar esse vídeo também. Veja como você pode usá-lo:
Pressione Iniciar, digite PowerPoint e abra-o.
Clique em Em branco Apresentação.
Vá para a guia Inserir .
Clique em Vídeo.
Selecione Vídeo no meu PC…
Localize seu vídeo e clique em Inserir.
Após inserir o vídeo, clique em Cortar no canto superior direito.
Isso destacará seu vídeo e introduzirá alças de corte em todos os lados. Use-os para cortar seu vídeo como achar melhor.
Depois de concluído, clique em Cortar novamente para confirmar.
Agora estique seu vídeo para cobrir todo o slide.
O motivo para fazer isso, conforme mencionado anteriormente, é que é o slide que será exportado como um vídeo, e não o próprio vídeo. Portanto, você terá que garantir que haja apenas um slide nesta apresentação, não mais, e que o vídeo recortado o cubra
Após cobrir o slide com o vídeo, clique em Arquivo.
Selecione Exportar.
Escolha a qualidade do vídeo.
Em seguida, clique em Criar vídeo.
Ao lado Por fornecer opções muito limitadas de recorte, o PowerPoint também é o mais lento entre todos os métodos deste guia quando se trata de exportar arquivos recortados. No entanto, se isso for útil para você, vá em frente.
Relacionado: Como mostrar arquivos ocultos no Windows 11
Método 3: Usando o Clipchamp
Agora, vamos ver o Climchamp – a mais recente ferramenta de edição de vídeo da Microsoft. Depois de uma execução sem sucesso com o Windows Movie Maker e o editor de vídeo no (agora herdado) aplicativo Photos, o Clipchamp agora se tornou uma ferramenta de edição de vídeo nativa do Windows. Veja como usá-lo para cortar um vídeo:
Abra o Clipchamp no menu Iniciar.
Clique em Criar um novo vídeo.
Clique em Importar mídia.
Selecione seu vídeo e clique em Abrir .
Depois de importado, arraste-o e solte-o na linha do tempo da história.
Com o vídeo selecionado, clique no ícone de recorte na barra de ferramentas (à esquerda do vídeo de visualização).
Use as alças nos cantos e nas laterais para cortar o vídeo.
Em seguida, clique na marca na barra de ferramentas.
Em seguida, estique o vídeo recortado para caber no quadro e arraste-o para realinhá-lo em direção ao centro.
Você também pode selecionar diferentes proporções. Clique na proporção atual no canto superior direito do vídeo de visualização para revelar opções adicionais.
Escolha um que se encaixe no projeto.
Dica rápida: se o quadro selecionado apresenta bordas, você pode usar as alças de canto para cobri-los ou expandir o vídeo para ir além do quadro, cortando ainda mais o vídeo.
Quando terminar, clique em Exportar.
Selecione a qualidade do vídeo.
Aguarde o vídeo ser salvo.
você pode também compartilhe este vídeo com um link clicando em Copiar link e compartilhe-o com outras pessoas.
Ou salve ou faça upload direto para um dos sites (você terá que se conectar a esse serviço primeiro).
Relacionado: Como usar o aplicativo PC Manager no Windows 11
Método 4: usando o VLC
Já usamos todas as formas nativas de recortar um vídeo. A partir de agora, todos os métodos mencionados neste guia são por meio de aplicativos de terceiros. Alguns são online, alguns são programas pagos e o restante, como o VLC, é gratuito.
Download: VLC
Clique no link a seguir para abrir o site do VLC e clique em Download.
Instale-o usando as instruções na tela e inicie-o.
O VLC oferece algumas opções de corte para vídeos – seja para recortar temporariamente ou para recortar permanentemente. O primeiro pode ser útil se você quiser cortar um vídeo apenas para seus propósitos de visualização atuais. Mas se você quiser cortar de vez, essa opção também está lá.
Cortar vídeos com VLC (somente para visualização)
Clique em Mídia e depois selecione Abrir arquivo.
Selecione seu arquivo e clique em Abrir .
Uma vez importado, clique em Ferramentas.
Em seguida, selecione Efeitos e filtros.
Vá para a guia Efeitos de vídeo .
Clique em Cortar.
Aqui, digite quantos pixels você deseja cortar do vídeo nas laterais.
O vídeo será recortado em tempo real para que você possa experimentar quantos pixels digitar.
Você também pode garantir que os lados superior-inferior e/ou esquerdo-direito estejam sincronizados.
Ao marcar essas caixas, você só terá que digitar uma vez cada para os cortes horizontal e vertical.
Depois de concluído, clique em Fechar e continue assistindo.
Corte de vídeos com VLC (permanentemente)
Se você quiser cortar o vídeo permanentemente e salvá-lo, veja o que fazer:
Clique em Ferramentas e selecione Preferências.
Agora, na extremidade inferior, em”Mostrar configurações”, clique em Todos. p>
Role para baixo à esquerda e abaixo de Vídeo, clique no botão Filtros ramifique para expandi-lo.
O n clique em Croppadd.
Aqui, você poderá recortar pixels inserindo um número nos campos.
Depois de concluído, clique em Salvar.
Método 5: usando o Adobe Premiere Pro
Agora, estamos obtendo no território de aplicativos pagos de terceiros. Eles são bastante avançados, pois o recurso de corte é apenas uma das muitas opções de edição que eles oferecem.
O primeiro que veremos neste guia é o Adobe Premiere Pro de renome mundial. Custa cerca de US$ 21 por mês para indivíduos, portanto, se você estiver procurando por uma boa ferramenta geral de edição de vídeo repleta de recursos, este é um bom investimento.
Abra o Adobe Premiere Pro e selecione Novo > Projeto em”Criar”.
Dê um nome ao projeto, mantendo as configurações padrão. Em seguida, clique em OK.
Em seguida, arraste seu arquivo e copie-o para o Área”Fonte”na guia”Edição”.
Agora arraste este arquivo para a linha do tempo.
Assim que seu vídeo for adicionado à linha do tempo, verifique se ele está selecionado. Em seguida, clique na guia Efeitos na parte superior.
À esquerda, você verá outra seção chamada”Efeitos”. Abaixo dela, expanda o Pasta Video Effects .
Em seguida, expanda Transformar.
Aqui, você verá um efeito Crop.
Arraste para o vídeo na linha do tempo.
Uma vez que a colheita efeito for adicionado, clique na guia Effect Controls .
Dentro dela, você verá a ramificação “Crop”, na qual você pode recortar áreas no Esquerda, Superior, Direita e Inferior.
Tudo o que você precisa fazer é expandir uma ramificação de área, em seguida, use o controle deslizante para cortar essa parte do vídeo.
Faça o mesmo se quiser cortar de vários lados.
Se você cortou de forma que o vídeo não ocupe o centro idade, veja como você pode mudar seu posicionamento. Na mesma guia”Effect Controls”, expanda a ramificação Motion .
Ao lado da opção”Posição”, você verá dois números. O primeiro determina a posição do vídeo no eixo horizontal e o segundo número no eixo vertical.
Clique nos números para alterá-los e altere a posição do vídeo.
Observação: experimente os números até definir a posição como a seu gosto.
Outra coisa opcional que você pode fazer aqui é ampliar o vídeo. Para isso, clique no número ao lado de Escala.
Em seguida, aumente seu valor.
Depois de concluído, clique no vídeo na linha do tempo para selecioná-lo. Em seguida, clique em Arquivo na barra de ferramentas superior.
Em seguida, selecione Exportar e depois Mídia.
Você pode escolher para fazer alterações na janela”Exportar configurações”. Como alternativa, basta clicar em Exportar para concluir.
Seu vídeo agora está recortado e salvo.
Método 6: com ferramentas on-line
Existem várias ferramentas de corte de vídeo on-line que não exigem assinatura ou download. Uma simples pesquisa no Google produzirá alguns resultados. Para nosso guia , estamos usando o apropriadamente intitulado Online Video Cropper.
Siga o link e clique em Abra o arquivo.
Selecione seu arquivo e clique em Abrir.
Use the frame handles to crop your video.
If you want, you can also change the aspect ratio.
Otherwise, once you’re done click on Save.
Then click on Save again.
FAQs
Although cropping a video is a fairly simple idea, there are a number of variables around it, especially on Windows. Here, we answer a few commonly asked questions about it.
Does Windows 11 include a video editor?
Windows 11 has a new video editing tool called Clipchamp that can be used for a variety of things, including cropping videos.
How do I crop an MP4 video in Windows?
Most of the methods shown in this guide can crop an MP4 video in Windows. Refer to the guide above to know how to make use of them.
How to crop video in Windows media player?
Unfortunately, the Windows Media Player of old cannot be used to crop a video on Windows 11. Instead, you can use either the Photos legacy app or Clipchamp.
We hope this guide helped you to know all the various ways that you can crop a video on Windows 11. For most cases, the native tools can get the job done. But if you’re looking for a complete package, some third-party applications may be up your alley. Happy cropping!
RELATED