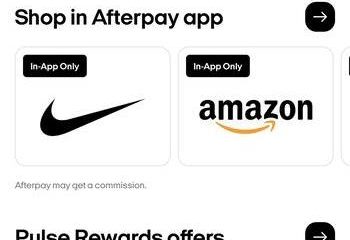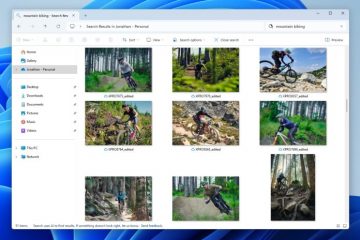Ter várias telas é ótimo para multitarefa, o que permite que você pesquise em uma tela, digite em outra e assista a vídeos do YouTube em uma terceira. Mas e se você não puder pagar mais de um monitor? Neste guia, mostraremos como dividir sua tela no Windows 10.
Todas as versões do Windows oferecem de alguma forma uma maneira de dividir aplicativos e programas em uma tela para que você possa ver mais de um por vez. No entanto, o que você pode fazer em sua máquina depende do sistema operacional e da resolução da tela. Você pode fazer mais com o Windows 10 do que com o Windows XP.
Você também pode gostar: Como ativar o Windows 10
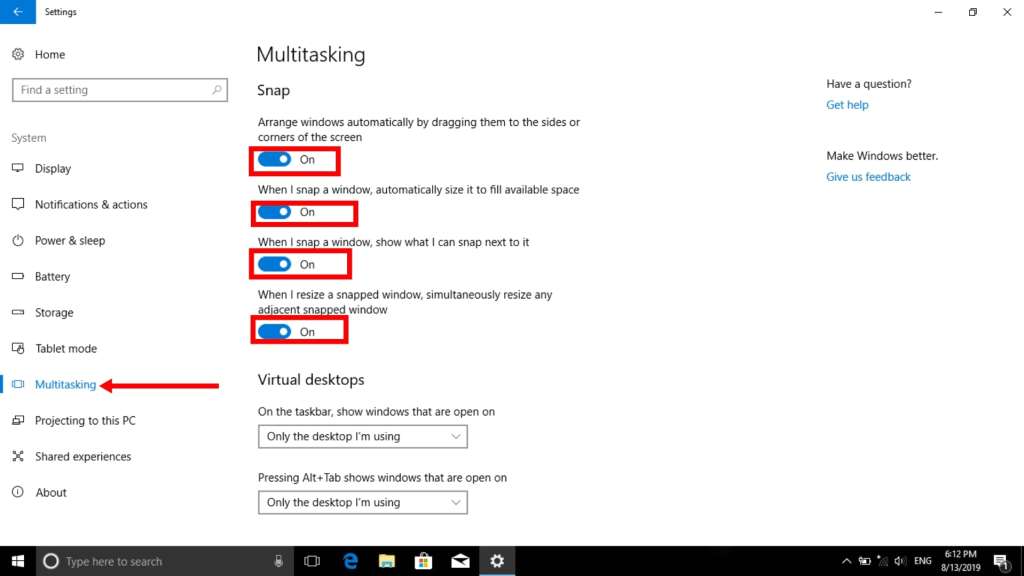
O que você aprenderá aqui:
Snap Assist
No Windows 10, o Snap Assist ajuda você a organizar o espaço na tela com mais eficiência, melhorando a produtividade. Ao usar o recurso de tela dividida no Windows 10, você pode encaixar janelas rapidamente nas laterais ou cantos perfeitamente usando o mouse, teclado e toque sem a necessidade de redimensioná-las e posicioná-las manualmente.
A assistência de encaixe foi introduzido pela primeira vez no Windows 7, mas a funcionalidade era limitada. Enquanto isso, no Windows 10, agora você pode aproveitar ao máximo a tela, ajustar até quatro janelas e decidir quais recursos usar e dividir as telas no Windows 10.
Como ativar o ajuste Assist no Windows 10
A primeira etapa é garantir que o Snap Assist esteja ativado no Windows 10. Isso começa com o aplicativo Configurações:
1. Pressione o botão Windows.
2. Selecione Configurações.
3. Clique em Sistema.
4. Selecione Multitarefa no menu do lado esquerdo.
Aqui você verá quatro configurações associadas ao ajuste: Organizar janelas automaticamente, dimensioná-las automaticamente, mostrar o que posso encaixar e, simultaneamente, redimensionar as janelas ajustadas adjacentes.
Alterne essas configurações conforme necessário.
Ative o Snap Assist no Windows 10
Como dividir a tela no Windows 10 Usando o Snap Assist
Depois de ativar todas as opções, agora você pode dividir sua tela em até 4 telas no Windows 10. Se você quiser usar duas telas do Windows, abra dois aplicativos e minimize ambos eles.
Etapa 1: Escolha a janela que deseja encaixar na metade da tela e arraste-a para a borda.
Nota: Se você quiser mover a primeira janela para o outro lado, pressione simultaneamente o botão Windows com a tecla de seta para a esquerda ou para a direita apropriada.
Etapa 2. Agora, depois de encaixar a primeira janela, as janelas restantes aparecem reduzidas no segundo espaço. Para preencher o segundo espaço, basta clicar na segunda janela que deseja visualizar. Ele preenche automaticamente o espaço.
Etapa 3. Se você deseja redimensionar e ajustar as telas, passe o mouse sobre o divisor virtual até que fique cinza e o cursor do mouse apareça como duas setas. Você pode arrastar o divisor para a esquerda ou para a direita.
Leia também: Dicas e truques de computador mais úteis para usuários do Windows 2019
Ajustando mais de duas janelas
Se você tiver uma tela grande ou de alta resolução, poderá aproveitar todo o espaço extra da tela encaixando mais de duas janelas. Corner Snap, como é conhecido, permite encaixar até quatro janelas diferentes.
Etapa 1. Arraste e solte sua primeira janela no canto em que deseja encaixá-la. Enquanto isso, pressione a tecla Windows e a seta para a esquerda ou para a direita, seguida da seta para cima ou para baixo.
Etapa 2. Novamente, faça o mesmo com uma segunda janela do mesmo lado e você terá duas encaixadas no lugar. O Corner Snap é então ativado e, assim como quando se encaixa apenas uma janela, você terá a opção de preencher o espaço vazio com uma terceira.
Etapa 3. Para ativar a quarta janela, basta arrastar a terceira janela para o canto e selecionar outro programa do Snap Assist para concluir a configuração de quatro janelas.
Conclusão: finalmente, usar a tela dividida no Windows 10 é bastante fácil, basta seguir as etapas mencionadas acima e você poderá usar mais de uma tela por vez, o que facilitará sua tarefa usando a tela dividida.
No entanto, Se você achou este conteúdo útil. Compartilhe-o em seu Facebook, Twitter e LinkedIn. deixe seus comentários abaixo também se tiver alguma ideia a acrescentar ou perguntas.