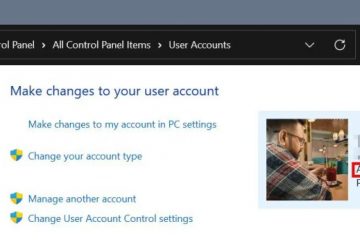Resposta
Para mostrar ou ocultar a opção “Pin to taskbar” no menu de contexto do Windows 11, você pode usar o seguinte ajuste do Registro:
Abra o Editor do Registro (regedit. exe). Vá para HKEY_CURRENT_USER\SOFTWARE\Microsoft\Windows\CurrentVersion\Explorer\Advanced.
3.
Ativar o menu de contexto do botão direito do mouse na área de trabalho antiga no Windows 11 | Desative o novo menu de contexto do Windows 11
Melhor recurso da barra de tarefas do Windows 11 – Fixe na barra de tarefas qualquer arquivo ou pasta específica
Por que não consigo fixar nada na minha barra de tarefas do Windows 11?
Existem alguns motivos possíveis pelos quais você não pode fixar qualquer coisa para sua barra de tarefas no Windows 11. Uma possibilidade é que sua barra de tarefas esteja configurada para o modo “Ocultar automaticamente”. Para verificar se esse é o caso, clique com o botão direito do mouse na barra de tarefas e selecione “Propriedades”. Se a opção”Ocultar automaticamente a barra de tarefas”estiver marcada, desmarque-a e tente fixar algo na barra de tarefas novamente.
Por que não há opção Fixar na barra de tarefas?
Não há Opção “Pin to taskbar” porque a barra de tarefas do Windows foi projetada para mostrar seus aplicativos mais usados. Se você fixar um aplicativo na barra de tarefas, ele sempre estará lá, mesmo que você não o use com tanta frequência.
Como faço para ativar Fixar na barra de tarefas?
Para ativar Fixe na barra de tarefas, clique com o botão direito do mouse no ícone do programa e selecione Fixar na barra de tarefas no menu suspenso.
Como faço para fixar no Windows 11?
Para fixar um item em Windows 11, clique com o botão direito do mouse no item e selecione “Pin to Start” no menu. O item será fixado na tela inicial.
Como desativo o PIN no Windows 11?
Para desativar o PIN no Windows 11, vá para Configurações > Contas > Assinar-in e selecione a opção”Desativar”em PIN.
Como faço para fixar na barra de tarefas sem clicar com o botão direito?
Existem algumas maneiras de fixar um item na barra de tarefas sem clicando com o botão direito. Uma maneira é arrastar o item do menu Iniciar para a barra de tarefas. Outra maneira é abrir o item e selecionar”Fixar na barra de tarefas”no menu Arquivo.
Por que não consigo alterar meu PIN do Windows 11?
Pode haver alguns motivos por que você não pode alterar seu PIN no Windows 11. Pode ser que você não tenha as permissões corretas ou que sua conta esteja bloqueada. Se ainda estiver com problemas, tente entrar em contato com o suporte da Microsoft para obter ajuda.
Como desativo o PIN da Microsoft?
Para desativar o PIN da Microsoft, vá para Configurações > Contas > Opções de login e selecione a opção Desativar em PIN.
Como faço para remover o código PIN?
Para remover seu código PIN, vá para o menu de configurações e selecione “Remover PIN.” Você será solicitado a inserir seu código PIN atual e confirmar a remoção.
Como encontro meu PIN do Windows?
Se você estiver usando uma conta da Microsoft, seu PIN é armazenados na nuvem e você pode entrar com seu PIN em qualquer dispositivo Windows 10. Se você estiver usando uma conta local, seu PIN será armazenado apenas no seu dispositivo. Para encontrar seu PIN em um dispositivo Windows 10:
Vá para Configurações > Contas > Opções de login.
Em PIN, selecione Alterar.
Por que não consigo remover o PIN do Windows 10?
Existem alguns motivos pelos quais você pode não conseguir remover seu PIN no Windows 10. Uma possibilidade é que você não tenha as permissões corretas. Outra possibilidade é que sua conta não esteja configurada para usar um PIN. Se você ainda estiver com problemas, tente entrar em contato com o suporte da Microsoft para obter ajuda.
Como você desbloqueia um PIN bloqueado?
Se você esqueceu seu PIN, geralmente pode redefinir acessando o menu de configurações do seu dispositivo. Se isso não funcionar, talvez seja necessário entrar em contato com sua operadora ou fabricante para obter ajuda.
Como configuro o PIN Hello?
Para configurar o PIN Hello, você deve precisa criar um código PIN de quatro dígitos. Para fazer isso, abra o aplicativo Hello PIN e selecione “Criar PIN”. Digite o código PIN escolhido duas vezes para confirmá-lo e toque em”OK”. Depois que seu PIN for criado, você poderá usá-lo para desbloquear seu dispositivo ou fazer compras em aplicativos compatíveis.
O que é um PIN do Windows Hello?
Um PIN do Windows Hello é um PIN exclusivo, Código de 6 dígitos que você pode usar para entrar no seu dispositivo Windows 10.
Por que o Windows 11 continua pedindo meu PIN?
Existem alguns motivos possíveis para o Windows 11 pode continuar pedindo seu PIN. Uma possibilidade é que sua conta não esteja configurada corretamente e o Windows esteja tendo problemas para verificar sua identidade. Outra possibilidade é que haja um problema com as configurações de segurança do seu dispositivo e o Windows esteja tentando garantir que apenas usuários autorizados possam acessá-lo. Se você não tiver certeza de qual é o problema, tente solucionar o problema de sua conta ou redefinir suas configurações de segurança.