Este artigo descreve as etapas para reparar o Windows 11 executando uma atualização no local sem perder seus dados pessoais, aplicativos e documentos.
Se o seu PC com Windows 11 tiver um problema que você não pode resolver rapidamente, há várias maneiras de resolver o problema. Pode-se fazer uma reinicialização do PC sem perder dados e outros podem simplesmente executar uma atualização no local e manter os dados intactos.
Para fazer uma atualização no local para reparar o Windows, você precisará de uma mídia de instalação do Windows com a mesma edição e mesma versão, mesmo idioma e o mesmo ou maior número de compilação do que o atualmente instalado na máquina.
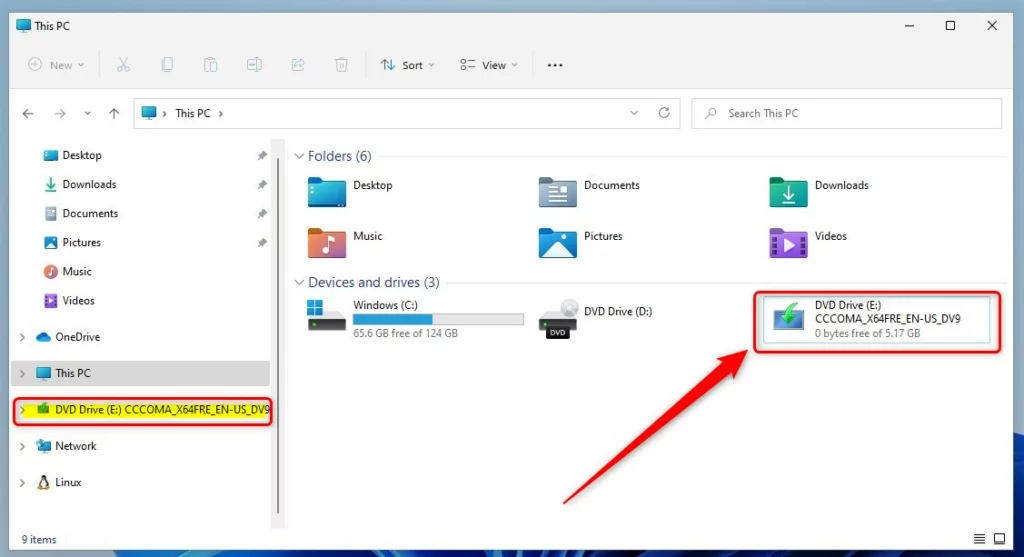
Você também precisará de pelo menos 20 GB de espaço livre na unidade do Windows para executar uma atualização no local para reparar sua máquina.
Abaixo está como fazer isso no Windows 11.
Como reparar o Windows 11 executando uma atualização no local
Como mencionado acima, existem várias maneiras pode-se resolver problemas no Windows 11. Alguém pode redefinir o PC sem perder dados e outros podem simplesmente executar uma atualização no local rade e mantenha os dados intactos.
Outra maneira é realizar uma atualização no local para reparar o Windows sem perder dados, aplicativos e documentos.
Antes de começar, certifique-se as seguintes condições são atendidas:
Com todas as condições acima atendidas, inicie a atualização no local.
Monte o arquivo de imagem ISO do Windows 11 baixado.
montagem do Windows 11 imagem iso para executar a atualização no local
Abra a montagem ISO e execute o arquivo setup.exe para iniciar a instalação do Windows 11. Na janela do prompt do UAC, clique em Sim.
Na janela de configuração do Windows 11, em Instalar o Windows 11, clique no link que diz “Alterar como a instalação baixa atualizações“conforme destacado abaixo.
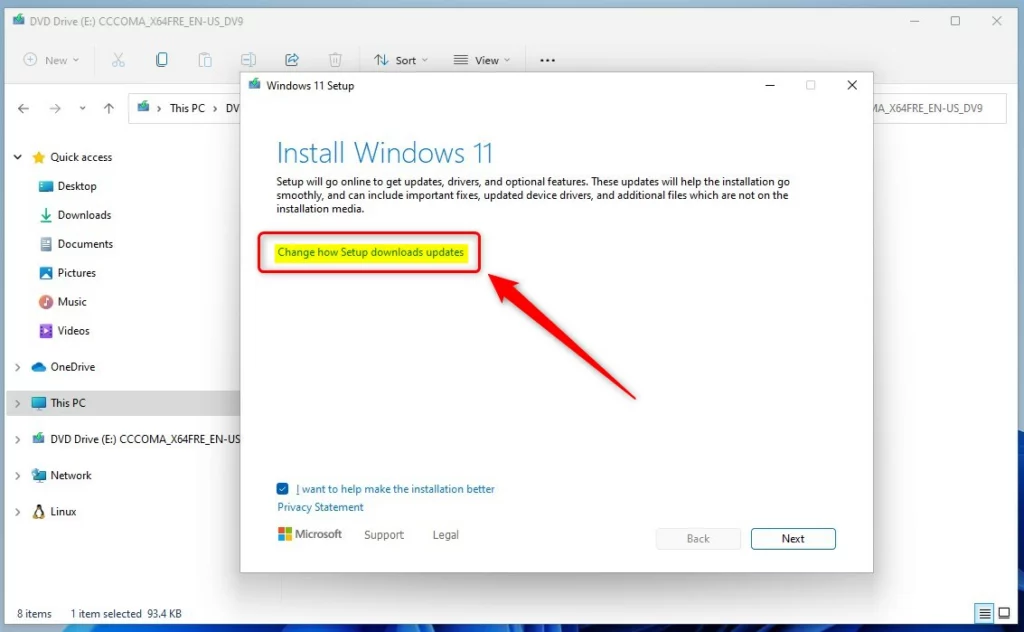 arquivo de instalação do Windows 11 para instalar o Windows atualizado
arquivo de instalação do Windows 11 para instalar o Windows atualizado
Na próxima janela, escolha Não agora para não baixe atualizações, drivers e recursos opcionais.
Clique em Avançar.
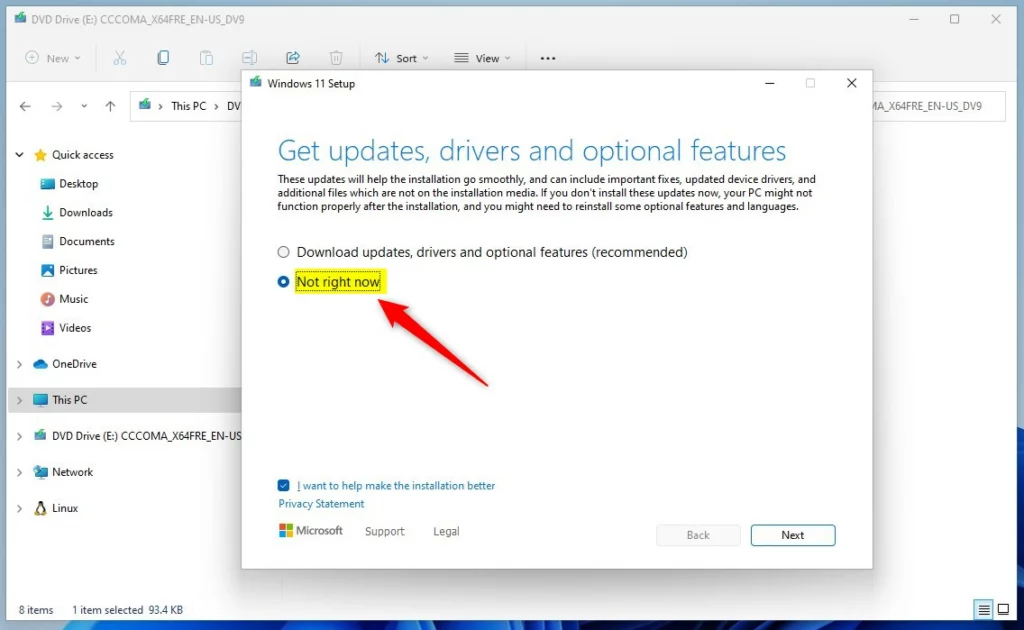 instalação do Windows 11 não agora para baixar atualizações e drivers
instalação do Windows 11 não agora para baixar atualizações e drivers
Quando você faça isso, o Windows começará a preparar e verificar seu sistema para garantir que ele atenda aos requisitos de atualização.
Windows 11 verificando e preparando o sistema para atualização atualizado
Você também verá o Windows verificando se você tem espaço suficiente para atualizar.
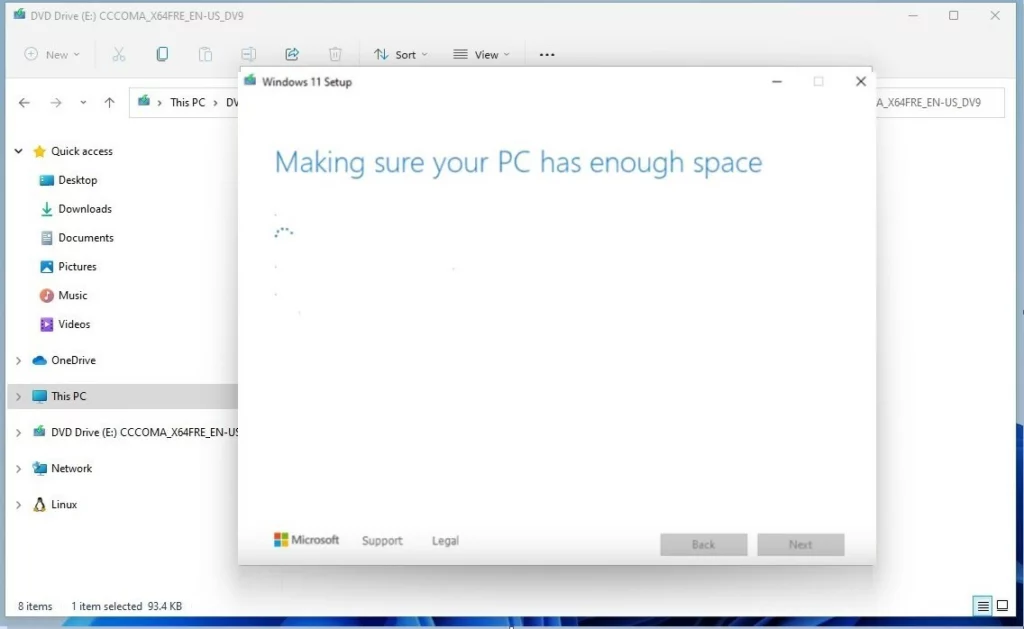 verificação de armazenamento do windows 11 para atualização
verificação de armazenamento do windows 11 para atualização
Na janela Pronto para instalar, clique no link que diz “Alterar o que manter“conforme destacado abaixo.
Em seguida, clique no botão Instalar.
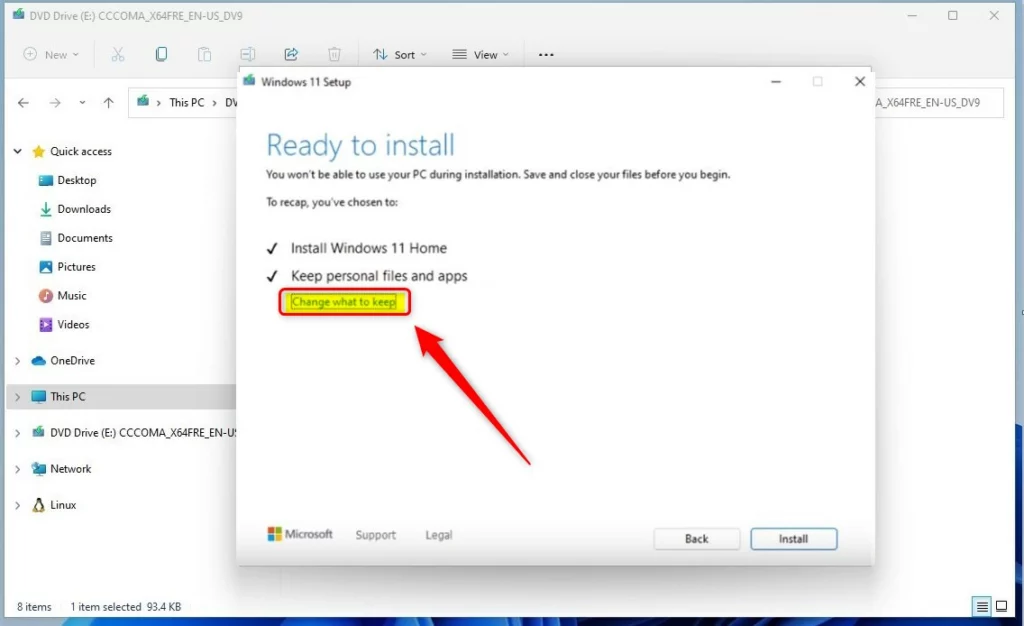 windows 11 no local atualize o que manter link
windows 11 no local atualize o que manter link
Na próxima janela que diz “Escolha o que manter“selecione a opção para Manter arquivos e aplicativos pessoais conforme destacado abaixo.
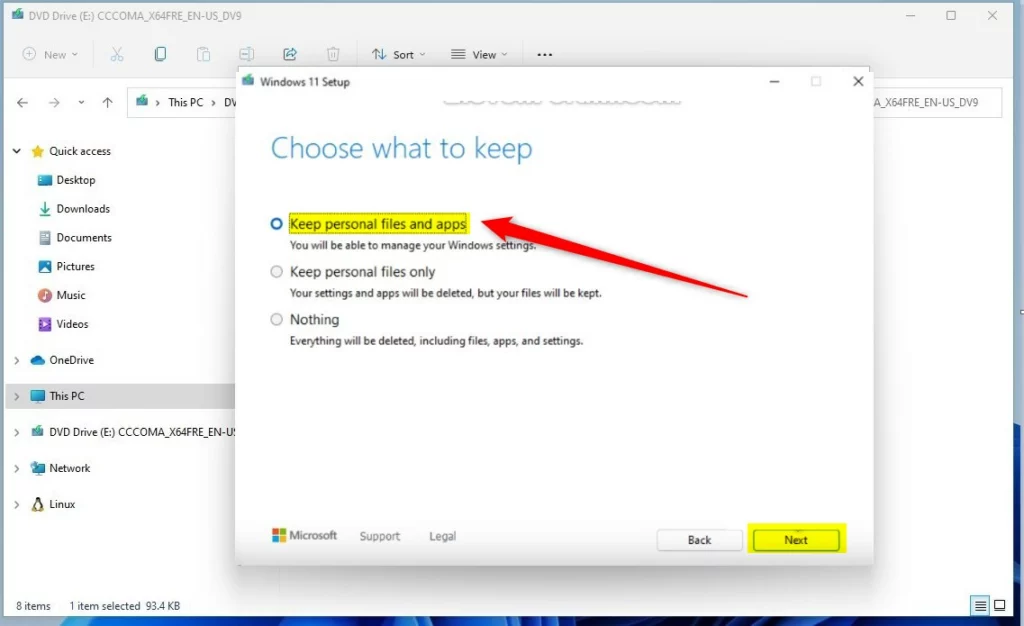 windows 11 in place upgrade mantenha arquivos e aplicativos pessoais
windows 11 in place upgrade mantenha arquivos e aplicativos pessoais
Na janela Pronto para instalar, clique no botão Instalar para começar a atualizar seu sistema, mas mantendo seus arquivos e aplicativos pessoais.
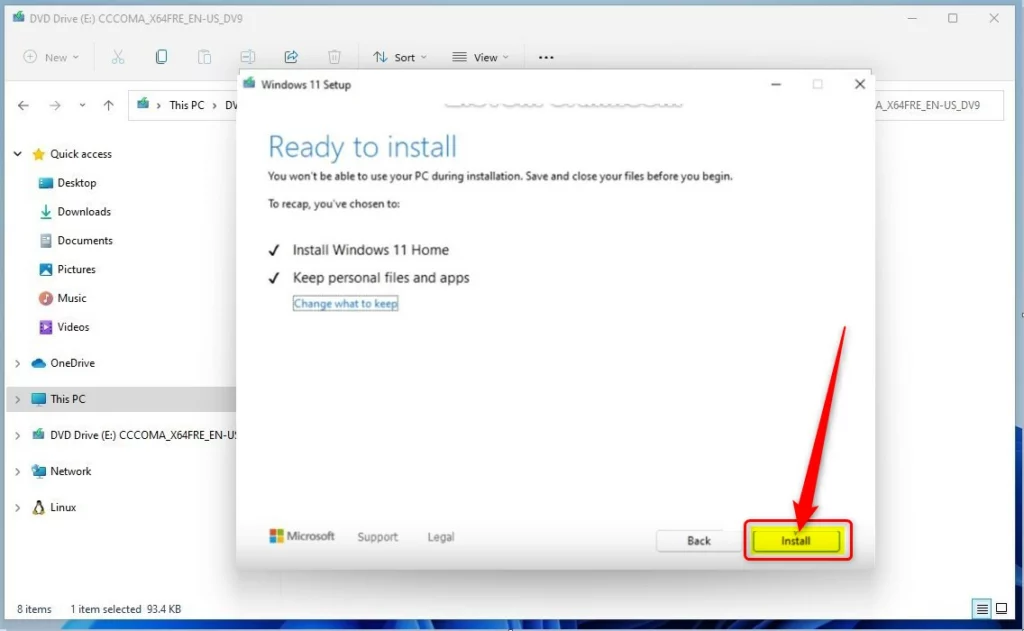 instalação de atualização do Windows 11 no local
instalação de atualização do Windows 11 no local
O Windows começará a reparar sua máquina e pode reiniciar várias vezes durante o processo.
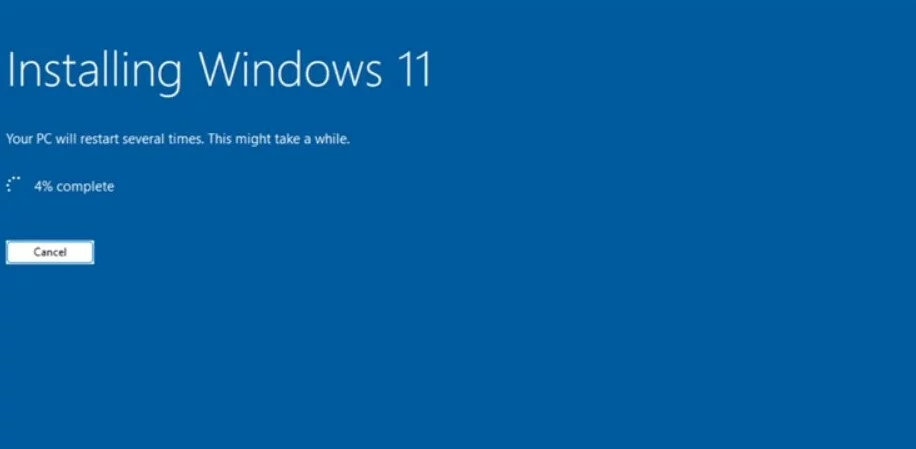 janela do processo de reparo do Windows 11
janela do processo de reparo do Windows 11
Quando o processo estiver concluído, você poderá fazer logon novamente em seu computador e esperamos que todos os problemas sejam resolvidos.
Isso deve bastar!
Conclusão:
Esta postagem mostrou como reparar o Windows 11 por perfor fazendo uma atualização in-loco. Se você encontrar algum erro acima ou tiver algo a acrescentar, use o formulário de comentários abaixo.
