Este artigo descreve as etapas que você pode seguir para procurar e instalar Atualizações opcionais no Windows 11.
Por padrão, o Windows Update é configurado para se conectar automaticamente aos servidores de Internet da Microsoft e procure e instale as correções e patches de segurança mais recentes para ajudar a manter seus dispositivos funcionando sem problemas e com segurança.
Na maioria dos casos, reiniciar o dispositivo concluirá o processo de atualização. Ao reiniciar, é recomendável manter o dispositivo conectado a uma fonte de alimentação ou ter bateria suficiente para concluir a atualização.
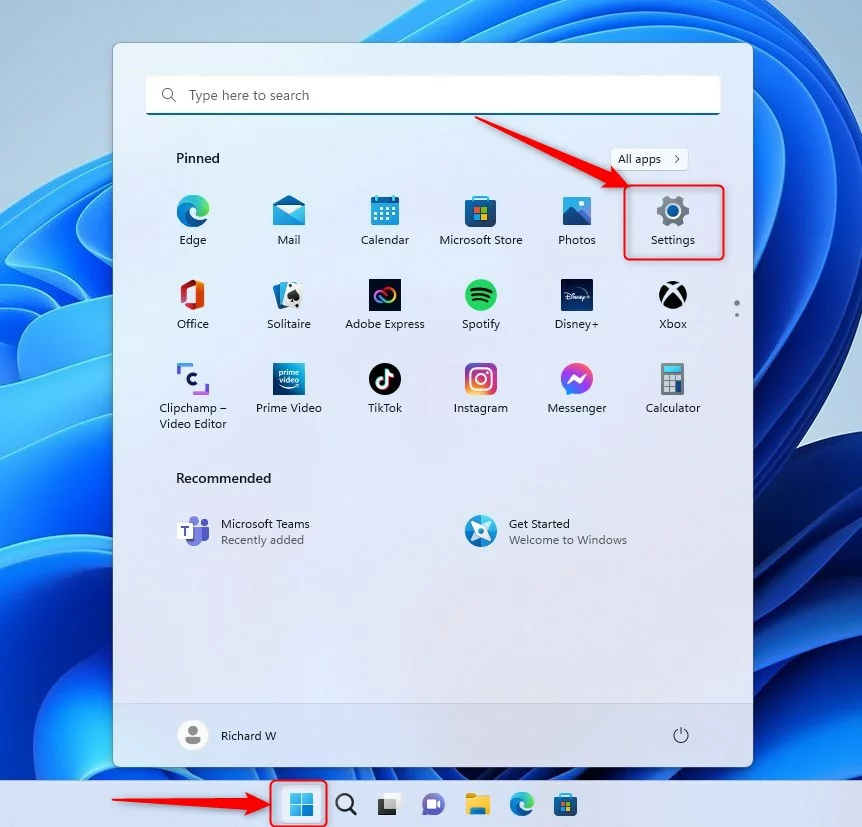
O Windows também possui um recurso Atualizações opcionais. Alguns recursos do Windows, drivers de dispositivo e alguns aplicativos que não podem ser instalados automaticamente por meio do Windows Update são mantidos na Atualização opcional.
Veja abaixo como os usuários podem pesquisar e instalar Atualizações opcionais no Windows 11.
Como encontrar e instalar atualizações opcionais no Windows 11
Conforme mencionado acima, alguns recursos do Windows, drivers de dispositivo e alguns aplicativos que não podem ser instalados automaticamente via O Windows Update é mantido em Atualizações Opcionais.
Veja como procurar e instalar Atualizações Opcionais no Windows 11
Primeiro, abra o aplicativo Configurações do Windows.
Para fazer isso, clique no menu Iniciar-> e selecione o aplicativo de configurações.
botão de novas configurações do Windows 11
No aplicativo Configurações, clique no botão Windows Update à esquerda.
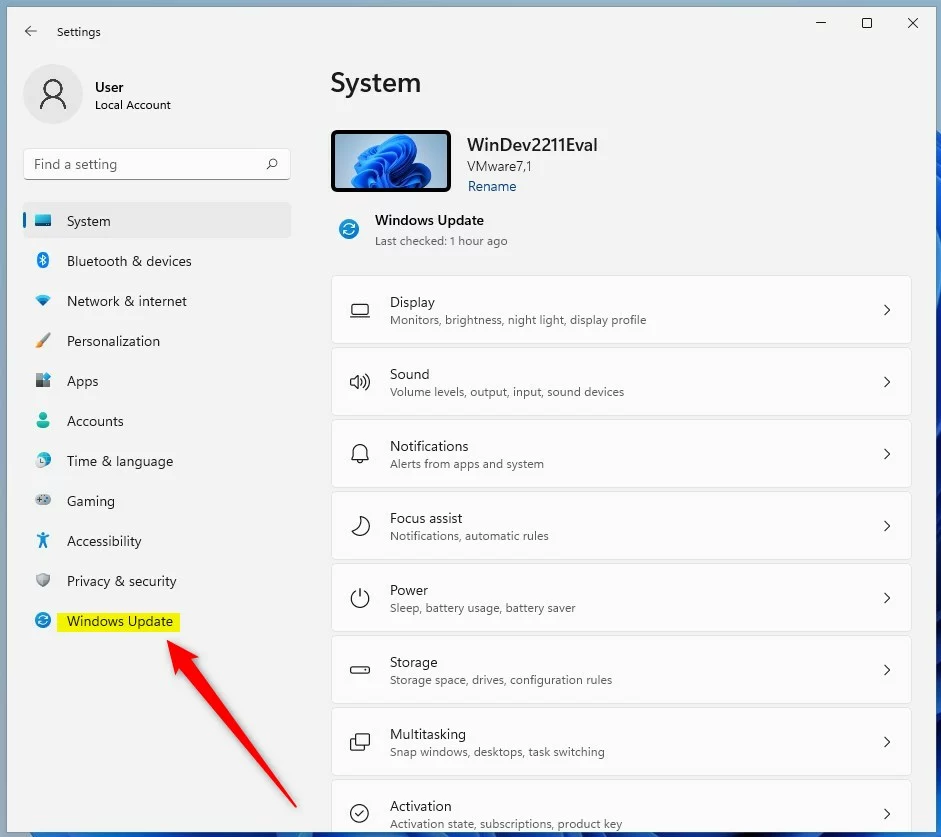 wind ows 11 windows update no aplicativo de configurações
wind ows 11 windows update no aplicativo de configurações
À direita, selecione o bloco Opções avançadas para expandir.
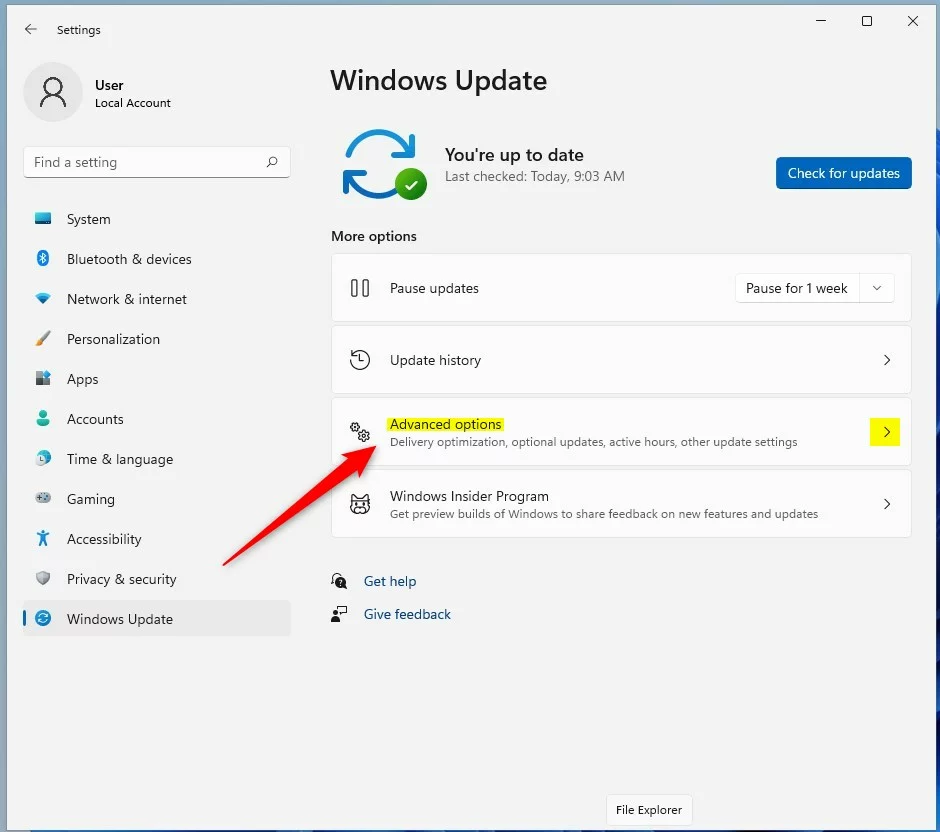 windows 11 windows update telha de opção avançada
windows 11 windows update telha de opção avançada
No Windows Update-> Opções avançadas bloco expandido, em Opções adicionais, selecione o bloco Atualizações opcionais para expandir.
 windows 11 opções avançadas do windows update atualizações opcionais
windows 11 opções avançadas do windows update atualizações opcionais
No painel de configurações Windows Update-> Opções avançadas-> Atualizações opcionais, expanda os blocos de categoria para Atualizações de driver ou Outros atualizações.
Selecione a caixa ao lado do driver associado ao dispositivo que você está tentando para instalar. Depois de selecionar uma caixa, o botão Baixar e instalar será destacado.
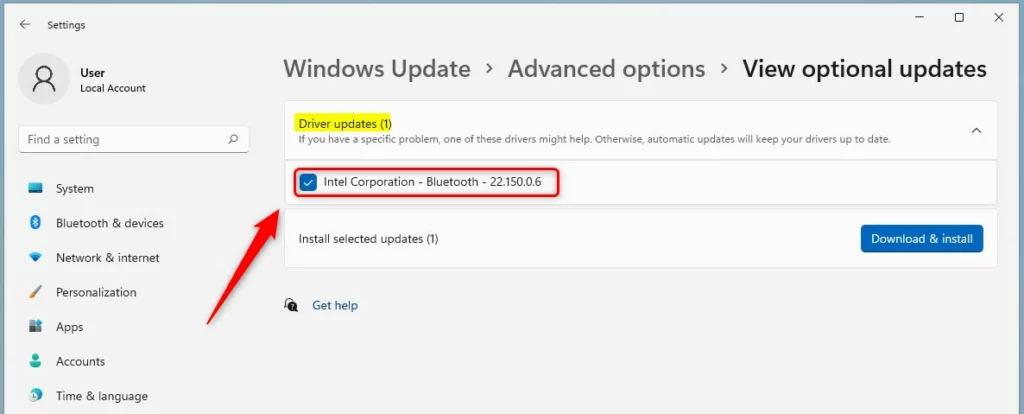 windows 11 windows update configurações opcionais de atualização para drivers e outros
windows 11 windows update configurações opcionais de atualização para drivers e outros
Isso o levará de volta ao painel Windows Update e começará a baixar as atualizações selecionadas.
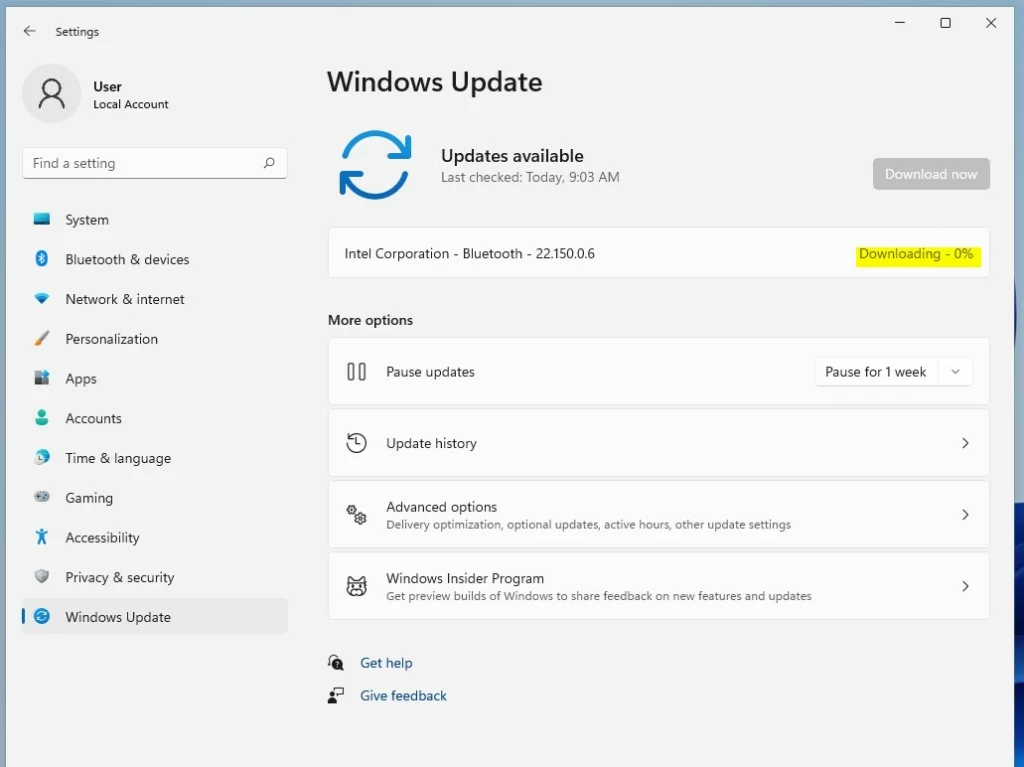 Windows 11 baixar e instalar botão de atualização opcional
Windows 11 baixar e instalar botão de atualização opcional
Os drivers de dispositivo e outros as atualizações selecionadas serão baixadas e instaladas. Se for necessário reiniciar para concluir a atualização, você será solicitado a fazê-lo.
Como alternativa, você pode agendar uma reinicialização mais tarde.
Referência:
Isso deve bastar!
Conclusão:
Esta postagem mostrou a você como procurar e instalar atualizações opcionais no Windows 11. Se você encontrar algum erro acima ou tiver algo a acrescentar, use o formulário de comentários abaixo.
