Os layouts de ajuste são uma atualização interessante para o sistema operacional Windows lançado com o Windows 11. Ao contrário do sistema de ajuste à grade do sistema operacional anterior, os layouts trazem muito mais personalização que pode ajudá-lo a configurar a tela exatamente da maneira você quer. Entender como usá-lo e configurá-lo ajudará você a fazer o melhor uso possível dele.
Como funcionam os layouts de snap?
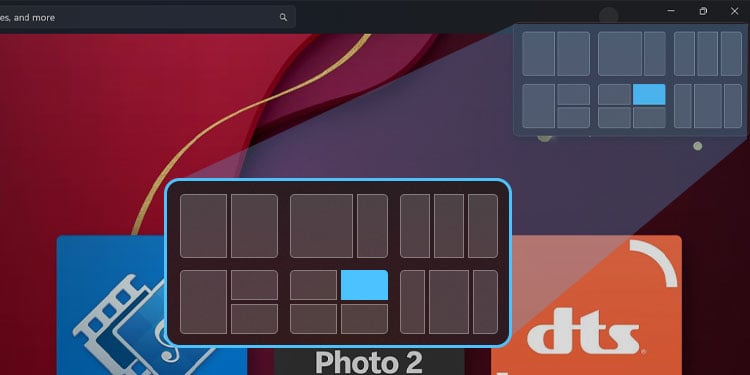
Layouts de encaixe são uma série de zonas predefinidas onde você pode colocar cada aplicativo para acesso rápido. Eles também permitem que você veja mais aplicativos do que um na tela. Como você pode selecionar um único aplicativo ou um layout instantâneo depois de configurar o layout, pode alternar rapidamente entre diferentes espaços de trabalho, dependendo do que está fazendo a cada momento.
Uma observação importante: você não pode criar layouts de encaixe com mais zonas do que as suportadas pela tela que está usando. Telas maiores podem ter acesso a formatos com mais zonas simplesmente porque há mais espaço na tela.
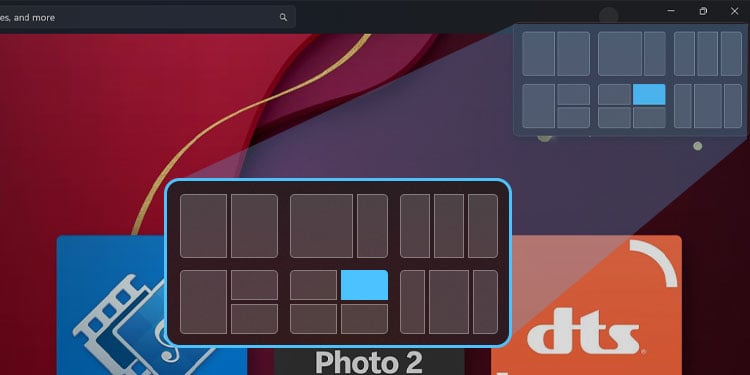
Como usar layouts de snap no Windows 11?
Para usar layouts de snap, ative o recurso e mergulhe na atribuição de janelas a diferentes zonas dentro de cada formulário de acordo com sua preferência. O Windows 11 não é muito diferente do Windows 10, mas se acostumar com os novos recursos e otimizar a instalação do Windows 11 pode levar algum tempo.
Ativar layouts de snap
Layouts de snap não são t necessariamente ativado em seu sistema. Verifique se está antes de tentar usá-lo sem sucesso.
Pressione a tecla Windows + X e escolha Configurações.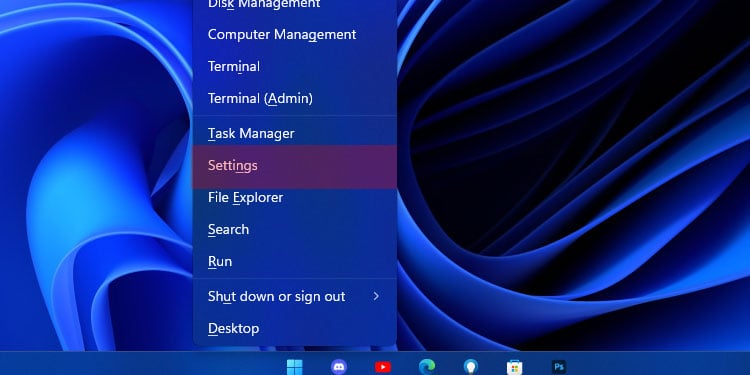
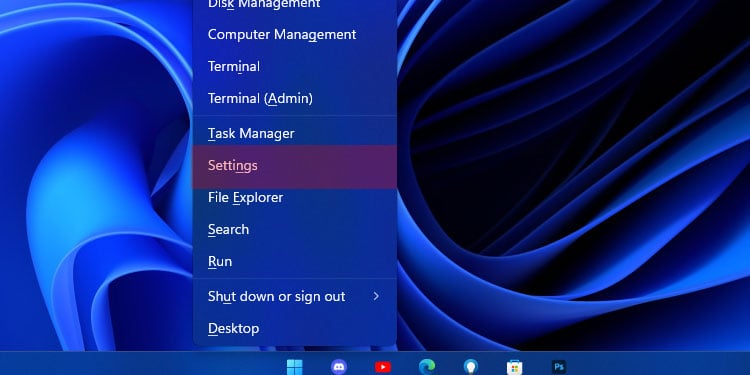 Selecione Sistema. Escolha Multitarefa no painel direito.
Selecione Sistema. Escolha Multitarefa no painel direito.
Alternar Snap Windows on.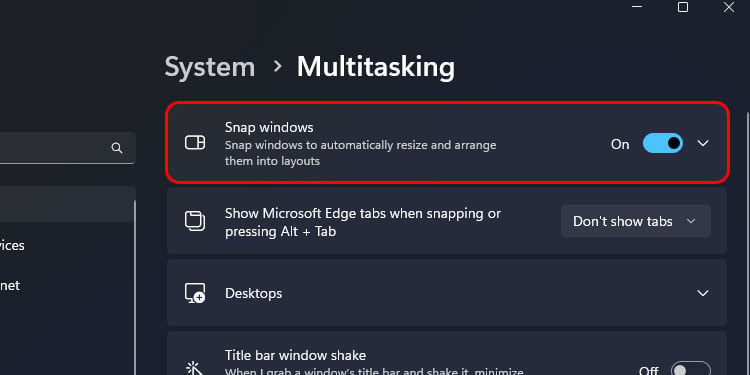
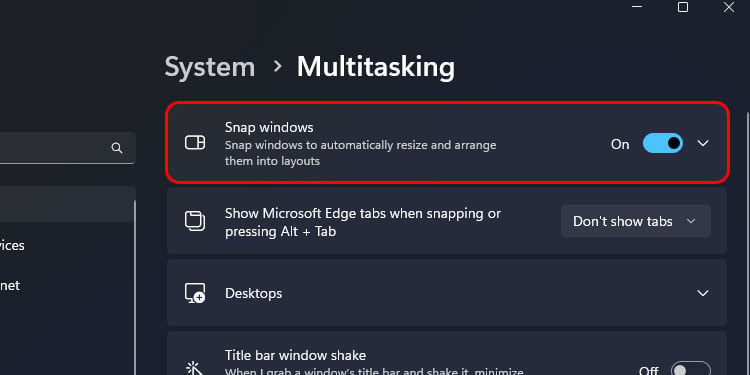 Leia o opções e decida qual deseja ativar. Não existe uma configuração perfeita porque é sobre o que funciona melhor para você.
Leia o opções e decida qual deseja ativar. Não existe uma configuração perfeita porque é sobre o que funciona melhor para você.
Depois de habilitar as configurações ideais, você pode começar a usar layouts de encaixe em seu sistema.
Entendendo as opções de layout de snap
Saber quais opções são adequadas para você é uma das partes essenciais para configurar seus layouts de snap. Veja o que cada uma das opções faz.
A opção de mostrar o que você pode encaixar ao lado de uma janela que você capturou é sobre configurar outras janelas com o mesmo movimento. Em vez de ir para seus outros aplicativos abertos e organizá-los no layout, você receberá sugestões com base no seu uso. Isso é bom se você quiser alguma orientação com seu uso. A exibição de layouts de ajuste quando você passa o mouse sobre o botão Maximizar de uma janeladeve estar ativa. É assim que você começa a usar layouts de encaixe.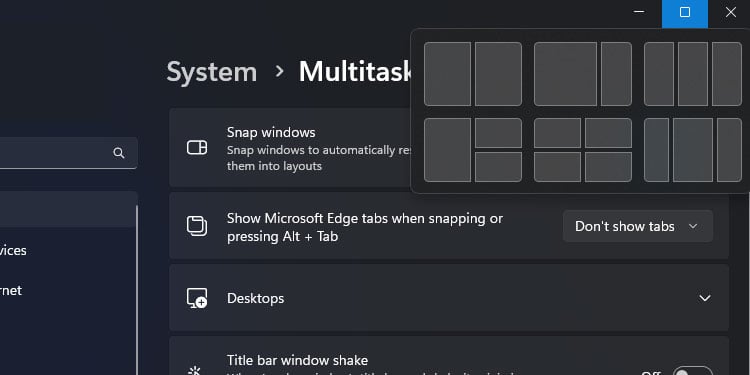
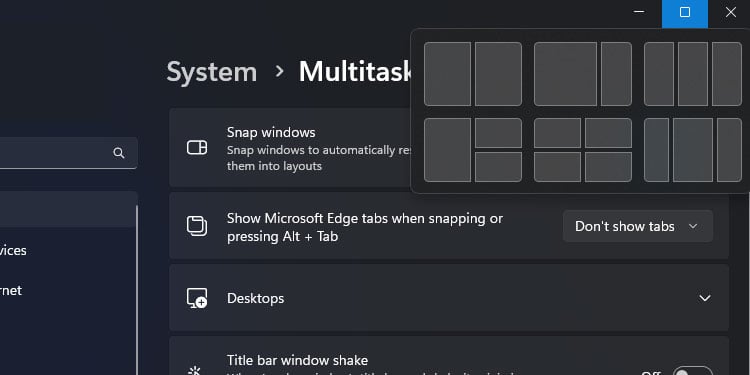 Poder ver de quais layouts de encaixe um aplicativo faz parte quando você passa o mouse sobre o botão da barra de tarefas oferece a opção de visualizar e escolher o layout adequado para sua tarefa antes de maximizar o aplicativo.
Poder ver de quais layouts de encaixe um aplicativo faz parte quando você passa o mouse sobre o botão da barra de tarefas oferece a opção de visualizar e escolher o layout adequado para sua tarefa antes de maximizar o aplicativo.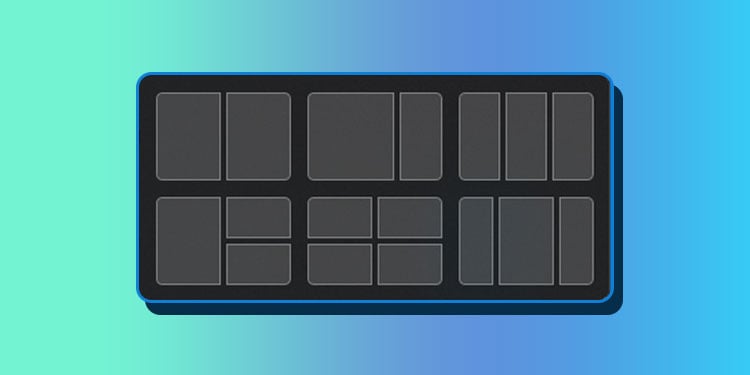 Se você não quiser puxar a janela para o outro lado da tela toda vez que encaixar uma, opte por deixá-la encaixar sem ir tudo o caminho. Decidindo auto preencher automaticamente o espaço disponível ao abrir uma janela é uma maneira de configurar tudo rapidamente. No entanto, você abre mão da opção de redimensionar imediatamente ou escolher o tamanho da sua janela. Se você deseja mais personalização, não selecione esta opção. A opção de redimensionar janelas ajustadas adjacentes quando você redimensiona uma janela pode novamente economizar tempo-mas se você precisar de mais controle sobre o layout, pode não ser para você.
Se você não quiser puxar a janela para o outro lado da tela toda vez que encaixar uma, opte por deixá-la encaixar sem ir tudo o caminho. Decidindo auto preencher automaticamente o espaço disponível ao abrir uma janela é uma maneira de configurar tudo rapidamente. No entanto, você abre mão da opção de redimensionar imediatamente ou escolher o tamanho da sua janela. Se você deseja mais personalização, não selecione esta opção. A opção de redimensionar janelas ajustadas adjacentes quando você redimensiona uma janela pode novamente economizar tempo-mas se você precisar de mais controle sobre o layout, pode não ser para você.
Para usuários novos em layouts de encaixe, a maioria das opções é ótima para deixar ativada. Quanto mais você se acostumar com o recurso, melhor você entenderá qual é o mais adequado para seus propósitos.
Usando Snap Layouts
Usar layouts de snap é muito fácil. Você poderá configurar sua janela da maneira que desejar em menos de um minuto.
Abra cada programa que deseja encaixar em um layout de encaixe. Eles devem estar todos abertos quando você iniciar o processo para torná-los elegíveis para encaixar no layout. Passe o cursor sobre o botão maximizar do seu programa ativo. Um conjunto de possíveis layouts de snap com diferentes configurações aparecerá.
Passe o mouse sobre a área de um layout que você gosta. Escolha o local onde deseja que o aplicativo que está usando agora se encaixe.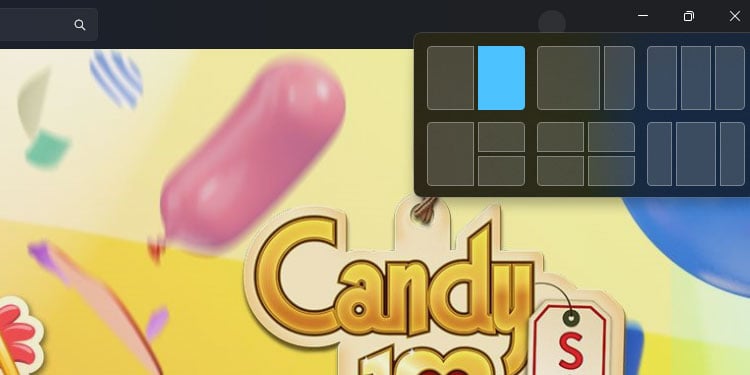 Clique nesse ponto quando ele ficar azul.Clique nas outras zonas se elas mostre a miniatura de um aplicativo no local desejado. Caso contrário, mude para outro aplicativo que deseja na zona. Repita o processo de seleção de uma zona para cada aplicativo que deseja no layout de encaixe.
Clique nesse ponto quando ele ficar azul.Clique nas outras zonas se elas mostre a miniatura de um aplicativo no local desejado. Caso contrário, mude para outro aplicativo que deseja na zona. Repita o processo de seleção de uma zona para cada aplicativo que deseja no layout de encaixe.
Agora você tem um layout de snap ativo que mostra todos os diferentes programas que está usando.
Como usar layouts de snap
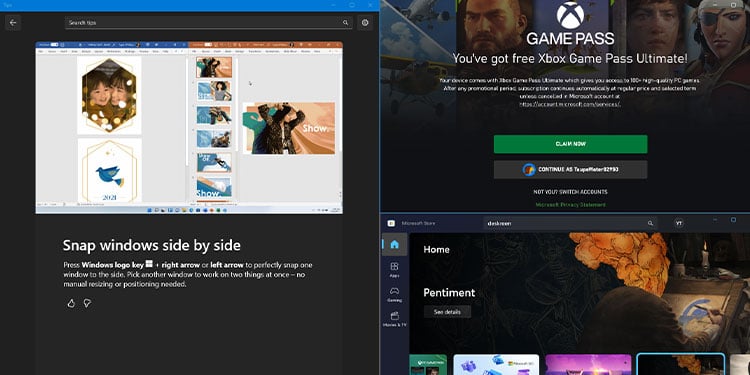
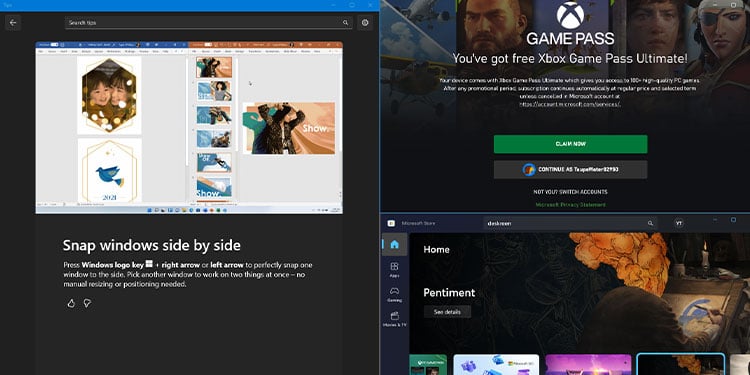
Se você quiser outra maneira de acessar os layouts de encaixe sem que eles apareçam quando você passar o mouse sobre o símbolo de maximização, clique no botão Tecla do Windows + Z. Você terá acesso aos layouts de encaixe da mesma forma que faria ao passar o mouse sobre o símbolo de maximização.
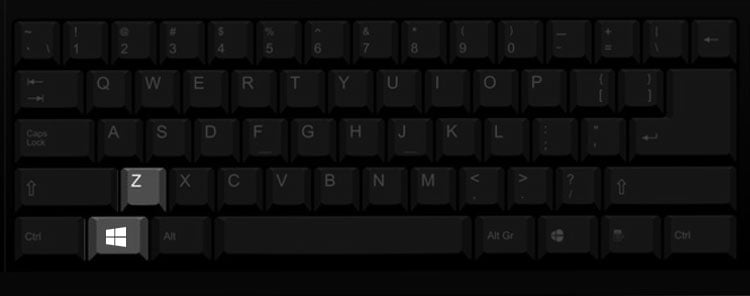
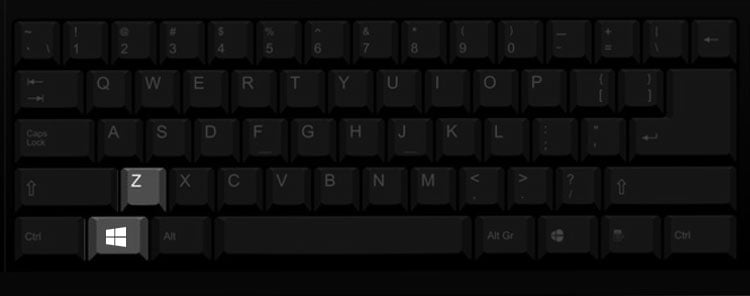
Você também pode ajustar o tamanho dos painéis para cada janela, colocando o mouse entre duas zonas. Aguarde até que apareça uma barra cinza e o mouse mude de ícone. Nesse ponto, você pode clicar e arrastar para ajustar o tamanho de cada zona.
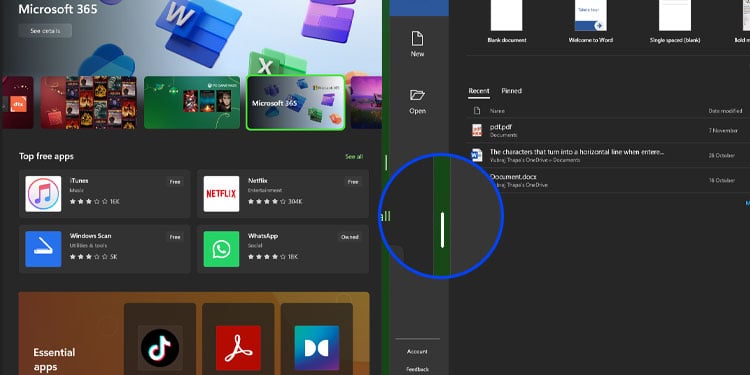
Uma das melhores coisas que você pode fazer com layouts de encaixe é alternar entre uma exibição de layout multitarefa e um único programa que você precisa focar sobre. Considere este cenário:
Você deseja se concentrar em um programa em que está trabalhando, mas precisa verificar as câmeras de sua propriedade, atender sua chamada do Slack e alterar as músicas em seu streaming de música programa de vez em quando.
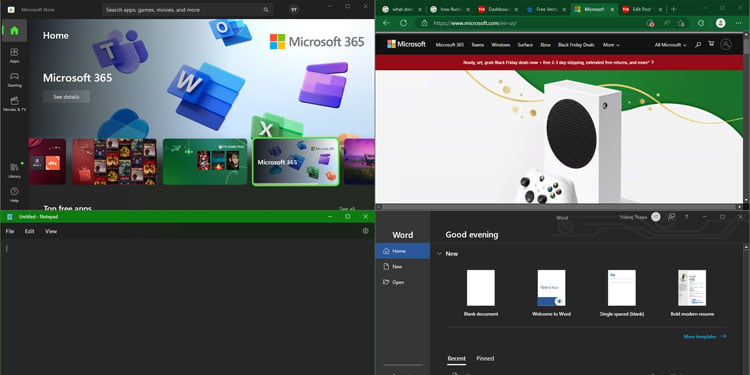
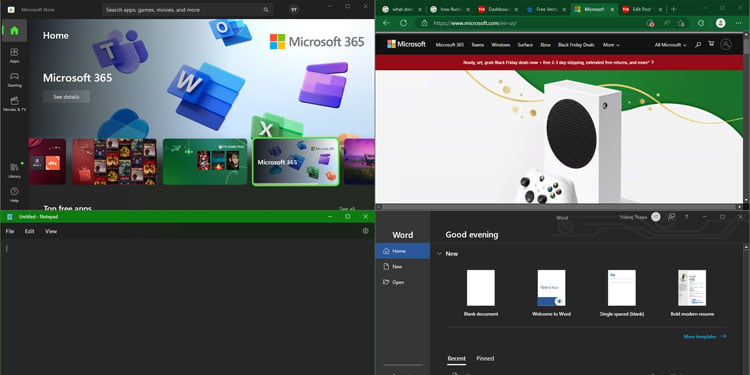
Para fazer isso de forma mais eficaz, você pode criar um layout de encaixe com todos os quatro programas que está usando. Depois que o layout do snap estiver configurado, você poderá passar o mouse sobre o programa principal na barra de ferramentas e optar por usar o programa em tela cheia ou no layout do snap. Ao fazer uma pausa, você pode acessar rapidamente o layout do snap e acessar suas câmeras de propriedade, chamadas do Slack e controles de streaming de música sem perder de vista o programa principal que está usando.
