Pode ser uma boa ideia desabilitar uma tecla do teclado se ela continuar com spam e impedir que você digite corretamente. Além disso, se você mudou recentemente para um novo teclado e não está acostumado com a posição de uma tecla específica, a melhor opção é desativá-la.
MS-PowerToys é uma opção geral para desativar uma tecla para a maioria dos usuários do Windows. No entanto, também existem métodos que você pode usar facilmente sem instalar nenhum aplicativo. Continue lendo para saber mais!
Como desativar uma tecla no teclado?
Desativar uma tecla no teclado não é tão complicado. Você pode usar a ferramenta de personalização da Microsoft, modificar as configurações do registro ou optar por outros aplicativos.
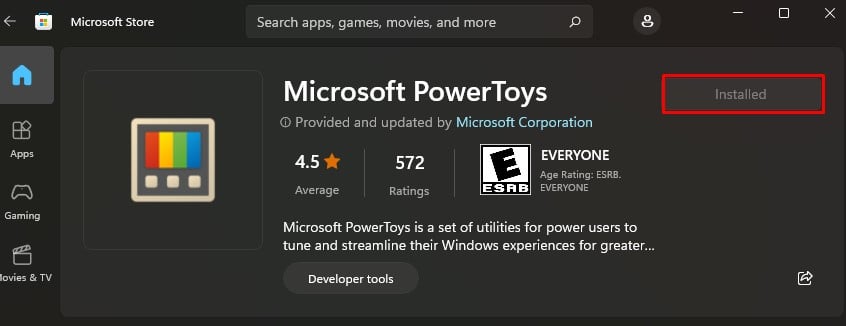
Aqui, compilamos os 3 melhores métodos comprovados para desativar uma tecla em seu teclado. Vamos direto a eles.
Desativar usando MS-PowerToys
O primeiro método que aprenderemos é desabilitar uma chave usando o aplicativo PowerToys da Microsoft. O aplicativo está disponível na Microsoft Store e permite personalizar o Windows em geral. Possui diferentes funcionalidades, como alterar o formato da cor, redimensionar imagens e personalizar o File Explorer, incluindo modificar as configurações do teclado.
Siga estas etapas para desativar a tecla desejada em seu teclado.
Abra Microsoft Store em seu computador.Na caixa de pesquisa, digite Microsoft PowerToys e clique em Enter. Clique no botão Instalar .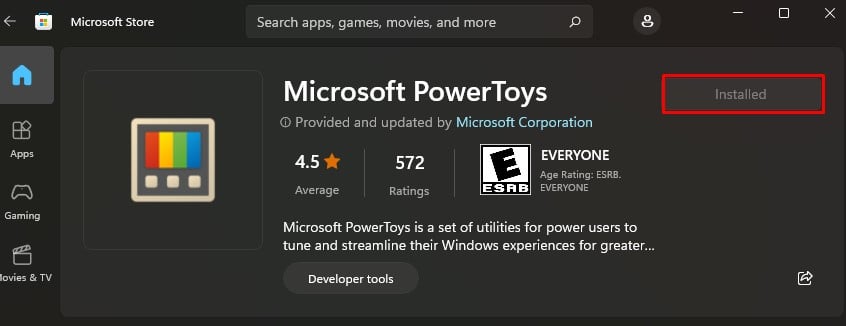 Quando a instalação estiver concluída, inicie o aplicativo.No painel esquerdo da janela do aplicativo PowerToys, procure e clique em Gerenciador de teclado.Em seguida, em no painel direito, ative Ativar gerenciador de teclado.
Quando a instalação estiver concluída, inicie o aplicativo.No painel esquerdo da janela do aplicativo PowerToys, procure e clique em Gerenciador de teclado.Em seguida, em no painel direito, ative Ativar gerenciador de teclado.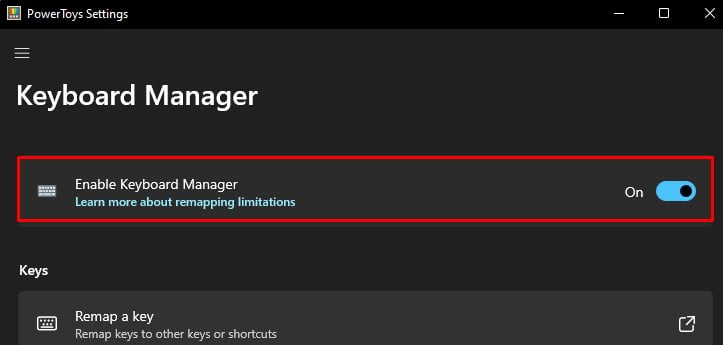
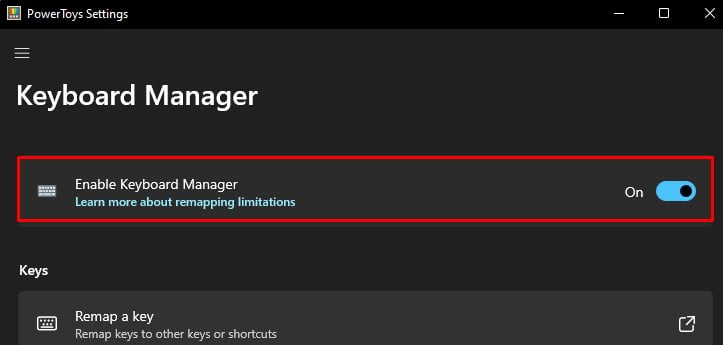 Clique em Remapear uma chave na seção Chaves.
Clique em Remapear uma chave na seção Chaves.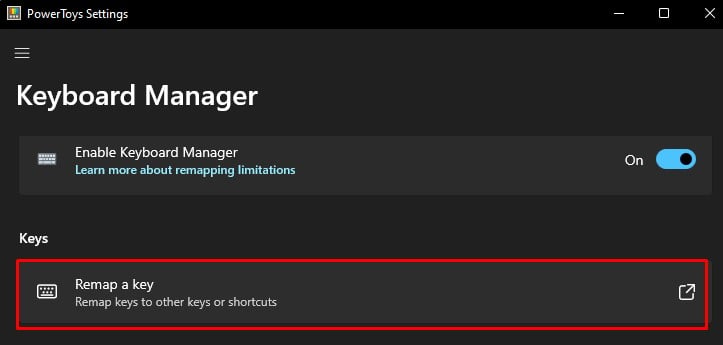
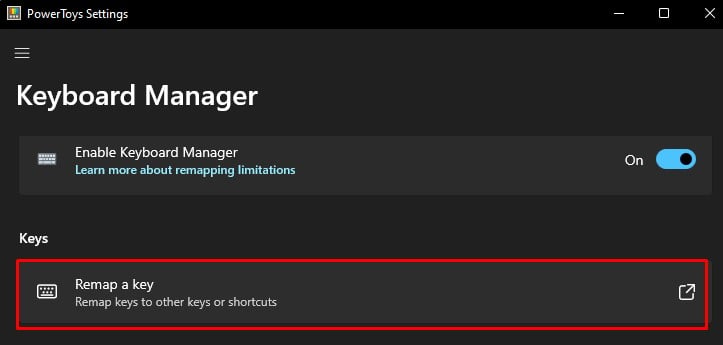 Isso abrirá uma nova janela Remapear chaves. Clique no símbolo (+) em Chave física.
Isso abrirá uma nova janela Remapear chaves. Clique no símbolo (+) em Chave física.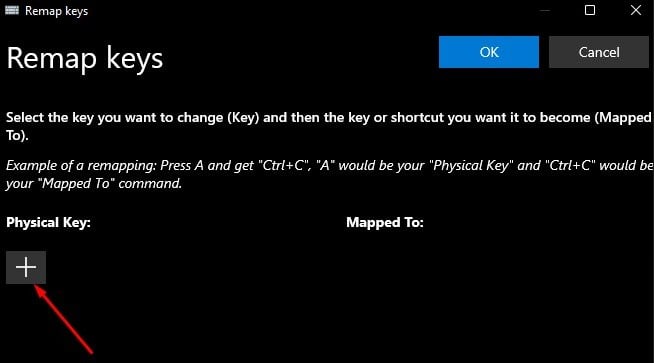 Clique em Digite botão na mesma seção Chave física.
Clique em Digite botão na mesma seção Chave física.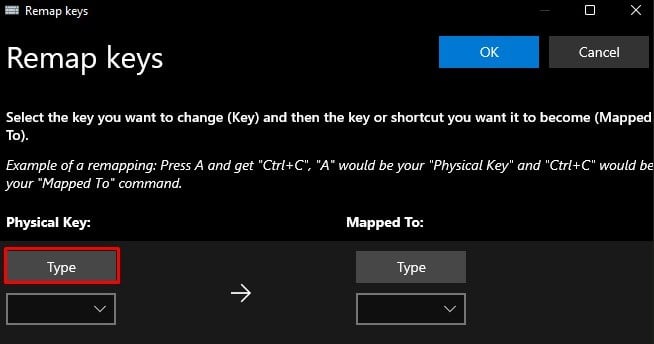 Agora pressione a tecla que deseja desabilitar. Ele será mostrado na tela depois que você pressioná-lo. Por exemplo, pressionei”A.”Se não conseguir digitar a chave, selecione-a no menu suspenso. Clique em OK.
Agora pressione a tecla que deseja desabilitar. Ele será mostrado na tela depois que você pressioná-lo. Por exemplo, pressionei”A.”Se não conseguir digitar a chave, selecione-a no menu suspenso. Clique em OK.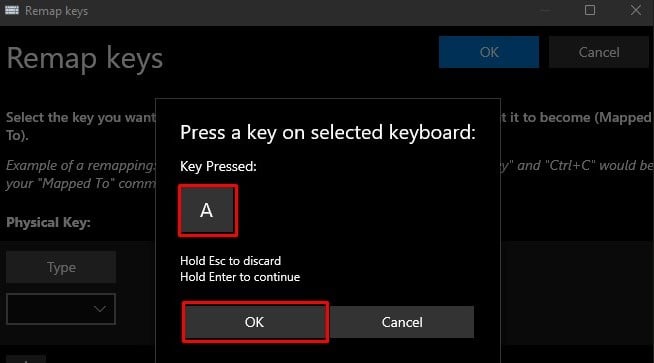
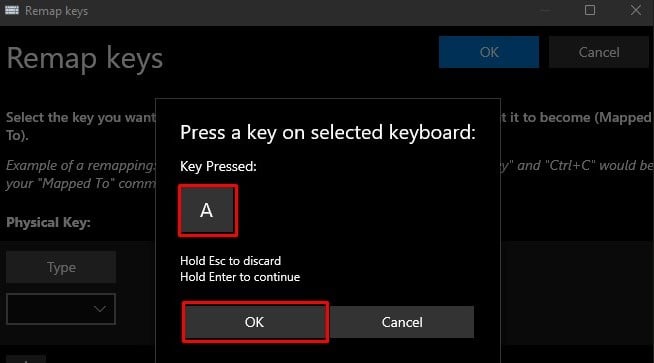 Agora clique no menu suspenso em Mapeado para seção. Role até o fim no menu suspenso e clique em Desativar.
Agora clique no menu suspenso em Mapeado para seção. Role até o fim no menu suspenso e clique em Desativar.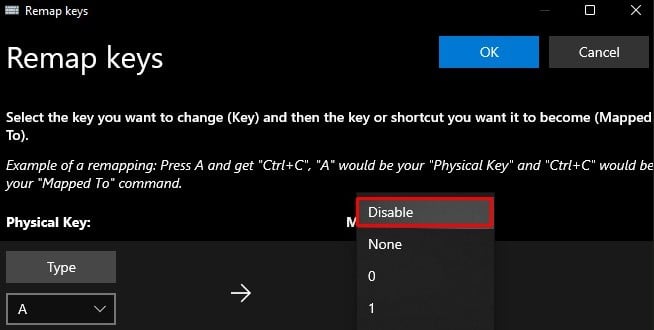
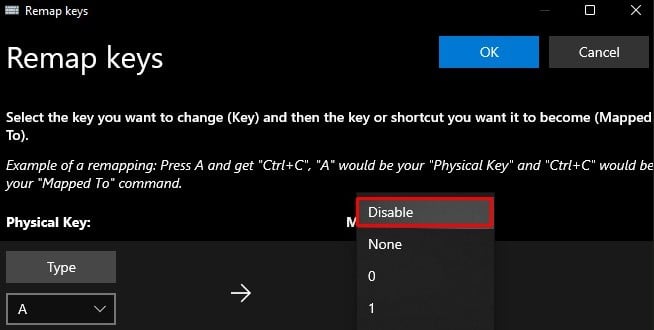 Clique em OK. Confirme a desativação no pop-up e pronto. Você nem precisa reiniciar o computador, e o chave irá parar de funcionar depois.
Clique em OK. Confirme a desativação no pop-up e pronto. Você nem precisa reiniciar o computador, e o chave irá parar de funcionar depois.
Desativar usando o Editor do Registro
Outro encontrado hod para desabilitar uma tecla em seu teclado está usando o Editor do Registro. Este método sempre funciona como um encanto. Você não precisa usar nenhum aplicativo ou ferramenta de terceiros para usar esse método. No entanto, certifique-se de criar um backup de seu registro antes de prosseguir com este método.
Pressione a tecla Windows + R no teclado. Digite regedit no campo de texto. Em seguida, pressione a tecla Enter.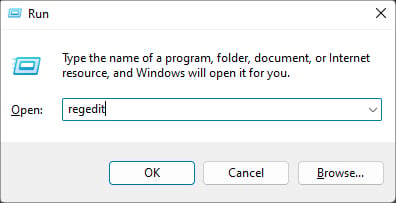
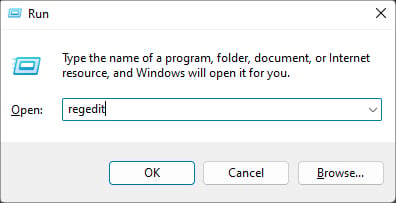 Clique em Sim no pop-up. Assim que a janela do Editor do Registro for aberta, copie e cole este local na barra de endereço e pressione a tecla Enter. Computador\HKEY_LOCAL_MACHINE\SYSTEM\CurrentControlSet\Control\Keyboard LayoutClique com o botão direito do mouse na área vazia no painel direito e clique em Novo > Valor binário.
Clique em Sim no pop-up. Assim que a janela do Editor do Registro for aberta, copie e cole este local na barra de endereço e pressione a tecla Enter. Computador\HKEY_LOCAL_MACHINE\SYSTEM\CurrentControlSet\Control\Keyboard LayoutClique com o botão direito do mouse na área vazia no painel direito e clique em Novo > Valor binário.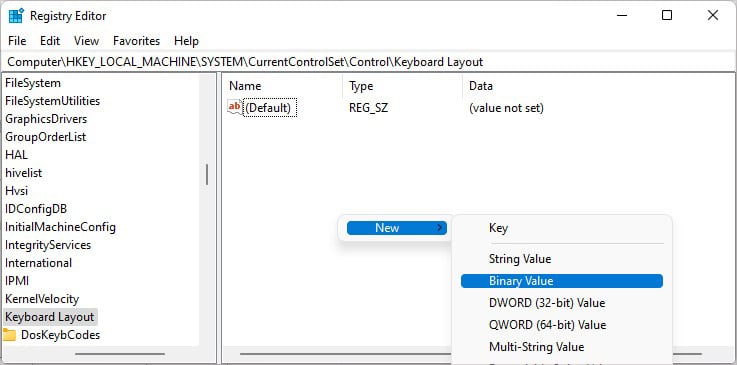
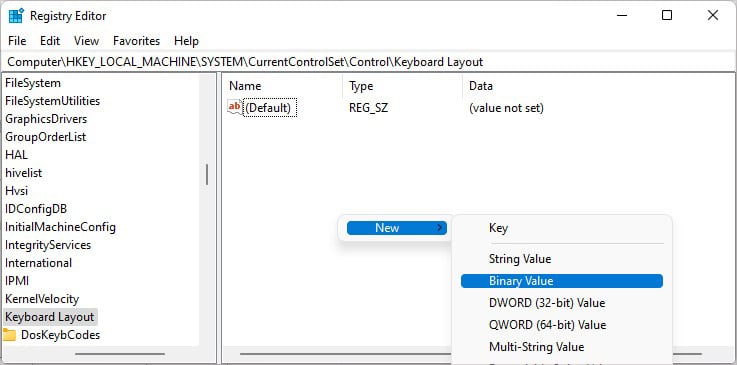 Clique no espaço vazio uma vez. Agora clique duas vezes e abra Novo valor nº 1.
Clique no espaço vazio uma vez. Agora clique duas vezes e abra Novo valor nº 1.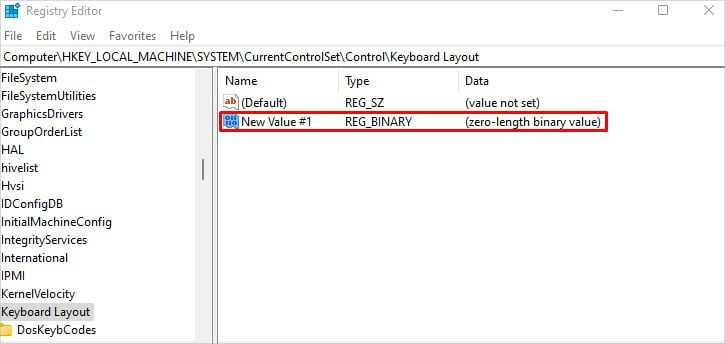
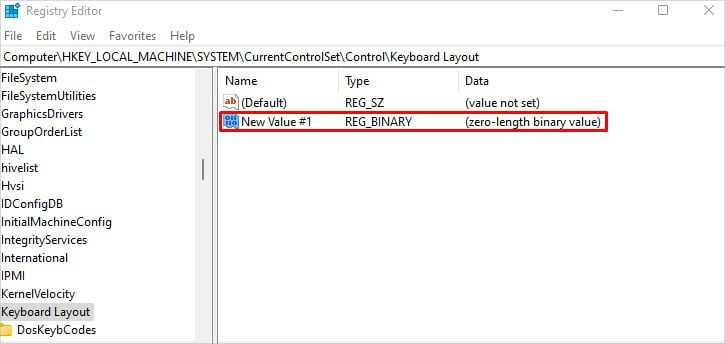 Insira oito pares de zeros (00) na primeira linha.
Insira oito pares de zeros (00) na primeira linha.
Na segunda linha, primeiro você precisa inserir 02 ou 03. Se houver uma única chave que deseja desativar, digite 02 e, se houver um par de teclas que você precisa desativar, digite 03. Por exemplo, se você deseja desativar a tecla da letra”A”que é uma tecla única, digite 02. Da mesma forma, se você deseja desativar a tecla Ctrl, que está em pares, digite 03.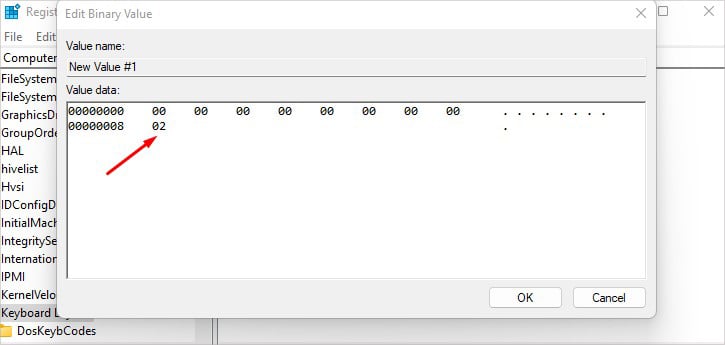
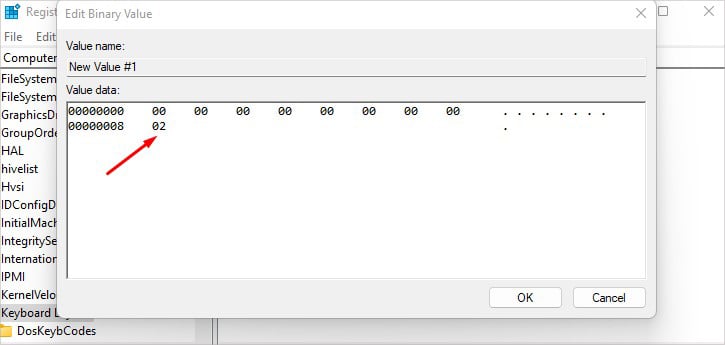 Em seguida, digite cinco pares de zeros (00).
Em seguida, digite cinco pares de zeros (00).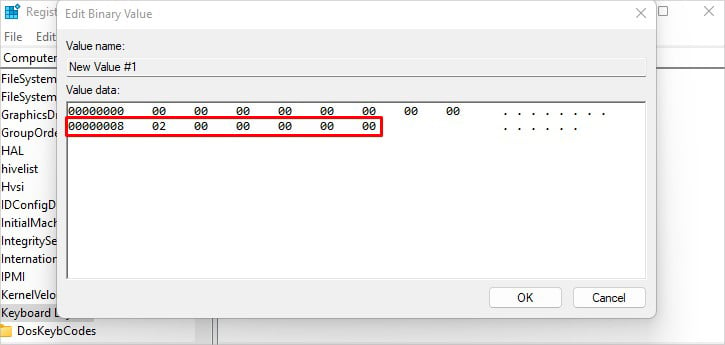 Em seguida, insira o código hexadecimal da chave que deseja desativar. Você pode ver o código hexadecimal de cada tecla do teclado na tabela abaixo. Por exemplo, desejo desativar a tecla da letra “A”no meu teclado. Isso significa que devo digitar “1E 00“.
Em seguida, insira o código hexadecimal da chave que deseja desativar. Você pode ver o código hexadecimal de cada tecla do teclado na tabela abaixo. Por exemplo, desejo desativar a tecla da letra “A”no meu teclado. Isso significa que devo digitar “1E 00“.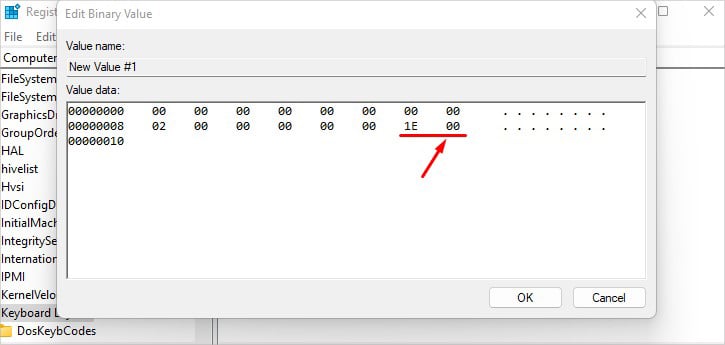
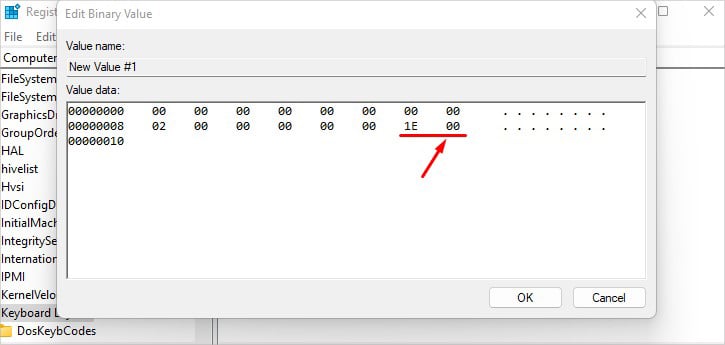 Agora, na terceira linha, insira quatro pares de zeros (00).
Agora, na terceira linha, insira quatro pares de zeros (00).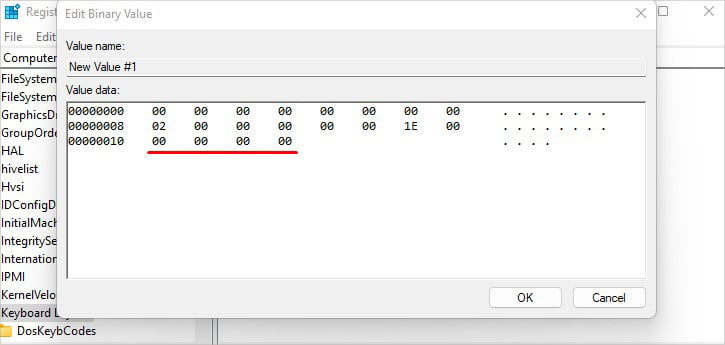
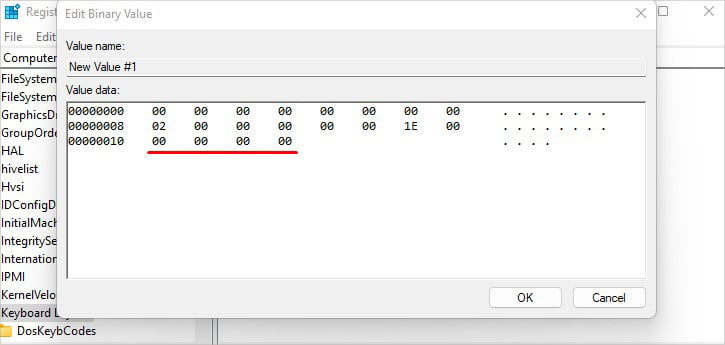 Clique em OK e saia do Editor do Registro.Reinicie o computador. A chave vai parar de funcionar agora.
Clique em OK e saia do Editor do Registro.Reinicie o computador. A chave vai parar de funcionar agora.
Chaves e seus respectivos códigos hexadecimais
Usar aplicativos de terceiros
Se você não preferir ou não tiver experiência prática usando o Editor do Registro, poderá optar por terceiros Aplicativos de terceiros como o Keytweak.
O aplicativo facilita a personalização das funções das teclas no teclado com sua interface simples. Ele também funciona fazendo alterações no registro do seu computador. Basta baixar o aplicativo da Internet e instalá-lo. Em seguida, siga as etapas abaixo para desativar a tecla.
Inicie o Keytweak em seu computador. Passe o ponteiro do mouse sobre as teclas no teclado virtual do KeyTweak. Ele mostrará o mapeamento de teclas.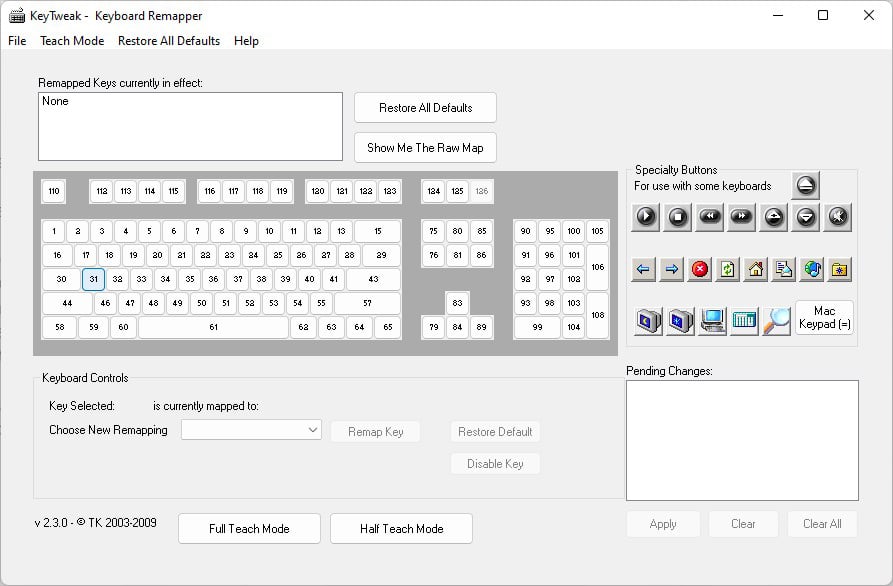
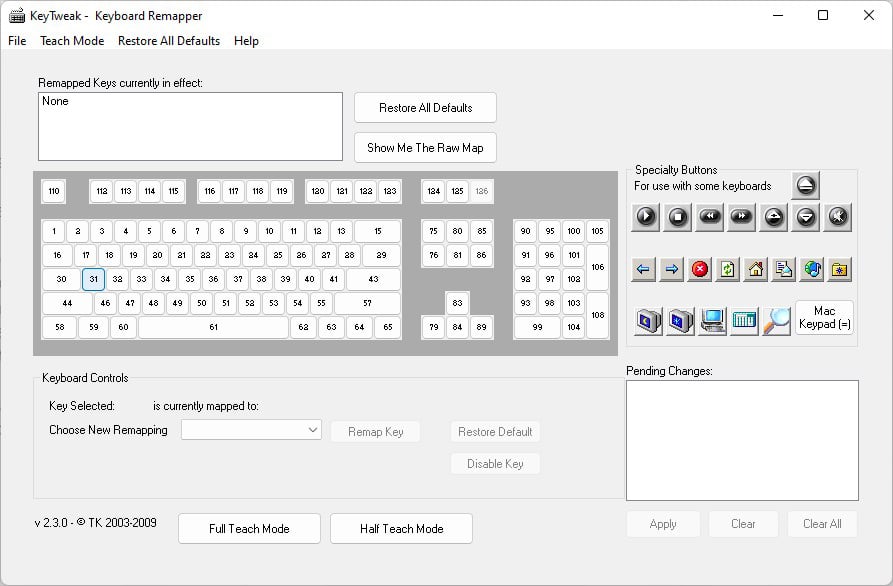 Para Por exemplo, passei o ponteiro sobre 31 e cliquei nele. Ele mostra Chave selecionada: 31 está atualmente mapeada para”A”. Clique em Desativar chave.
Para Por exemplo, passei o ponteiro sobre 31 e cliquei nele. Ele mostra Chave selecionada: 31 está atualmente mapeada para”A”. Clique em Desativar chave.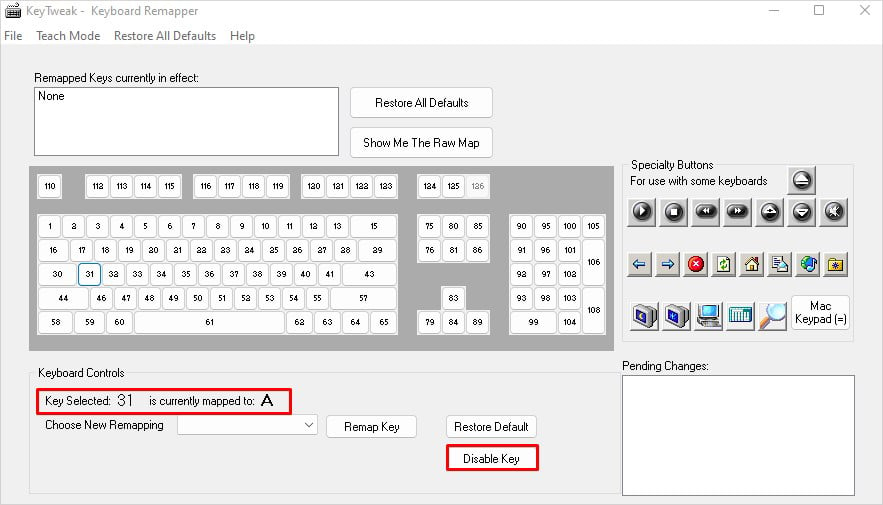
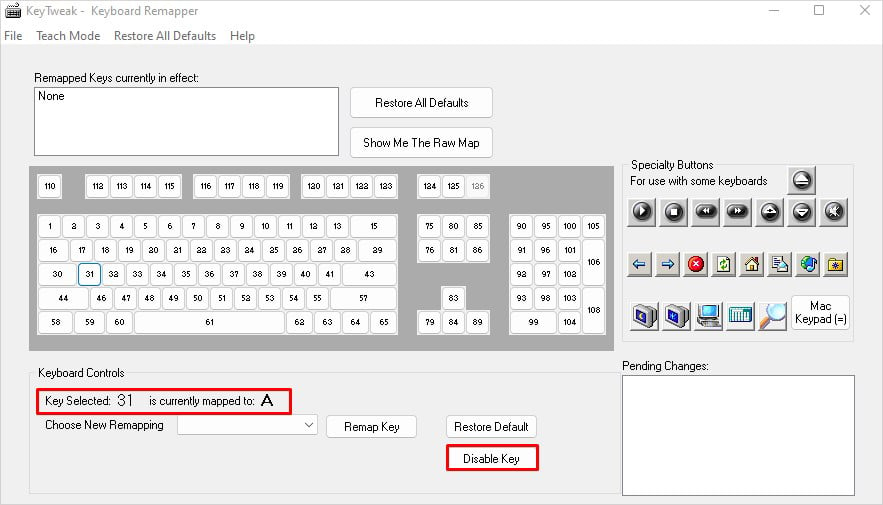 Em seguida, clique no botão Aplicar .
Em seguida, clique no botão Aplicar .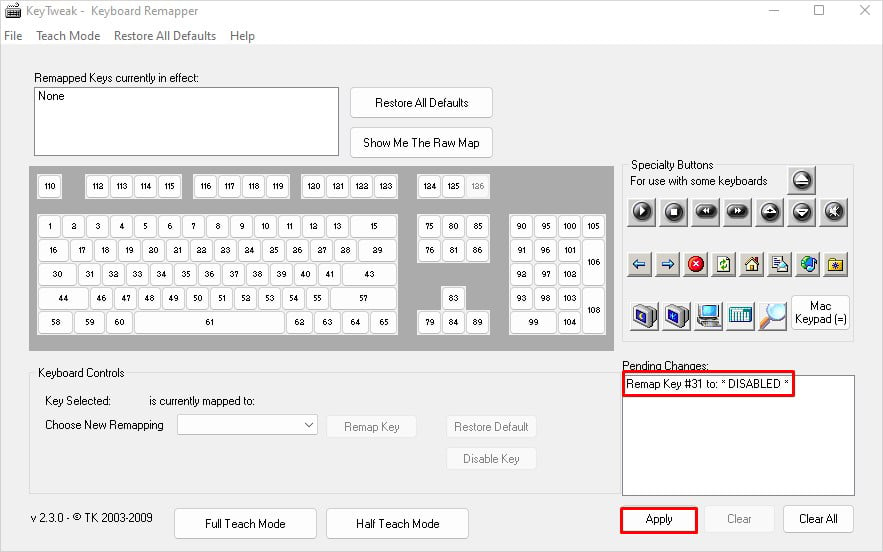
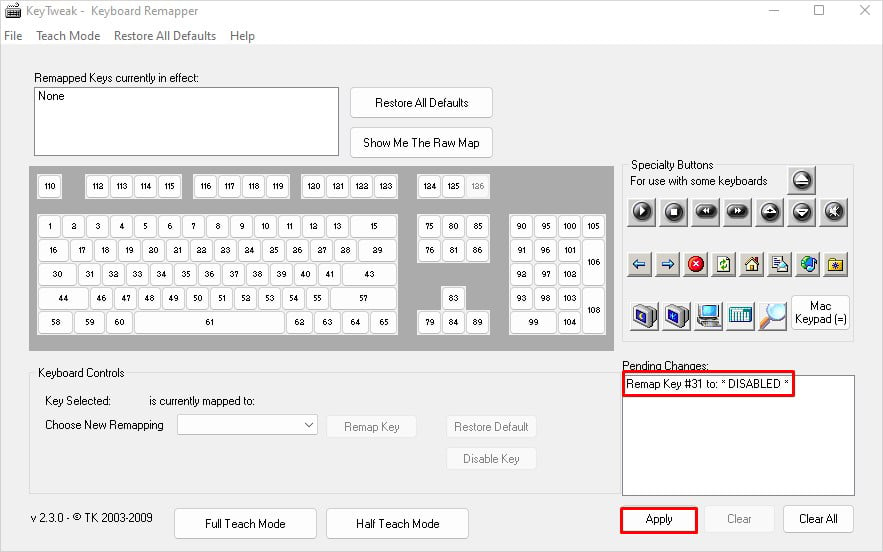 Clique em Sim no pop-up para reiniciar o computador Este aplicativo fará o mesmo nas configurações do registro que fizemos no segundo método para desabilitar a chave.
Clique em Sim no pop-up para reiniciar o computador Este aplicativo fará o mesmo nas configurações do registro que fizemos no segundo método para desabilitar a chave.
